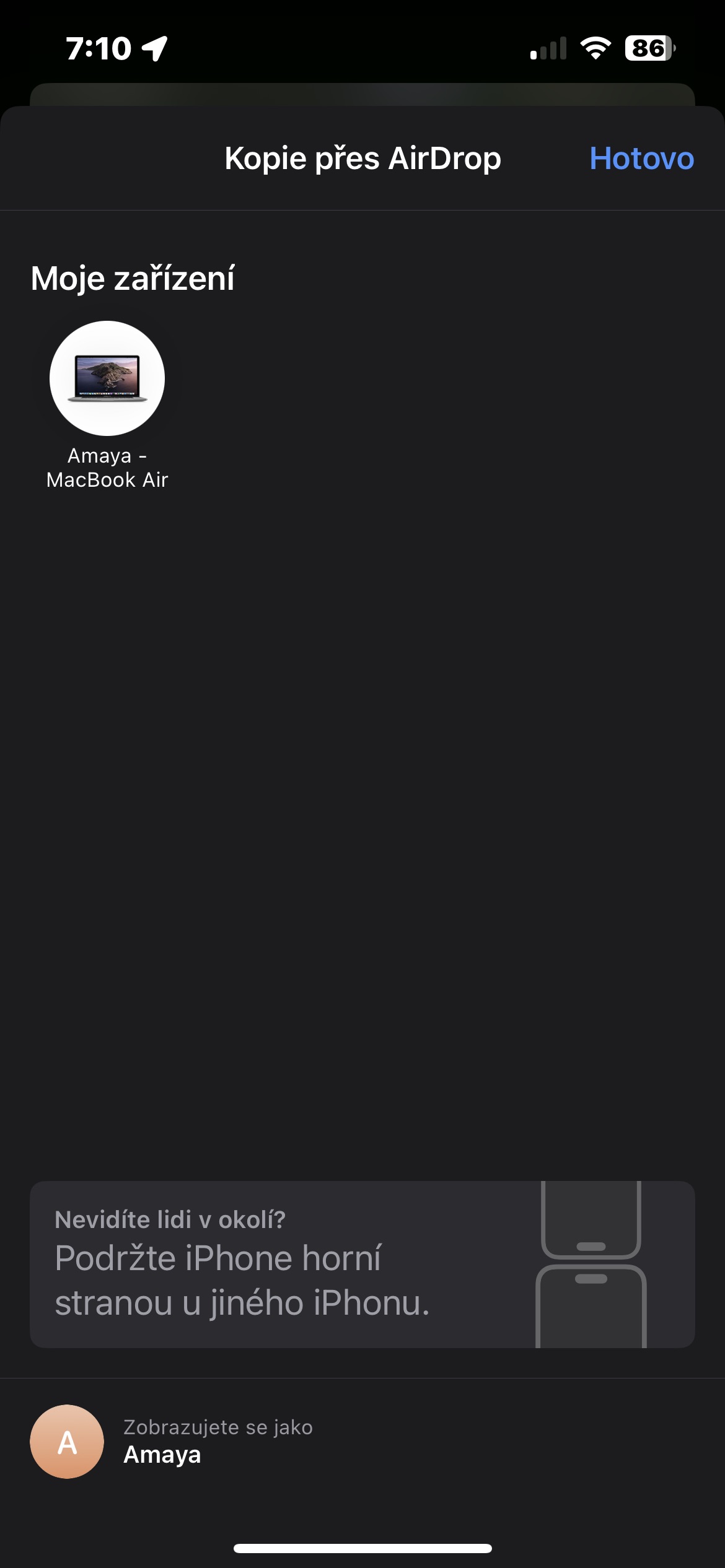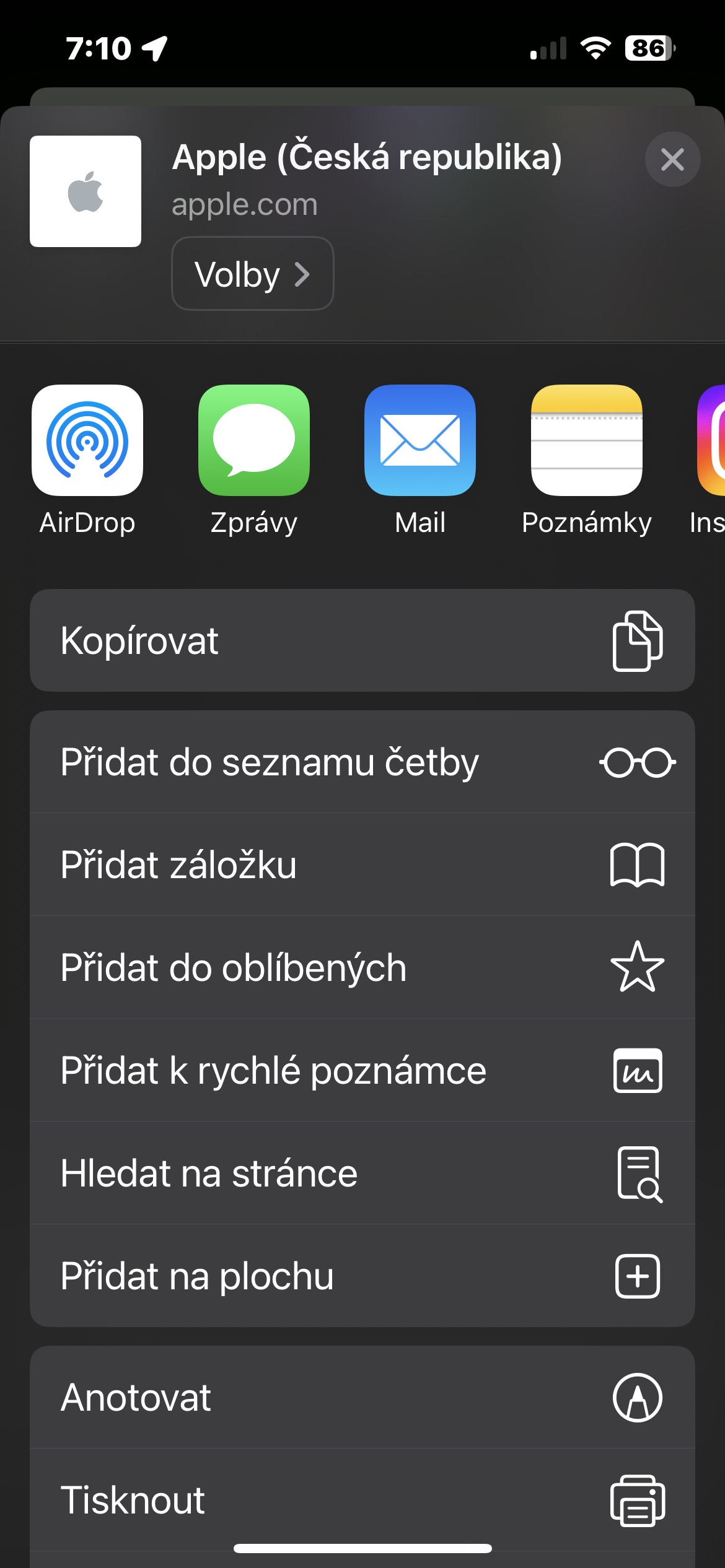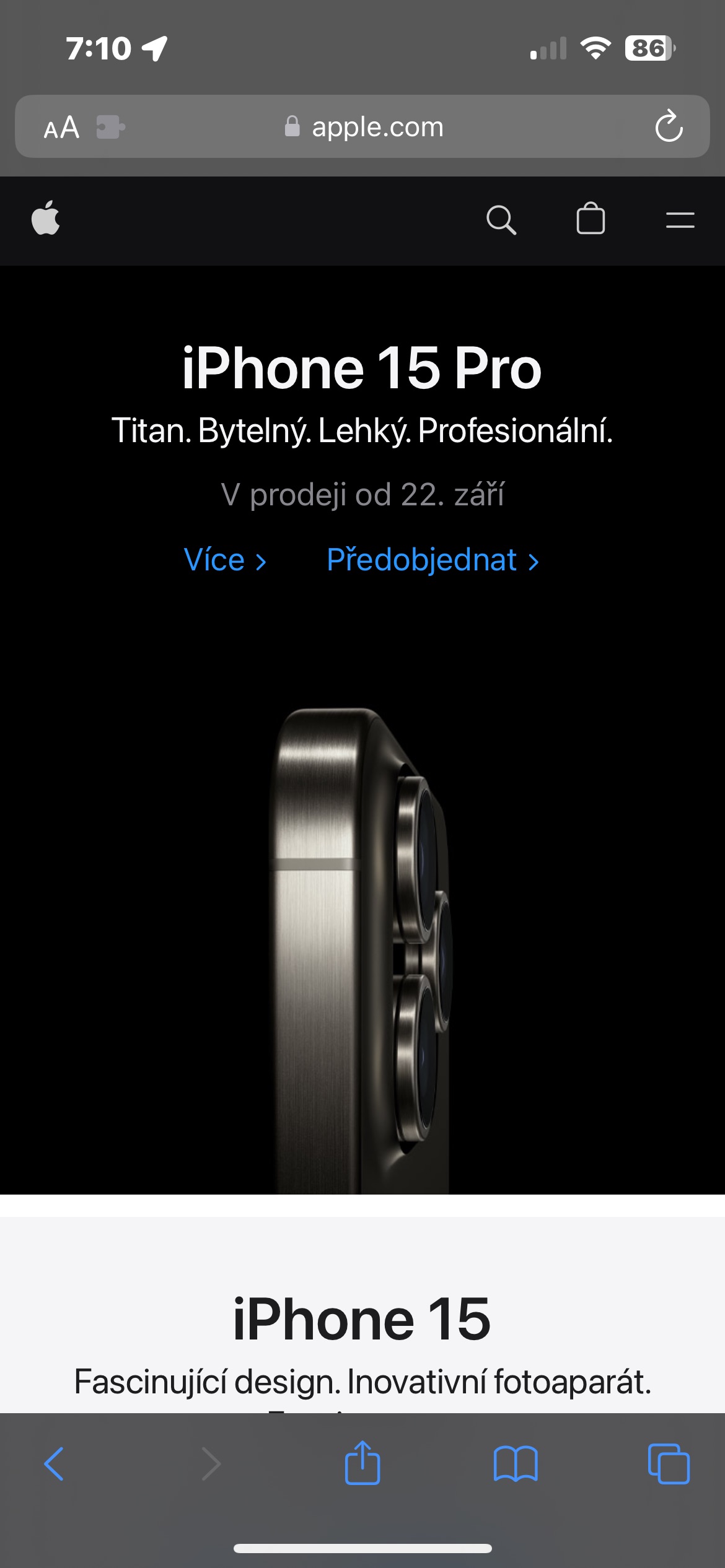Ako posielať súbory cez AirDrop z iPhonu na Mac? Presne túto otázku si určite kladie nejeden začínajúci jablkár, ktorý začína objavovať kúzla Apple ekosystému. Poďme sa na to teda teraz spoločne pozrieť v zrozumiteľnom návode.
Mohlo by vás zaujímať
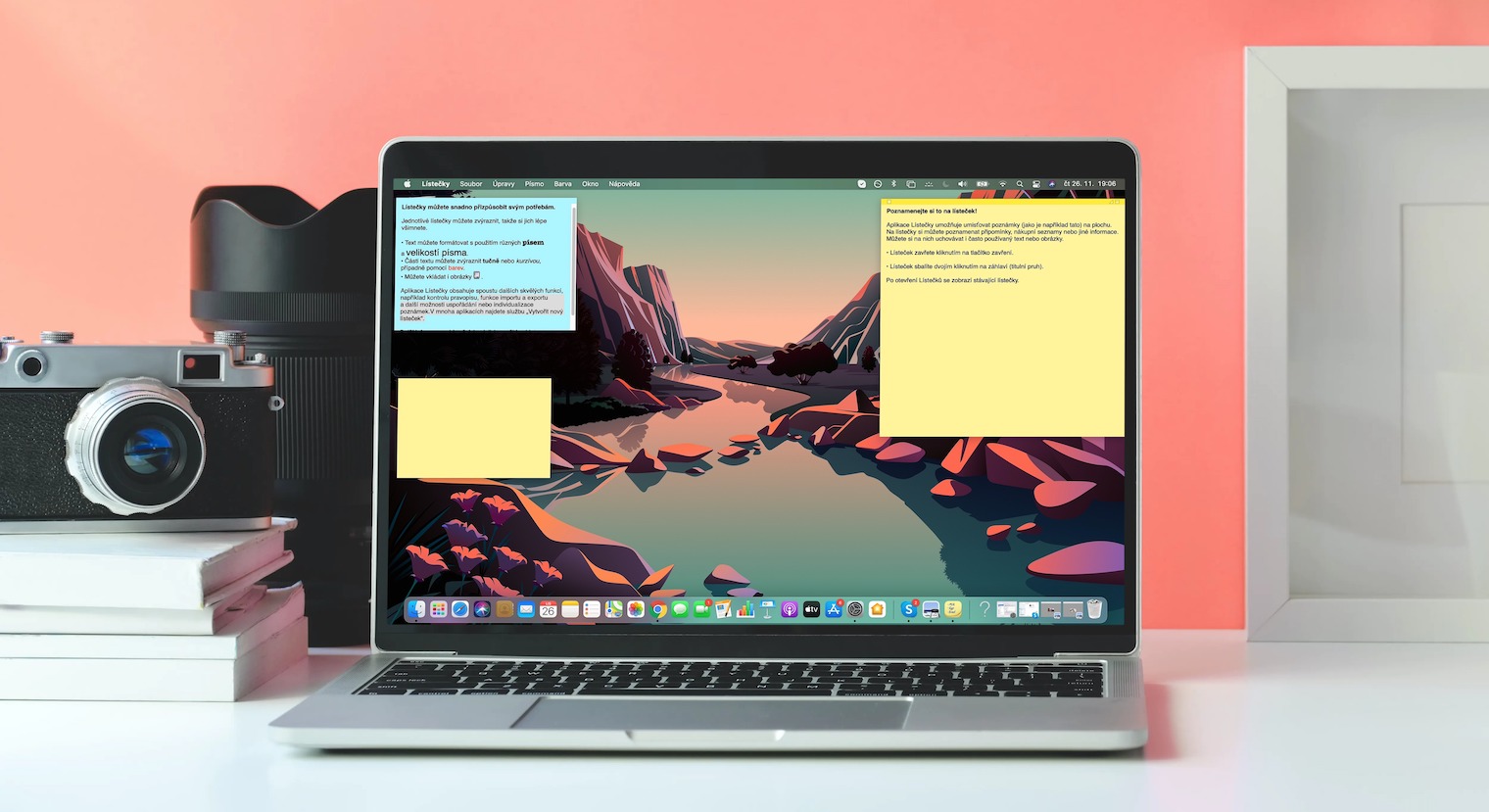
Pokiaľ jablčné zariadenia vlastníte len krátko, môžu pre vás byť niektoré funkcie a postupy mätúce. V drvivej väčšine prípadov sa ale našťastie jedná o relatívne jednoduché procesy, ktoré si veľmi rýchlo osvojíte. Posielanie súborov cez AirDrop z iPhonu na Mac v tomto smere netvorí žiadnu výnimku, a je veľmi intuitívne.
AirDrop je funkcia slúžiaca na prenos súborov, ktorá je vyhradená pre Apple zariadenia s iOS 7 alebo novší as akýmkoľvek počítačom Mac s OS X Yosemite alebo novším. Obe zariadenia by od seba nemali byť ďalej ako zhruba 9 metrov, a musia byť pripojené k Wi-Fi a Bluetooth. Pokiaľ ide o veľkosť súboru, ktorý chcete AirDropovať, zdá sa, že neexistuje žiadny limit. Len si dajte pozor, že čím väčší je súbor, tým dlhšie potrvá jeho prenos.
Ako zapnúť AirDrop na Macu a iPhone
Na iPhone sa uistite, že máte zapnutú Wi-Fi a Bluetooth. Potom aktivujte Ovládacie centrum a podržte ikonu bezdrôtového pripojenia, kým sa nezväčší. Nakoniec kliknite na AirDrop a vyberte požadovaný variant podľa toho, kto vám môže posielať súbory. Na Macu skontrolujte, či máte aktivovanú Wi-Fi a Bluetooth. V pravom hornom rohu obrazovky kliknite na ikonku Ovládacieho centra, kliknite na AirDrop a vyberte požadovaný variant.
Ako posielať obsah cez AirDrop z iPhonu na Mac
Ak chcete poslať obsah z iPhonu na Mac, začnite tým, že vyberiete požadovaný obsah – môže ísť o fotografie, videá, súbory z natívnej aplikácie Súbory, ale napríklad aj webový odkaz. Kliknite na ikonku zdieľania (obdĺžnik so šípkou), kliknite na AirDrop vybrať názov vášho Macu. K prenosu súborov následne dôjde automaticky.
Ak chcete poslať s iPhonu na Mac a obe zariadenia sú prihlásené k rovnakému Apple ID, neuvidíte možnosť Prijať alebo Odmietnuť. Prenos sa jednoducho vykoná automaticky.