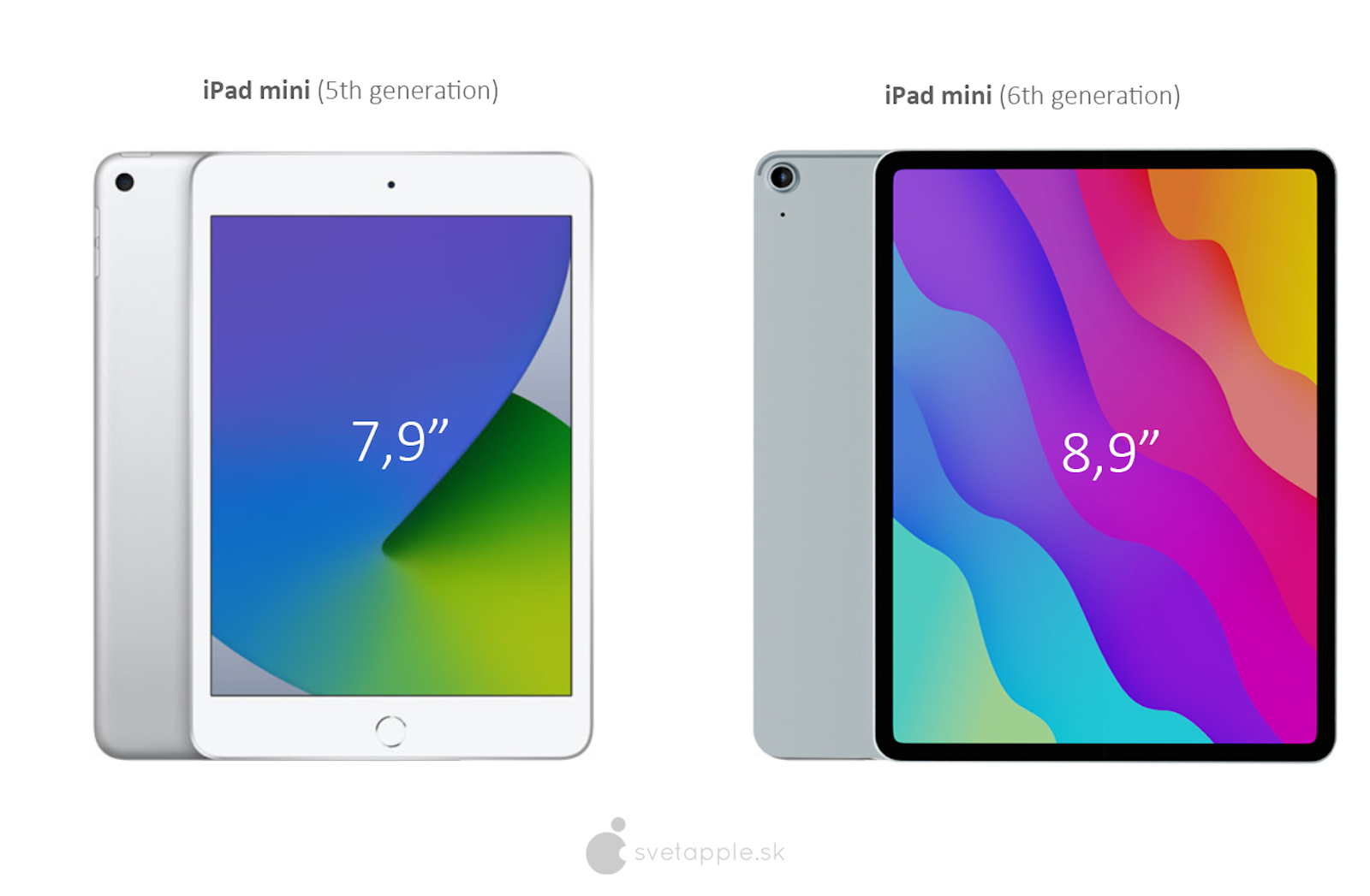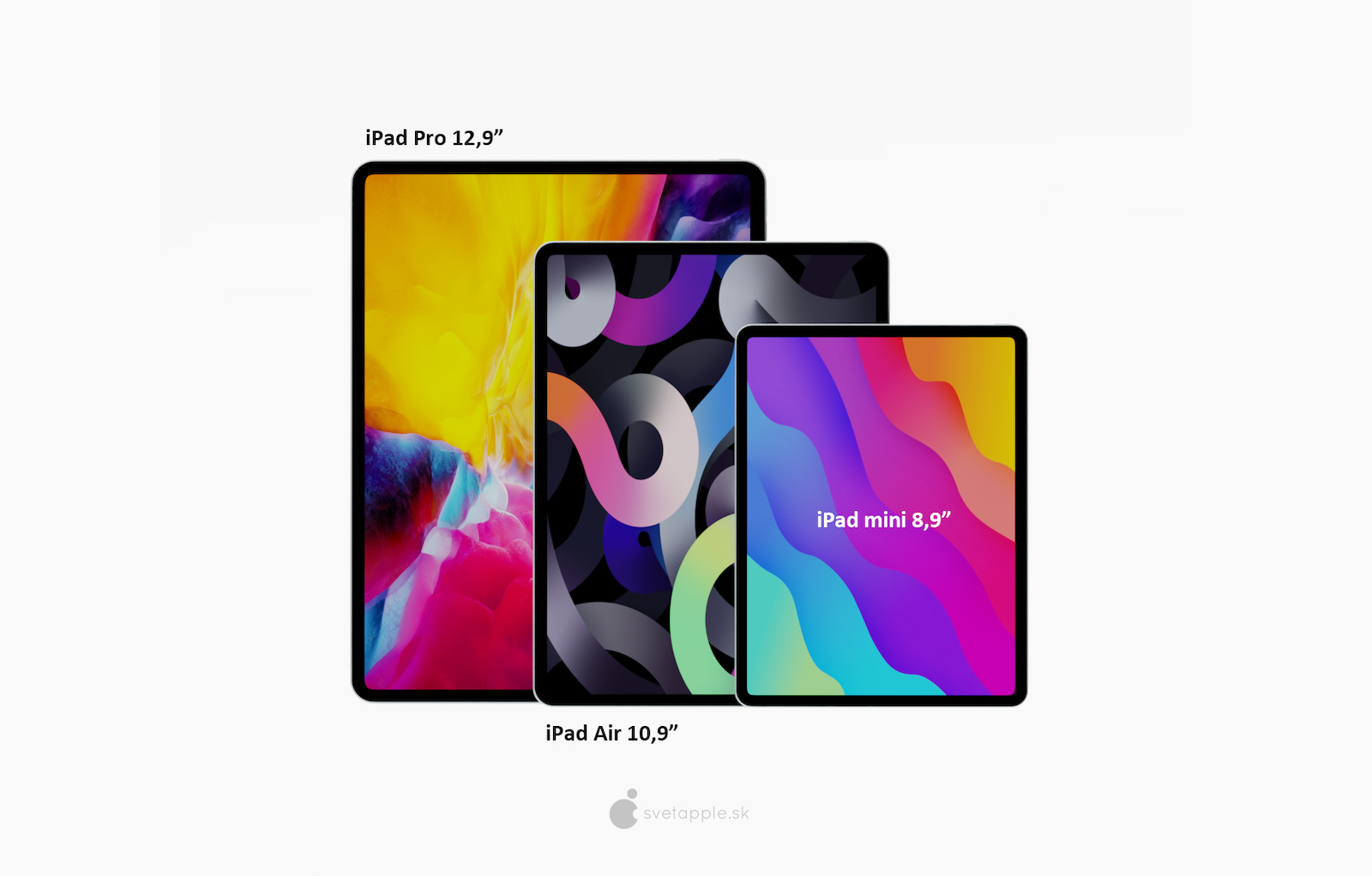Ľudí, ktorí vymenili svoj počítač za tablet, už aj ja mám vo svojom okolí pomerne dosť. Na dotykovom displeji, poprípade s Apple Pencil, sa síce mnoho úkonov dá vykonávať komfortne, napríklad pri pokročilejšej práci s textom je však stále rozhodne lepšou voľbou pripojiť hardvérovú klávesnicu. Možno ste to nevedeli, ale aj iPadOS podporuje množstvo užitočných klávesových skratiek, tie vám prácu výrazne urýchlia. My si predstavíme tie, ktoré podľa môjho názoru využije ako nenáročný, tak aj pokročilý zákazník.
Mohlo by vás zaujímať

Príkaz + H
Ak používate staršie iPady, ktoré ešte disponujú tlačidlom plochy, tak aj v prípade, že máte pripojenú klávesnicu, tak sa na domovskú obrazovku dostanete pomerne ľahko. Pokiaľ však máte tablet s bezrámčekovým dizajnom a je umiestnený v klávesnici, gesto pre prechod na plochu vykonáte pomerne ťažko. Našťastie na tento účel existuje klávesová skratka Command + H, tá vás na plochu presunie. Možno by ste čakali, že sa do prepínača aplikácií presuniete dvojitým stlačením tejto skratky, bohužiaľ tomu tak ale nie je.
Command + Tab
Nemožnosť prístupu do prepínača aplikácií však čiastočne nahradí skratka Command + Tab. Vy, čo už používate Mac, asi tušíte, na čo slúži. S pomocou nej sa zvládnete rýchlo prepínať medzi naposledy otvorenými aplikáciami, čo vám výrazne urýchli prácu.

Command + medzerník
Pre rýchle otváranie aplikácií, hľadanie výsledkov na internete aj uložených súborov skvele poslúži Spotlight. Ten je mnohými majiteľmi Apple produktov zabúdaný, najmä vlastníci Macov a iPadov si ho ale po vyskúšaní pochvaľujú. Aby ste ho na iPade spustili, tak stačí kdekoľvek stlačiť klávesovú skratku Command + medzerník a okamžite sa vám otvorí vyhľadávacie pole. Všetky výsledky vidíte neustále na obrazovke, po stlačení klávesy Enter sa otvorí ten, ktorý Spotlight označí za najlepší.
Mohlo by vás zaujímať

Command + F
Pri práci s dlhšími textami či na webových stránkach sa hodí vyhľadať určité slovo či výraz, často je ale v aplikáciách vyhľadávacie pole ukryté tak dobre, že jeho hľadanie nakoniec vzdáte a text si celý prečítate. Skúste ale nabudúce použiť Command + F - v mnohých aplikáciách sa otvorí políčko, do ktorého len zadáte hľadaný výraz. Medzi výsledkami potom prechádzate skratkami Command + G alebo Command + Shift + G.
Cmd + N
Kúzelná skratka, ktorú musia poznať jednoducho všetci – tak by sa dala charakterizovať jej funkčnosť. Či už otvárate nový panel v Safari, vytvárate novú e-mailovú správu v Maile, začínate konverzáciu cez iMessage či Messenger alebo chcete vytvoriť nový dokument v Pages, Command + N si jednoducho zapamätajte.

Command + Option + D
Pokiaľ chcete na iPade pracovať s viacerými aplikáciami či oknami súčasne, najjednoduchšie je si zobraziť Dock az neho viac programov na jednu obrazovku umiestniť. Gesto prejdenia z dolného okraja obrazovky nahor je pohodlné len vtedy, ak nemáte tablet umiestnený v obale, a postavený pred sebou na šírku. Aj v tomto prípade ale poslúži klávesnica, a to konkrétne skratka Command + Option + D, tá totiž Dock zobrazí.
Mohlo by vás zaujímať

Command/Ctrl + kurzorové šípky
Nemalá časť ľudí, ktorá prechádza na iPad alebo počítač z konkurenčného Windows, nevie, ako sa efektívne pohybovať v texte. Pohyb po znakoch, slovách a riadkoch alebo výber textu je veľmi podobne riešený ako na Windows, tak na macOS a iPadOS. Dosť odlišné je to už ale s presunutím kurzora na začiatok a koniec textu, respektíve riadku. Na začiatok alebo koniec dokumentu preskočíte skratkami Command + šípka hore/dole, na začiatok a koniec riadku zase Command + šípka doprava/doľava. Na rovnaký účel je možné použiť aj kláves Ctrl.
Prezrite si koncept iPadu Pro s Face ID:
Dvojité stlačenie klávesu Ctrl
Milovníci diktovania sa často sťažujú na fakt, že s pripojenou hardvérovou klávesnicou nemôžu diktovať, respektíve musia zdĺhavo vysúvať klávesnicu a až potom môžu hlasové zadávanie aktivovať. Našťastie tomu už ale dávno tak nie je a na začatie diktovania stačí, aby ste na ktorejkoľvek hardvérovej klávesnici stlačili dvakrát za sebou kláves Ctrl. Hodí sa tiež dodať, že aktiváciu diktovania tiež môžete vykonať iným klávesom, poprípade spúšťanie hlasového zadávania pomocou klávesnice úplne deaktivovať. To urobíte po pripojení hardvérovej klávesnice v Nastavenia -> Všeobecné -> Klávesnica -> Skratka pre diktovanie.

Ctrl + medzerník
Ak píšete slovenské, prípadne anglické texty, spravidla nebýva taký problém všetko zapísať na slovenskej klávesnici. Výrazne horšie je to ale pri zapisovaní jazykov, ktoré obsahujú rôzne špeciálne znaky. V tej chvíli ste nútení pridať do nastavenia vášho iPadu inú klávesnicu. To urobíte v Nastavenia -> Všeobecné -> Klávesnica, medzi jednotlivými jazykmi potom prepínate skratkou Ctrl + medzerník. Ak ste užívateľmi ktorejkoľvek klávesnice z dielne jablčnej spoločnosti, môžete si tiež prepínanie modifikovať na kláves s glóbusom, ktorý sa nachádza vľavo vedľa Ctrl. Preferencie zmeníte po pripojení klávesnice k iPadu v Nastavenia -> Všeobecné -> Klávesnica -> Hardwarová klávesnica -> Modifikačné klávesy.
Mohlo by vás zaujímať

Podržanie klávesu Command
Úprimne povedané, užitočných klávesových skratiek sa síce na iPade nájde nemálo, nie vždy ale fungujú konzistentne, niekedy navyše vývojári použijú odlišné od tých, na ktoré ste boli zvyknutí z natívnych softvérov. Takmer v každej aplikácii si však môžete zobraziť pomocníka pre klávesnicu, a to tak, že podržíte kláves Command. Na displeji uvidíte všetky klávesové skratky, ktoré sú pre daný softvér dostupné.
Koncept nového iPadu mini: