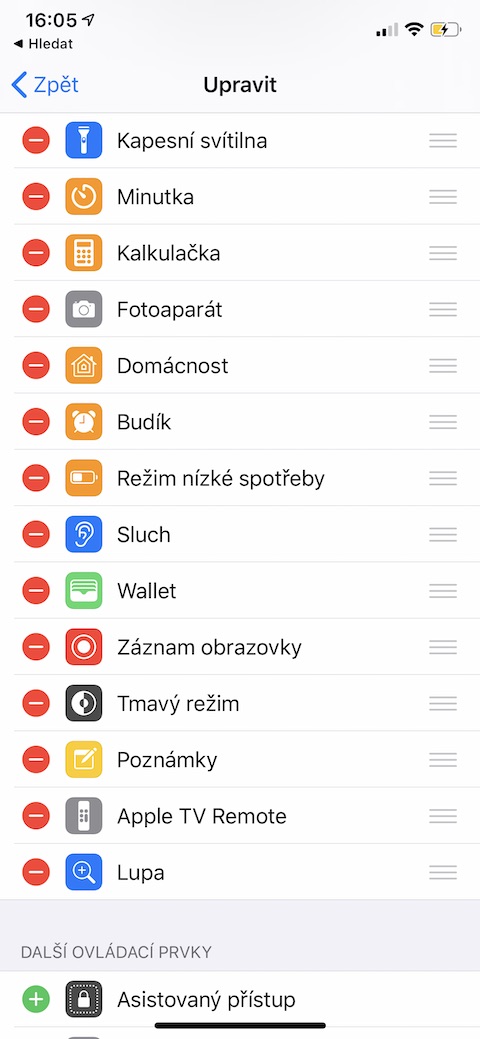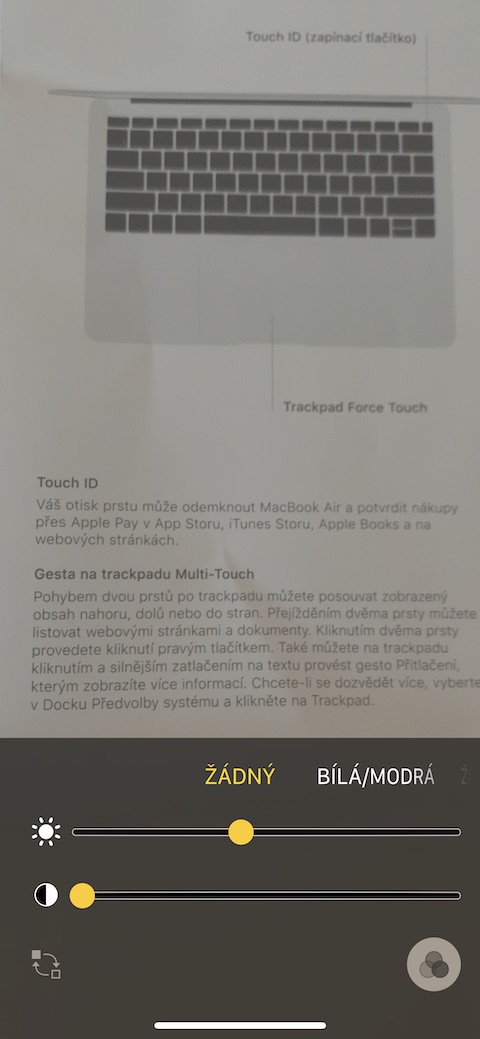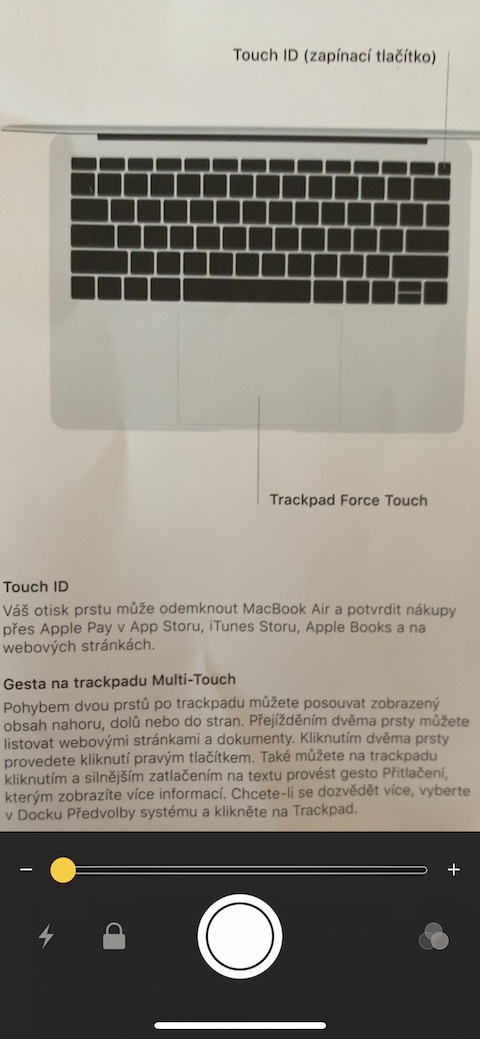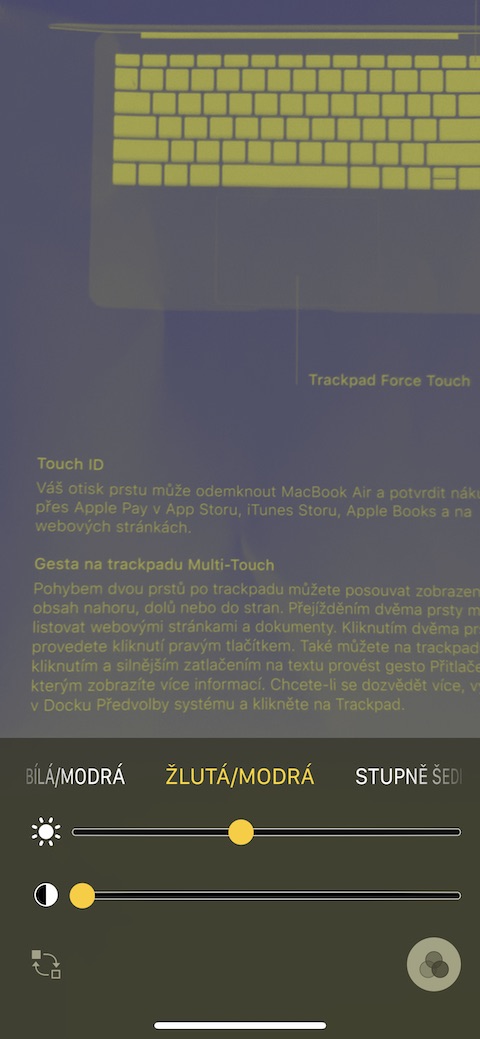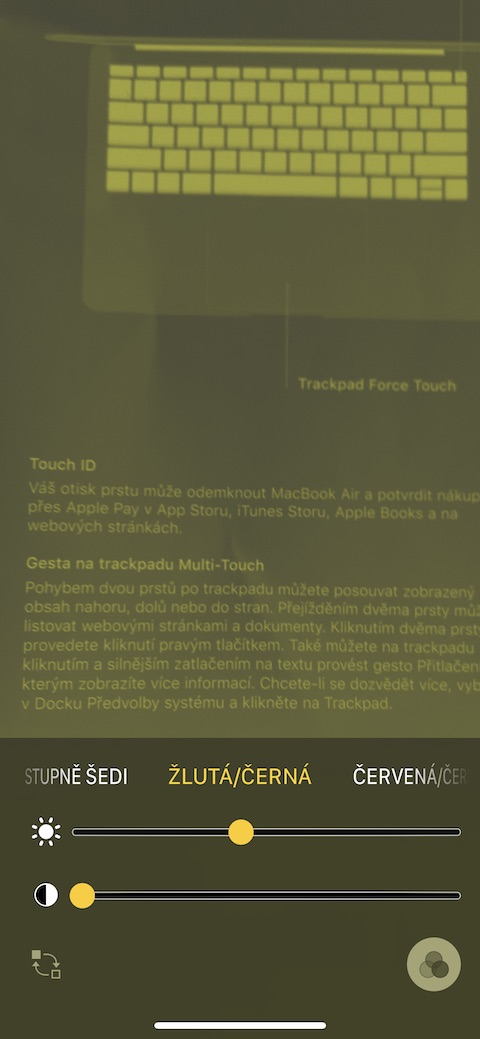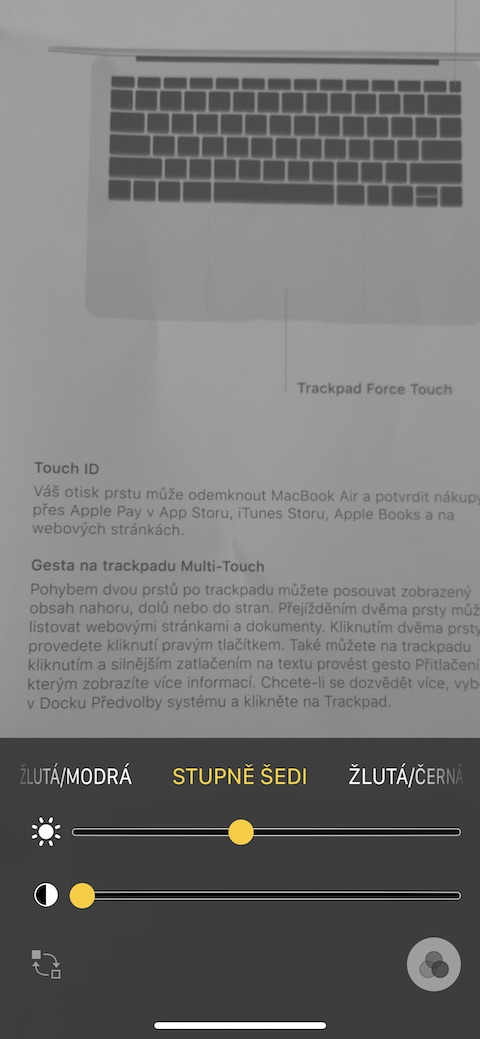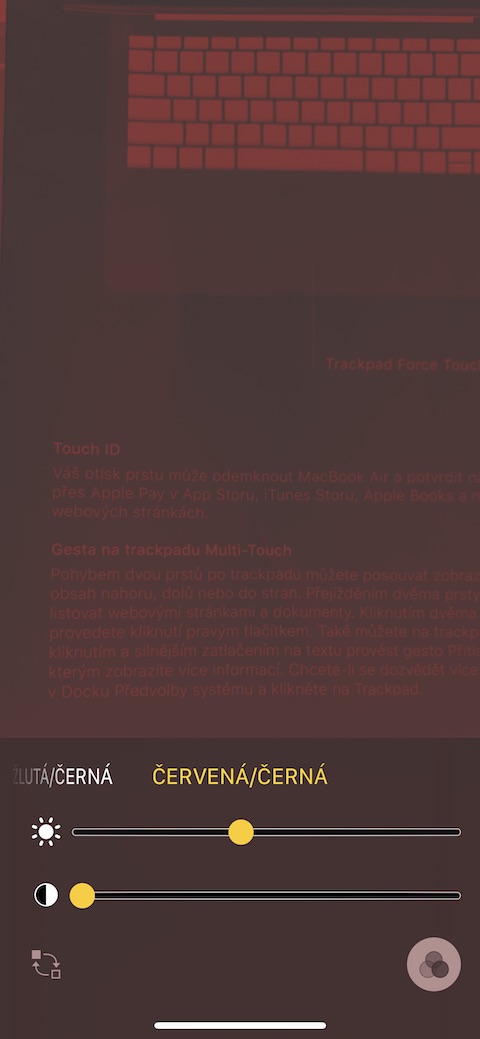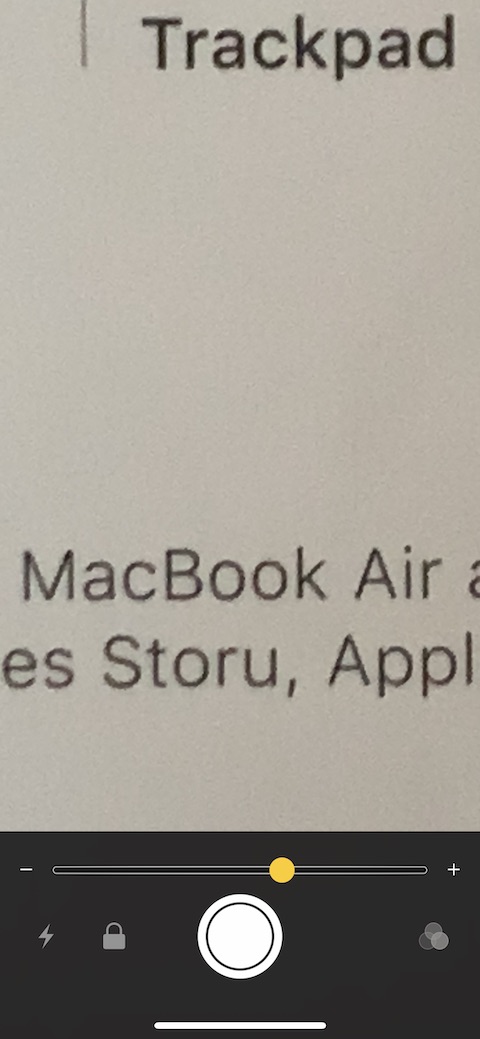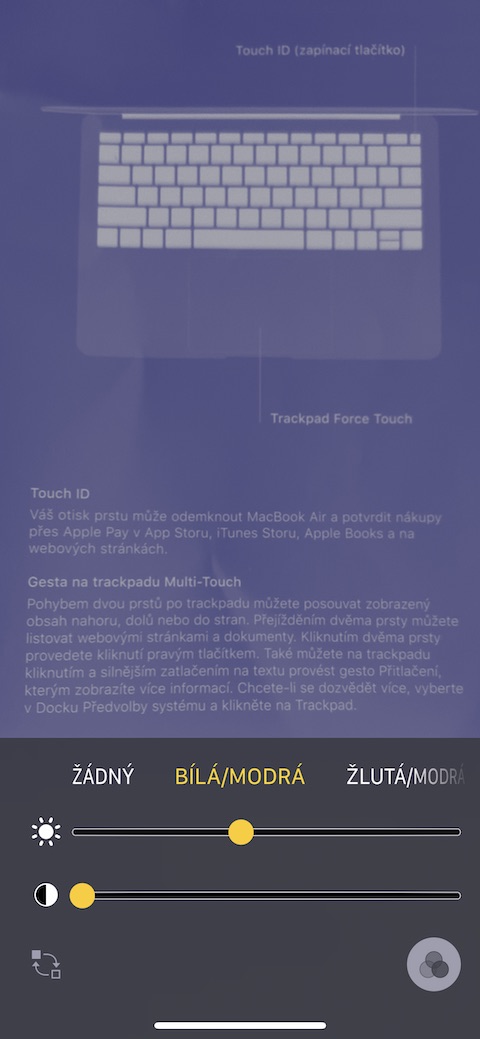O existencii funkcie Lupa v iPhone zrejme väčšina z vás vie. Vedeli ste ale tiež, že lupa v iPhone nemusí zďaleka slúžiť len na obyčajné zväčšenie príliš malého textu? V dnešnom článku si bližšie popíšeme všetky funkcie tejto užitočnej súčasti Sprístupnenia vo vašom iPhone.
Mohlo by vás zaujímať
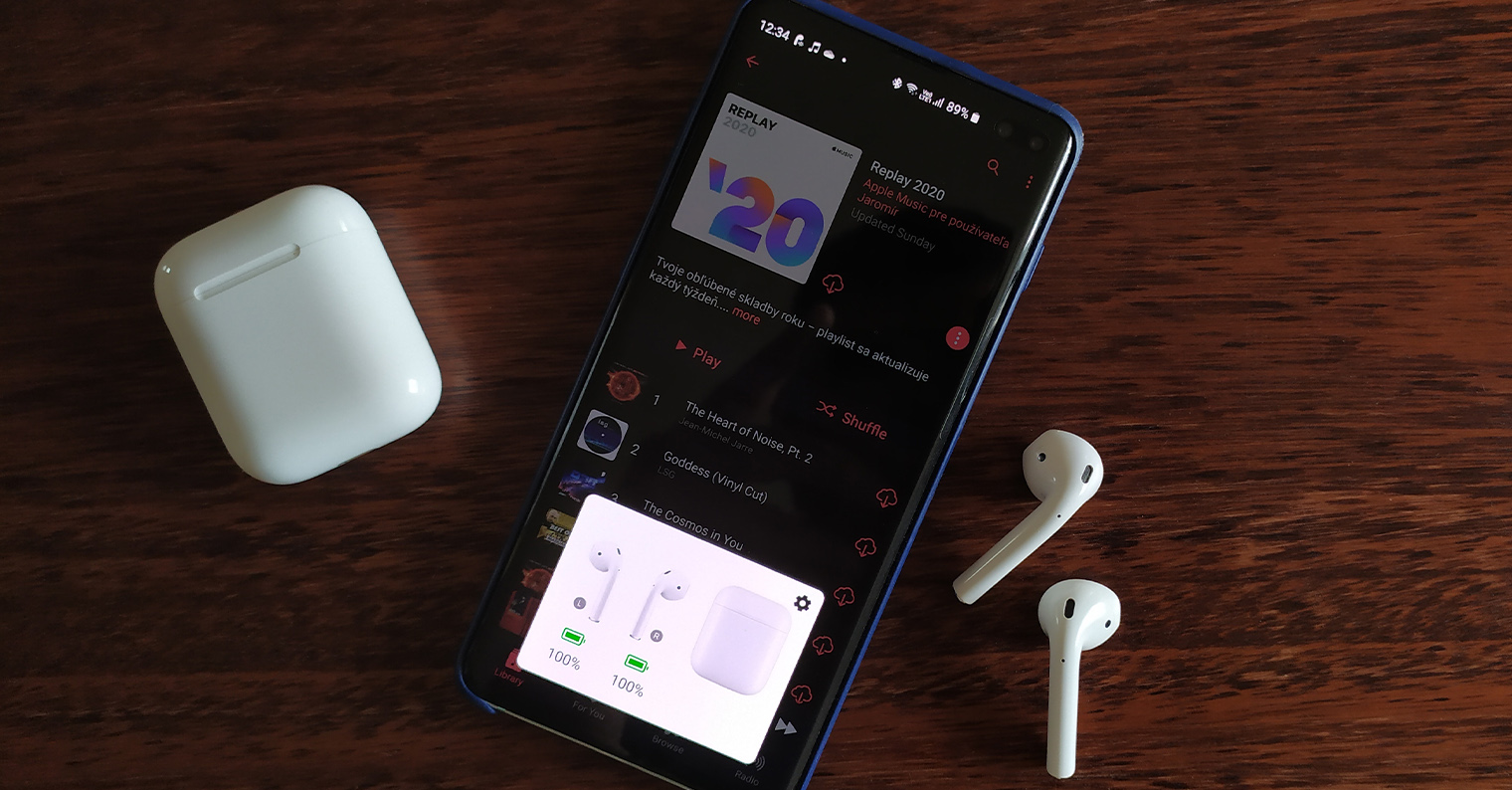
Aktivácia, spustenie a základné funkcie
Lupa nie je súčasťou iPhonu v predvolenom nastavení. Jedná sa o súčasťou funkcie Sprístupnenie, preto ju musíte najskôr aktivovať. Na svojom iPhone spustite Nastavenie a zamierte do sekcie Sprístupnenie, kde v sekcii Lupa potrebnú funkciu aktivujete. V Nastavenia -> Ovládacie centrum -> Upraviť ovládacie prvky potom môžete skratku pre Lupu pridať tiež do Ovládacieho centra. Lupu môžete tiež aktivovať trojitým stlačením postranného tlačidla (pri zariadení s Face ID) alebo trojitým stlačením tlačidla plochy (iPhone 8 a staršie). Po spustení lupy môžete priblíženie alebo oddialenie textu regulovať na posuvníku v spodnej lište. Snímku textu vytvoríte kliknutím na tlačidlo spúšte v strede dolnej lišty, z režimu zhotovenej fotografie sa dostanete opätovným stlačením spúšte. K dispozícii máte aj blesk.
Farebné filtre a inverzie farieb
Pokiaľ patríte medzi užívateľov, ktorí majú problémy so zrakom aj pri používaní klasickej lupy, môžete si prispôsobiť, ako bude lupa na vašom iPhone fungovať a ako bude zobrazovať prezeraný obsah. Užitočnou súčasťou lupy sú totiž aj farebné filtre. Filtre aktivujete na lupe jednoducho. Najprv niektorým z vyššie uvedených spôsobov spustite lupu na svojom iPhone. Tlačidlo pre prepínanie filtrov nájdete v pravom dolnom rohu displeja. Na výber máte z bielej/modrej, žltej/modrej, stupňov šedej, žltej/čiernej a červenej/čiernej, prípadne môžete využiť režim zobrazenia bez filtra. Na posuvníkoch v spodnej lište potom môžete zobrazenie filtra ďalej prispôsobiť. Farby potom môžete „prehodiť“ stlačením tlačidla v ľavom dolnom rohu.