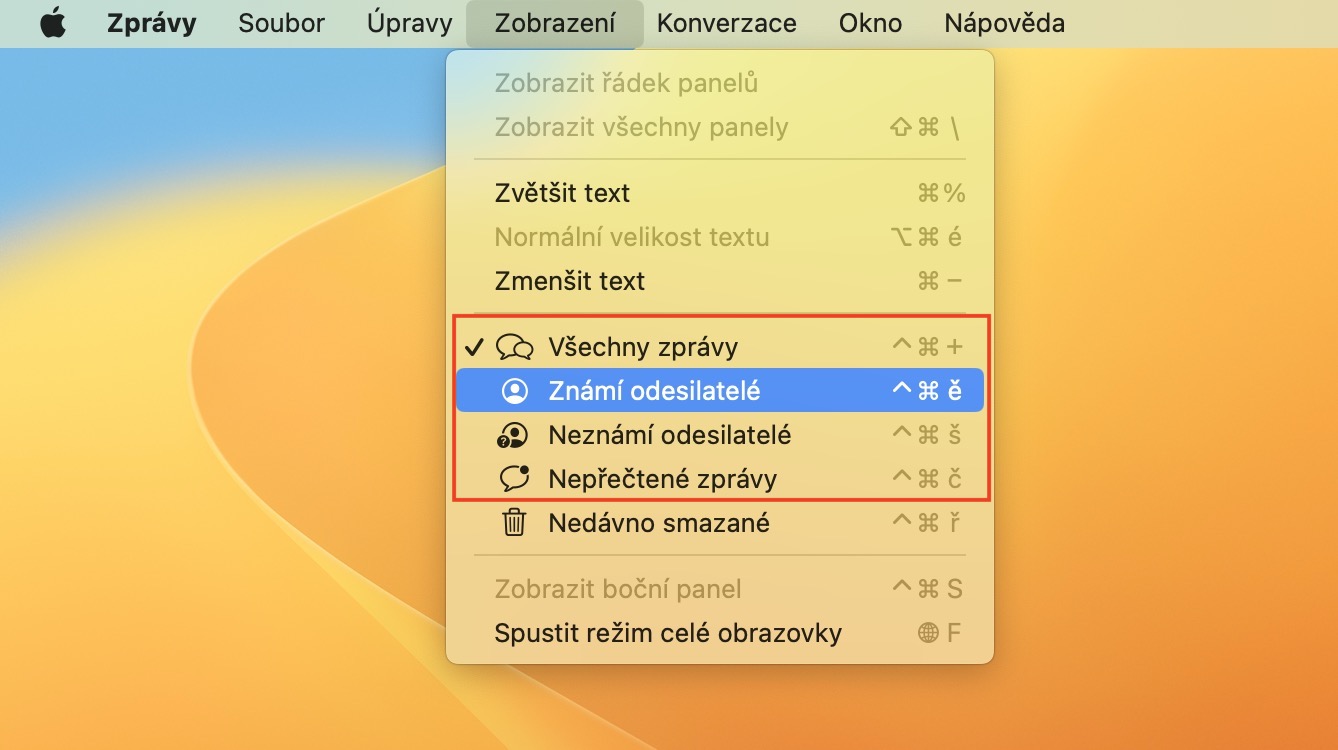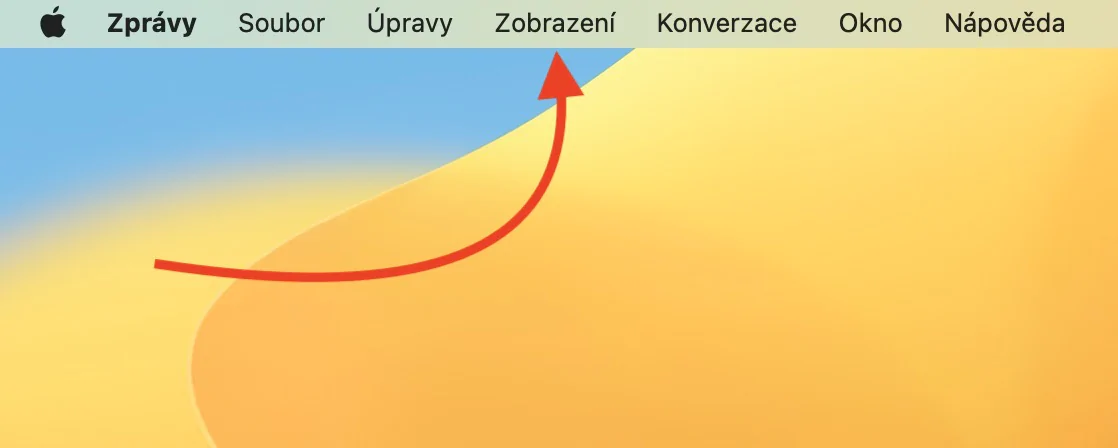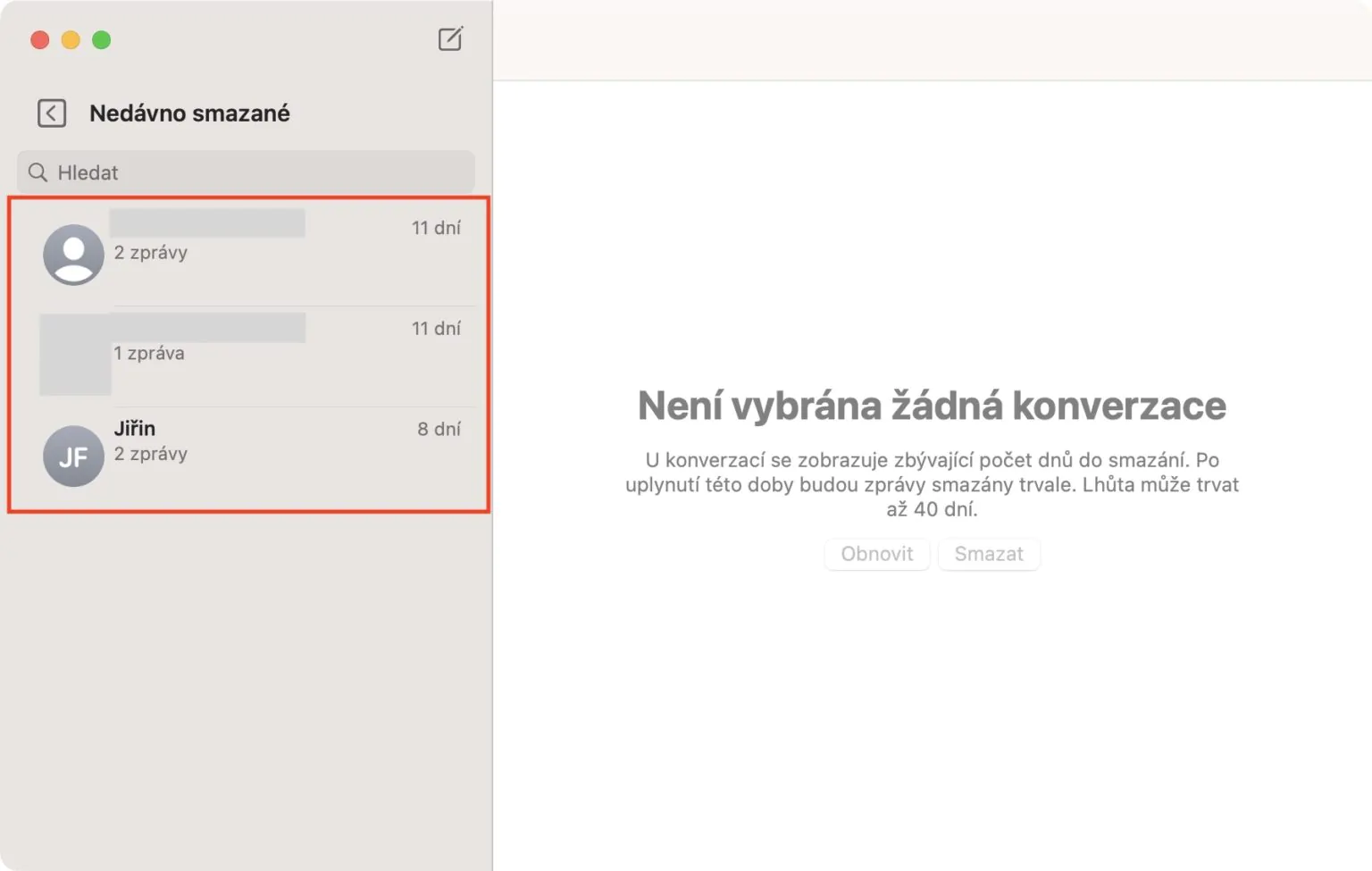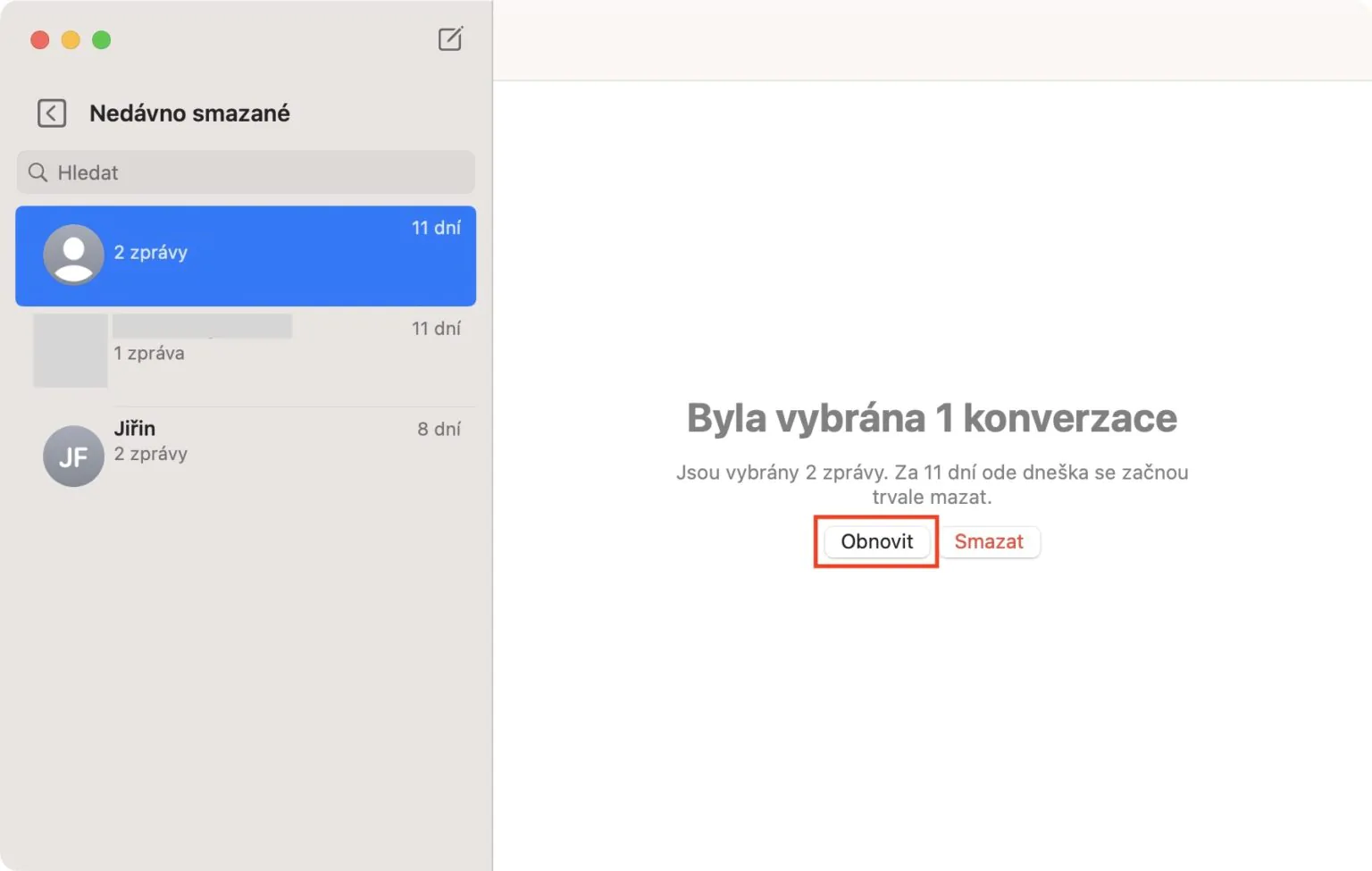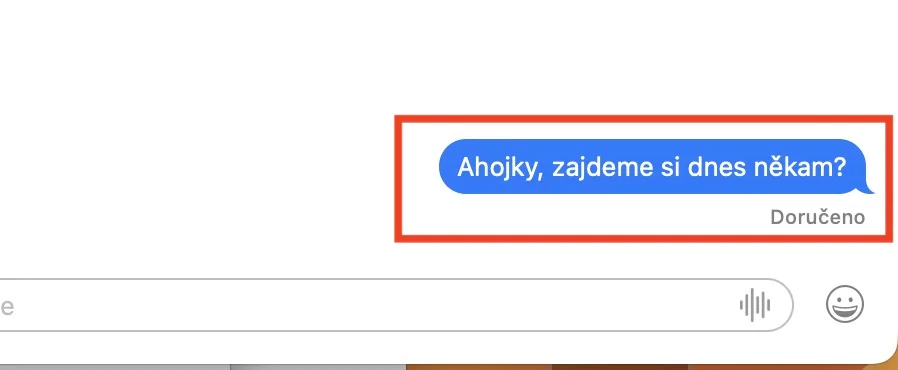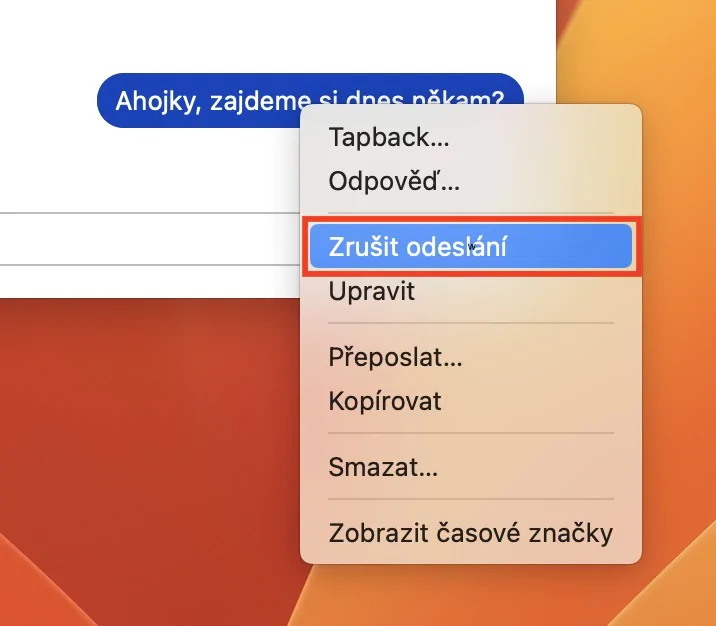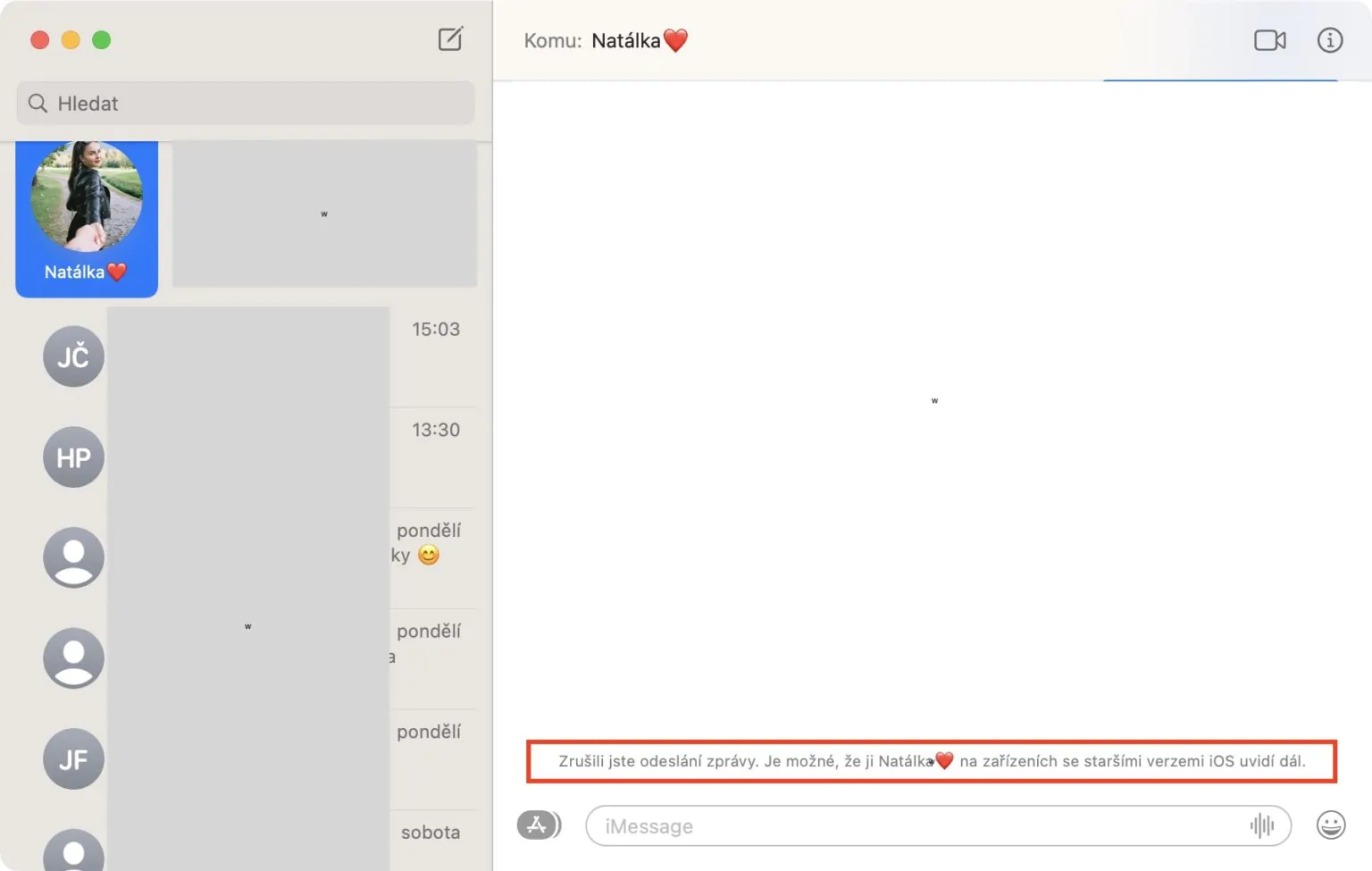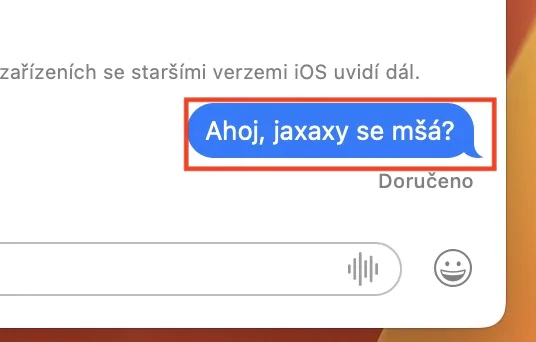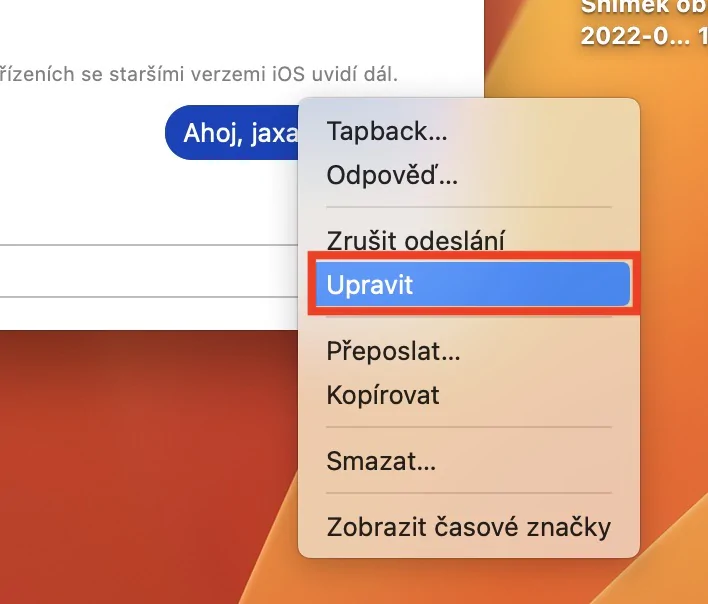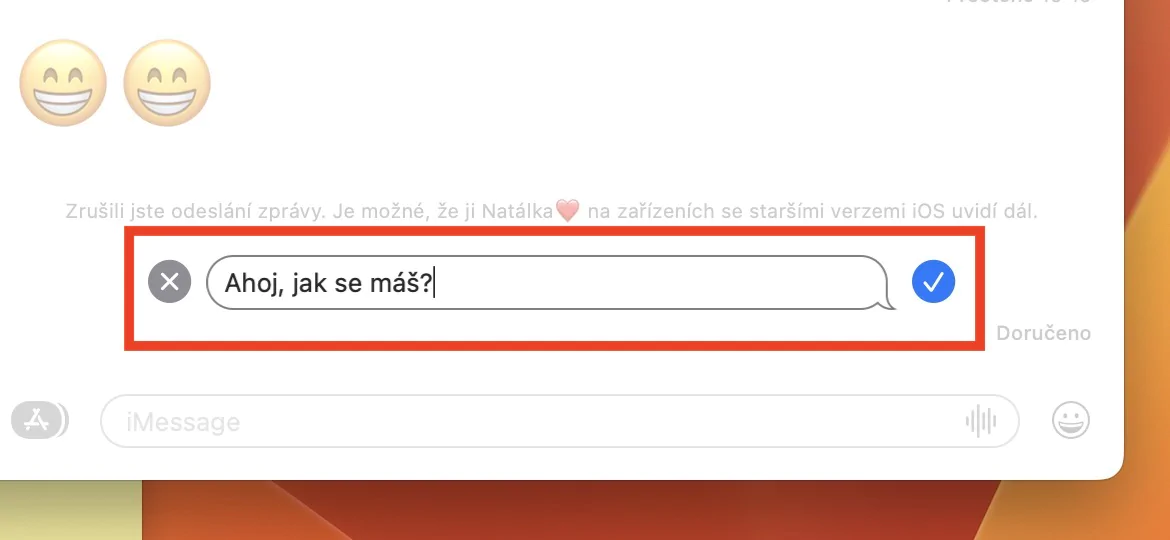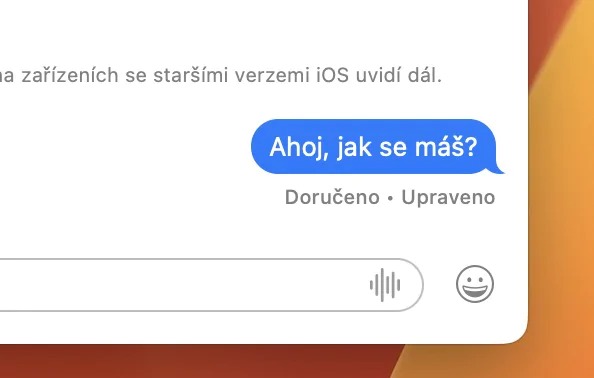Rovnako ako na iPhone, tak aj na vašom Macu môžete využívať aplikáciu Správy. Cez ňu je možné vďaka synchronizácii s jablčným telefónom odosielať a prijímať nielen klasické SMS správy, ale aj iMessage, čo príde vhod. Nemusíte totiž zakaždým na komunikáciu odomykať iPhone a riešiť všetko skrze neho. Apple sa samozrejme neustále snaží natívne aplikáciu Správy vylepšovať a prichádza s vymodlenými funkciami, na ktoré používatelia čakali naozaj dlho. Poďme sa preto spoločne v tomto článku pozrieť na celkovo 5 tipov v Správach z macOS Ventura, o ktorých by ste určite mali vedieť.
Mohlo by vás zaujímať

Obnova zmazaných správ
Pokiaľ sa vám niekedy podarilo zmazať nejakú správu, alebo napríklad celú konverzáciu, a to aj napriek zobrazenému upozorneniu, tak ste doteraz mali smolu a bolo nutné sa s ňou rozlúčiť, bez možnosti akejkoľvek obnovy. Dobrou správou ale je, že v macOS Ventura prišiel Apple s možnosťou obnovenia zmazaných správ, rovnako ako v natívnej aplikácii Fotky. Pokiaľ teda novo odstránite správu alebo konverzáciu, môžete ju až po dobu 30 dní jednoducho obnoviť. Nejedná sa o nič zložité, stačí prejsť do Správa, a potom v hornej lište kliknúť na záložku Zobrazenie, kde potom vyberte Nedávno zmazané.
Zrušenie odoslania správy
Možno ste sa už niekedy ocitli v situácii, keď ste cez aplikáciu Správy odoslali nejakú správu zlému kontaktu. Vo väčšine prípadoch sa ako naschvál jedná o tú najmenej vhodnú správu, bohužiaľ s tým ale doteraz nešlo nič robiť a museli ste sa modliť, že príjemca správu buď z nejakého dôvodu neuvidí, alebo že ju vezme v pohode a nebude riešiť. V macOS Ventura už však je možné odoslanie správy zrušiť, a to až do 2 minút od zaslania. Ak by ste tak chceli urobiť, stačí na správu kliknúť pravým tlačidlom (dvoma prstami) a vybrať možnosť Zrušiť odoslanie.
Úprava odoslanej správy
Okrem toho, že môžete v macOS Ventura rušiť odoslanie správ, tak je možné odoslané správy tiež jednoducho upravovať. Túto možnosť majú používatelia až po dobu 15 minút od odoslania správy, čo rozhodne príde vhod. Je ale nutné spomenúť, že ako vy, tak aj príjemca si môže zobraziť všetky pôvodné znenia správy, takže to berte na vedomie. Ak by ste chceli odoslanú správu upraviť, tak stačí, aby ste na ňu klikli pravým tlačidlom (dvoma prstami) av menu potom stlačili možnosť Upraviť. Nakoniec stačí správu podľa potreby prepísať a potvrdiť jej opätovné odoslanie.
Označenie konverzácie ako neprečítané
Zakaždým, keď vám príde nová správa, tak ste o tom informovaní prostredníctvom notifikácie. Okrem toho sa zobrazuje v ikone aplikácie aj odznak, rovnako tak aj priamo v aplikácii Správy pri jednotlivej konverzácii. Čas od času sa ale môže stať, že v čase, keď práve nemáte čas, nejakú neprečítanú konverzáciu otvoríte, čím ju označíte ako prečítanú. Poviete si, že sa k nej vrátite neskôr, avšak vzhľadom na to, že je prečítaná, už si na ňu nespomeniete. Tak aj na toto sa Apple v macOS Ventura zameral a jednotlivé konverzácie je konečne možné spätne označiť ako neprečítané. Stačí, aby ste na ne klikli pravým tlačidlom (dvoma prstami), a potom z menu vybrali možnosť Označiť ako neprečítané.
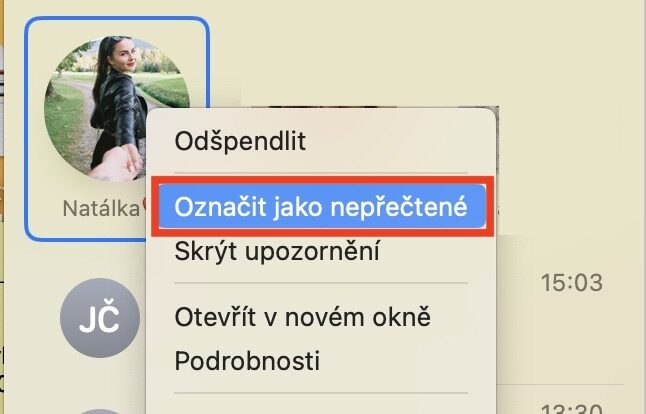
Filtrovanie správ
Poslednou novinkou, ktorú môžete v Správach z macOS Ventura využiť, je filtrovanie správ. Táto funkcia bola k dispozícii už aj v starších verziách macOS, v tej najnovšej sme sa však dočkali rozšírenia o ďalšie sekcie. Ak by ste teda chceli správy filtrovať, tak sa do aplikácie Správy presuňte, a potom v hornej lište kliknite na záložku Zobrazenie. Následne už si z menu stačí konkrétny filter kliknutím vybrať. K dispozícii sú filtre Všetky správy, Známi odosielatelia, Neznámi odosielatelia a Neprečítané správy.