V rámci novších verzií operačného systému macOS môžete okrem iného využívať funkcie, ako je napríklad Ovládacie centrum, Oznamovacie centrum alebo napríklad widgety. Tieto súčasti vášho Macu si môžete taktiež do veľkej miery prispôsobiť. V dnešnom článku vám predstavíme päť tipov na prispôsobenie widgetov, Oznamovacieho a Ovládacieho centra.
Mohlo by vás zaujímať

Prispôsobenie widgetov
Rovnako ako napríklad v prípade operačného systému iOS si aj v macOS môžete prispôsobiť widgety tak, aby vám čo možno najviac vyhovovali. Pre začatie prispôsobenia widgetov kliknite v pravom hornom rohu obrazovky vášho Macu na údaj o čase. Zvoľte Upraviť widgety, vľavo vyberte príslušnú aplikáciu, zvoľte požadovanú podobu widgetu a potvrďte kliknutím na Hotovo.
Prispôsobenie Ovládacieho centra
Ovládacie centrum v macOS je veľmi praktickou funkciou, ktorá vám umožní ľahko, rýchlo a efektívne ovládať na Macu sieťové pripojenie, jas klávesnice alebo napríklad prehrávanie hudby. Ovládacie centrum si na vašom Macu môžete samozrejme prispôsobiť na maximum. Pre správu prvkov v Ovládacom centre kliknite v ľavom hornom rohu obrazovky na Apple menu -> Predvoľby systému. Zvoľte Dock a riadok ponúk, a nakoniec v paneli na ľavej strane vyberte v sekcii Ďalšie moduly prvky, ktoré chcete umiestniť do Ovládacieho centra.
Prispôsobenie oznámenia
Spôsobov, ako si prispôsobiť notifikácie na Mace, je viac. Jedným z nich je rýchla správa notifikácií priamo pri jednotlivých oznámeniach v Oznamovacom centre. Stačí kliknutím na údaj o čase v pravom hornom rohu obrazovky Macu aktivovať Oznamovacie centrum. Potom vyberte oznámenie, pri ktorom chcete upraviť notifikácie, kliknite naň pravým tlačidlom myši a zvoľte časový interval, počas ktorého chcete mať pri konkrétnej aplikácii deaktivované oznámenia.
Využitie gest
V dnešnom článku sme sa hneď niekoľkokrát zmienili o tom, že Oznamovacie centrum je možné na Macu aktivovať napríklad kliknutím na údaj o aktuálnom čase, ktorý sa nachádza v pravom hornom rohu obrazovky vášho počítača. Vzhľadom na rozsiahlu podporu gest, ktorú ponúka operačný systém macOS, je možné Oznamovacie centrum aktivovať aj gestom na trackpade či Magic Mouse. Jedná sa o jednoduché a rýchle gesto prejdenia dvoma prstami z pravej strany trackpadu smerom doľava.
Mohlo by vás zaujímať

Rýchly prechod k správe notifikácií
V jednom z predchádzajúcich odsekov sme spomenuli rýchlu a jednoduchú úpravu notifikácií pri konkrétnych aplikáciách. Pokiaľ na oznámenia pri vybranej aplikácii v Oznamovacom centre kliknete pravým tlačidlom myši, môžete nielen stlmiť oznámenia po určitý čas, ale tiež rýchlo prejsť k celkovej správe notifikácií. Stačí, keď v menu, ktoré sa vám zobrazí po kliknutí pravým tlačidlom, zvolíte Predvoľby oznámenia.
Mohlo by vás zaujímať
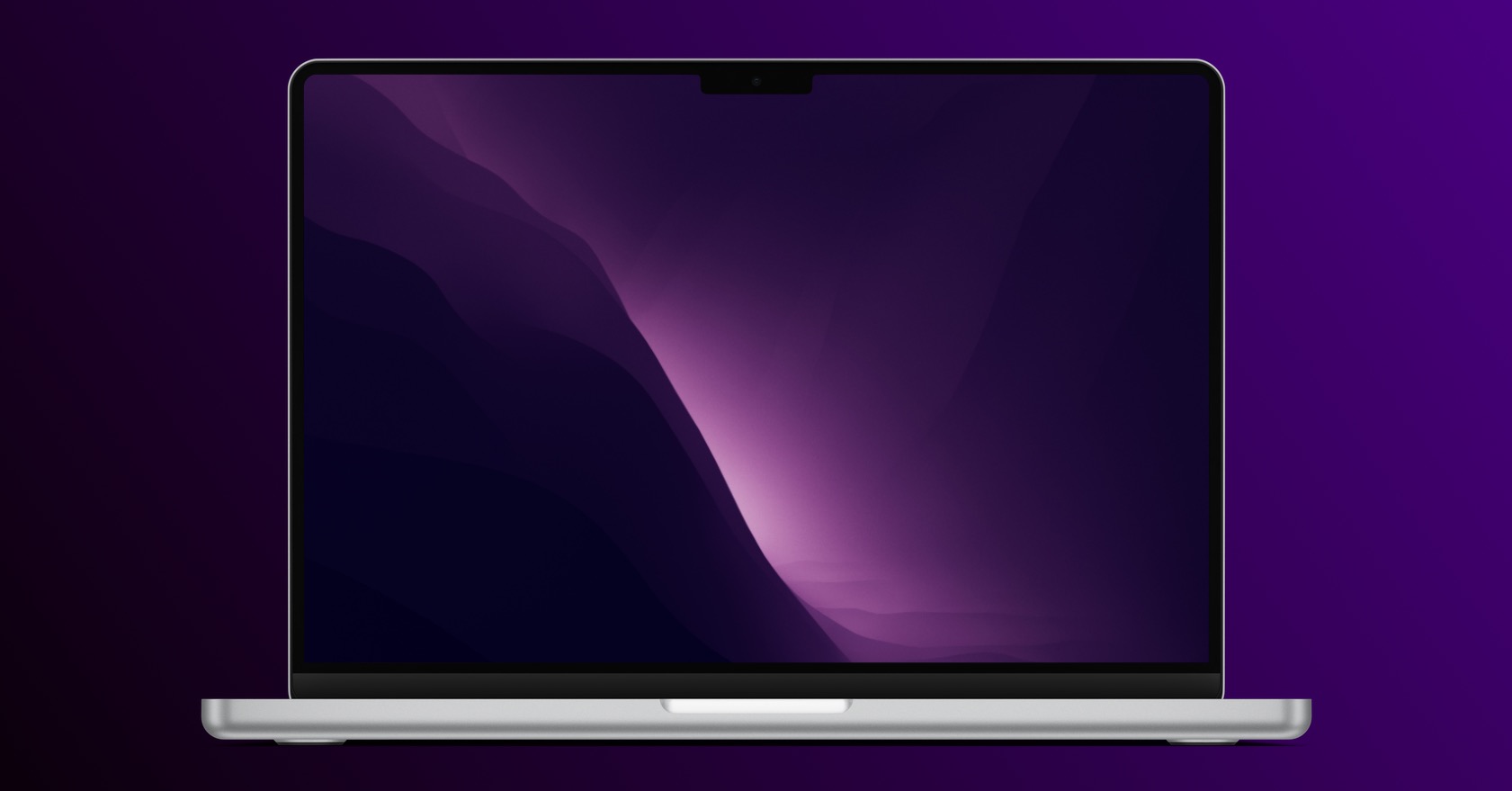

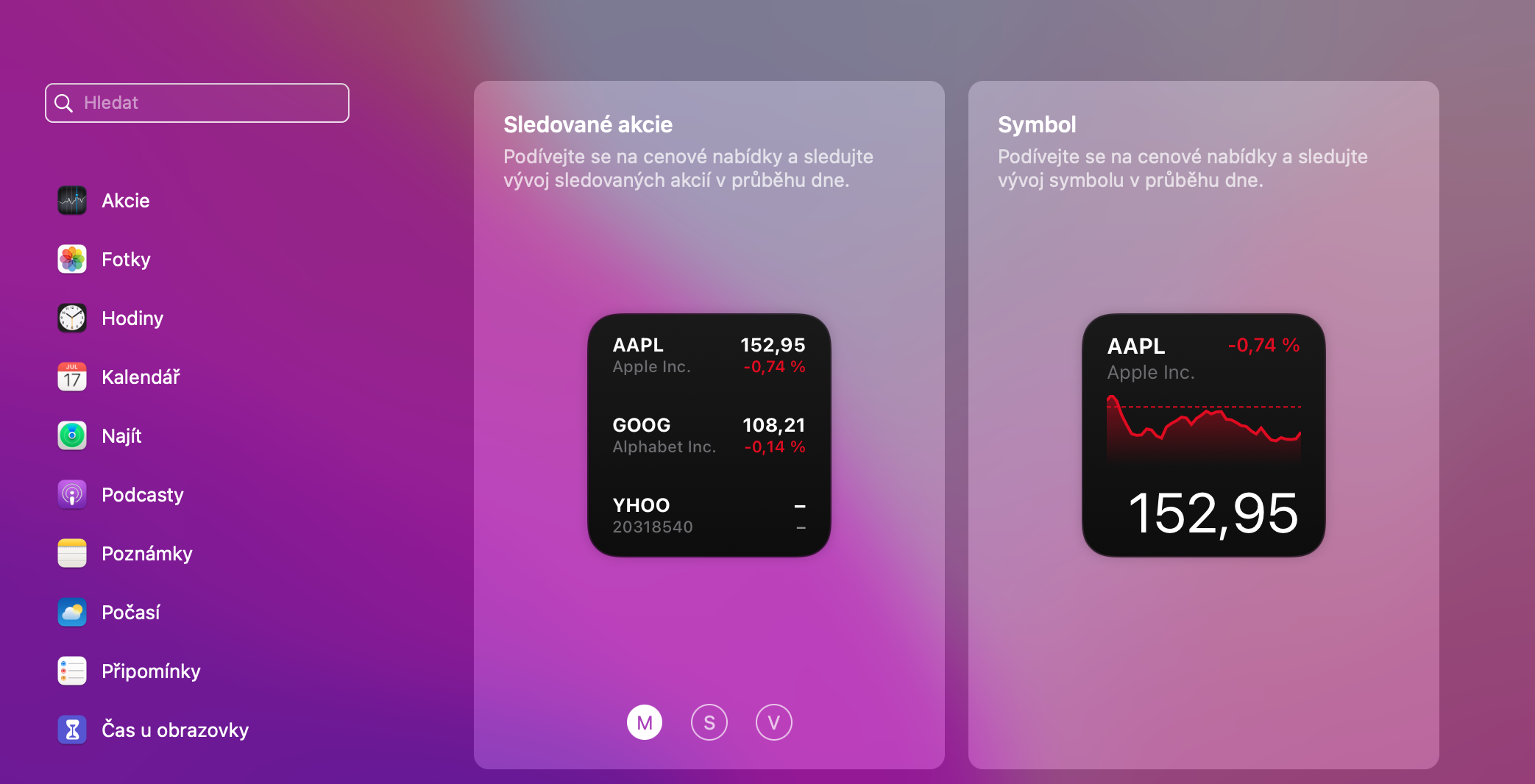
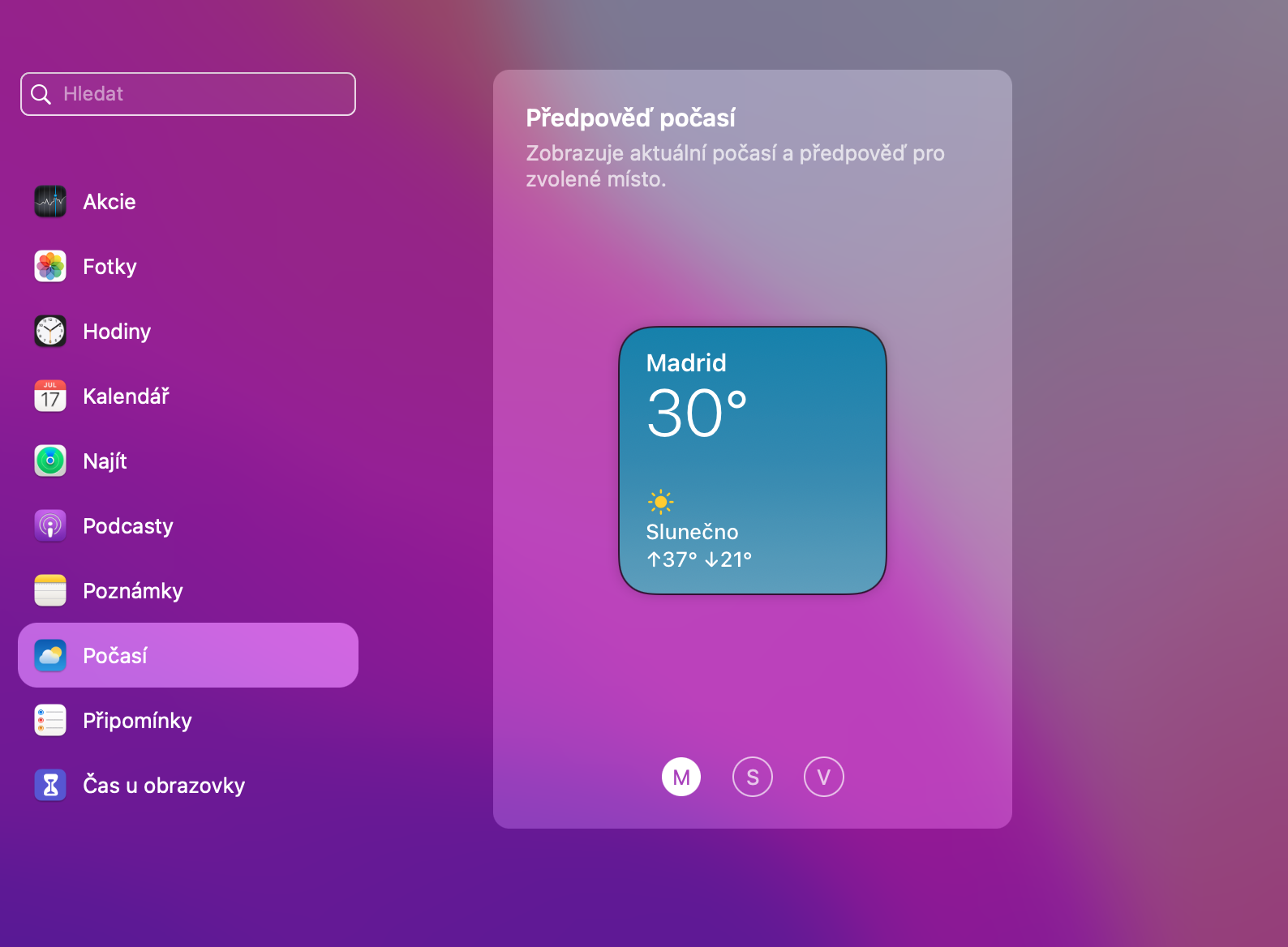
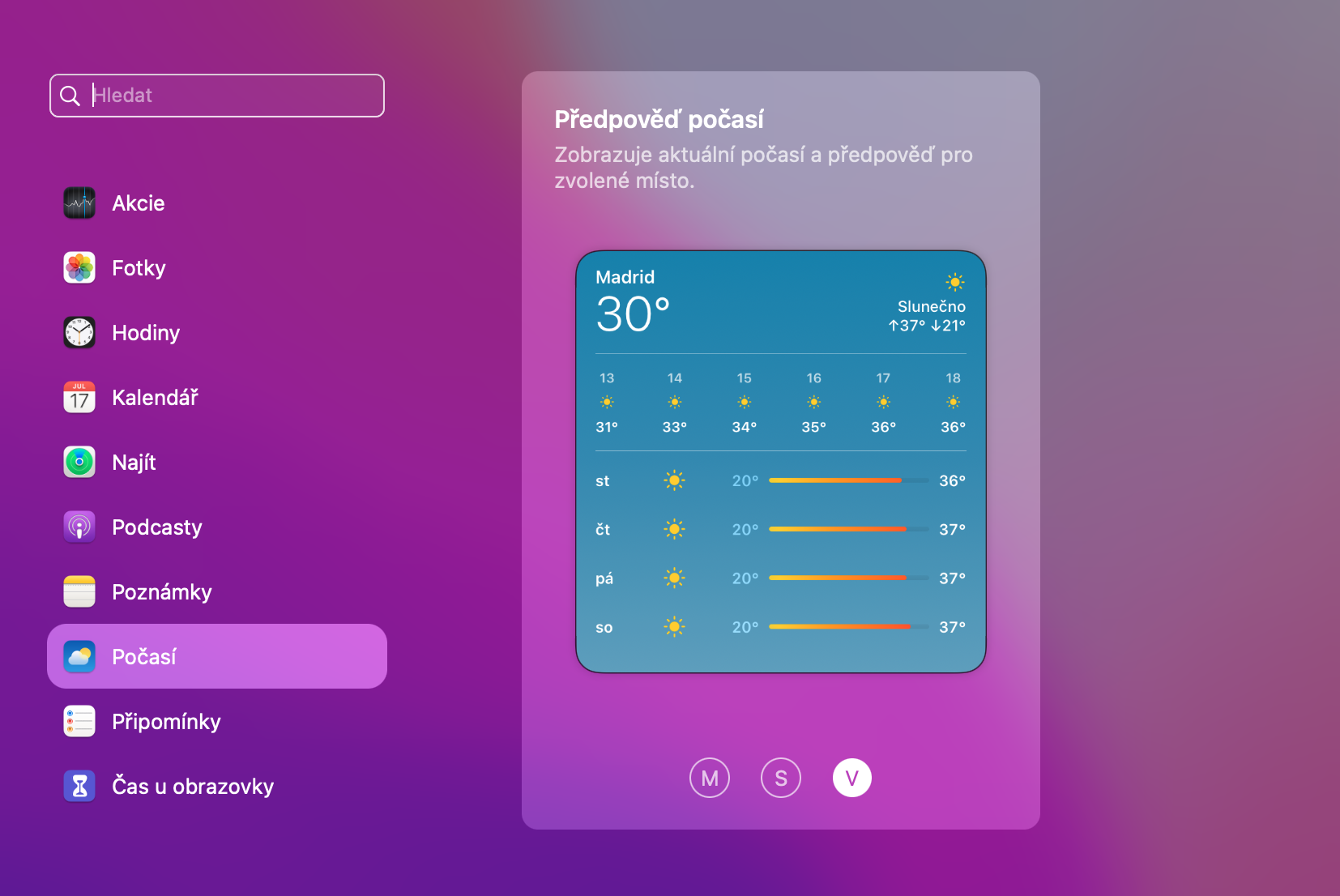
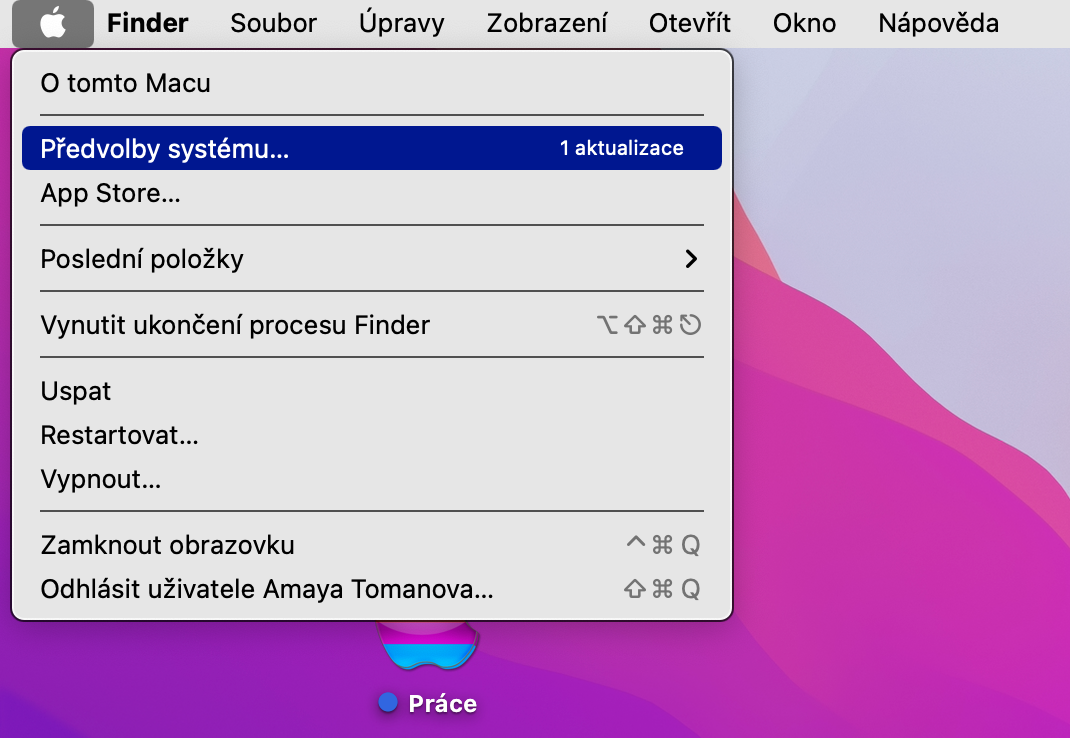
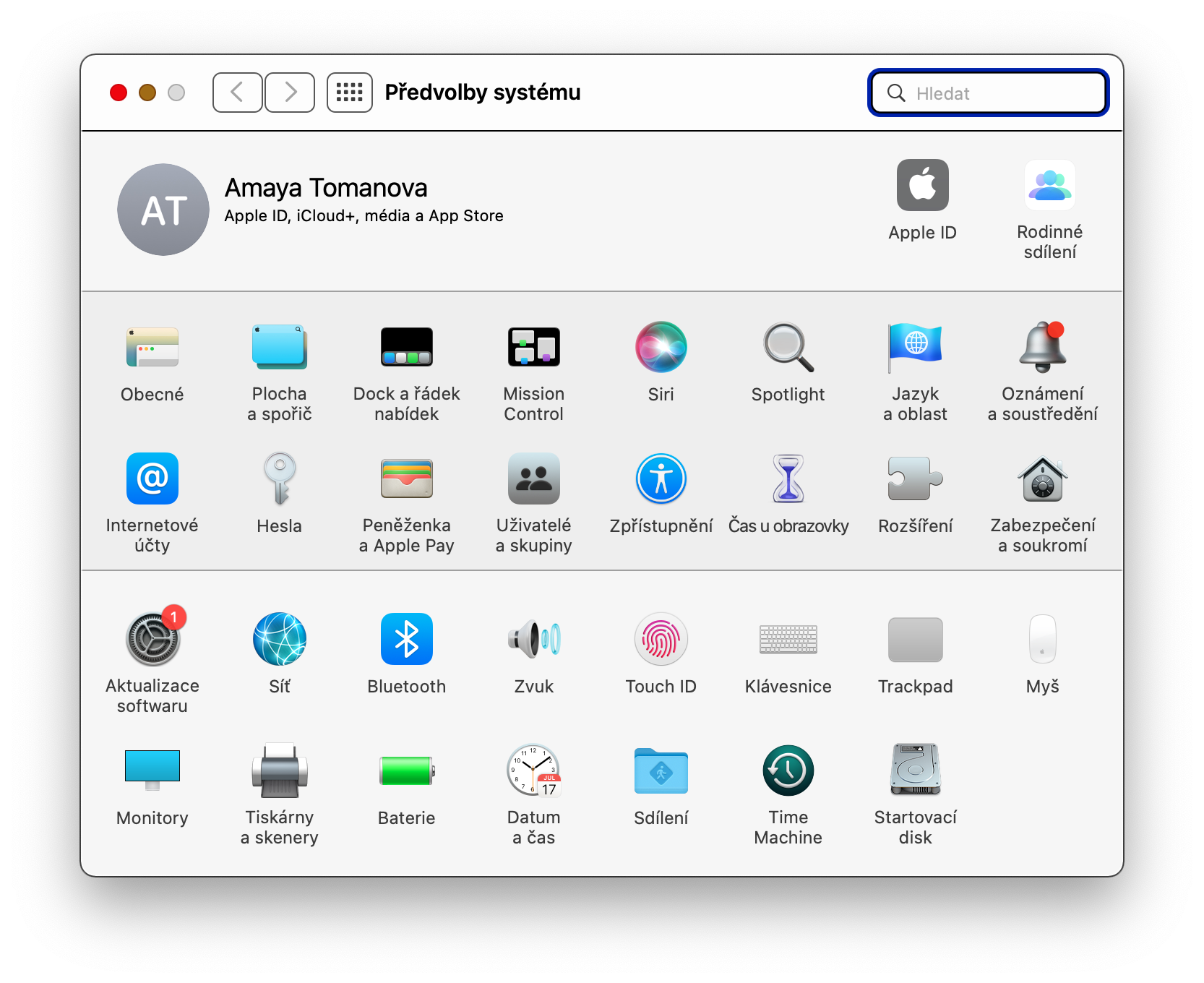

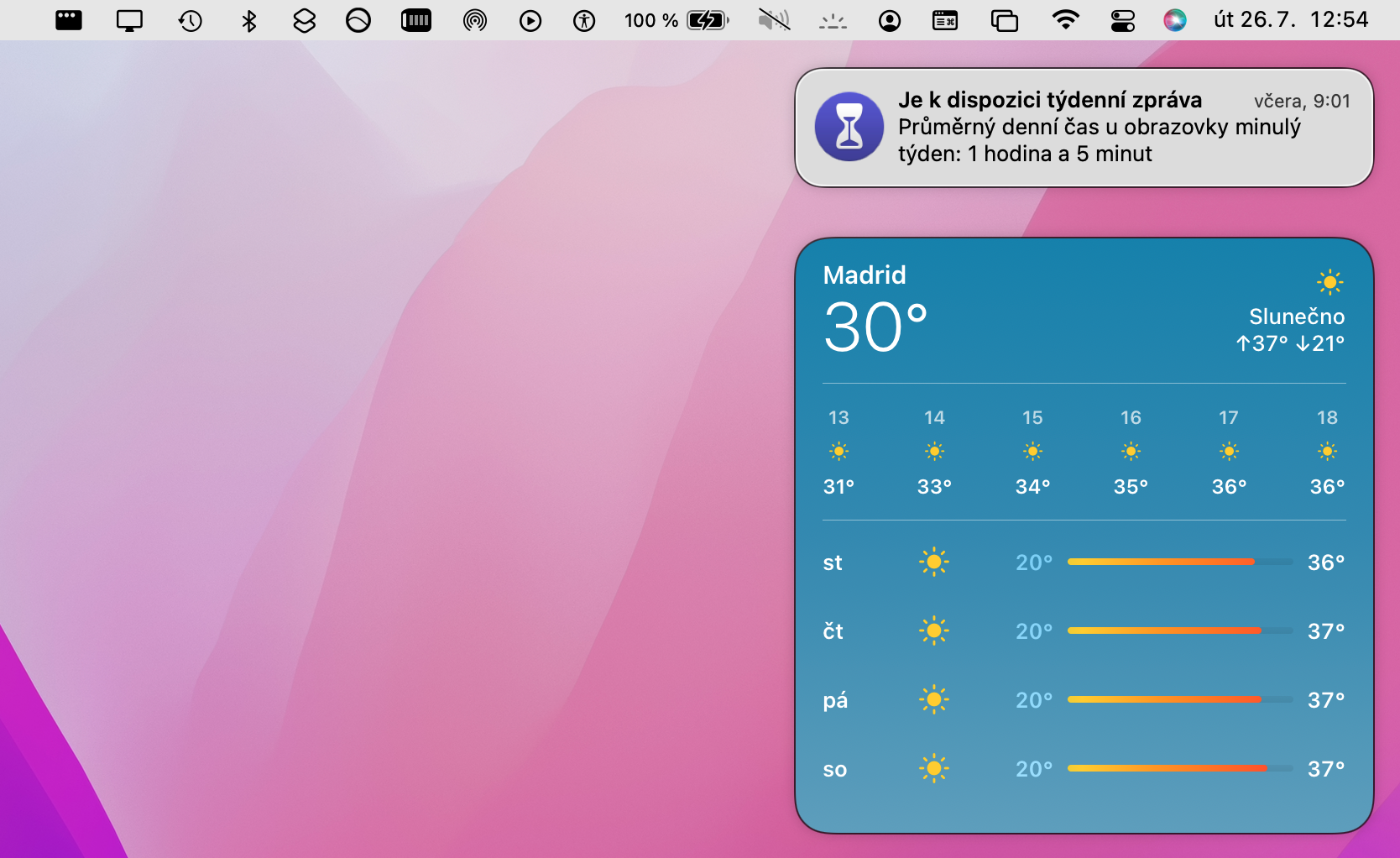
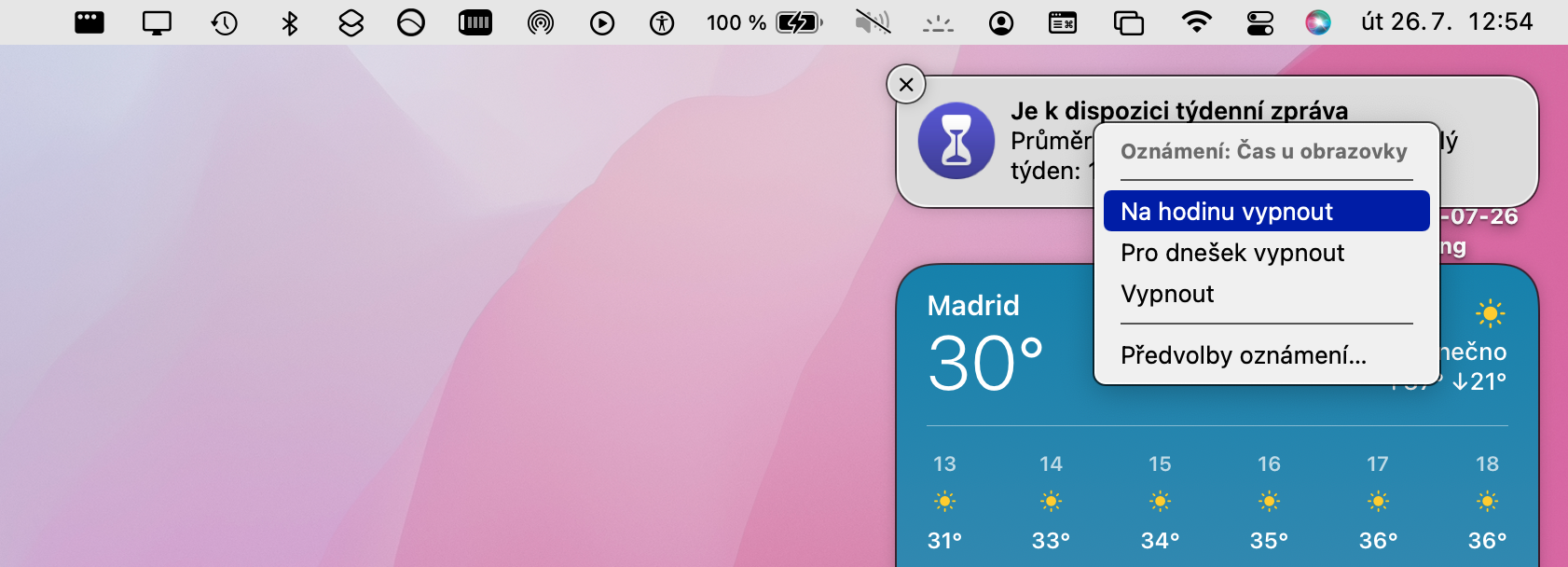
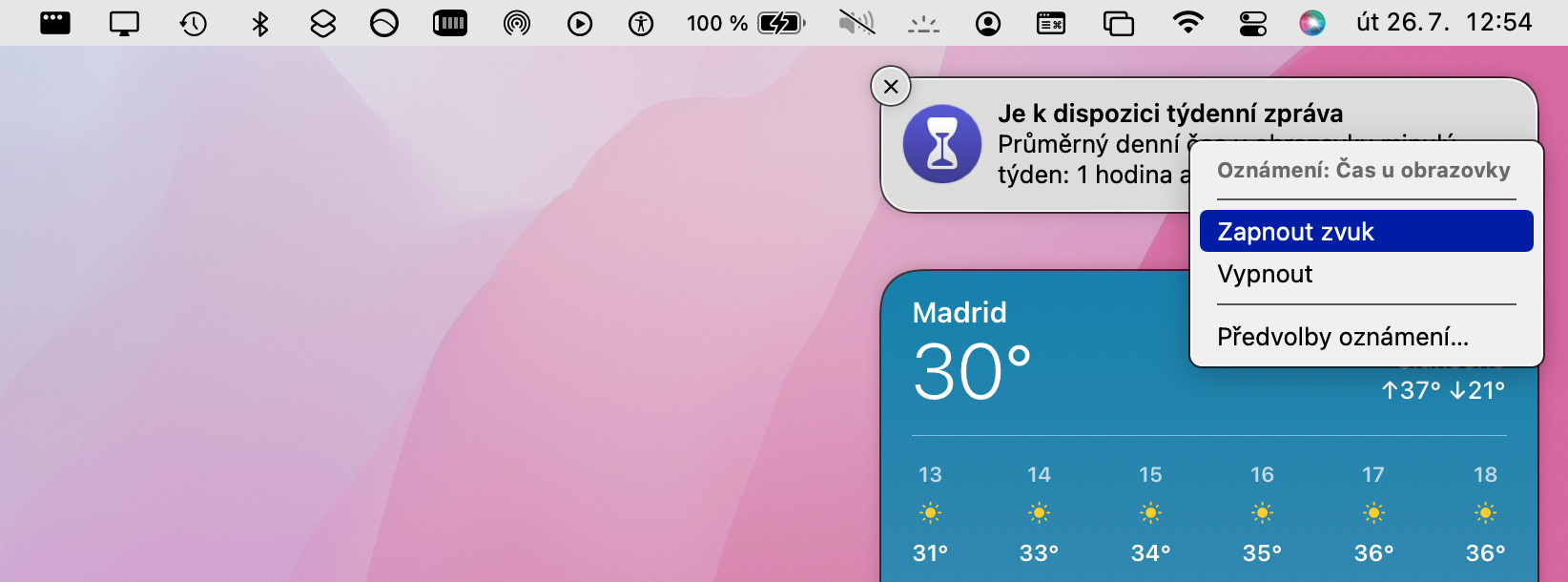
 Letom svetom Apple
Letom svetom Apple