S príchodom iOS a iPadOS 14 sme sa dočkali kompletne prepracovaných a zmodernizovaných widgetov, ktoré si obľúbila väčšina užívateľov, a to aj napriek tomu, že stále trpia menšími neduhmi. Vôbec najviac sa používatelia iOS a iPadOS 14 sťažujú na to, že Apple akosi pozabudol do nových systémov pridať najpopulárnejší widget s obľúbenými kontaktmi. Pred niekoľkými dňami sme síce na našom magazíne vydali článok, pomocou ktorého si môžete obľúbené kontakty pridať na plochu pomocou Skratiek, každopádne sami uznávame, že nejde o také úplne elegantné riešenie. Všeobecne je veľká škoda, že natívne nie je v rámci nových operačných systémov k dispozícii viacero widgetov, z ktorých by si používatelia mohli poriadne vybrať.
Mohlo by vás zaujímať

V minulých verziách iOS a iPadOS boli widgety naozaj veľmi limitované. Zobraziť ste ich mohli len na jedinej obrazovke úplne vľavo a kompletne chýbala možnosť pre presun widgetov na domovskú obrazovku, medzi ikony aplikácií. Užívatelia iPadov bohužiaľ túto možnosť stále nemajú, používatelia iPhonov už naopak našťastie áno. Stále je tu ale ten problém, že si používatelia jednoducho nemôžu z widgetov poriadne vybrať. Dostupné widgety navyše nemožno žiadnym spôsobom upraviť k obrazu svojmu - ako nám ich teda Apple pripravil, tak ich môžeme používať. Jediné, čo môžeme zmeniť, je ich veľkosť - konkrétne sú k dispozícii veľkosti tri. Všetky tieto limity, ktoré bohužiaľ Apple používateľom nových systémov podstrčil, sa rozhodla kompletne zbúrať aplikácie Widgetsmith, vďaka ktorej si môžete vytvoriť widgety podľa vlastných predstáv.
IOS 14:
Pokiaľ sa rozhodnete pre použitie aplikácie Widgetsmith na vašom iPhone a iPade, tak získate možnosť pre pridanie nespočetných rôznych widgetov, ktoré si samozrejme môžete jednoducho vložiť na vašu domovskú obrazovku. Widgety, ktoré je možné v spomínanej aplikácii vytvoriť, si môžete kompletne upraviť podľa svojho gusta. Zmeniť môžete úplne všetko – typ obsahu, štýl, veľkosť, detaily, písmo a ďalšie. Ďalšou skvelou funkciou, ktorú Widgetsmith ponúka, je možnosť pre automatickú zmenu widgetu v priebehu dňa. Apple síce pri svojich widgetoch ponúka sady, tie sú ale viac-menej k ničomu, keď sa nemôžu automaticky prepínať a je nutné po nich manuálne prejsť prstom. S aplikáciou Widgetsmith si teda môžete nastaviť jediný widget, ktorý môže ráno zobrazovať počasie, popoludní úlohy v pripomienkach a večer napríklad kalendár. V rámci Widgetsmith si môžete nechať zobraziť informácie týkajúce sa počasia, kalendára, svetového času, pripomienok, zdravia, astronómie či fotiek.
Ako použiť Widgetsmith na vytvorenie vlastného widgetu
Ak vás odseky vyššie presvedčili na inštaláciu aplikáciu Widgetsmith a chcete si vytvoriť svoj vlastný komplexný widget, tak nejde o nič zložité. Stačí sa držať postupu, ktorý uvádzame nižšie:
- Najprv je samozrejme nutné, aby ste aplikáciu Widgetsmith spustili.
- Po spustení si vyberte, či chcete vytvoriť malý (Small), stredná (Medium) alebo veľký (Veľký) widgetu.
- Týmto dôjde k pridaniu nového widgetu do zoznamu – po pridaní naň kliknite, aby ste sa ocitli v režimu úprav.
- Na ďalšej obrazovke potom kliknite na Default Widget. Tento widget sa zobrazí ako predvolený, ktorý sa bude vždy zobrazovať.
- Po rozklepnutí Default Widget si nastavte jeho štýl, písmo, farby a ďalšie vizuálne prvky tak, aby sa vám widget páčil.
- Akonáhle bude widget vyzerať podľa vašich predstáv, tak sa vráťte naspäť.
- Ak nechcete vytvoriť Timed Widget, teda widget, ktorý v určitú hodinu nahradí ten východiskový, tak už len stačí kliknúť na ušetríte vpravo hore.
- Ak chcete vytvoriť Timed Widget, tak naňho nižšie kliknite.
- Teraz je nutné zvoliť čas, kedy sa bude Timed Widget zobrazovať.
- Pre upravenie Timed Widgetu na neho pri časovom údaji kliknite a upravte ho rovnako, ako Default Widget.
- Kliknutím na ikonu + uprostred môžete pridať ešte ďalšie Timed Widgety.
- Akonáhle budete mať Timed Widgety nastavené, tak sa presuňte opäťspäť.
- Nakoniec kliknite vpravo hore na Uložiť čím sa komplexný widget uloží.
Týmto spôsobom ste úspešne vytvorili vlastný widget. Teraz je samozrejme nutné, aby ste si tento widget pridali na plochu. Ani v tomto prípade nejde o nič zložité, stačí postupovať nasledovne:
- Najprv sa presuňte na domovskú obrazovku a prejdite prstom sprava doľava.
- Ocitnete sa na ploche s widgetmi, kde zíďte úplne dole a vybrať na tlačidlo Upraviť.
- Tu potom v ľavom hornom rohu kliknite na ikonu + pre pridanie nového widgetu.
- V rámci ďalšej obrazovky zíďte opäť úplne dole a kliknite na riadok s aplikáciou widgetsmith.
- Teraz si vyberte, akú veľkosť widgetu chcete pridať – táto veľkosť musí samozrejme korešpondovať s veľkosťou vášho widgetu.
- Widget potom klasicky chyťte a presuňte ho na domovskú obrazovku.
- Ak ste widgetov o rovnakej veľkosti vytvorili viac, tak na tom pridanom podržte prst a kliknite na Upraviť widget.
- Potom sa objaví malé okno, v ktorom už si zvoľte ten widget, ktorý sa má zobraziť.
- Nakoniec môžete celý režim úprav domovskej obrazovky opustiť.
Aj napriek tomu, že je celý tento postup trochu zdĺhavý, tak verte, že rozhodne nejde o nič zložité. Stačí aplikácii Widgetsmith iba porozumieť, a potom už túto príručku vôbec nebudete potrebovať. Spočiatku sa môže zdať ovládanie spomínanej aplikácie o niečo zložitejšie, každopádne verte, že to rozhodne stojí za to. S Widgetsmith si totiž konečne môžeme vytvoriť také widgety, o ktorých sa nám v minulosti iba zdalo. Nebojím sa povedať, že by sa Apple pri Widgetsmith rozhodne mohol inšpirovať. Úplne skvelé sú v tomto prípade aj tzv. Timed Widgets, ktoré sa dokážu meniť postupom dňa.
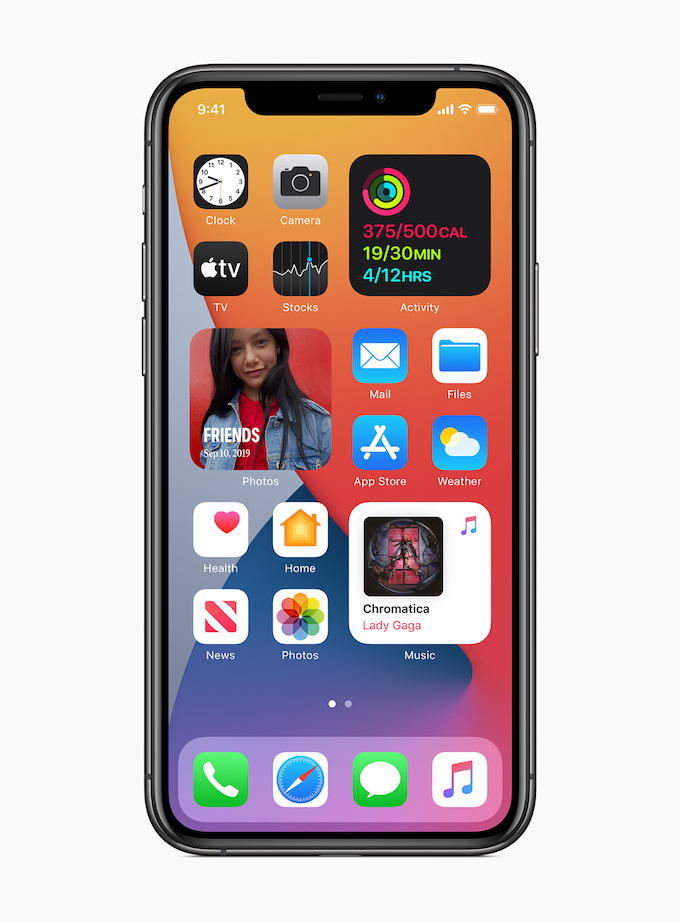
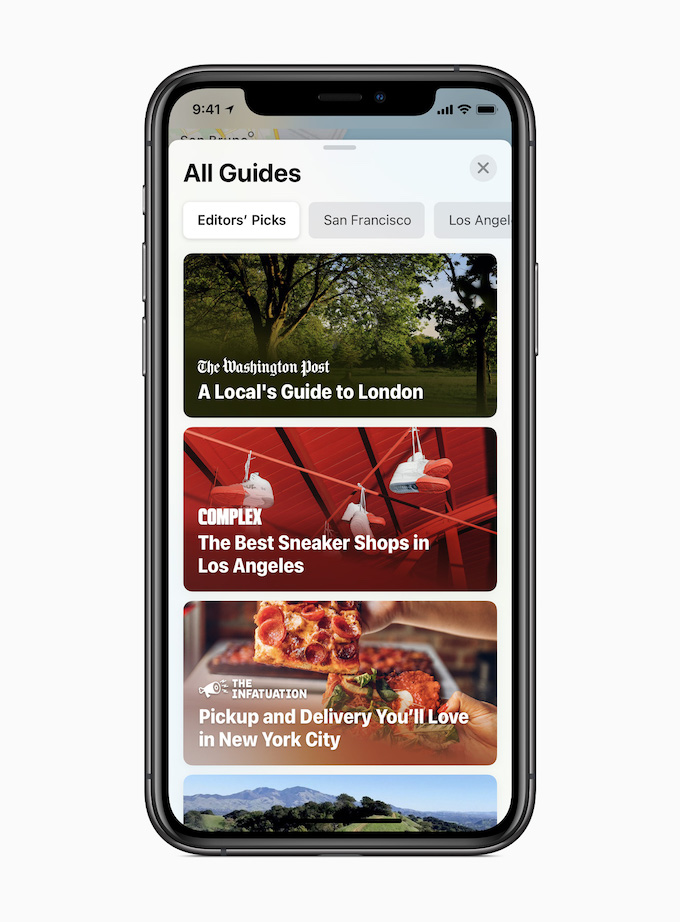

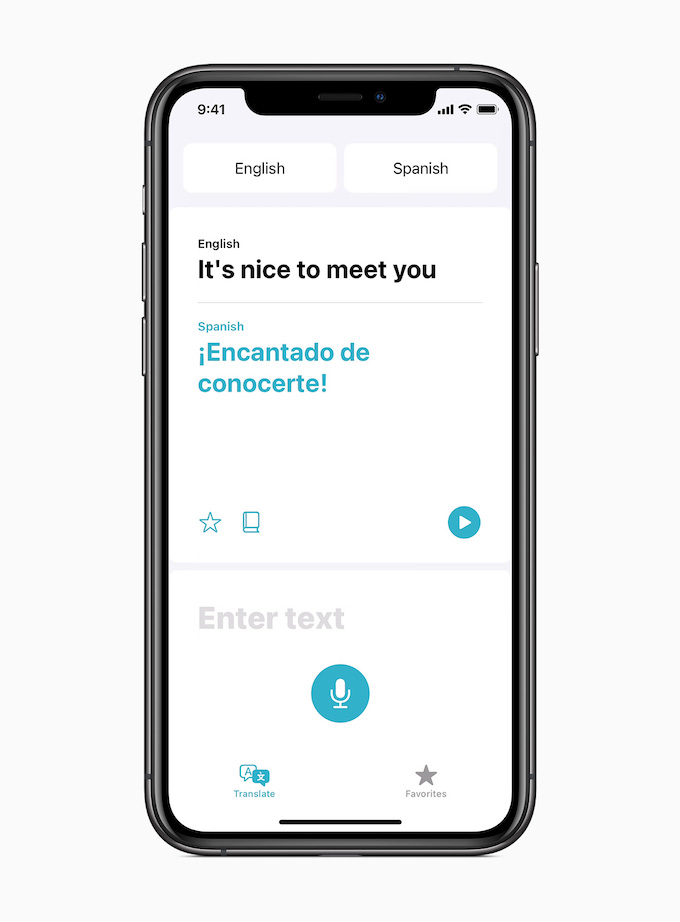

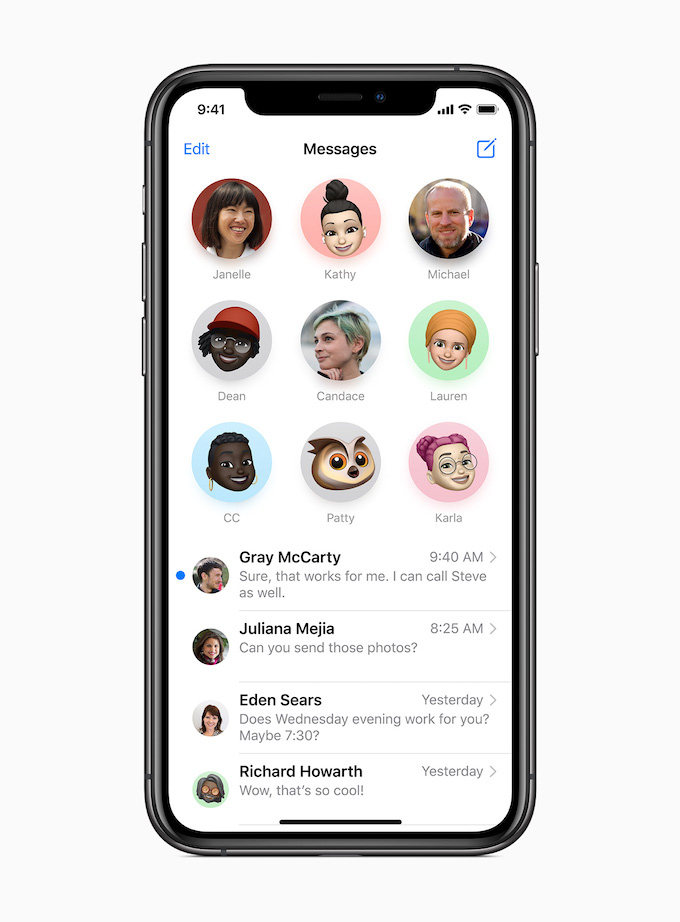
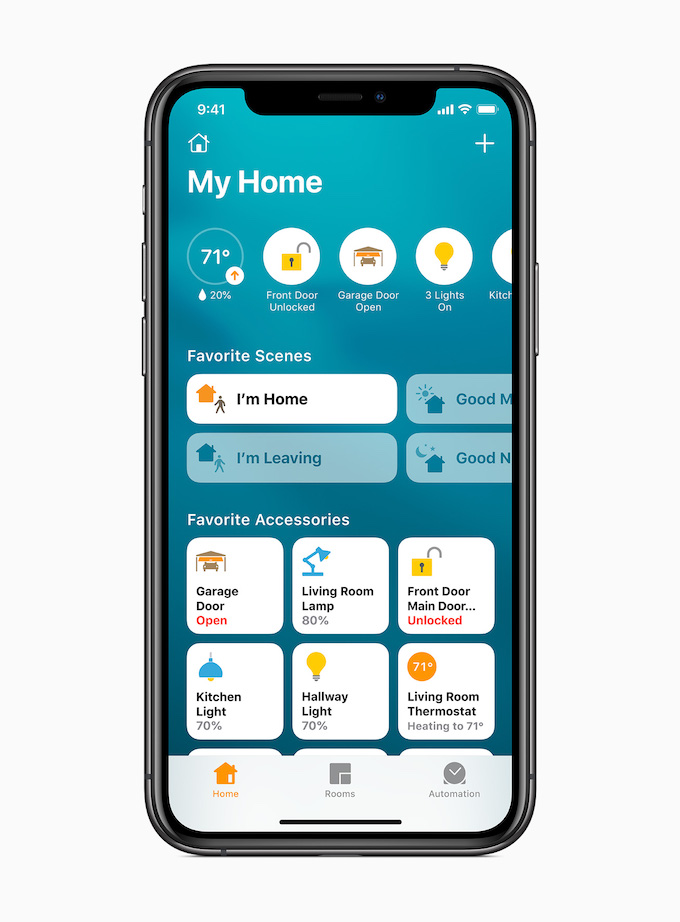
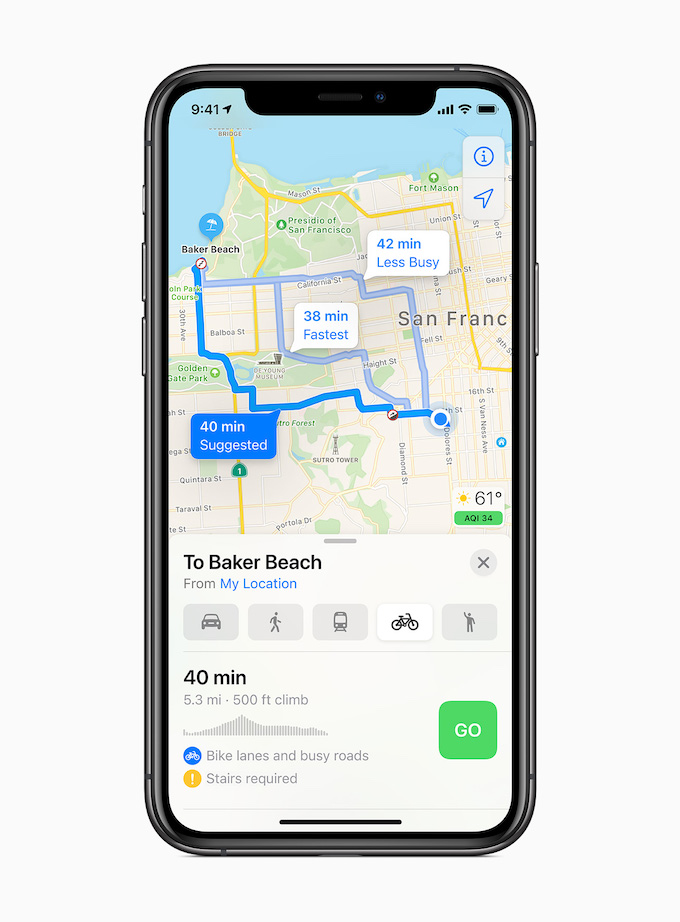
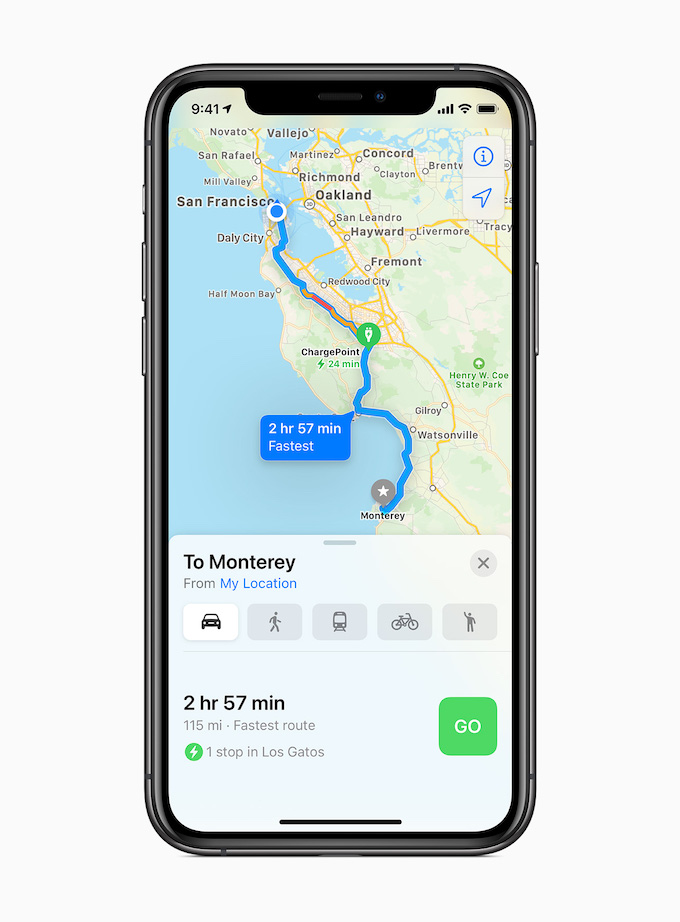
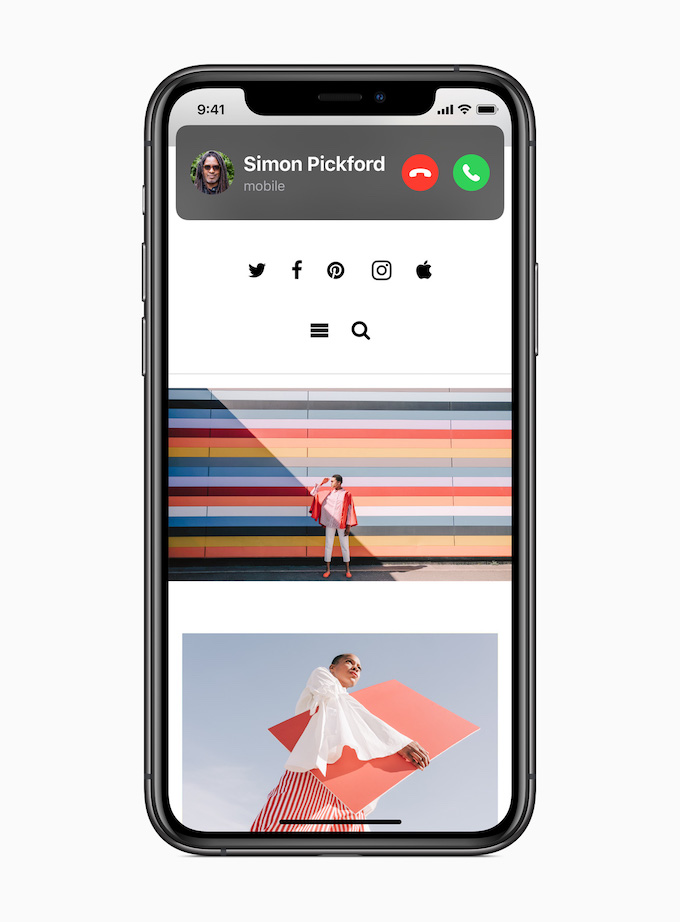
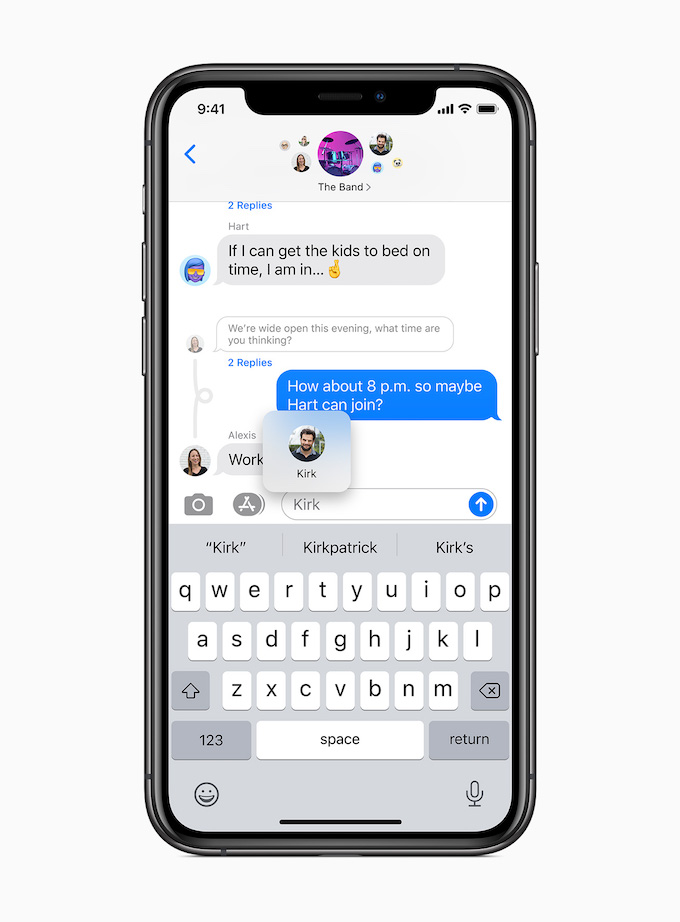
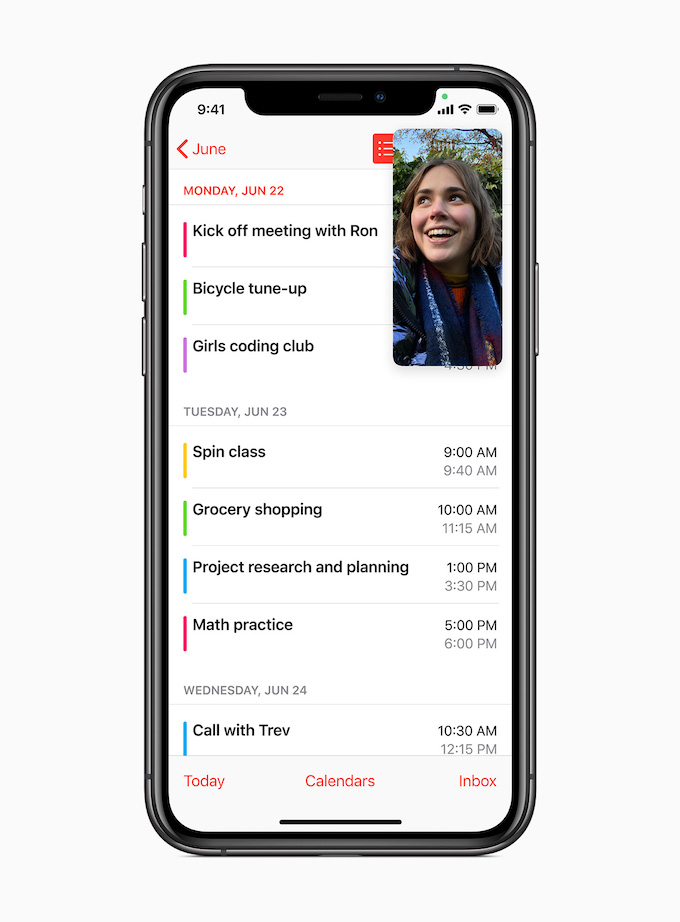
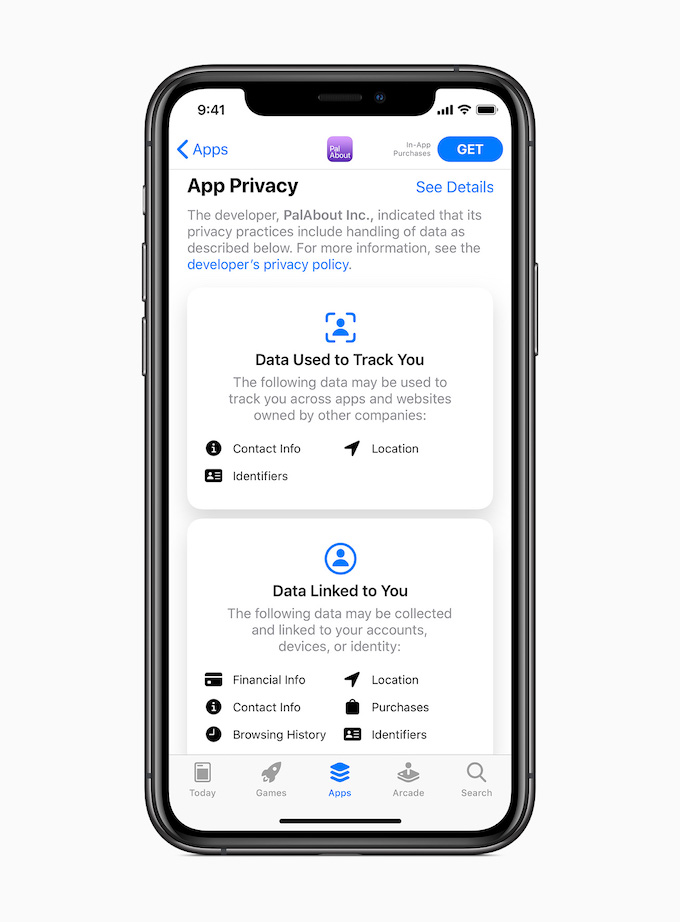

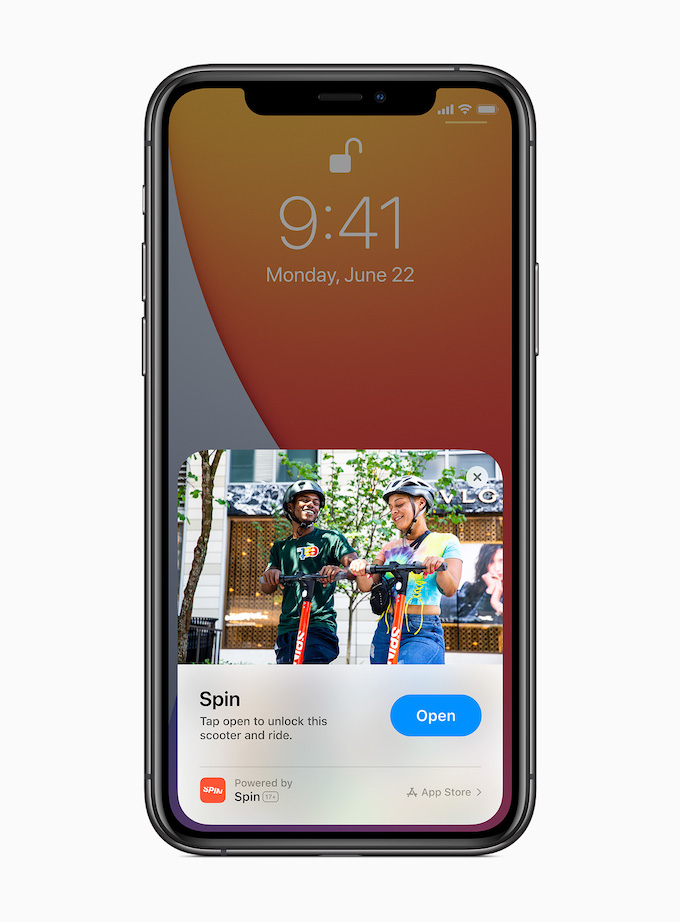
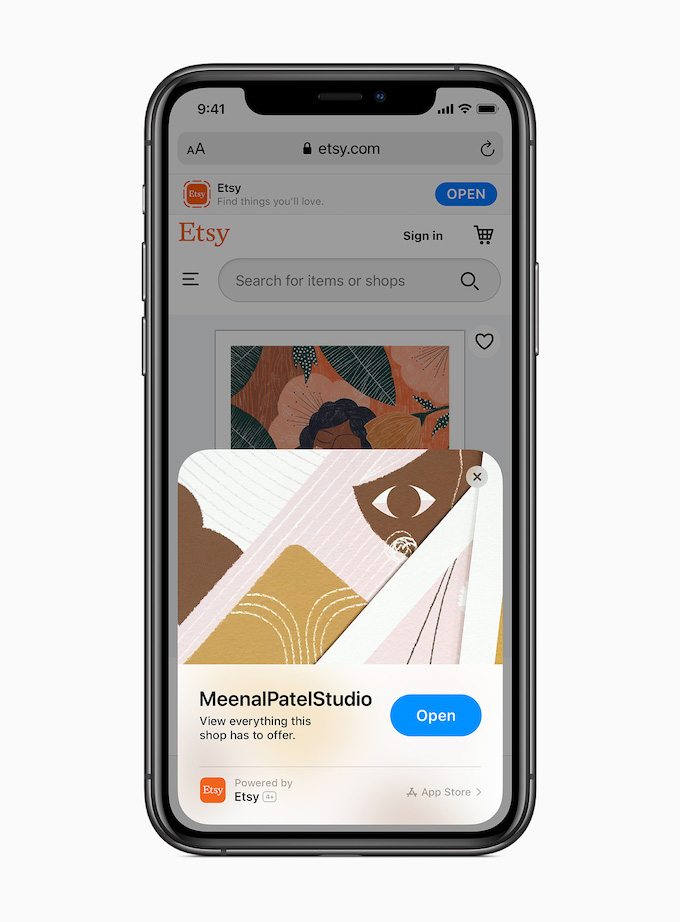
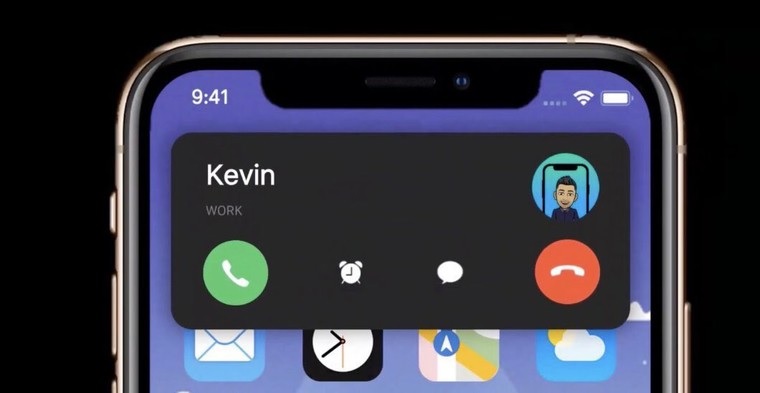
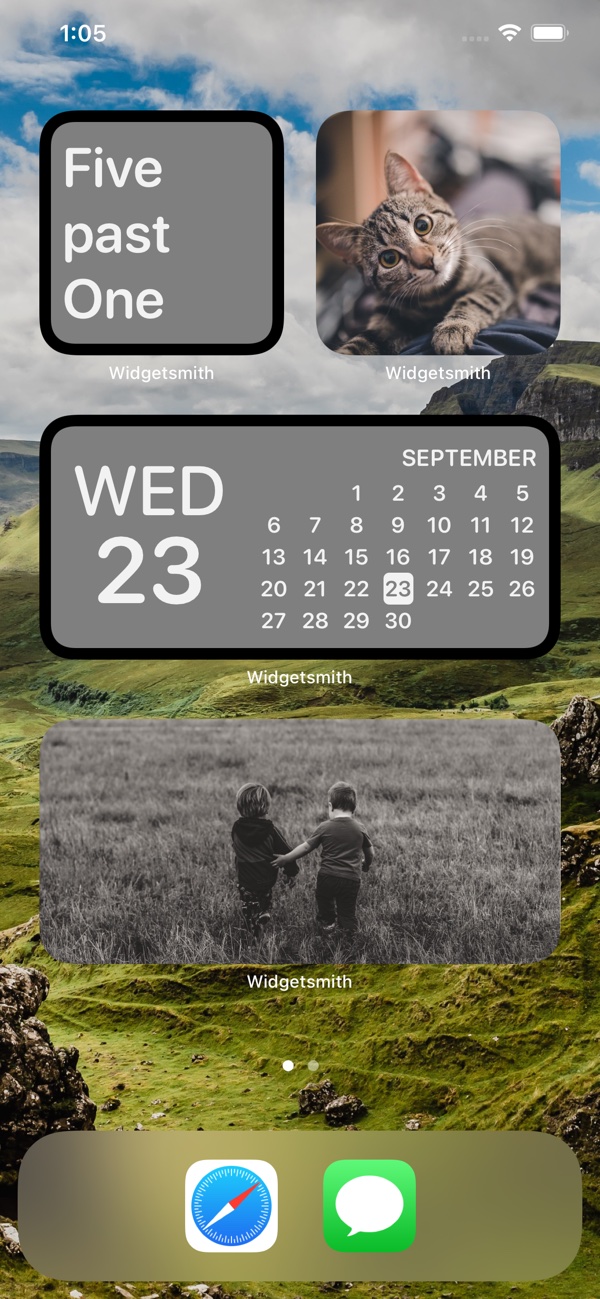
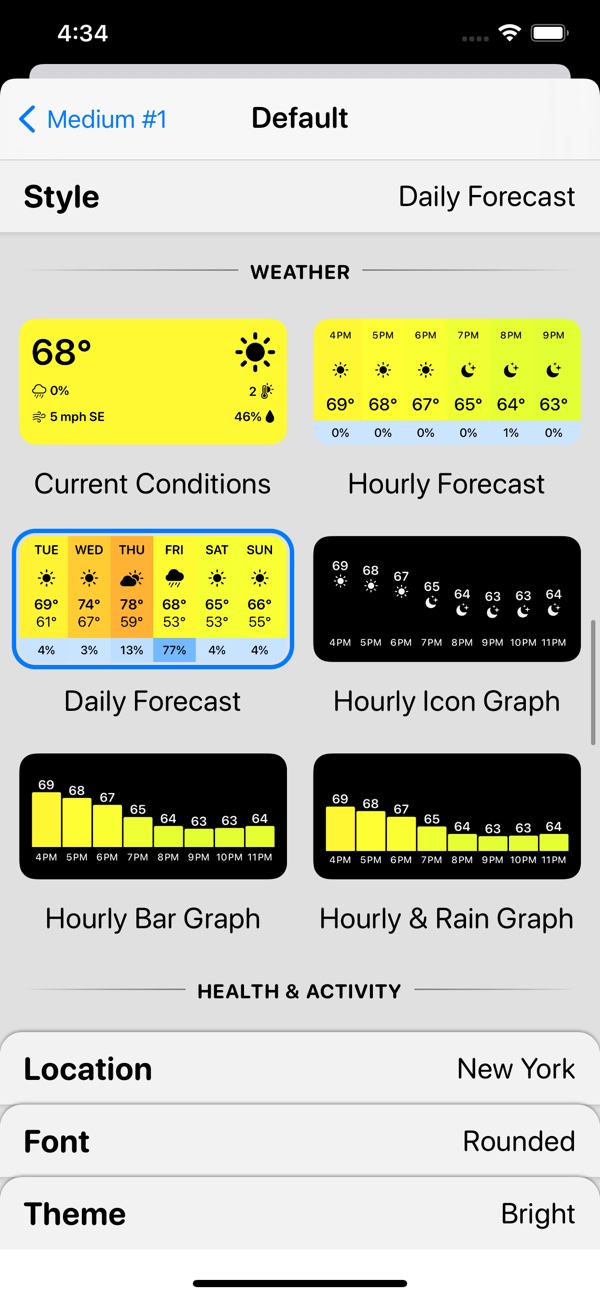
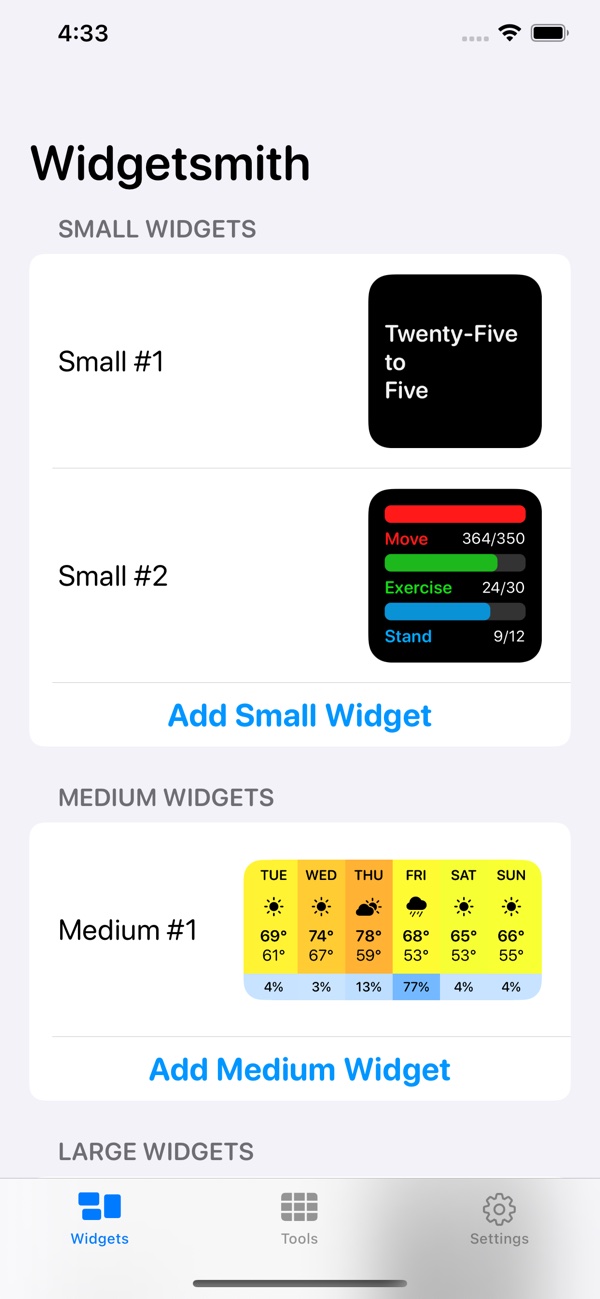
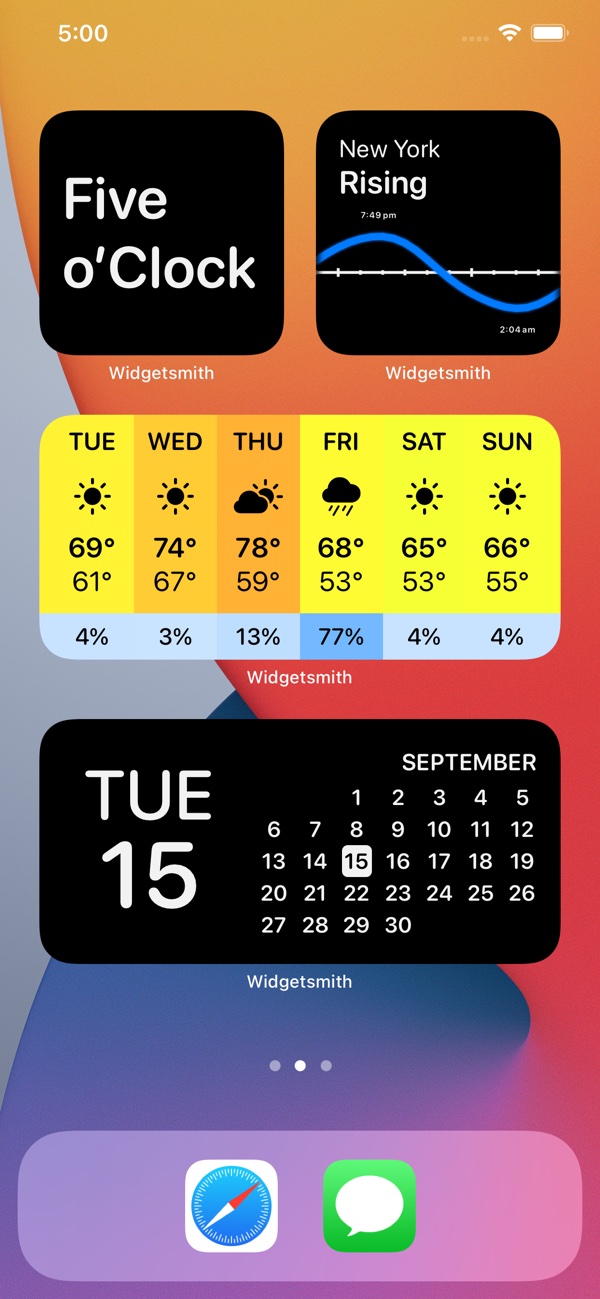
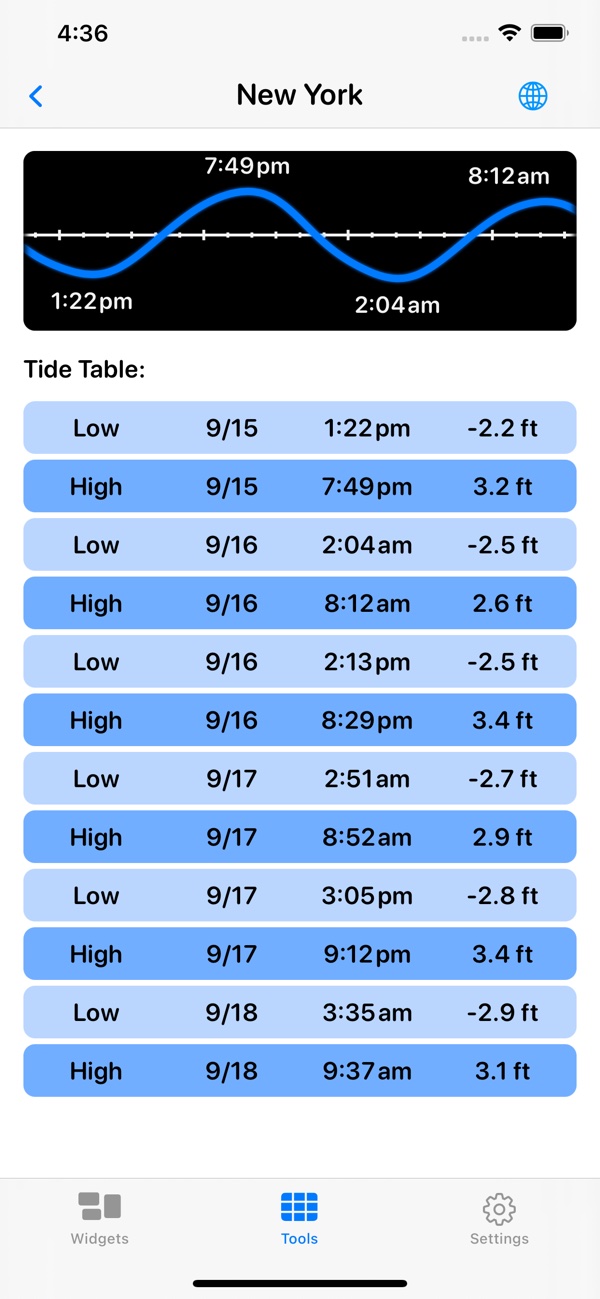
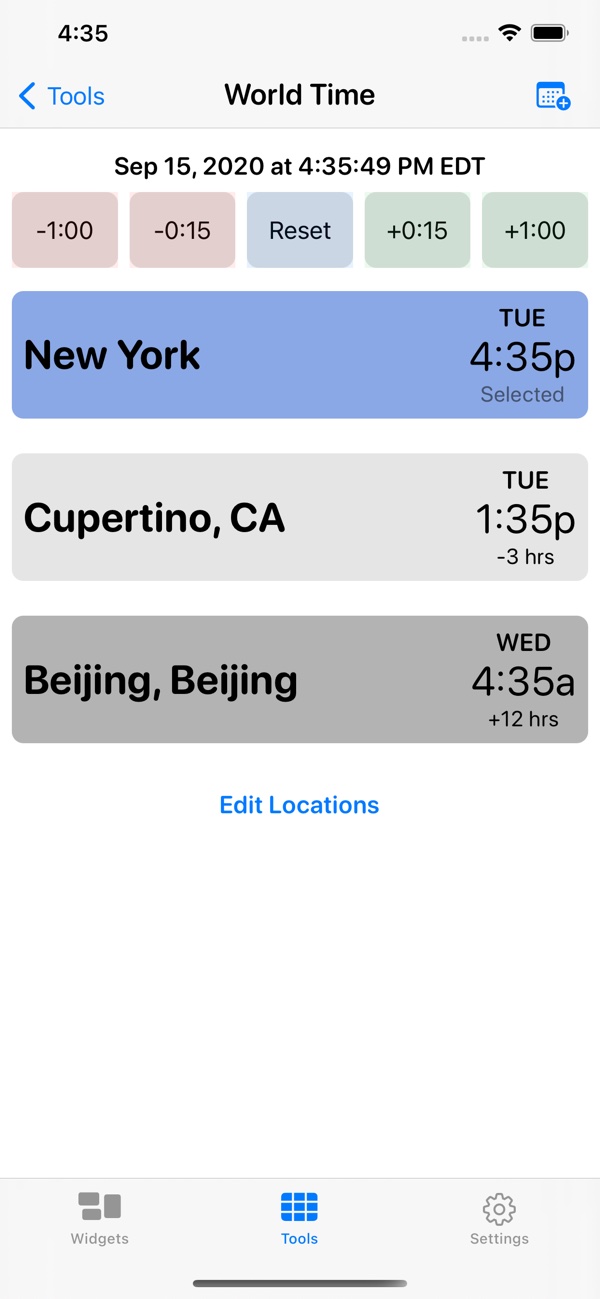
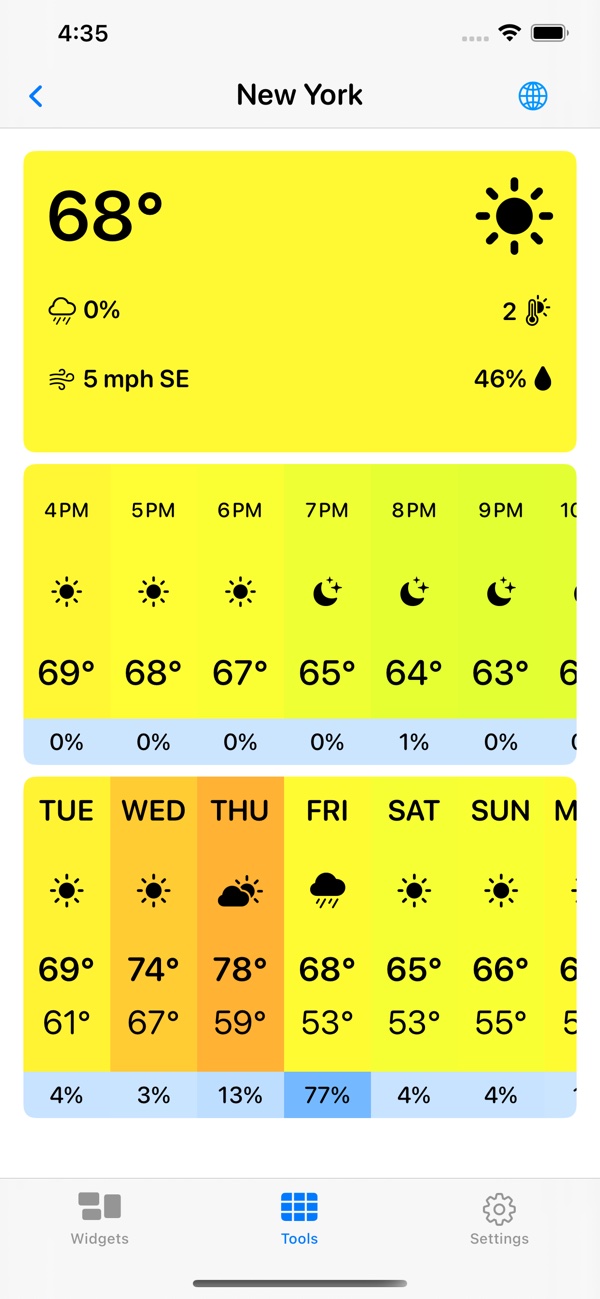
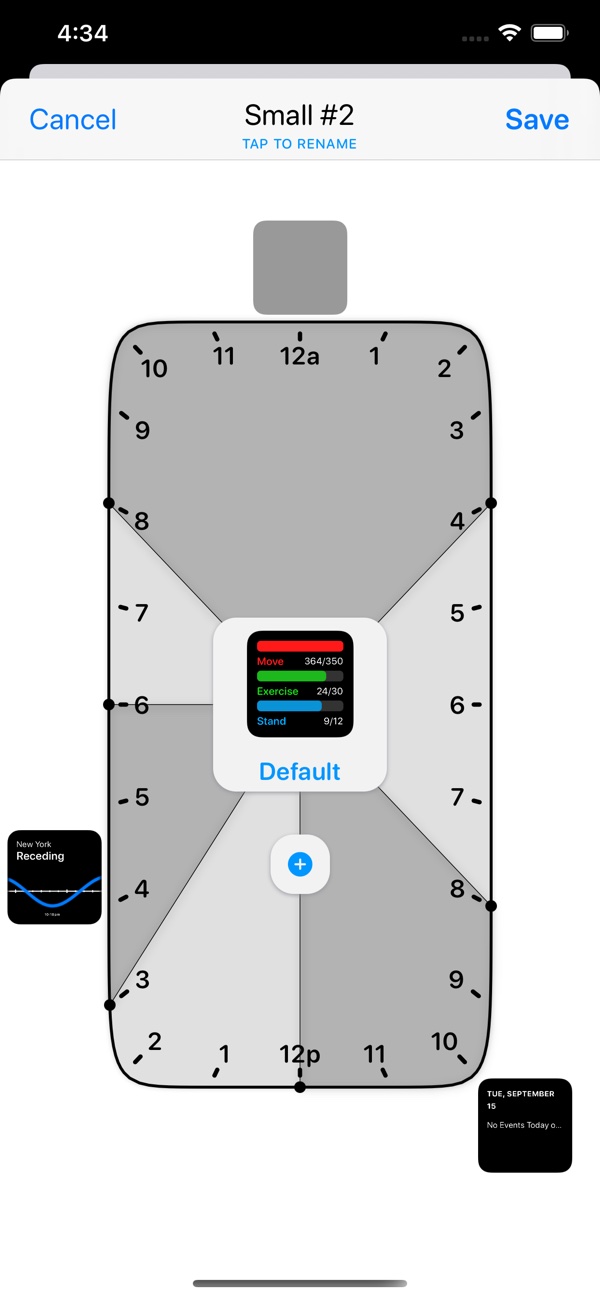

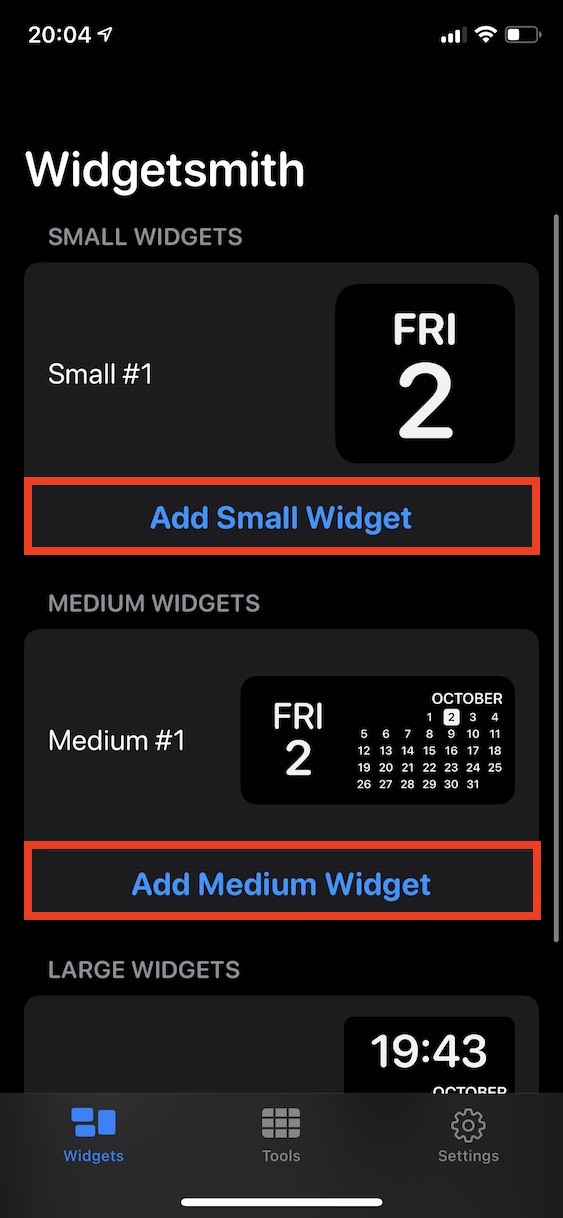
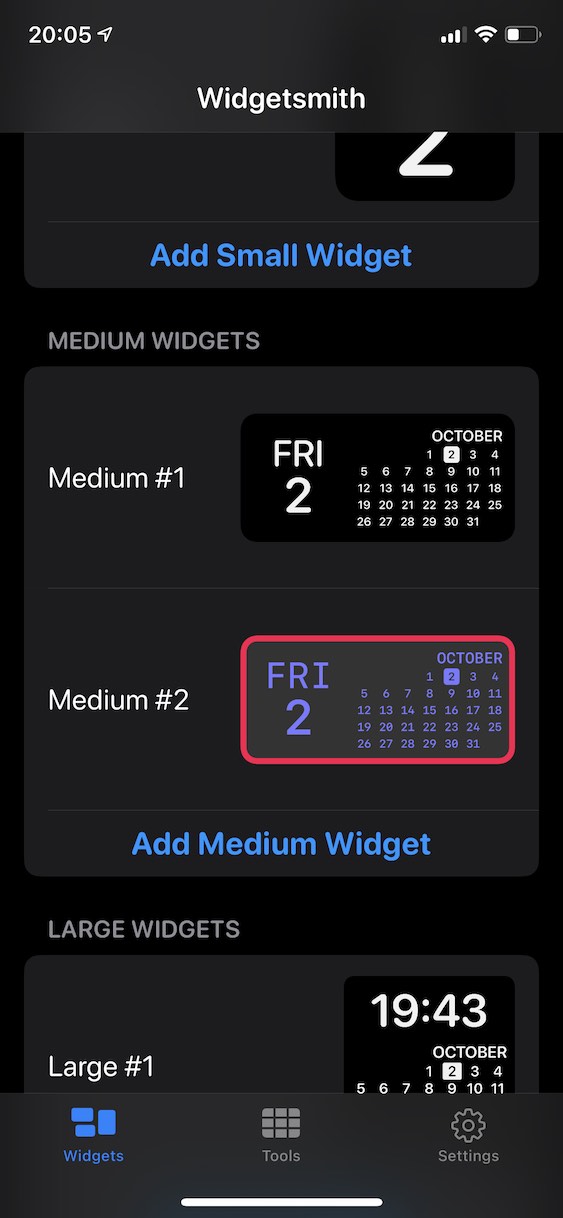
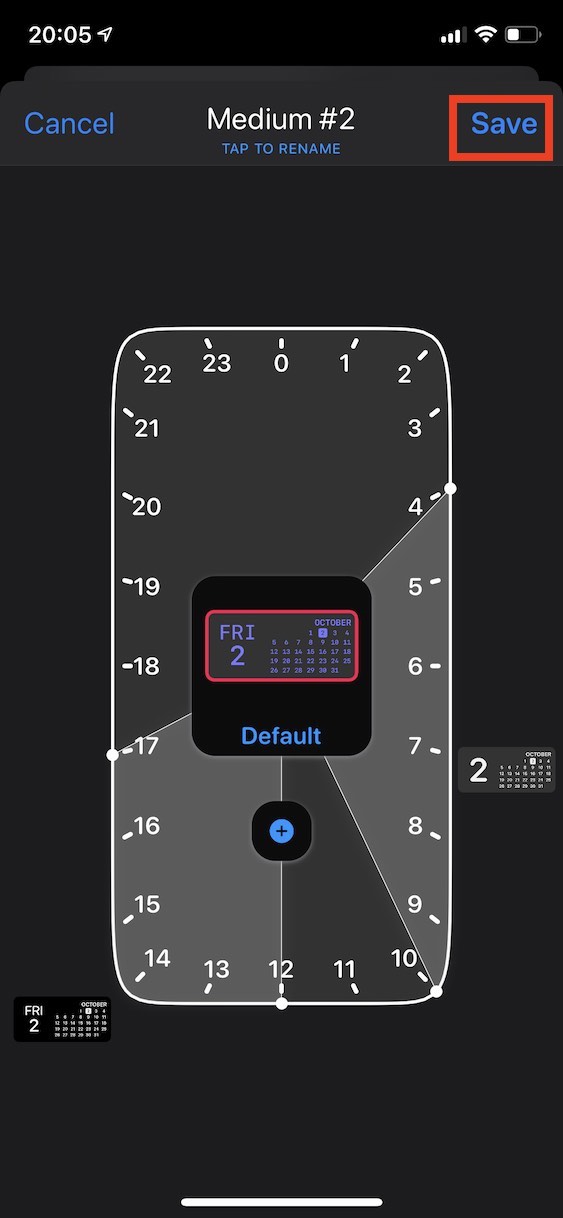
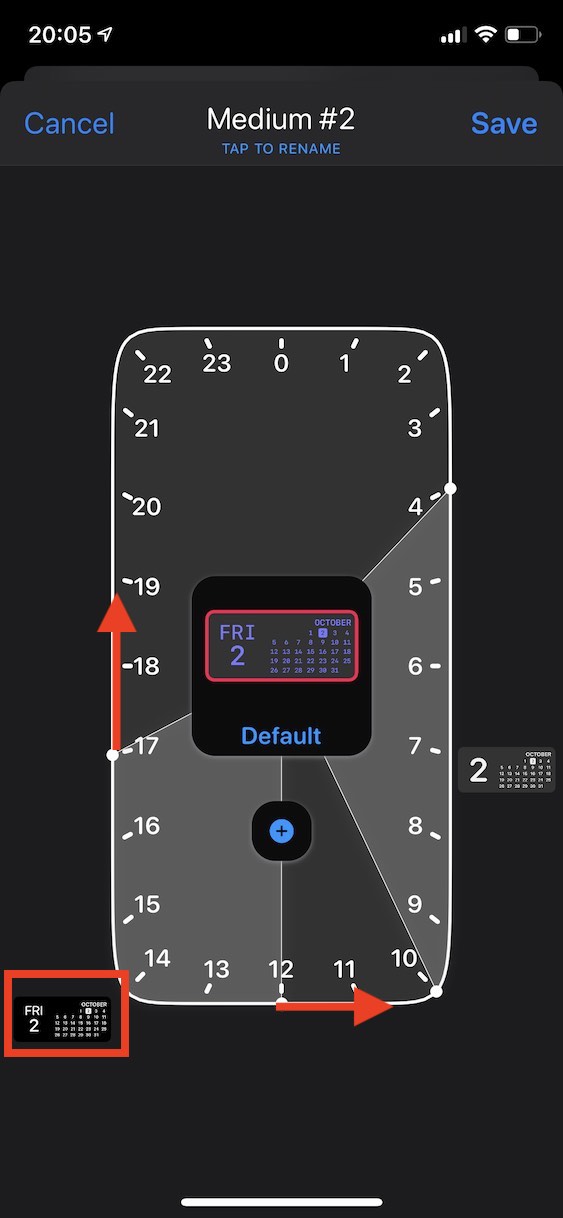
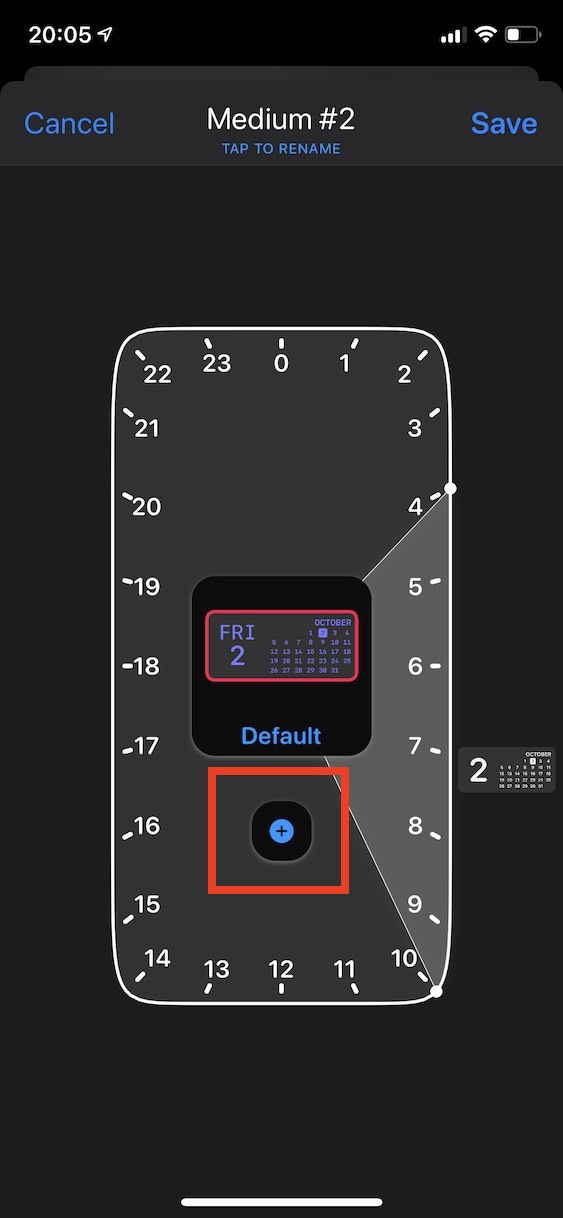
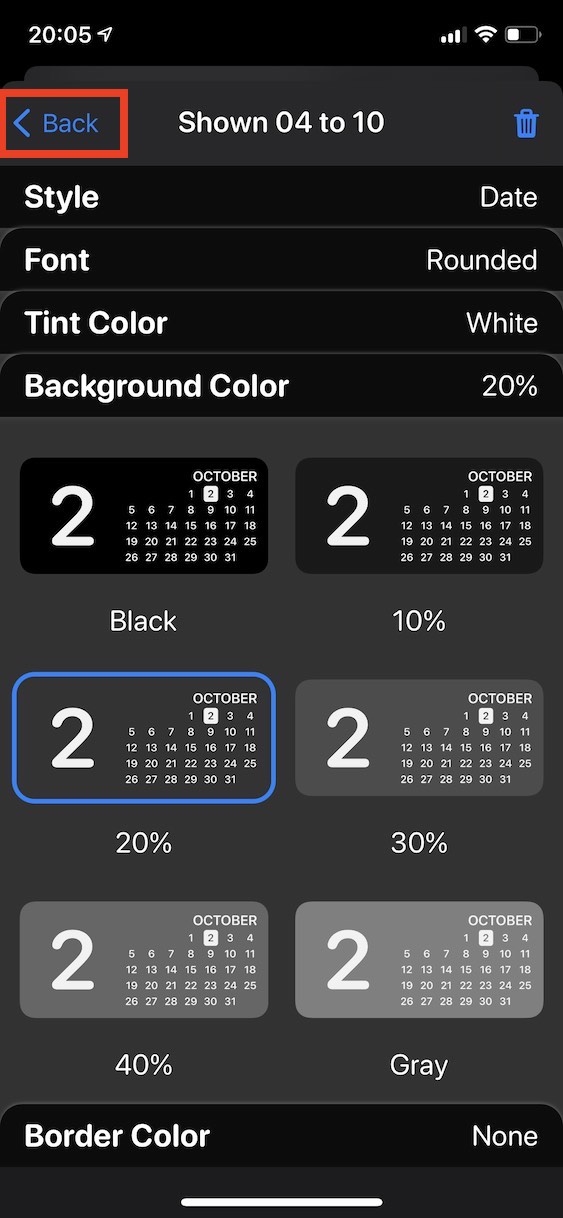
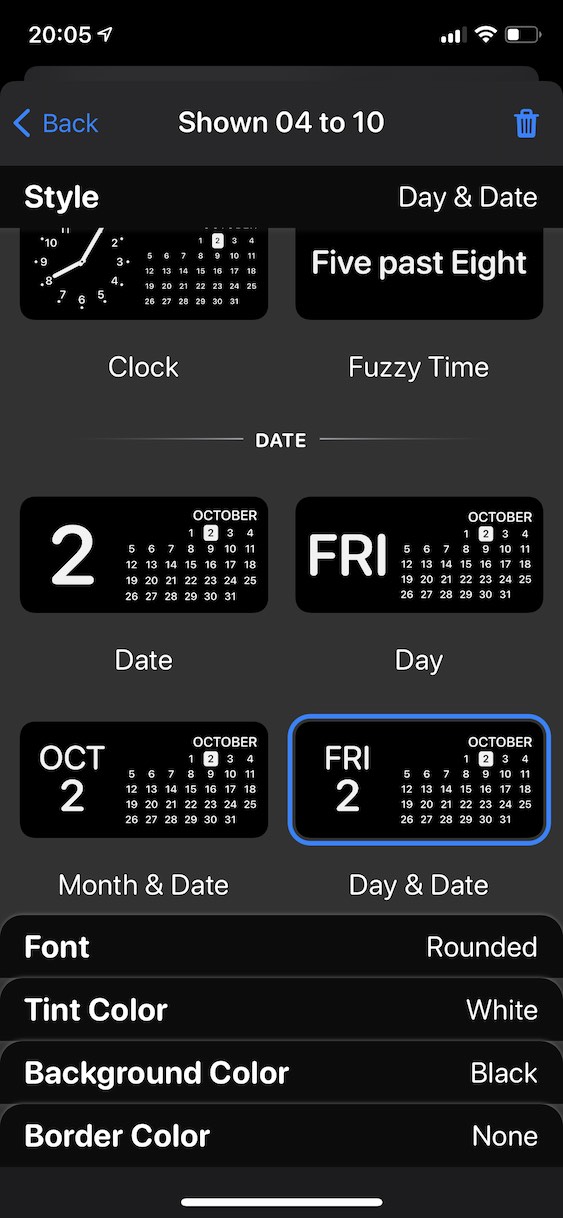
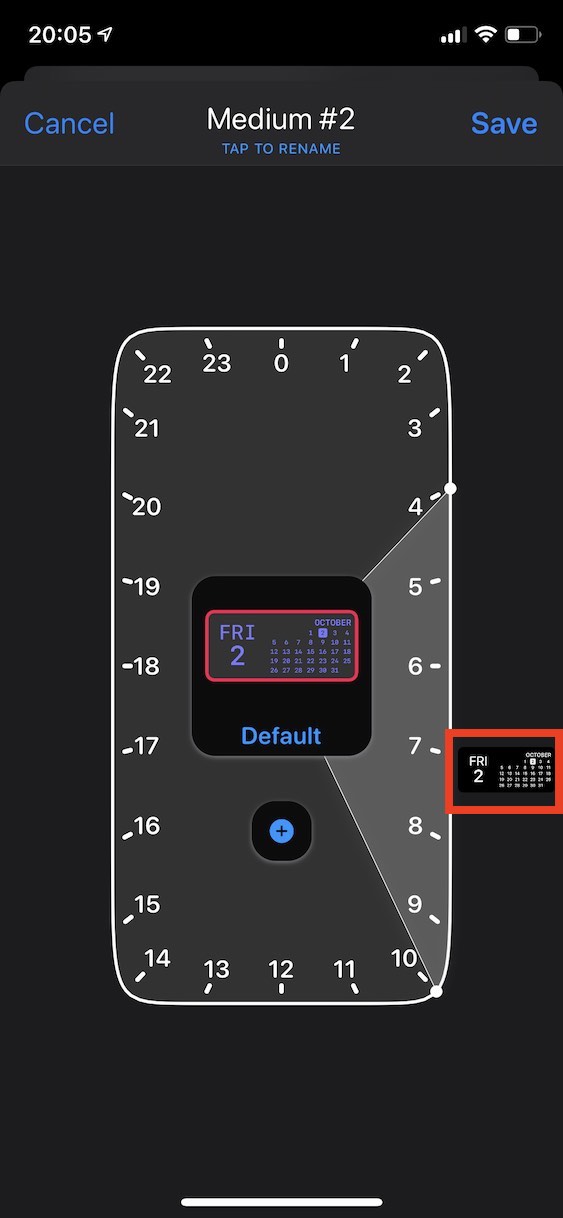
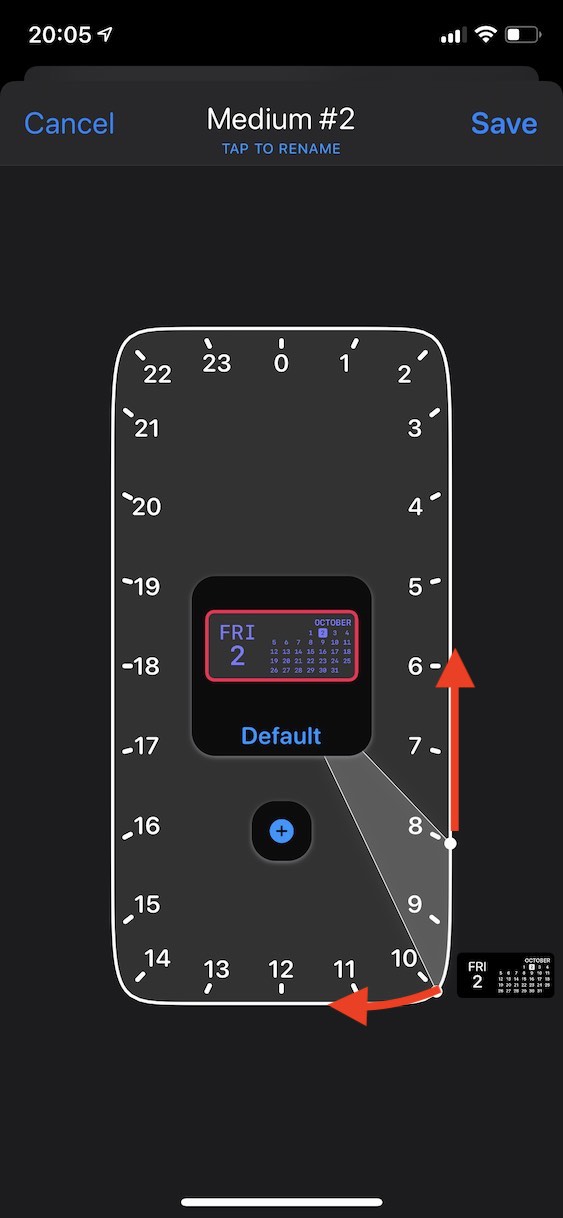
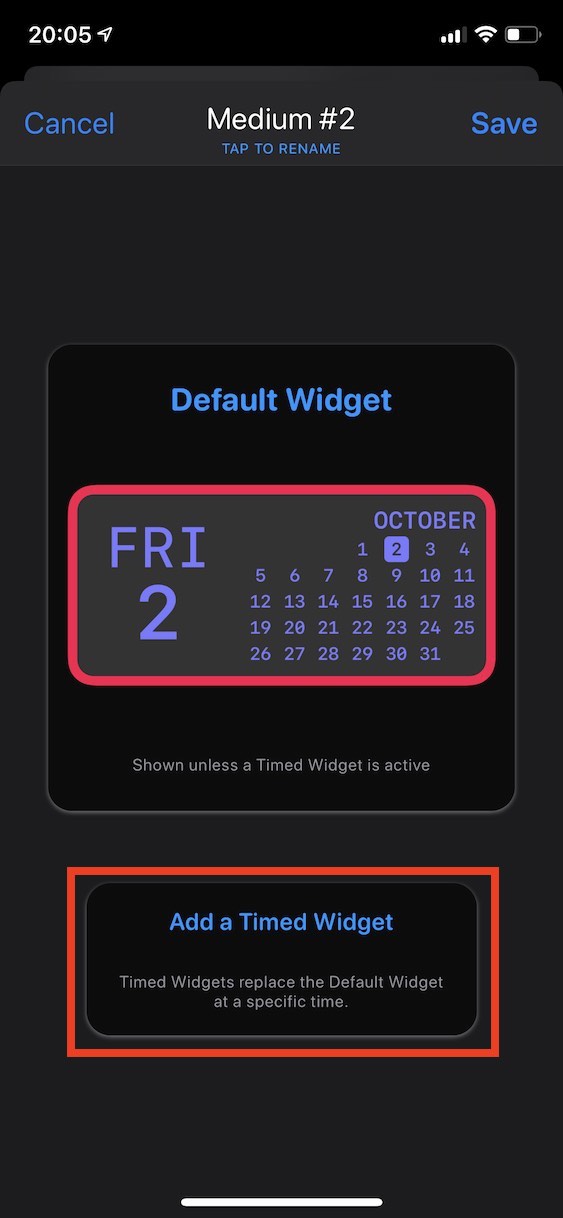
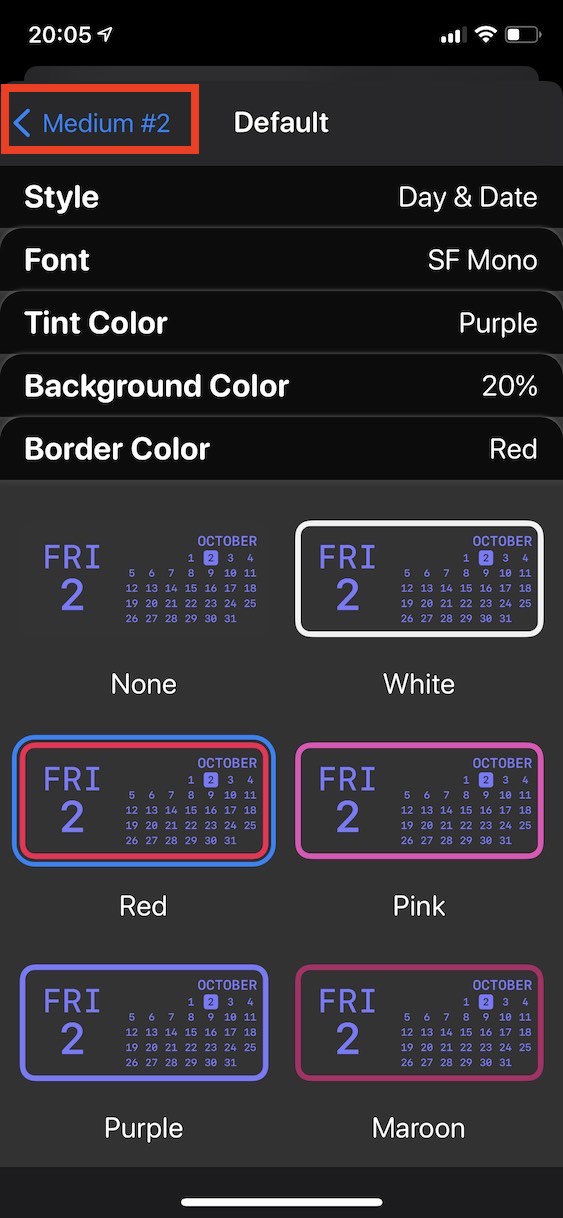
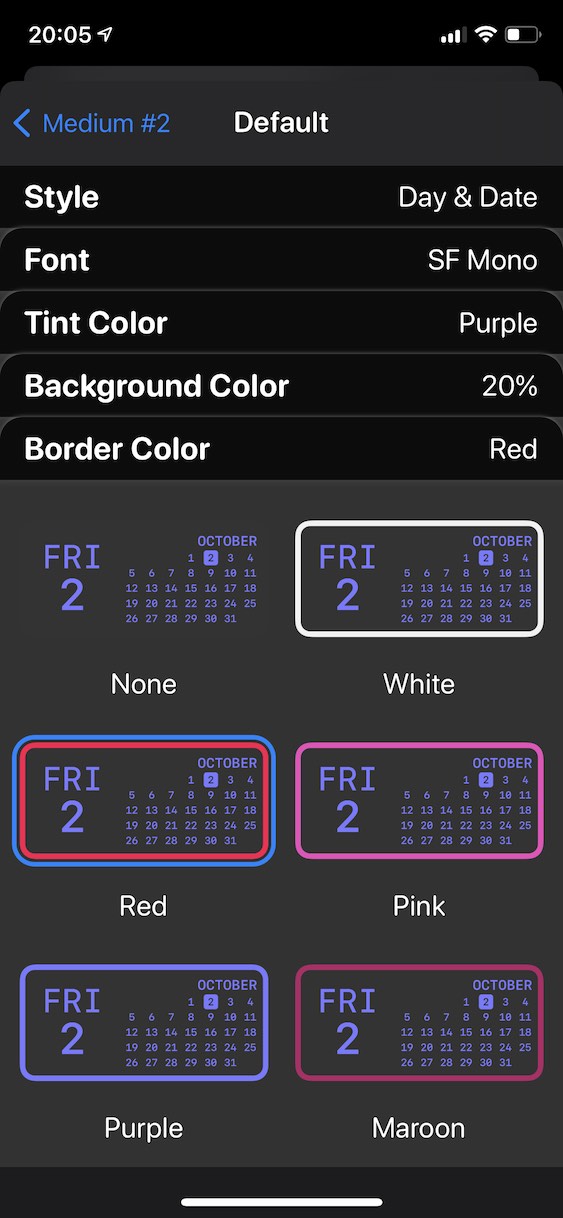
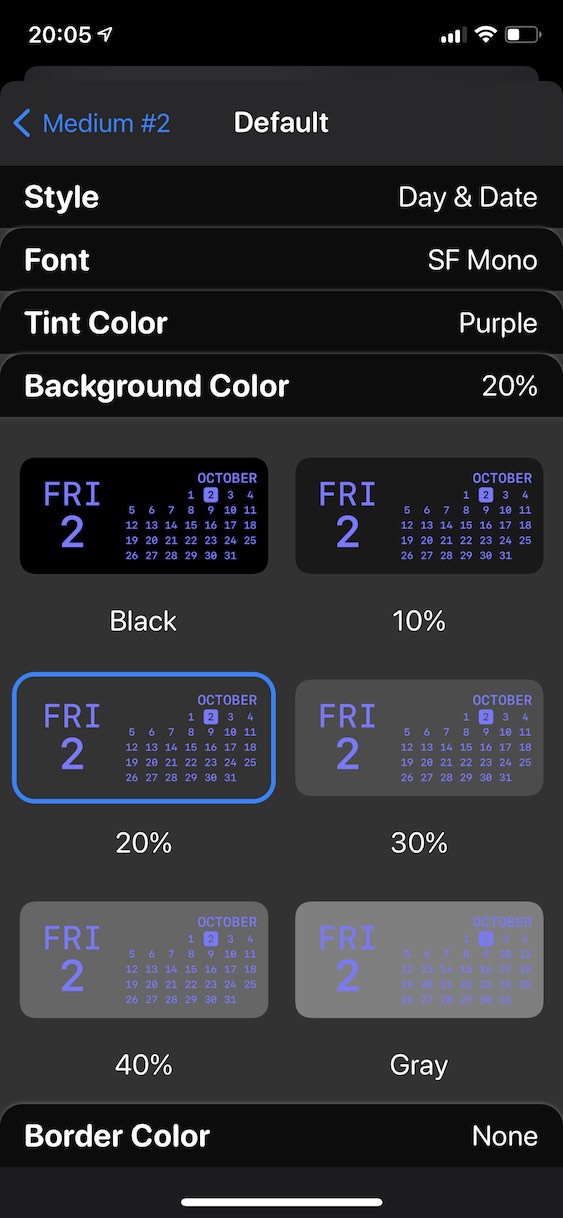
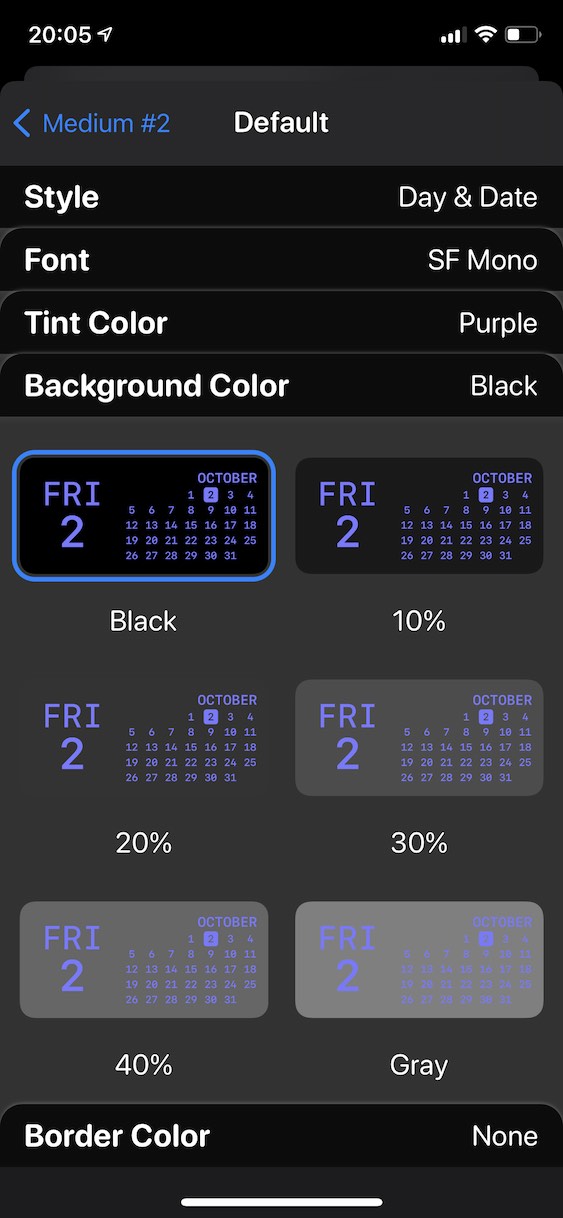
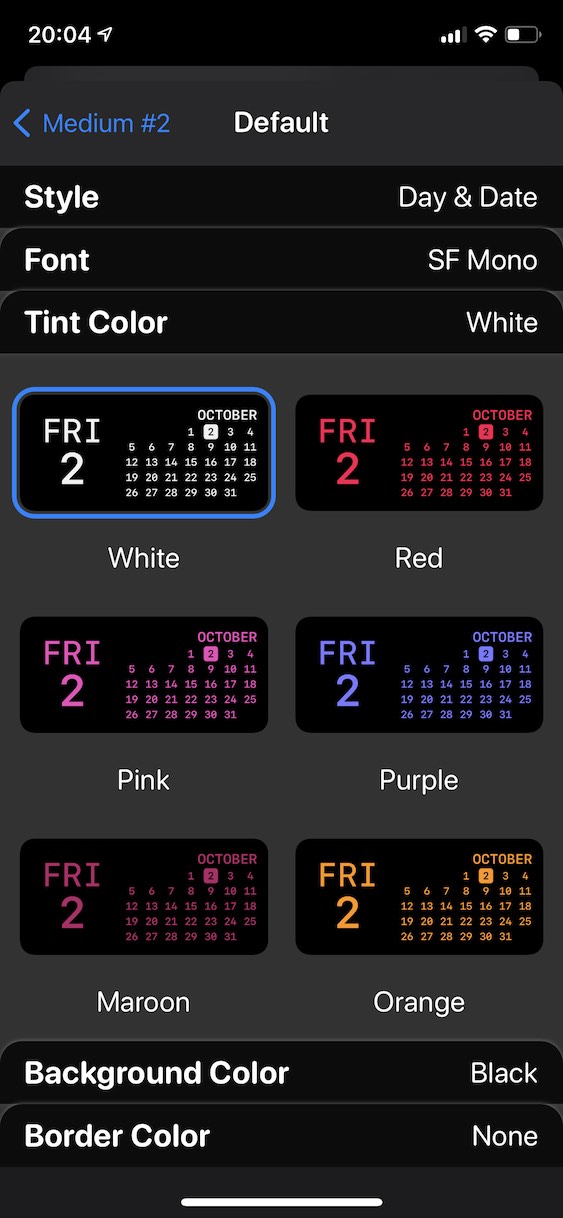
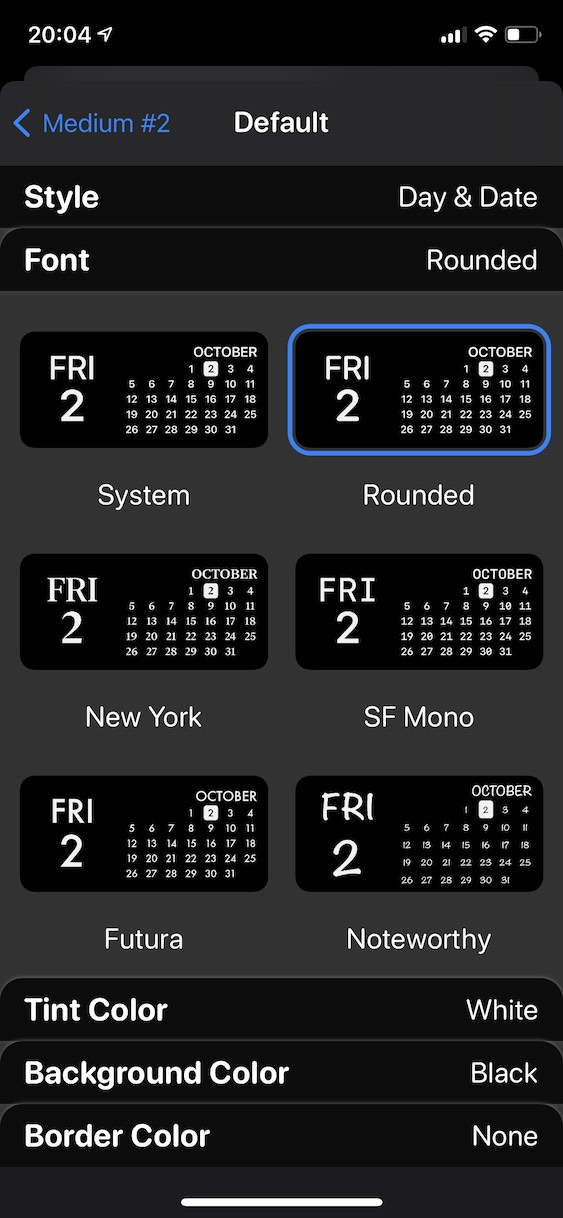
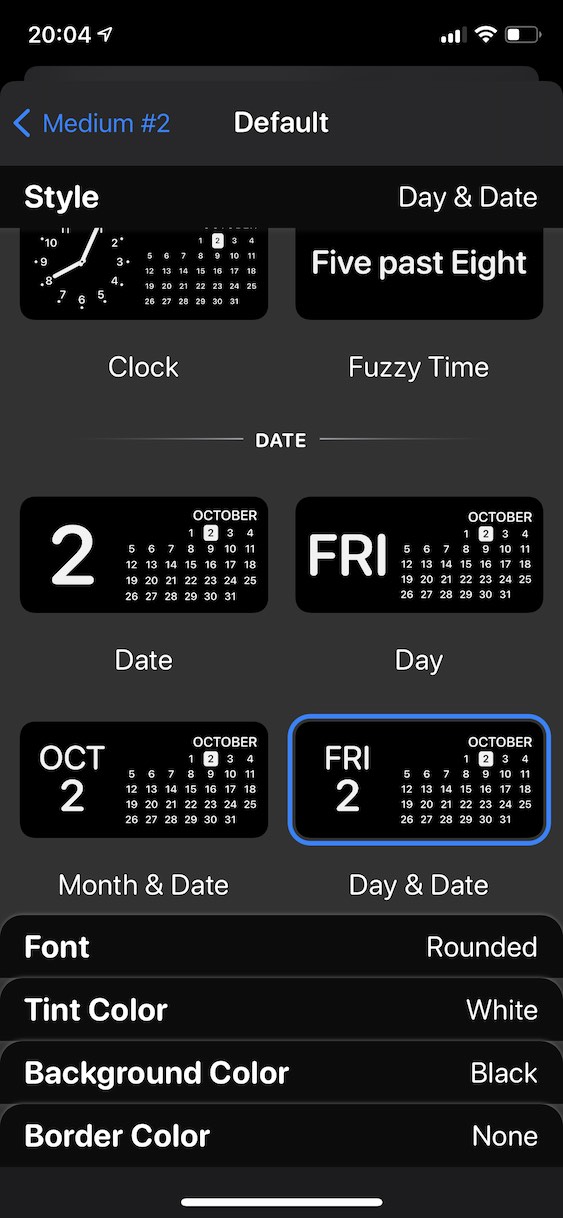

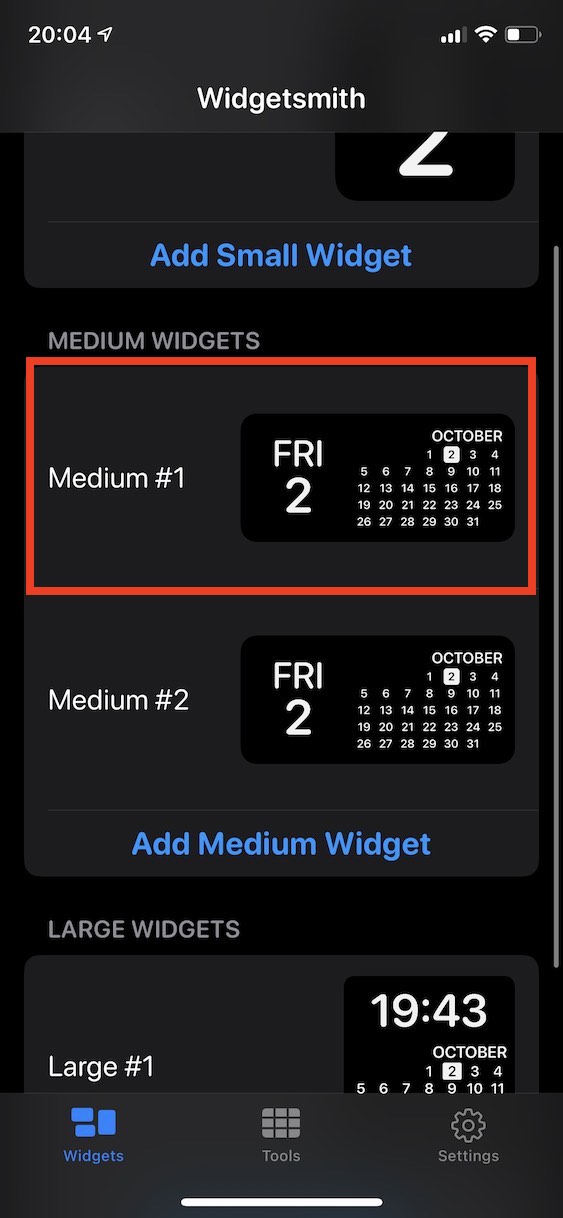
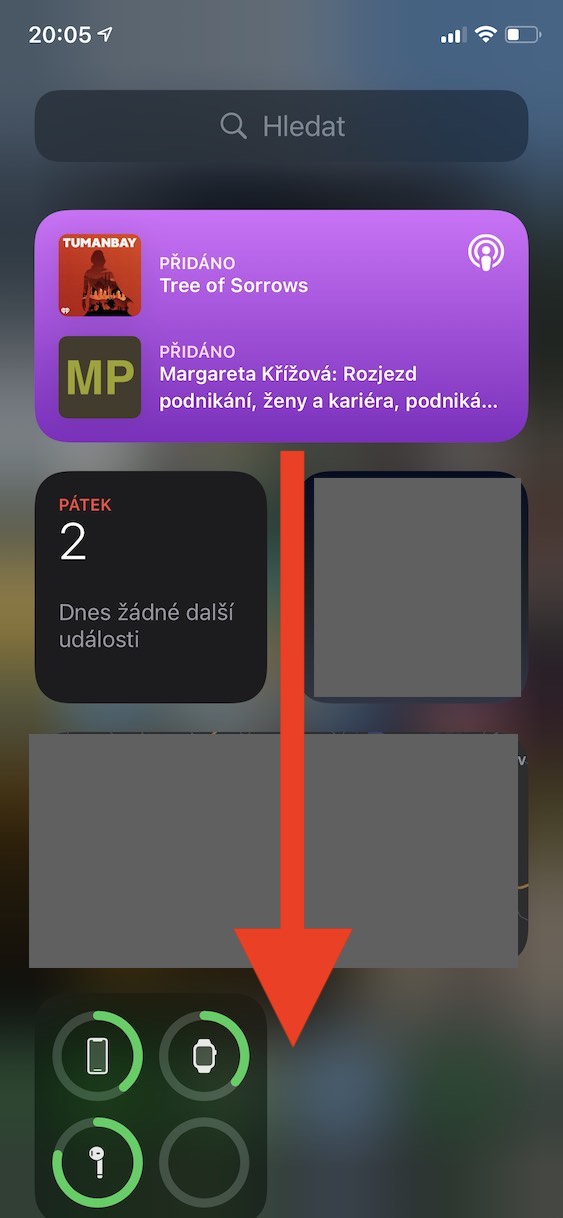
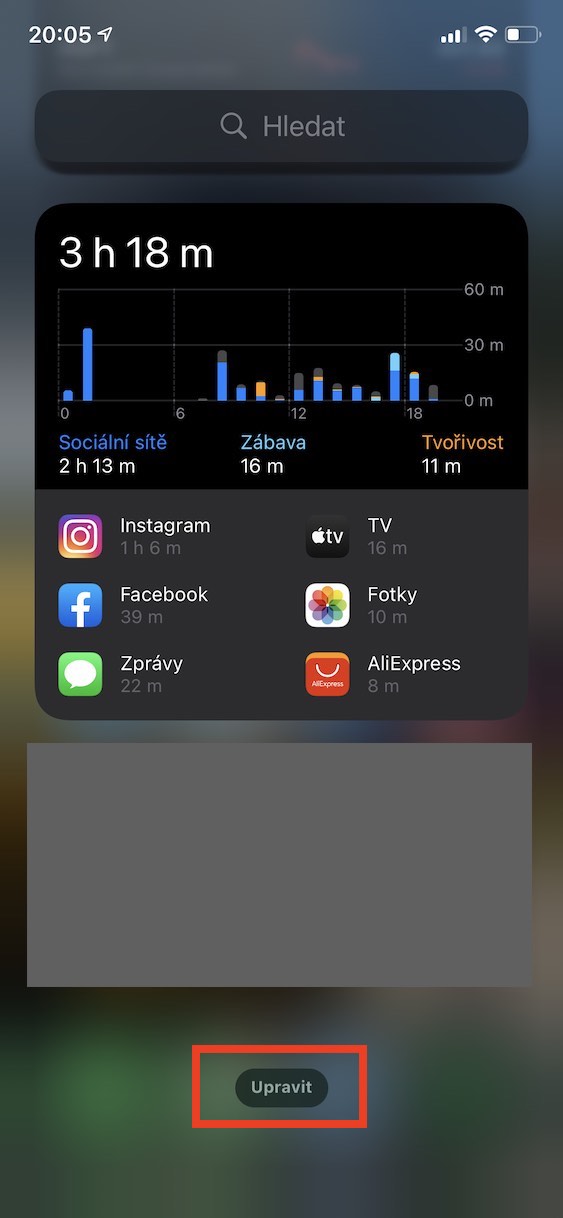
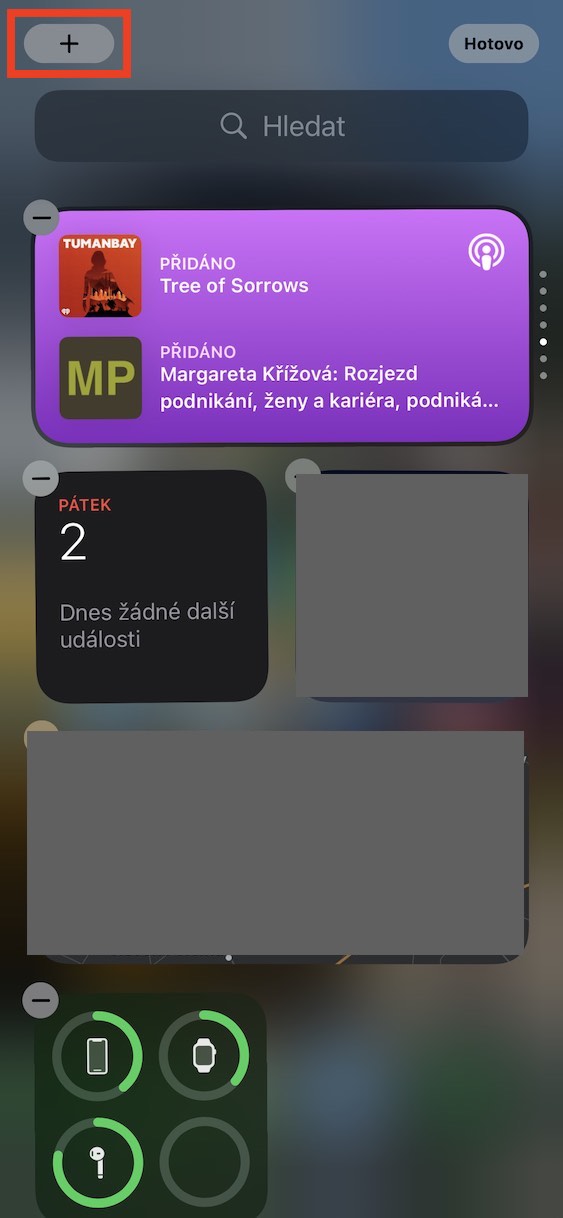
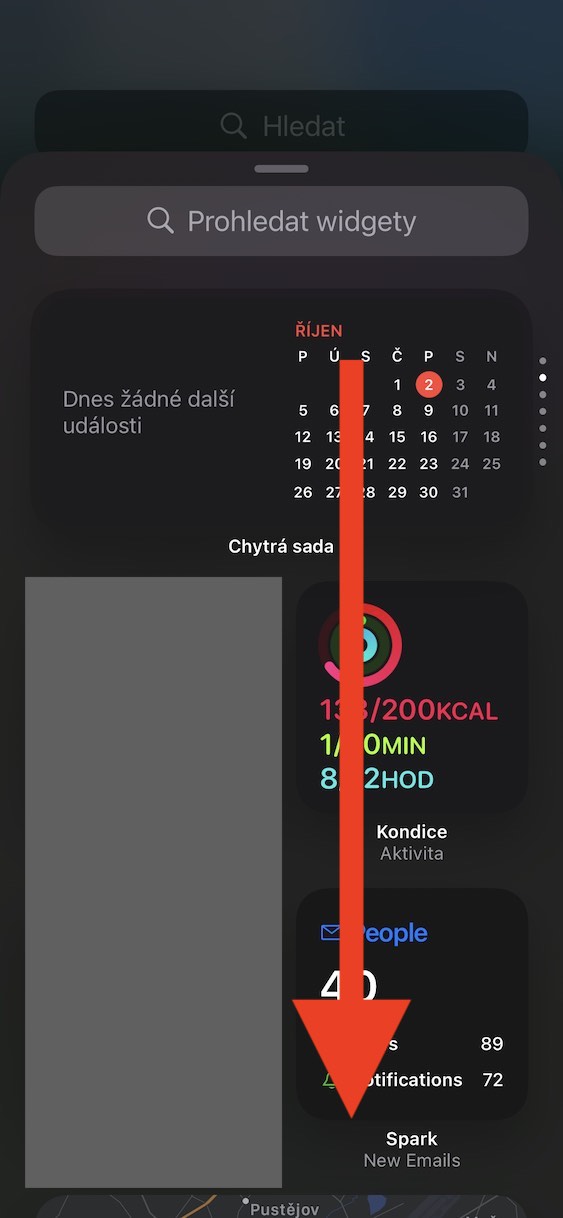
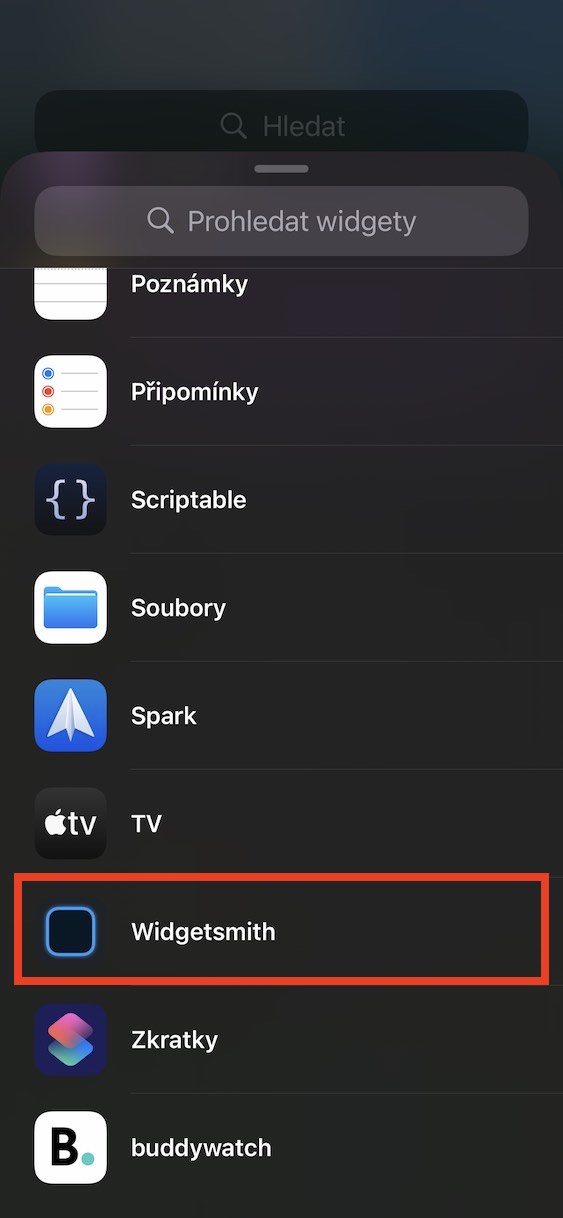

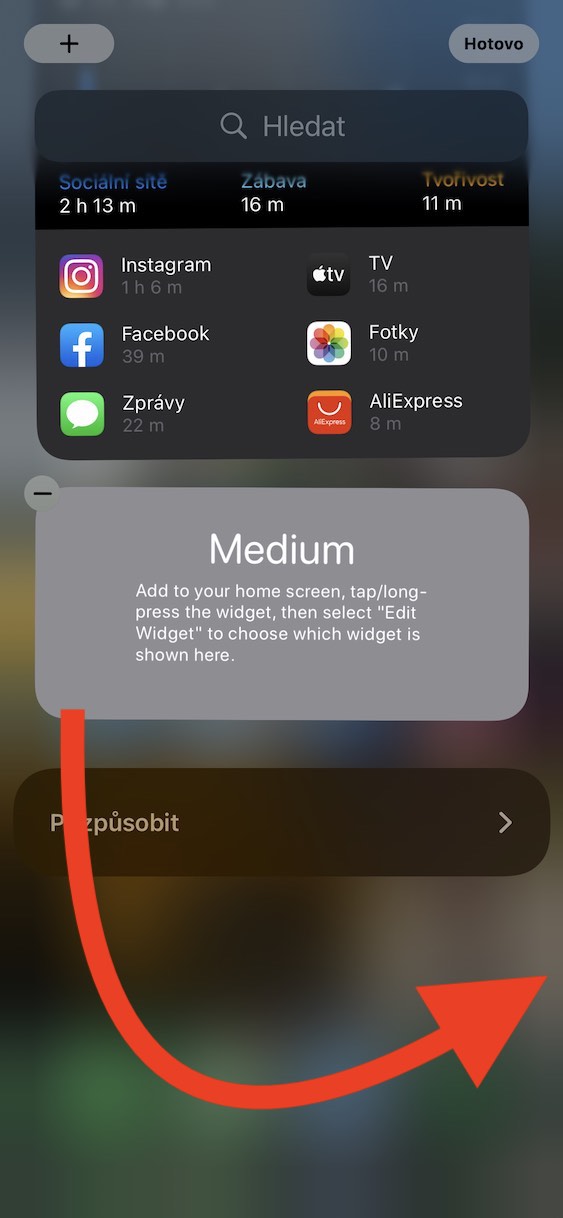
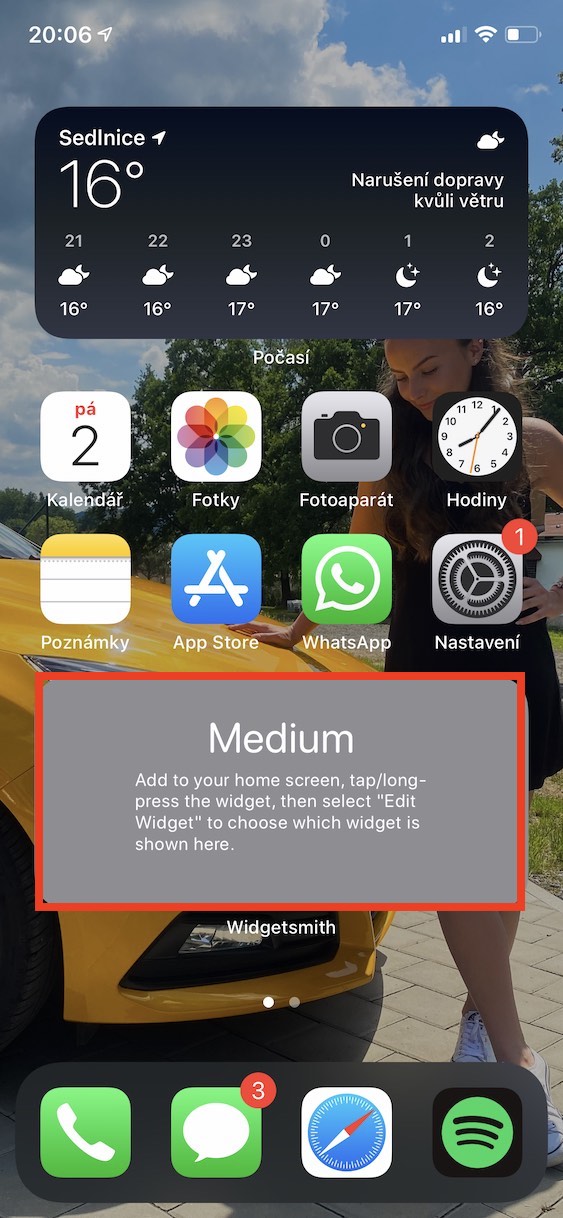



No tak je fajn, že taká aplikácia do storu prešla a ešte viac fajn je, že za to ten vývojár nič nechce, hoci si myslím, že sa to asi sťahuje a tým pádom by sa to aj za rozumnú cenu predávalo ako žemle na kame: )
Základná aplikácia je zadarmo ale ak chcete lepšie widgety treba si kúpiť pre verziu a tú nejde o jednorazový nákup ale buď platiť mesačne alebo raz ročne napríklad 23e čo je smiešne veľa za takúto apku.
Ono to až tak zadarmo zase nie je!
Pre verzie stojí 59 Kč/mesiac alebo 569 Kč/rok.
Ja by som potreboval widget baeteri, ktorý by ma ukazoval percentá (no áno, prešiel som z „normálneho“ iPhonu na dvanástku s notchom a štve ma to). Natívny widget batéria to vie, ale do jedného okna mi napcháva ešte hodinky, tie tá plocha iPhone nechcem. A tento „smith“ zvládne len ikonu bez percent. Alebo sa mýlim a percentá nastaviť idú?