Rovnako tak, ako každé iné aplikáciu, tak aj Touch Baru na vašom MacBooku beží určitý proces. Na systéme macOS je potom to, ktoré tieto procesy vám zobrazia ako bežiace aplikácie. Aplikácie môžete jednoducho po zaseknutí vynútene vypnúť, a to buď tak, že v Docku kliknete na ikonu aplikácie pravým tlačidlom a zvolíte možnosť Vynútene ukončiť, alebo môžete zobraziť samostatné okno pre vynútené ukončovanie aplikácií pomocou klávesovej skratky Command + Option + Escape. Bohužiaľ, Touch Bar týmto spôsobom ukončiť nejde. Pokiaľ sa teda zasekne a nereaguje, tak ho musíte ukončiť ľahko iným a zložitejším spôsobom.
Mohlo by vás zaujímať
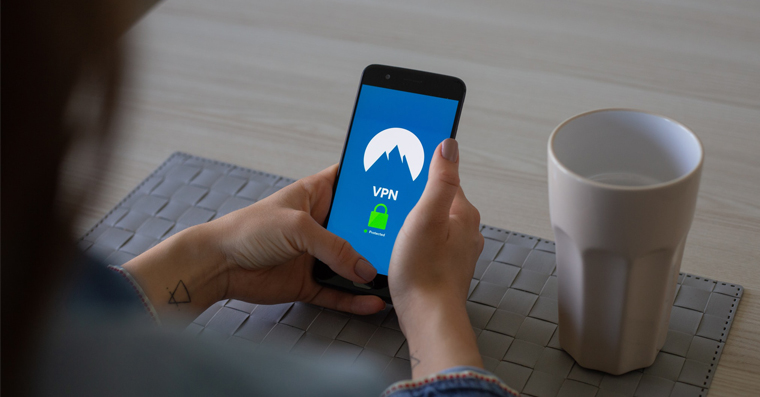
Zasekol sa vám na MacBooku Touch Bar? Takto tento problém vyriešite
Pre reštart Touch Baru na vašom MacBooku musíte prejsť do aplikácie Monitor aktivity. Ide o akýsi „správca úloh“ známy z Windowsu. Nájdete v ňom všetky procesy, ktoré momentálne na vašom Macu beží – a medzi nimi nájdete aj proces pre Touch Bar. Aplikáciu Monitor aktivity nájdete vo Finderu v zložke Aplikácia, kde stačí rozkliknúť podpriečinok Utility. Taktiež ho môžete spustiť vyhľadaním vo Spotlight (Command + medzerník). Po spustení už len stačí, aby ste sa v novom okne v hornom menu presunuli do sekcie CPU. Do pravého hornom rohu, kde sa nachádza textové pole pre vyhľadávanie, napíšte slovo „touchbar“ (bez úvodzoviek). Mal by sa vám zobraziť proces s názvom TouchBarServer. Na tento proces kliknite, a potom v ľavom hornom rohu kliknite na krížik. Potom sa zobrazí posledné okno s upozornením na ukončenie procesu, kde kliknite na tlačidlo Vynútiť ukončenie (nie Ukončiť). Touch Bar sa potom vypne a znovu zapne.
V Monitore aktivity môžete okrem ukončovania aplikácií vykonávať aj ďalšie rôzne akcie. V hornom menu sa môžete prepínať medzi záložkami CPU, Pamät, Spotreba, Disk a Sieť. Po rozkliknutí týchto záložiek sa môžete jednoducho pozrieť na to, ktorý proces určitý komponent využíva najviac. Zároveň sa v spodnej časti okna nachádzajú rôzne grafy, pomocou ktorých je možné jednoducho sledovať činnosť komponentu.
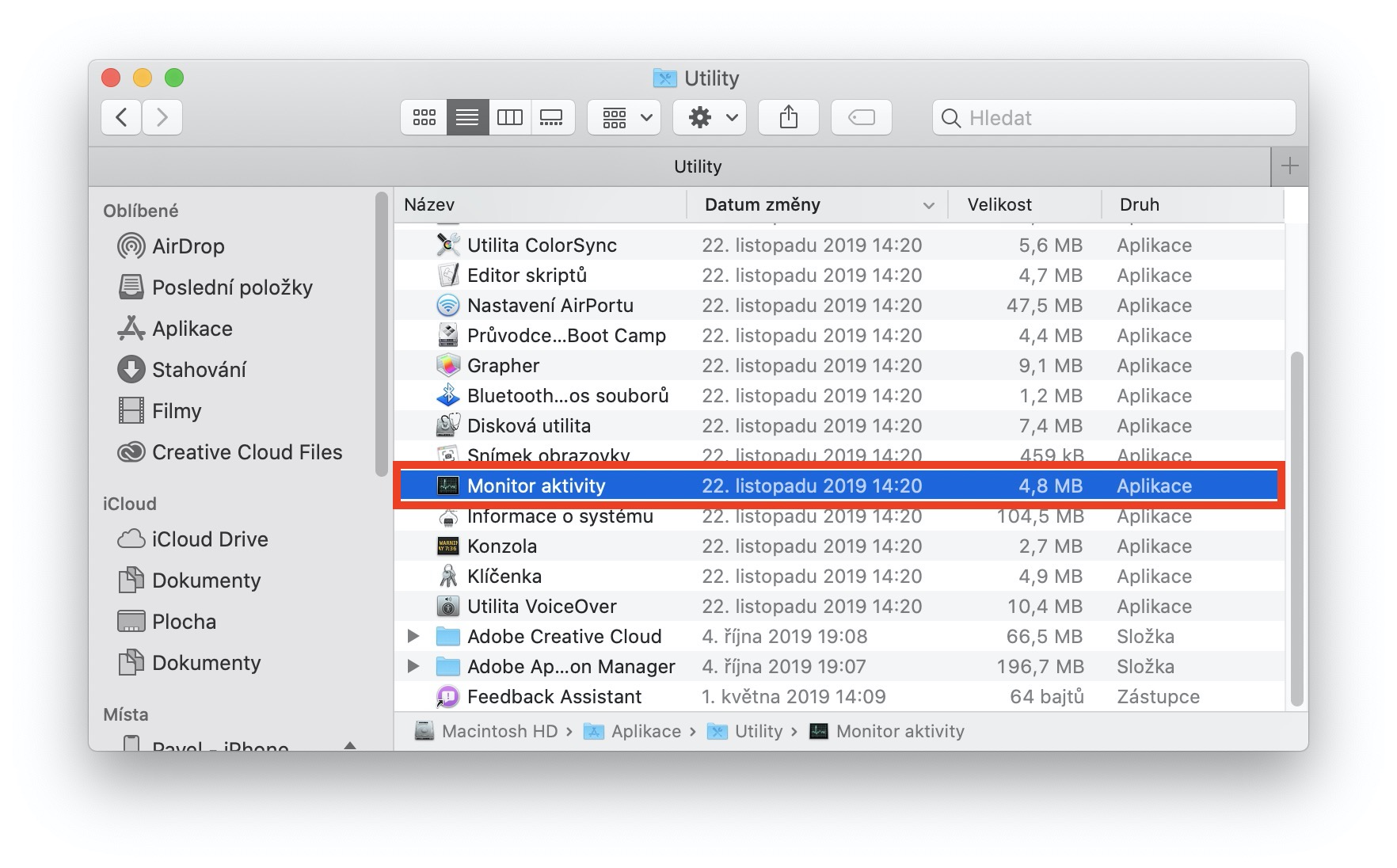
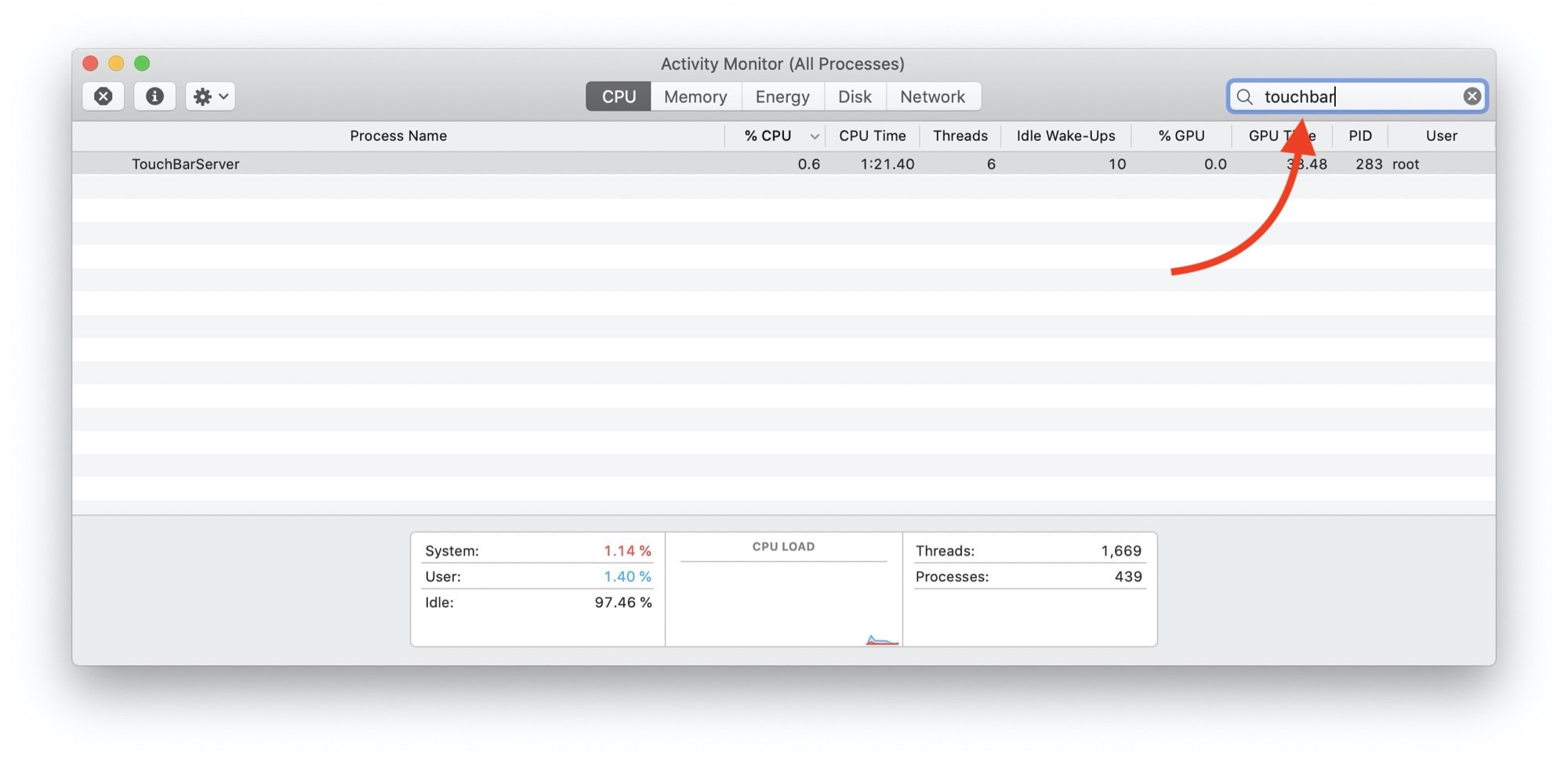


Nevidím označenie plateného článku.
Ďakujem :)