Pred niekoľkými týždňami Apple vypustil medzi verejnosť druhú „várku“ najnovších operačných systémov, a to konkrétne v podobe iPadOS 16 a macOS Ventura. Tieto dva operačné systémy totiž boli odložené, a tak sme si na ne oproti iOS 16 a watchOS 9 museli dlhšiu dobu počkať. Ako to už v posledných rokoch býva, tak sa prakticky žiadna veľká aktualizácia nezaobíde bez pôrodných bolestí a všemožných chýb. Niektoré chyby kalifornský gigant rieši ihneď, na opravu tých ďalších si ale často musíme jednoducho počkať. Poďme sa spoločne v tomto článku pozrieť na 5 najčastejších problémov v macOS Ventura, spoločne s postupmi, ako ich môžete riešiť.
Mohlo by vás zaujímať

Spomalené ukladanie súborov
Niektorí používatelia sa po inštalácii macOS Ventura, poprípade po ďalšej aktualizácii tohto systému, sťažujú na spomalené ukladanie súborov. To sa konkrétne prejavuje tak, že trvá mnohokrát niekoľko desiatok sekúnd, kým sa nový súbor (či zložka) objaví a môžete s ním začať pracovať. Stretnúť sa s tým môžete napríklad pri sťahovaní dát, prípadne po ukladaní z niektorých aplikácií a pod. Našťastie existuje jednoduché riešenie v podobe odstránenia predvolieb Finderu. To urobíte jednoducho tak, že sa presuniete do jeho aktívneho okna, a potom v hornej lište kliknete na Otvoriť → Otvoriť priečinok… Do nového okna potom vložte cestu, ktorú prikladám nižšie, a stlačte Enter. Označený súbor potom jednoducho presuňte do koša. Nakoniec kliknite na ikonu → Vynútiť ukončenie…, v novom okne označte Finder a kliknite na Spustiť znova.
~ / Library / Preferences / com.apple.finder.plist
Nezobrazí sa nová aktualizácia
Ďalším hojným problémom, s ktorým sa stretávajú používatelia macOS Ventura, je nezobrazovanie nových aktualizácií. Apple už vydal ďalšie aktualizácie operačných systémov, ktoré práve opravujú všemožné chyby, a tak je skrátka problém, keď ich nemôžete vyhľadať a nainštalovať. Našťastie aj tento problém má jednoduché riešenie. Stačí na Macu otvoriť Terminál, do ktorého potom vložte príkaz, ktorý nájdete nižšie. Následne stlačte kláves enter, zadajte administrátorské heslo a po vykonaní Terminál zatvorte. Potom už len prejdite do → Nastavenie systému → Všeobecné → Aktualizácia softvéru a počkajte na vyhľadanie novej aktualizácie.
sudo /System/Library/PrivateFrameworks/Seeding.framework/Versions/A/Resources/seedutil fixup
Nefunkčné kopírovanie a vkladanie
Ďalším problémom, ktorý sa však prejavoval už aj v starších verziách macOS, je nefunkčné kopírovanie a vkladanie. Pokiaľ ste sa teda aj vy ocitli v situácii, keď túto veľmi často používanú funkciu nemôžete využiť, tak postupujte nasledovne. Najprv na vašom Macu otvorte natívnu aplikáciu Monitor aktivity. Akonáhle tak urobíte, vyhľadajte pomocou textového poľa vpravo hore proces s názvom doska. Po nájdení tento proces kliknutím označte, potom stlačte tlačidlo s ikonou krížika v hornej časti aplikácie a potvrďte ukončenie procesu kliknutím na Vynútiť ukončenie. Následne už by malo kopírovanie a vkladanie zase začať fungovať.
Zaseknutie oznámenia
Osobne som sa donedávna v macOS Ventura veľmi často stretával s chybou, kedy dochádzalo ku kompletnému zaseknutiu všetkých oznámení. Jednoducho ste si to mohli všimnúť prostredníctvom oznámenia v pravom hornom rohu, ktoré tu zostalo a nezmizlo. Našťastie aj túto nepríjemnosť je možné jednoducho riešiť. Najprv na vašom Macu otvorte natívnu aplikáciu Monitor aktivity. Akonáhle tak urobíte, vyhľadajte pomocou textového poľa vpravo hore proces s názvom Oznamovaciacentrum.Po nájdení tento proces kliknutím označte, potom stlačte tlačidlo sikonou krížika v hornej časti aplikácie a potvrďte ukončenie procesu kliknutím na Vynútiť ukončenie. Následne sa všetky oznámenia resetujú a mali by začať fungovať normálne.
Nedostatok miesta v úložisku pre aktualizáciu
Okrem toho, že sa vám v macOS Ventura v niektorých prípadoch nemusí podariť nájsť novú aktualizáciu, tak môže dôjsť k tomu, že systém aktualizáciu nájde, ale nie je schopný ju z dôvodu nedostatku miesta v úložisku stiahnuť a nainštalovať. Užívatelia sa v tomto prípade často čudujú, pretože samozrejme majú na Macu k dispozícii dostatok miesta, vzhľadom na zobrazenú veľkosť aktualizácie. Pravdou ale je, že jablčný počítač potrebuje na stiahnutie a inštaláciu aktualizácie aspoň dvojnásobok voľného miesta, než je veľkosť aktualizácie. Ak má teda aktualizácia 15 GB, tak je pre vykonanie aktualizácie nutné mať v úložisku k dispozícii aspoň 30 GB. Pokiaľ toľko miesta nemáte, tak je nutné úložisko uvoľniť, napríklad pomocou článku, ktorý prikladám nižšie.
Mohlo by vás zaujímať







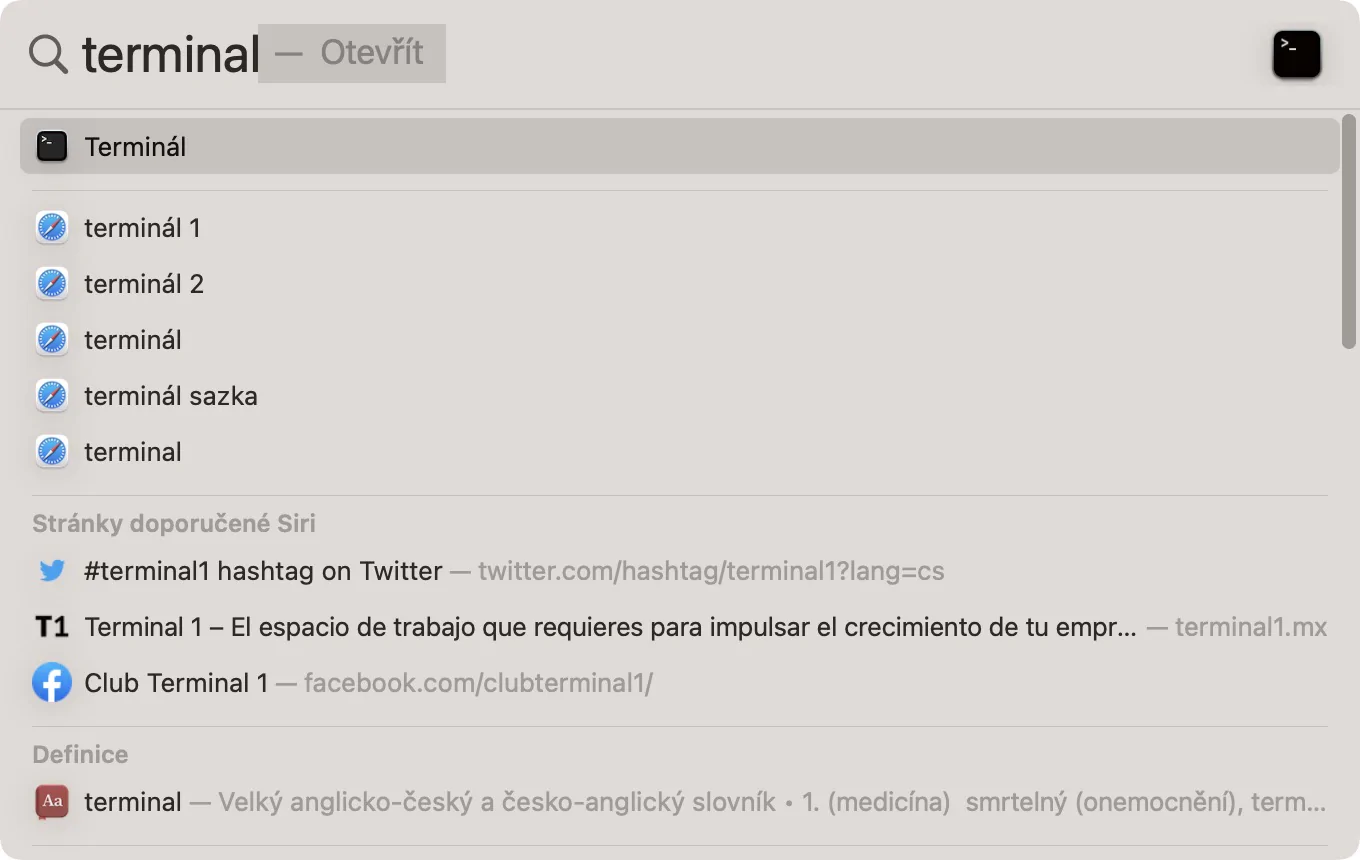
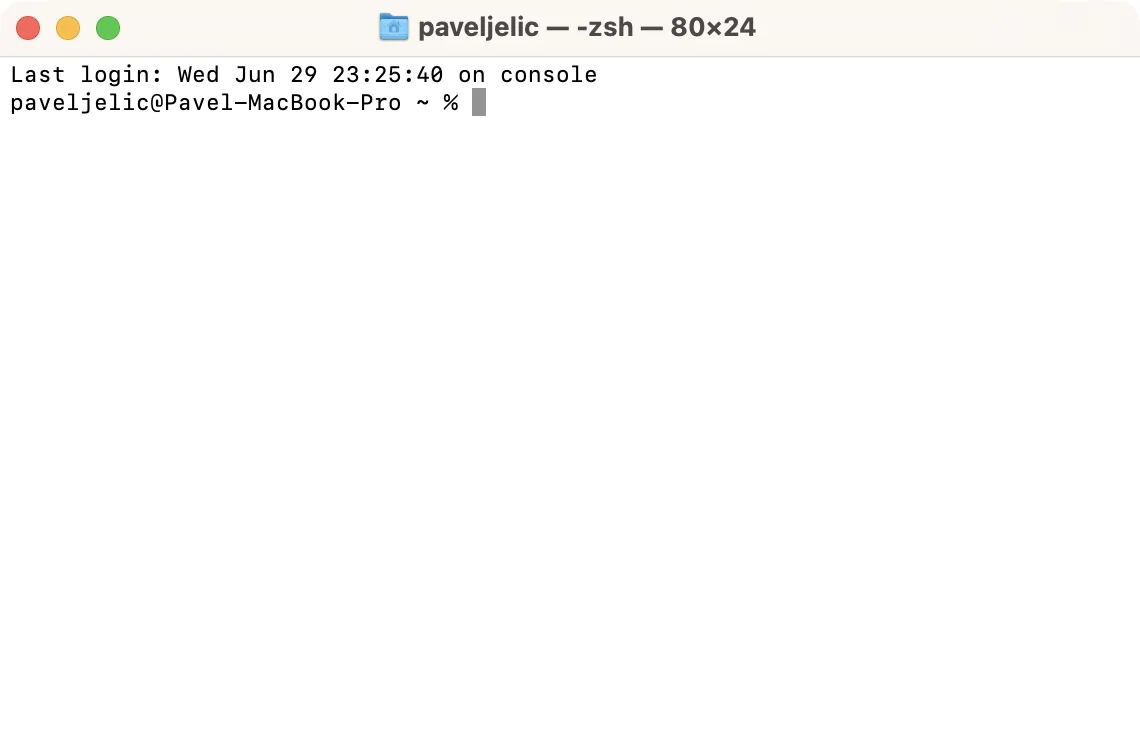

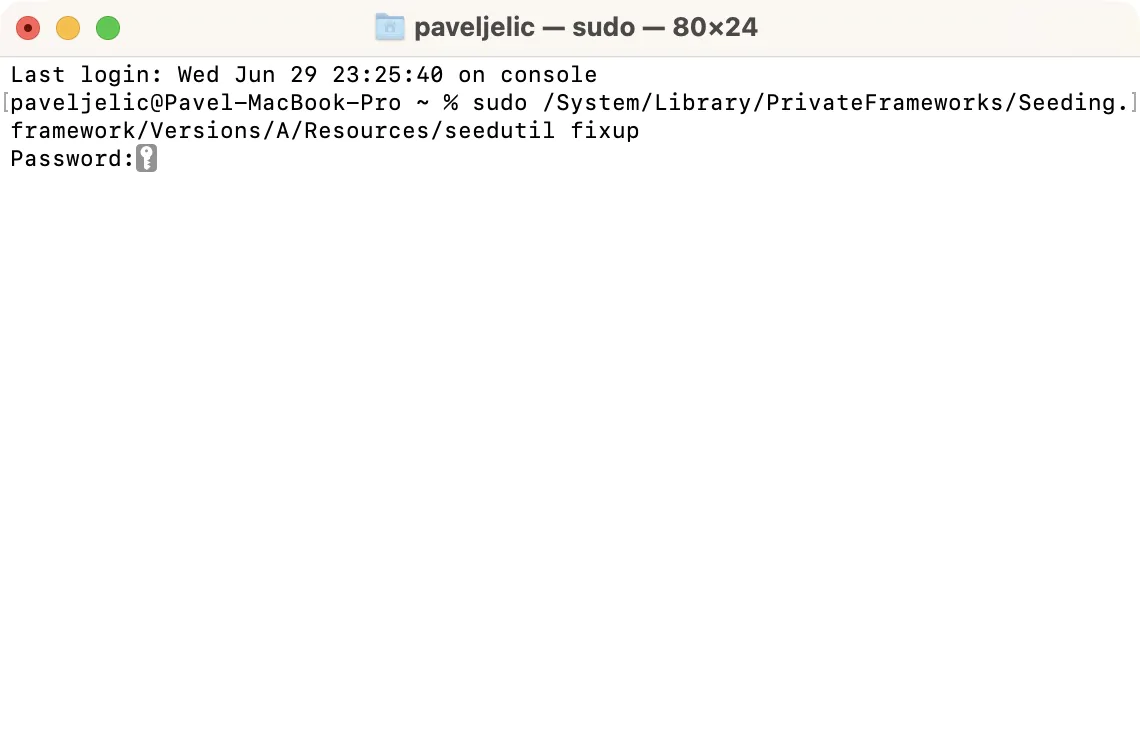



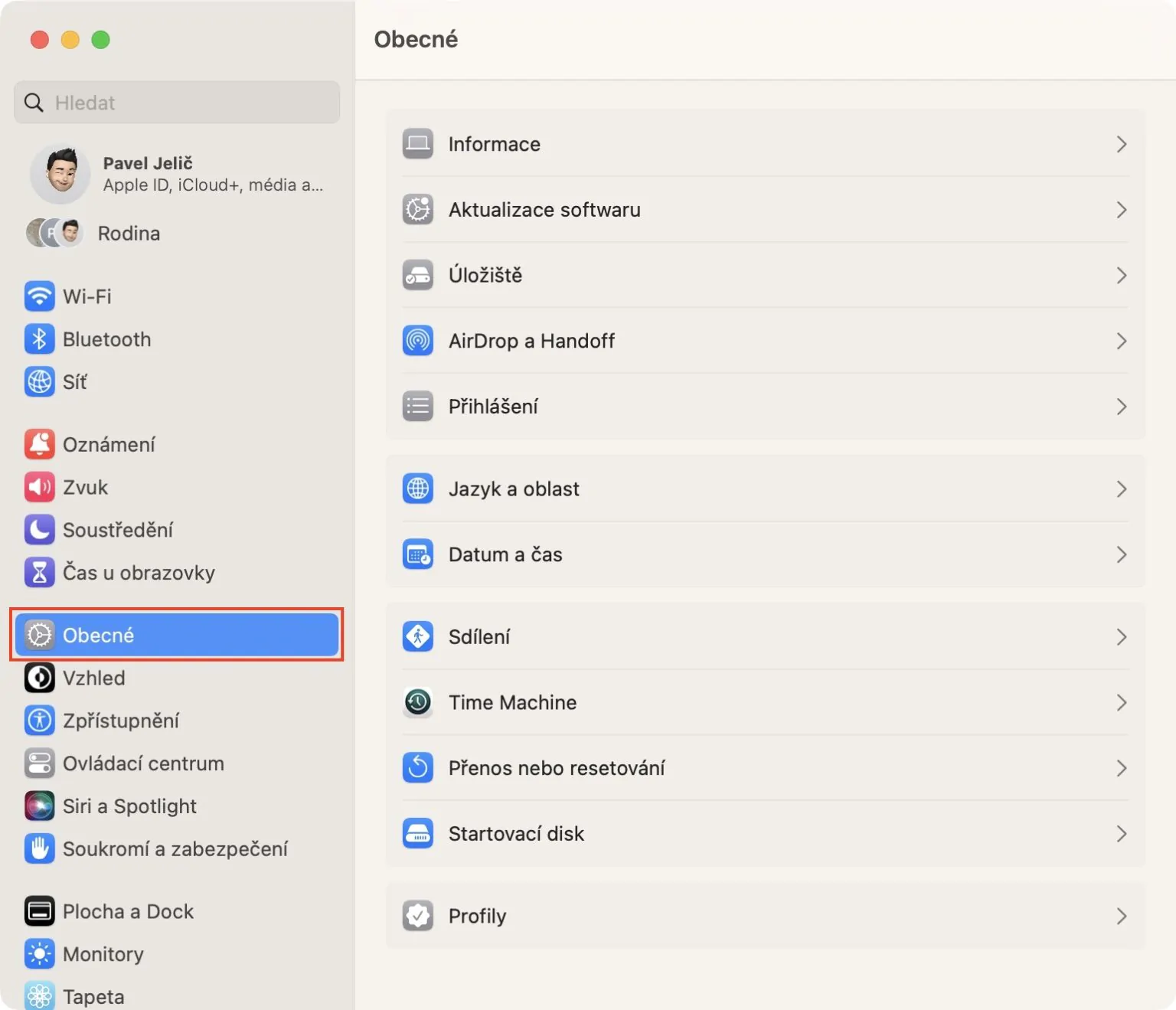
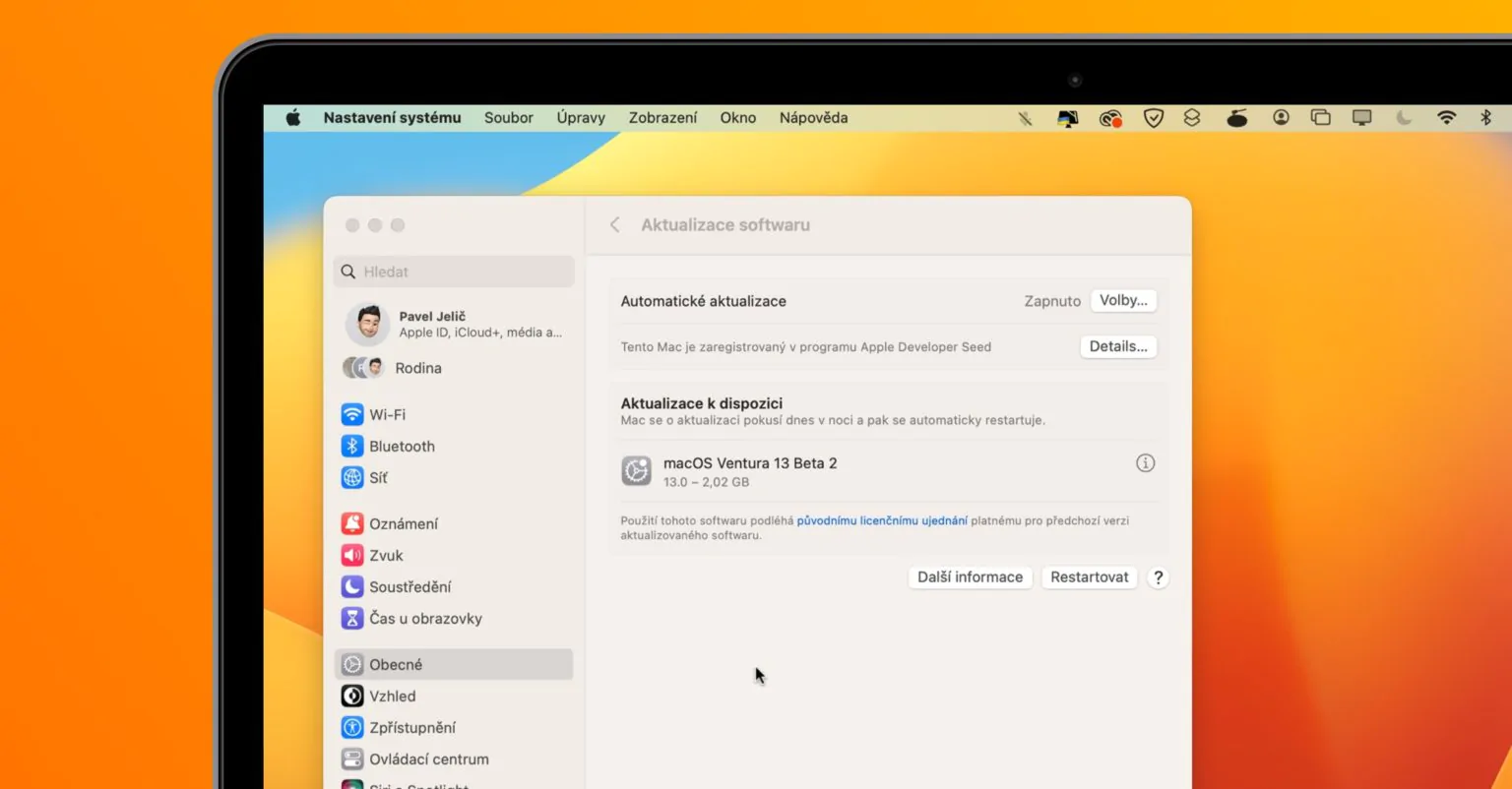

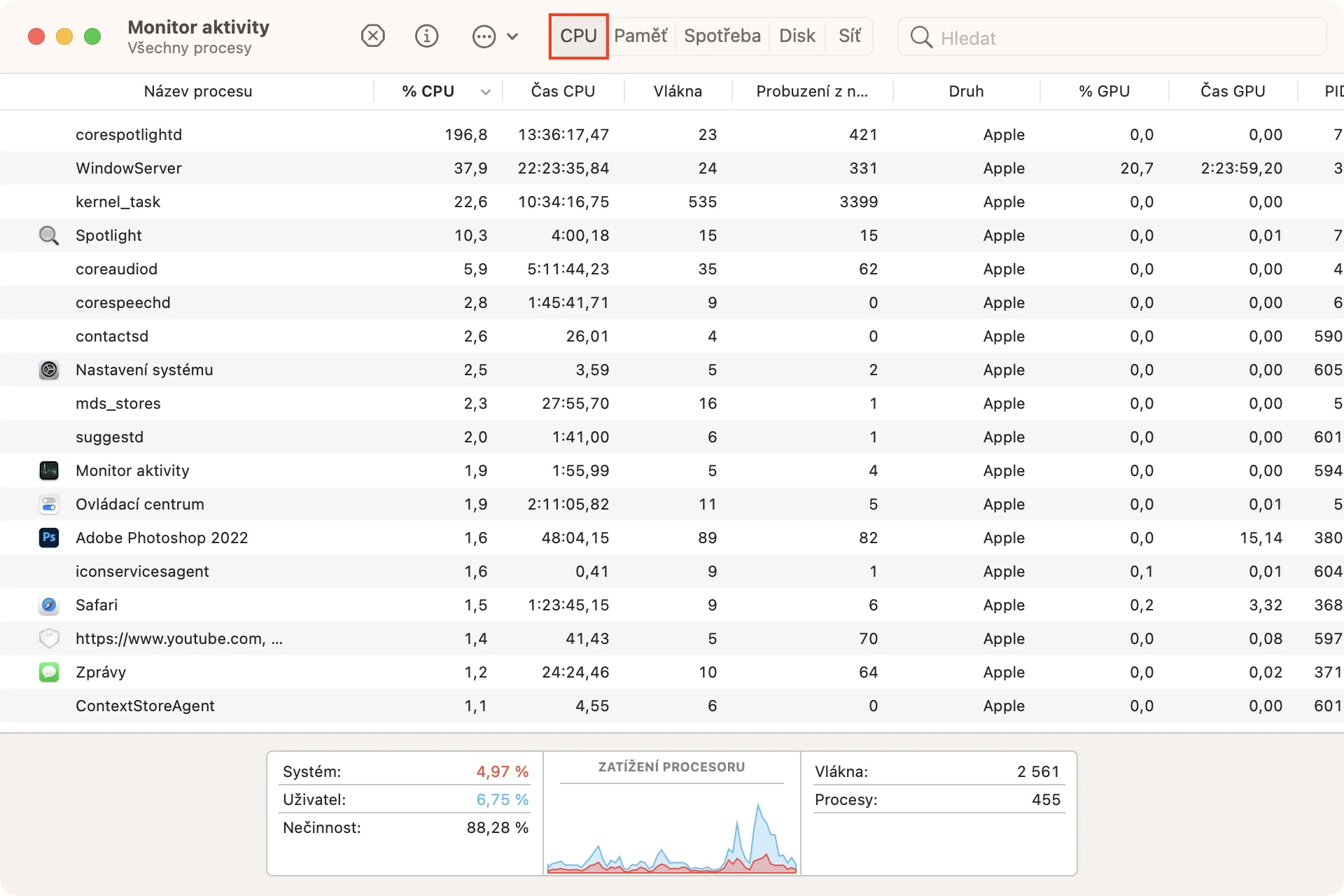
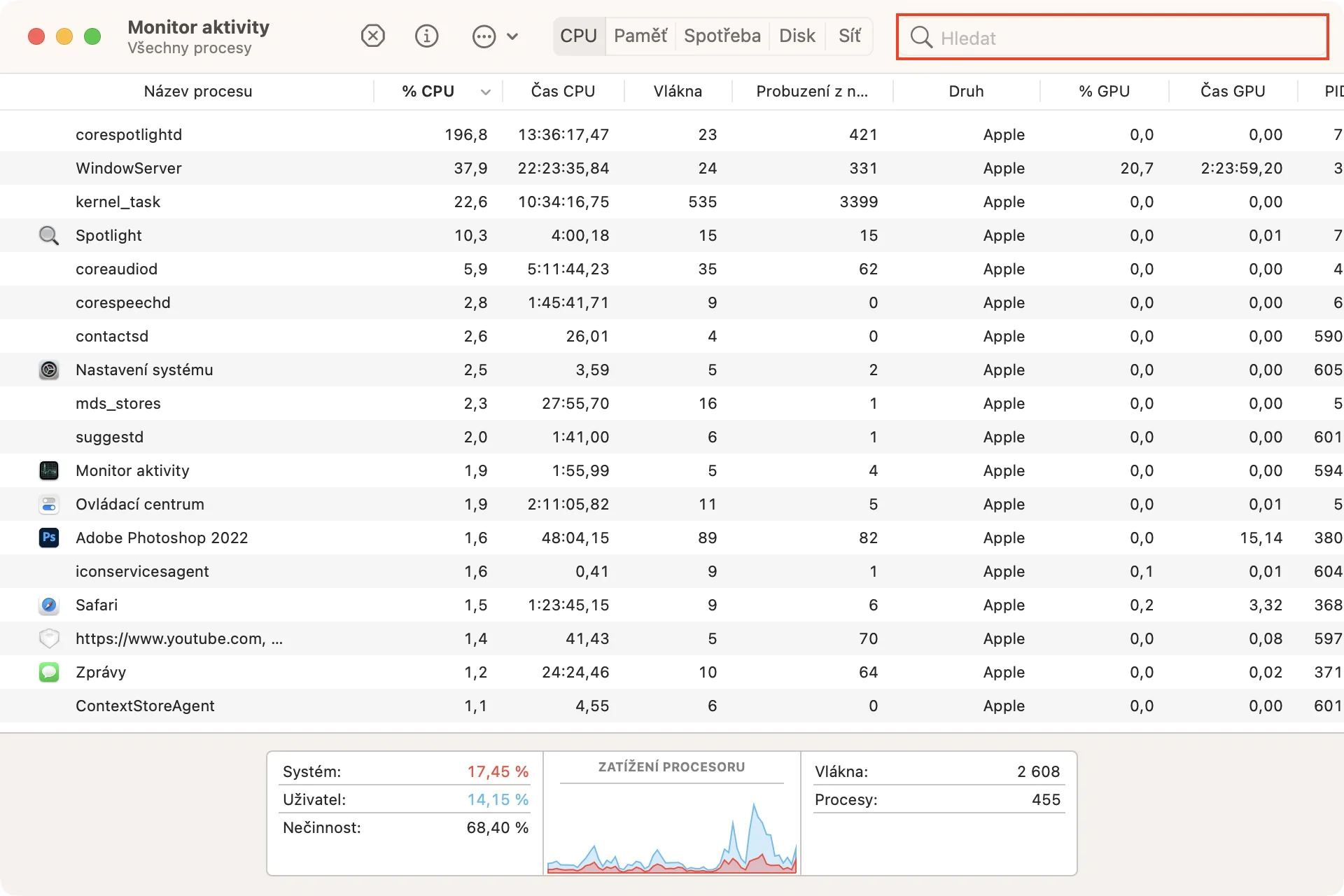
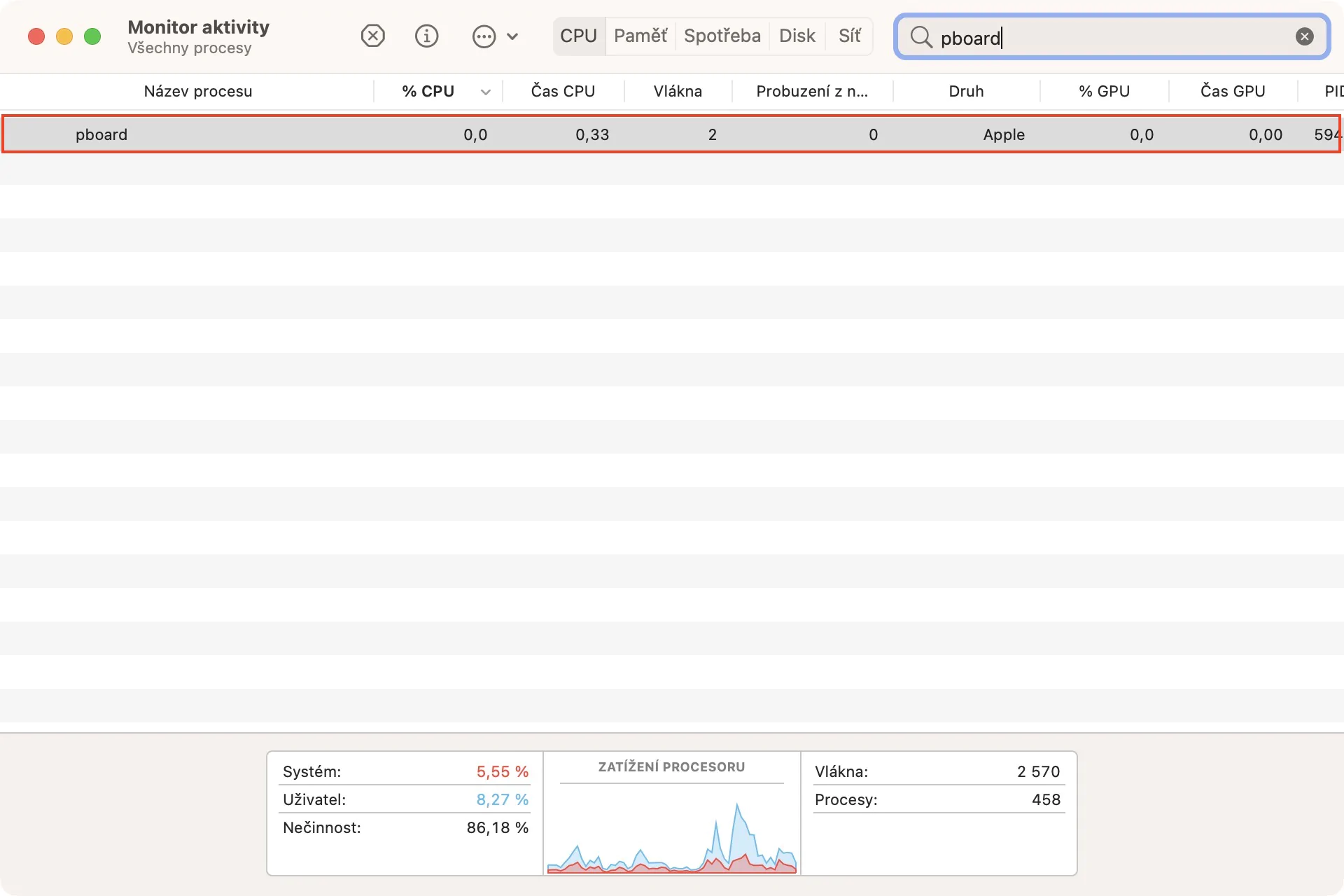
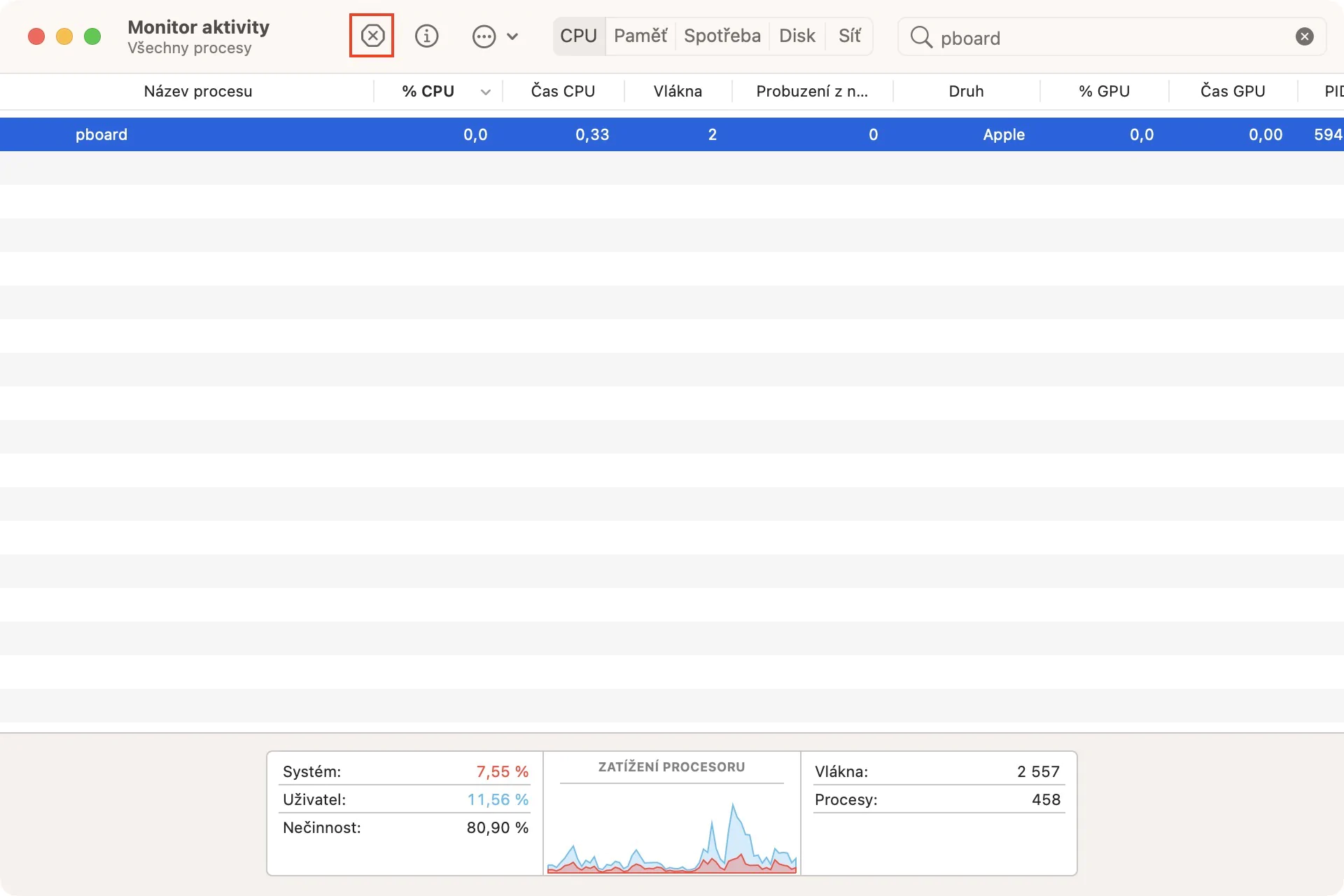







 Letom svetom Apple
Letom svetom Apple