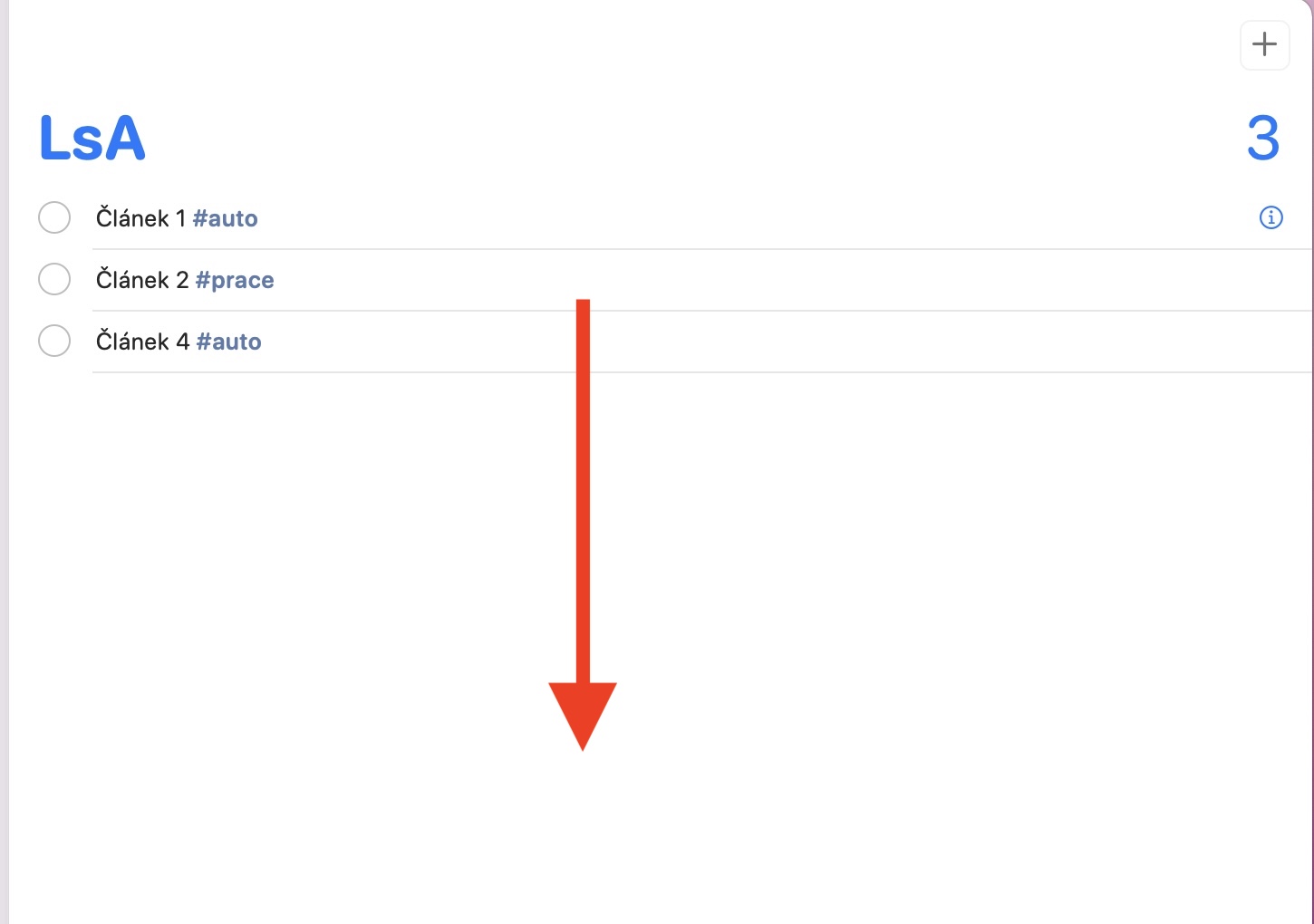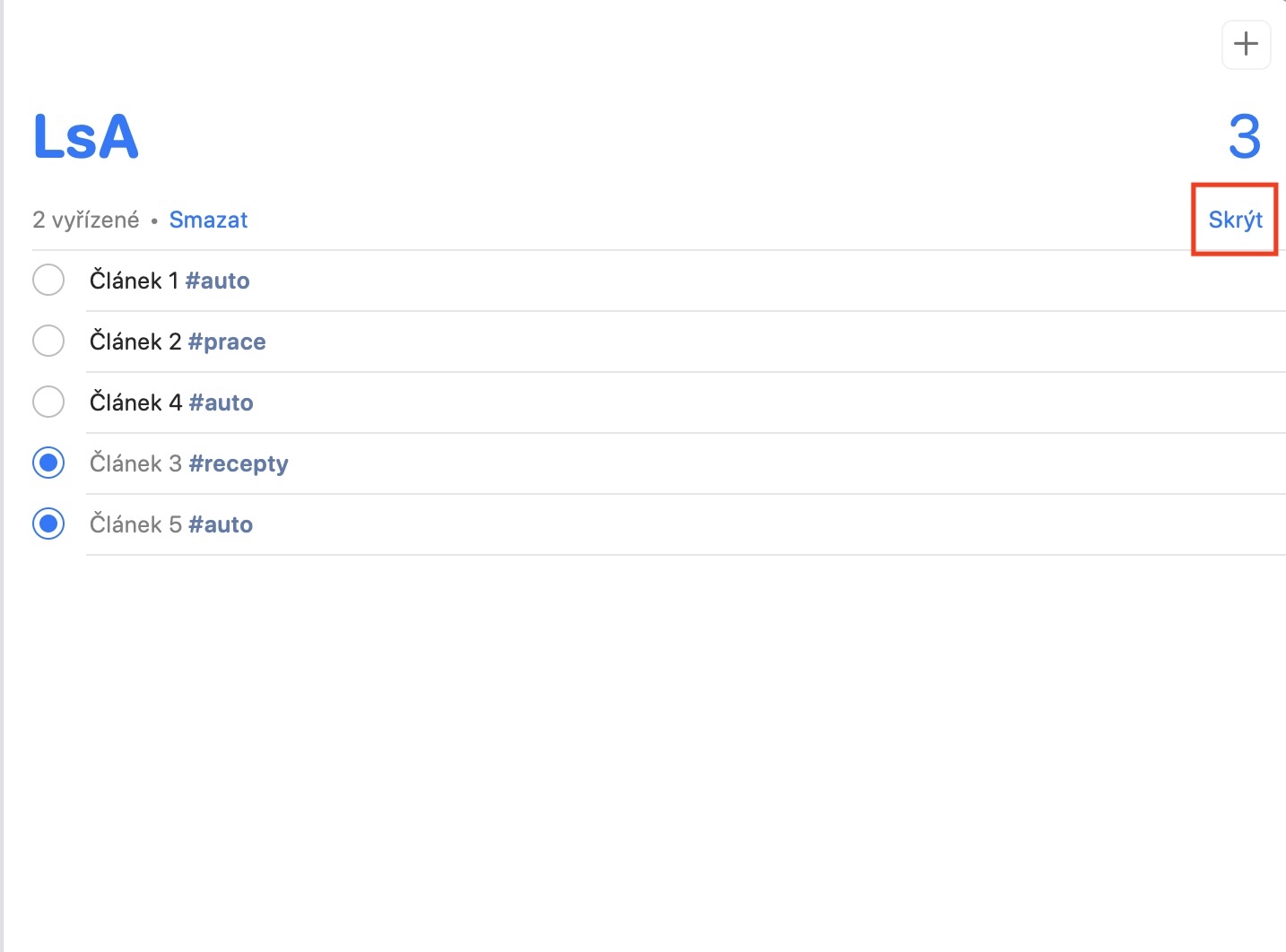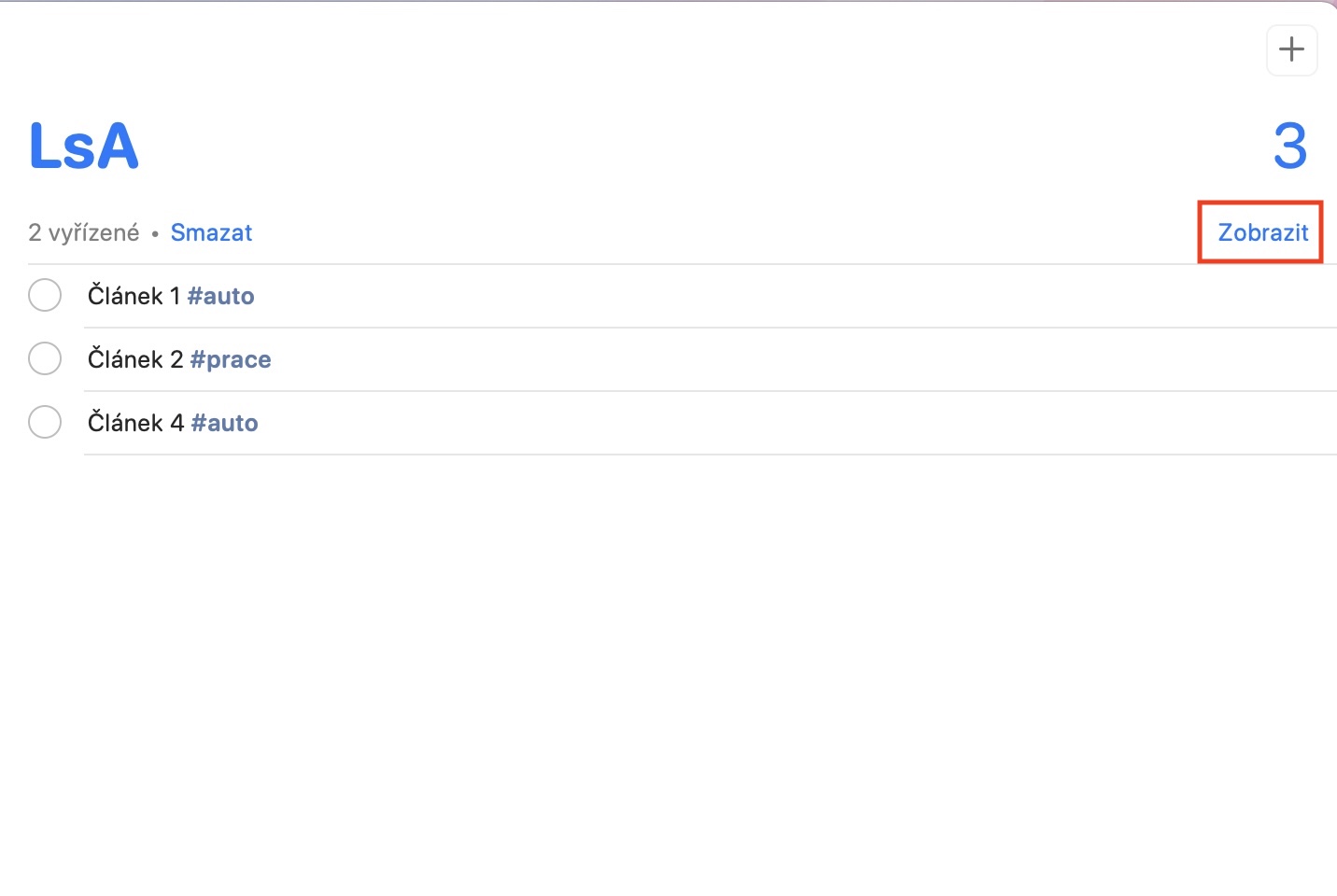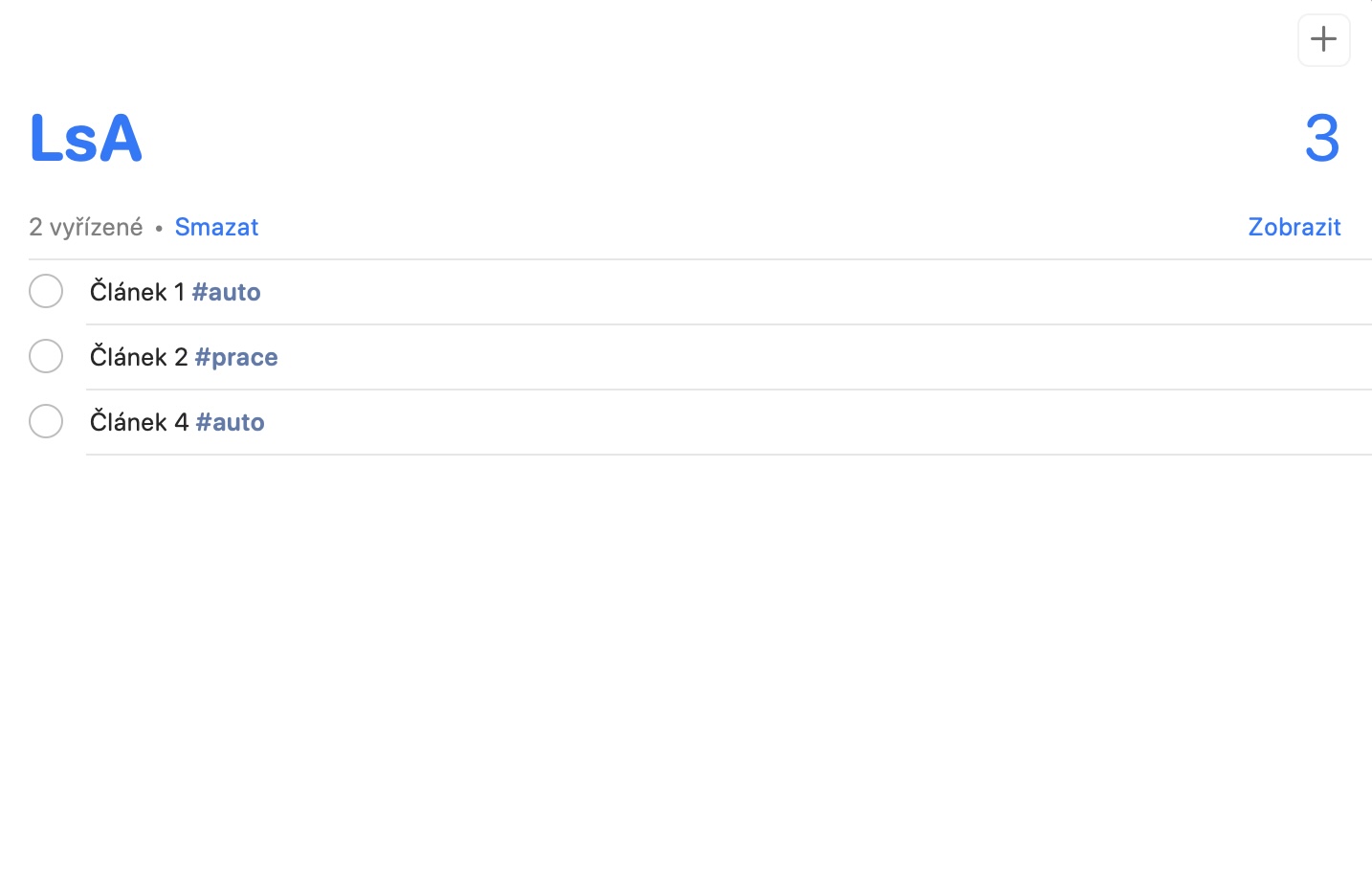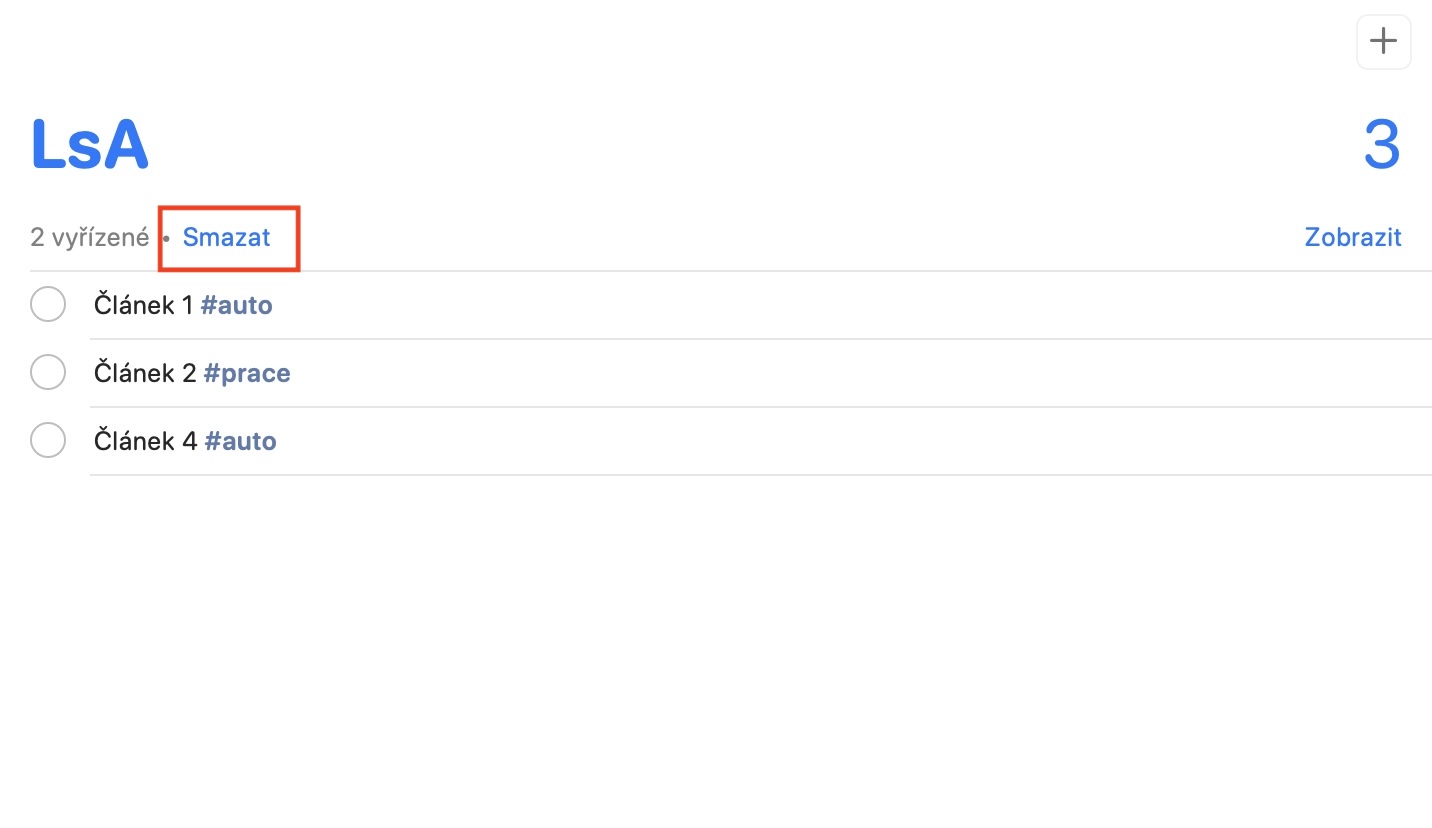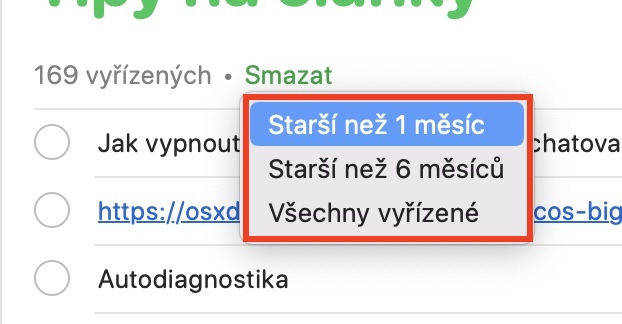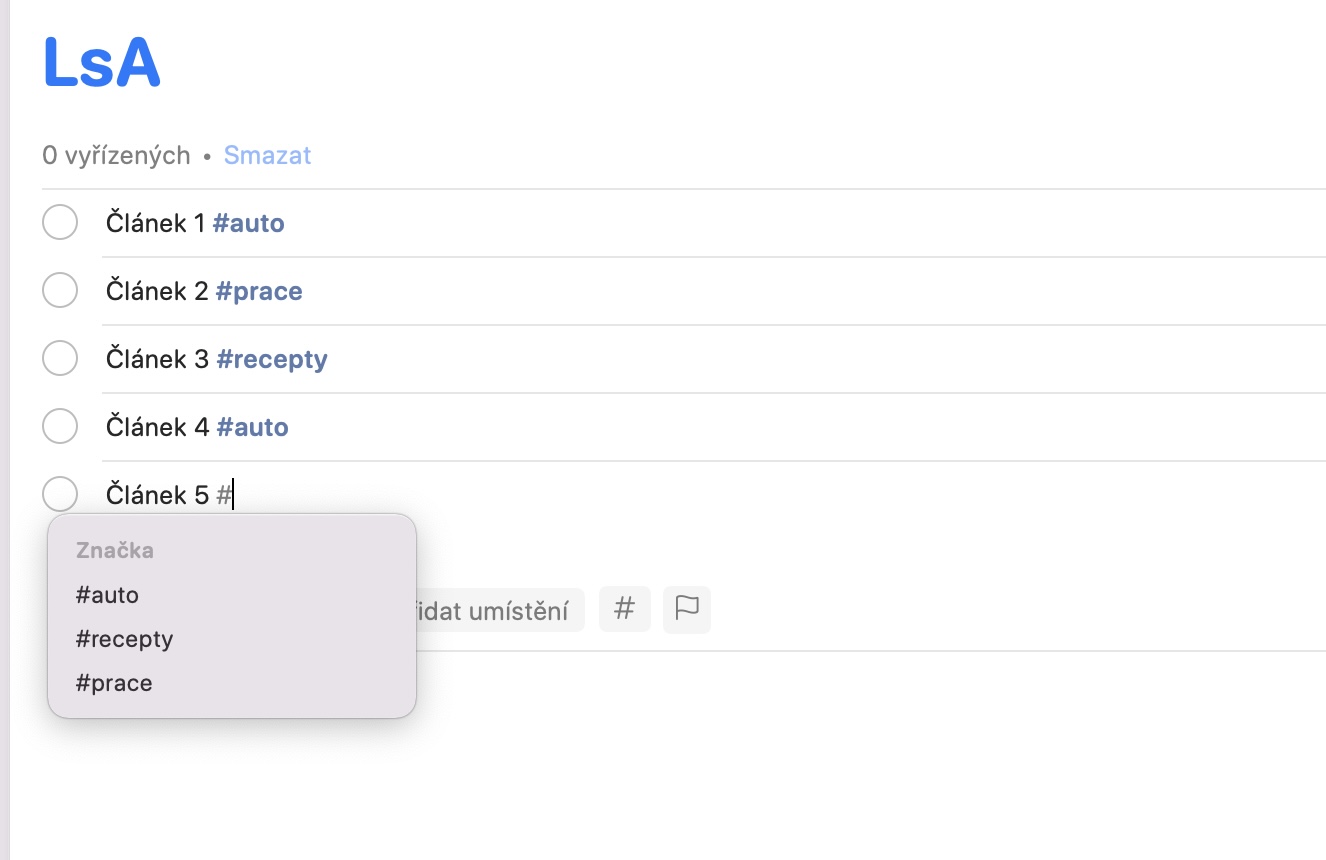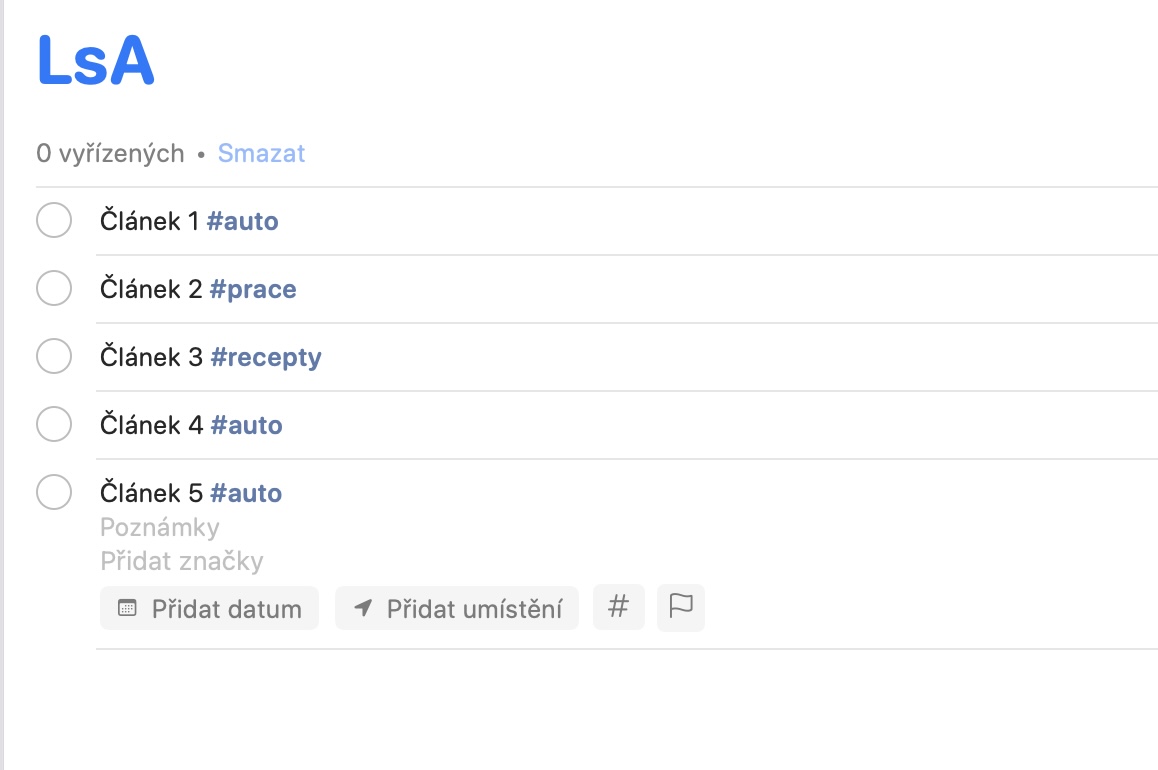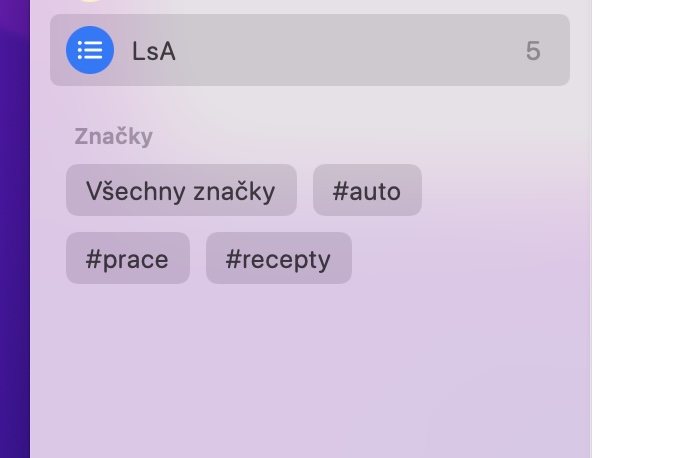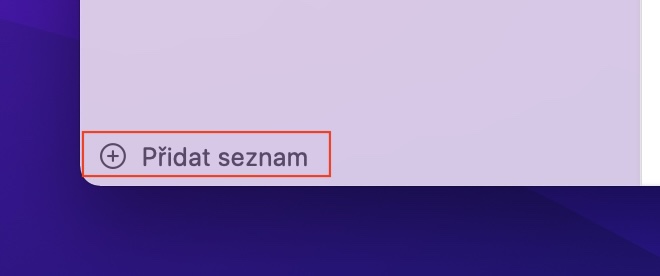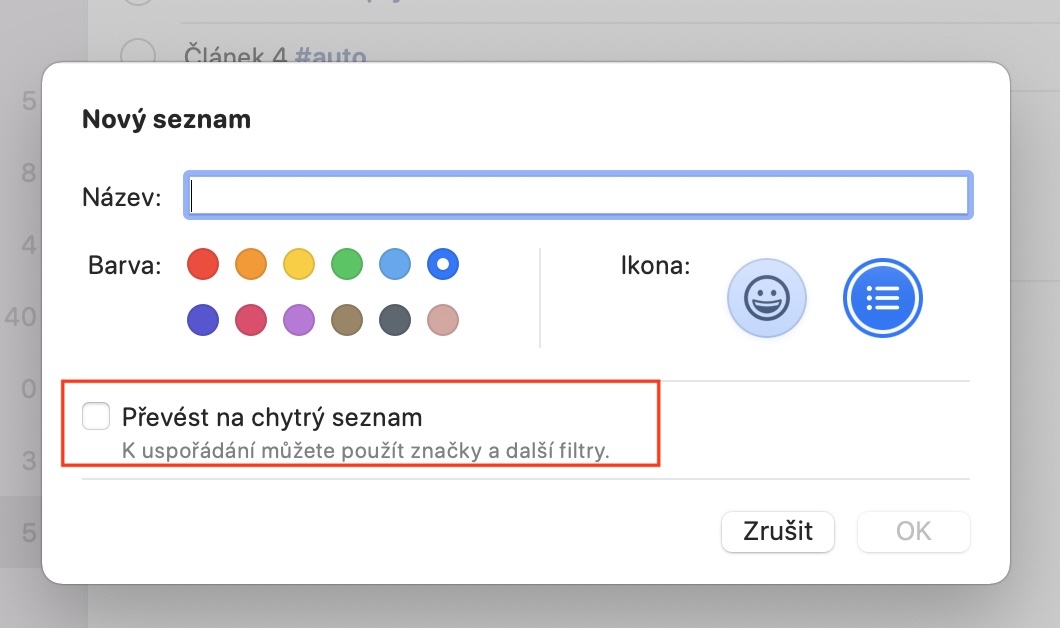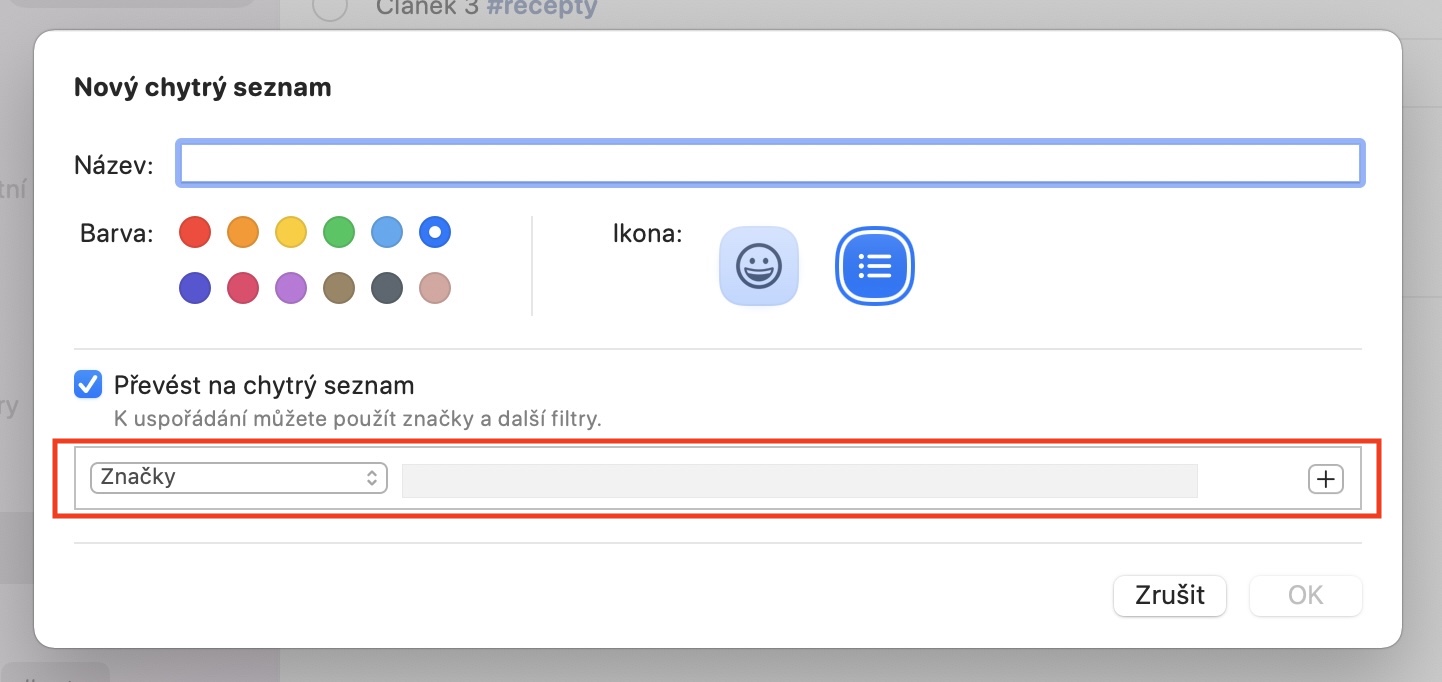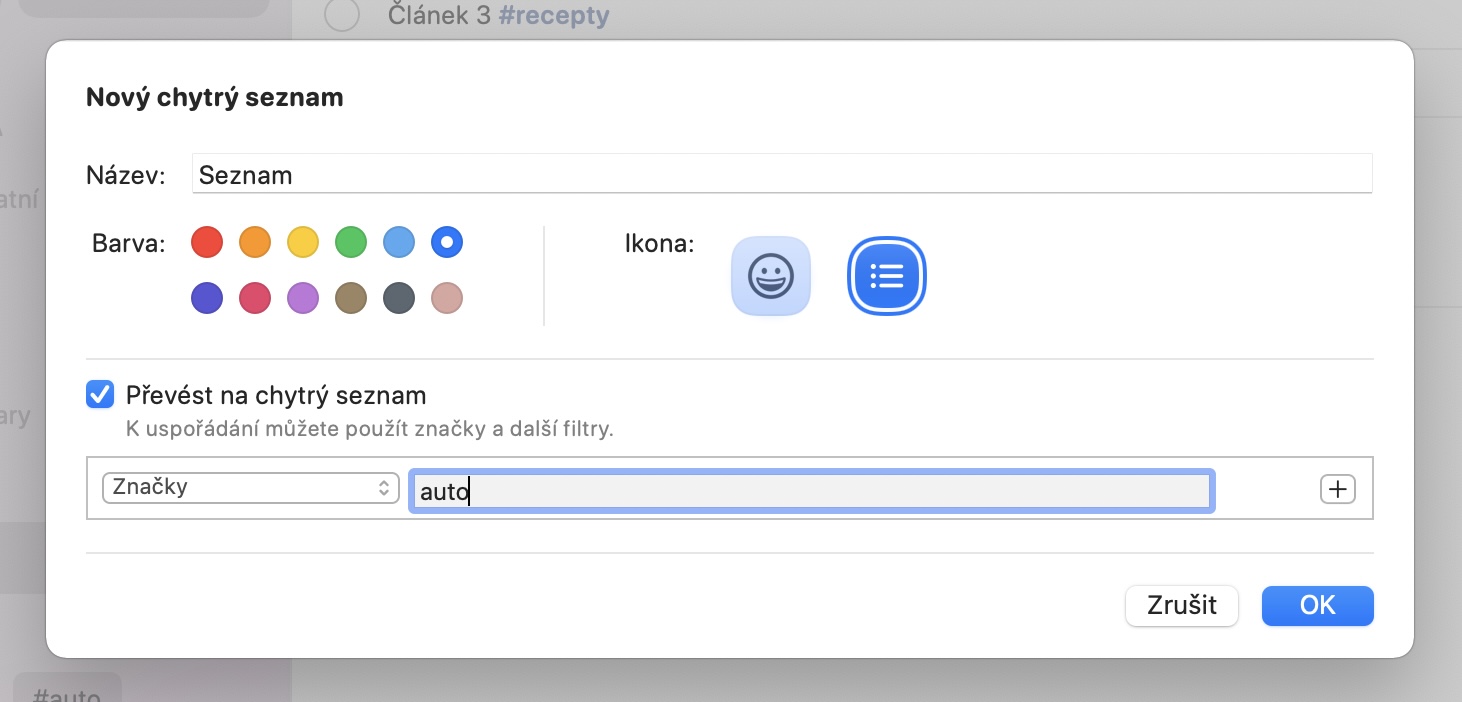Apple sa v každej novej majoritnej verzii svojich operačných systémov snaží okrem iného o vylepšenie svojich vlastných aplikácií. Pokiaľ sledujete náš magazín pravidelne, tak zaiste viete, že týchto vylepšení bolo s príchodom macOS Monterey (a ďalších nových systémov) k dispozícii naozaj veľa, pretože sa im venujeme už niekoľko dlhých týždňov od predstavenia. V tomto článku sa spoločne pozrieme na 5 tipov v Pripomienkach z macOS Monterey, ktoré by ste mali poznať.
Mohlo by vás zaujímať
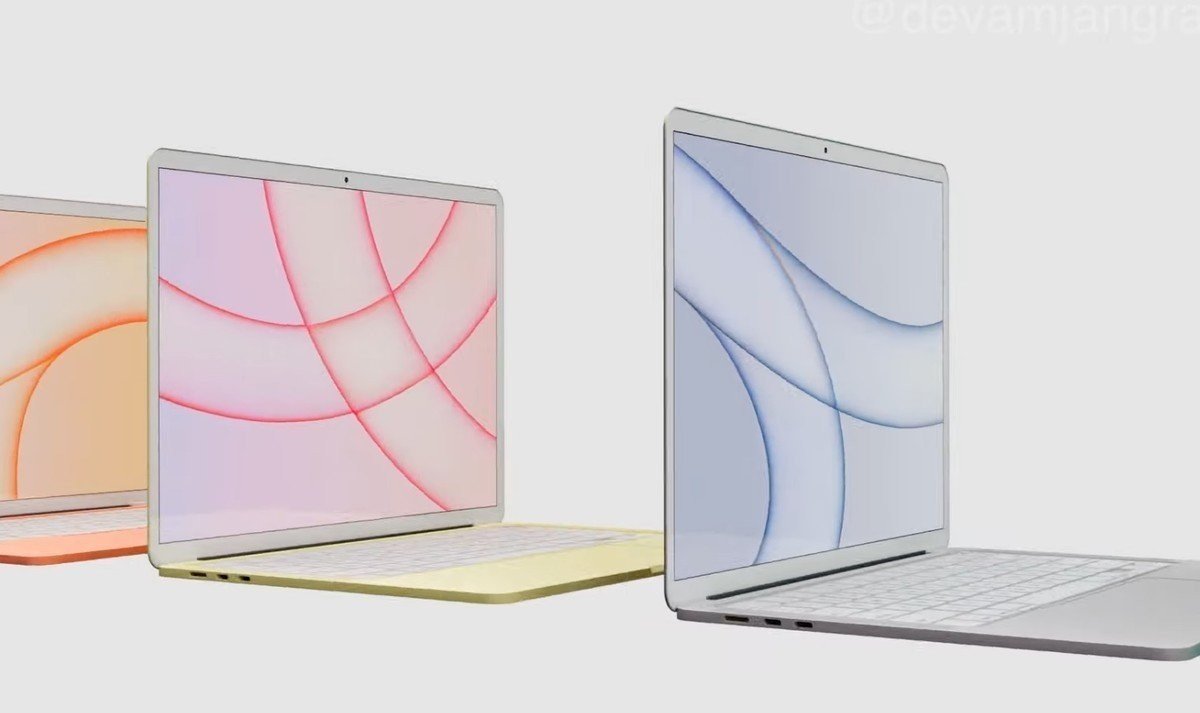
Odporúčané atribúty
Pre vytvorenie novej pripomienky v natívnej aplikácii Pripomienky stačí, aby ste v ľavom bočnom paneli otvorili zoznam, do ktorého ju chcete pridať, a potom vpravo hore klikli na ikonu +. Ihneď potom sa kurzor ocitne pod poslednou pripomienkou. Následne stačí, aby ste vpísali názov, poprípade spoločne s poznámkou či značkou (viď na ďalších stránkach). Okrem toho sa ale nižšie zobrazujú ešte ikony atribútov, vďaka ktorým je k pripomienke možné pridať dátum, čas, umiestnenie, značku a vlajočku. Ak pracujete vo zdieľanej poznámke, tak sa vám v zozname týchto atribútov najnovšie navyše zobrazí ešte ikona panáčika, pomocou ktorej je možné pripomienku niekomu priradiť.
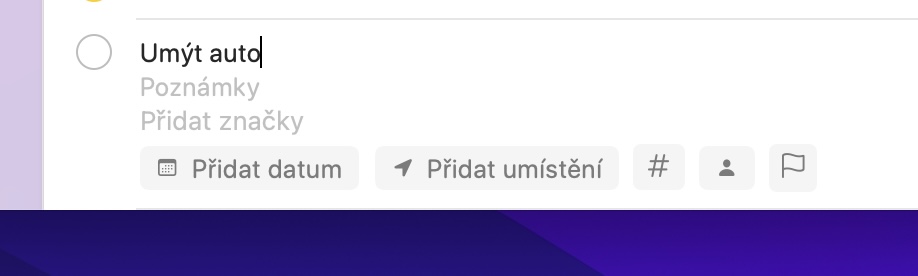
Zobrazenie a skrytie dokončených pripomienok
Akonáhle nejakú pripomienku dokončíte, tak stačí, aby ste u nej klikli na bodku. Následne sa pripomienka označí ako dokončená a posunie sa na spodok zoznamu. V predvolenom nastavení sa dokončené pripomienky rovno skryjú, aby vás neobťažovali. Pokiaľ ste až doteraz chceli nastaviť, aby sa dokončené pripomienky zobrazovali aj naďalej, tak stačilo v hornej lište kliknúť na Zobrazenie a príslušnú možnosť aktivovať. V macOS Monterey je však novo zobrazovanie a skrývanie dokončených pripomienok oveľa jednoduchšie. Konkrétne stačí, aby ste sa presunuli do vybraného zoznamu a následne vyšli horet.j. na trackpade prstom zhora nadol. Potom sa zobrazí riadok s počtom dokončených pripomienok, kde už len stačí kliknúť na tlačidlo Zobraziť alebo Skryť.
Odstránenie dokončených pripomienok
Na predchádzajúcej stránke som sa zmienil o tom, že sa dokončené pripomienky automaticky nemažú, ale namiesto toho dochádza iba k ich skrytiu. To znamená, že si dokončené pripomienky môžete kedykoľvek jediným kliknutím zobraziť. V prípade, že by ste niektoré dokončené pripomienky chceli radšej z nejakého dôvodu hromadne zmazať, tak novo v macOS Monterey môžete. Stačí, aby ste sa presunuli do konkrétneho zoznamu, kde následne vyjdite hore, tzn. na trackpade prstom zhora nadol. Potom sa zobrazí riadok s počtom dokončených pripomienok, kde stačí kliknúť na Zmazať. Následne si vyberte, ktoré pripomienky chcete zmazať. K dispozícii sú možnosti staršie ako mesiac či pol roka, poprípade úplne všetky.
značky
Pre organizáciu jednotlivých pripomienok môžete využiť zoznamy, do ktorých sa dajú jednotlivo vkladať. To znamená, že si môžete vytvoriť napríklad domáci zoznam, pracovný zoznam a ďalšie. Vďaka tomu si môžete byť istí tým, že sa vám rôzne pripomienky nebudú miešať dohromady a budete ich schopní jednoducho roztriediť. V macOS Monterey môžete pre organizáciu novo využiť aj značky, ktoré fungujú prakticky úplne rovnako ako na sociálnych sieťach. To znamená, že každá značka pod sebou združuje všetky pripomienky, ktoré ňou sú opatrené. Pokiaľ chcete k pripomienke značku priradiť, tak stačí, aby ste v nej napísali krížik, teda #, a potom za neho vystihujúce slovo. Pokiaľ teda napríklad chcete mať po kope všetky recepty, tak môžete využiť #recepty. Všetky pripomienky s konkrétnou značkou potom môžete zobraziť tak, že v ľavom bočnom paneli rozkliknete sekciu Značky, a potom na vybranú značku kliknete.
Inteligentné zoznamy
Na predchádzajúcej stránke som sa zmienil o značkách, teda o novej možnosti pre organizáciu pripomienok v natívnej aplikácii Pripomienky. V macOS Monterey je novo navyše možné vytvoriť šikovný zoznam, ktorý pod sebou dokáže združovať všetky pripomienky, ktoré sú opatrené vybranou značkou. Zvoliť si však môžete aj ďalšie možnosti pre filtrovanie pripomienok v šikovnom zozname. Ak by ste chceli nový šikovný zoznam vytvoriť, tak v ľavom spodnom rohu aplikácie Pripomienky kliknite na možnosť Pridať zoznam. V novom okne potom zaškrtnite možnosť Konvertovať na šikovný zoznam, čím sa zobrazí ďalšie možnosti, v ktorých je možné nastaviť kritériá, vrátane značiek.