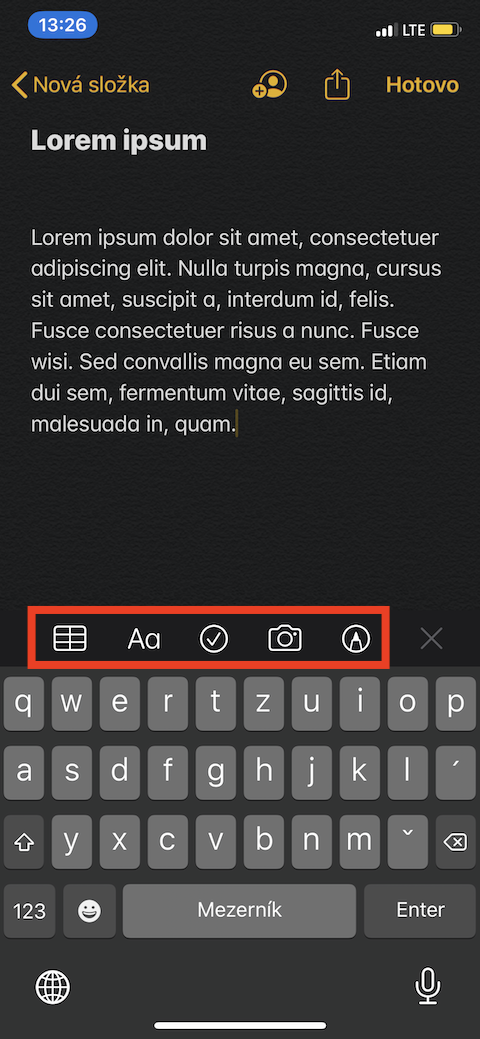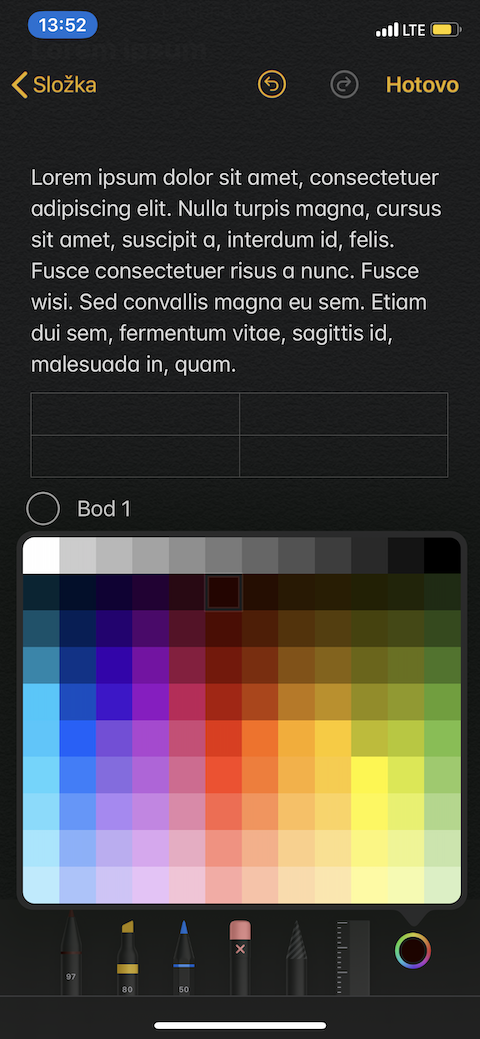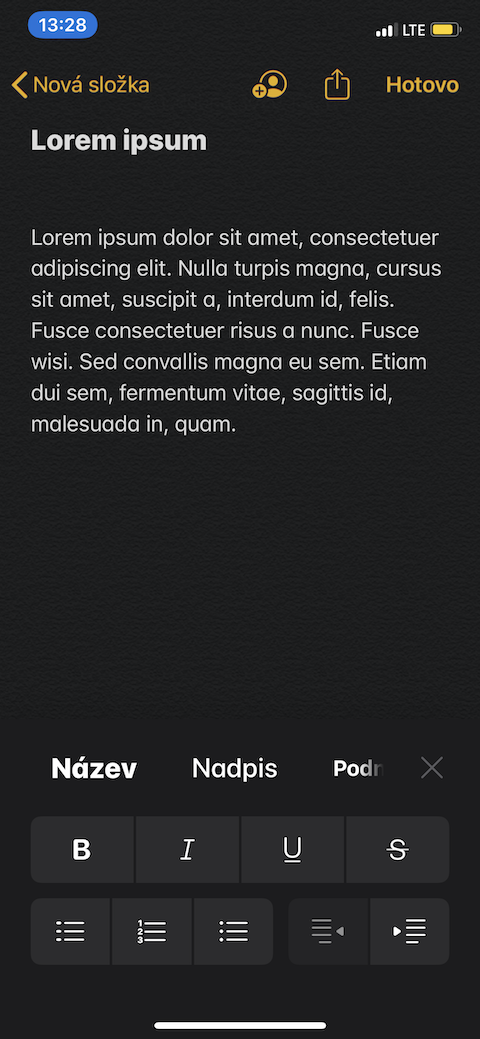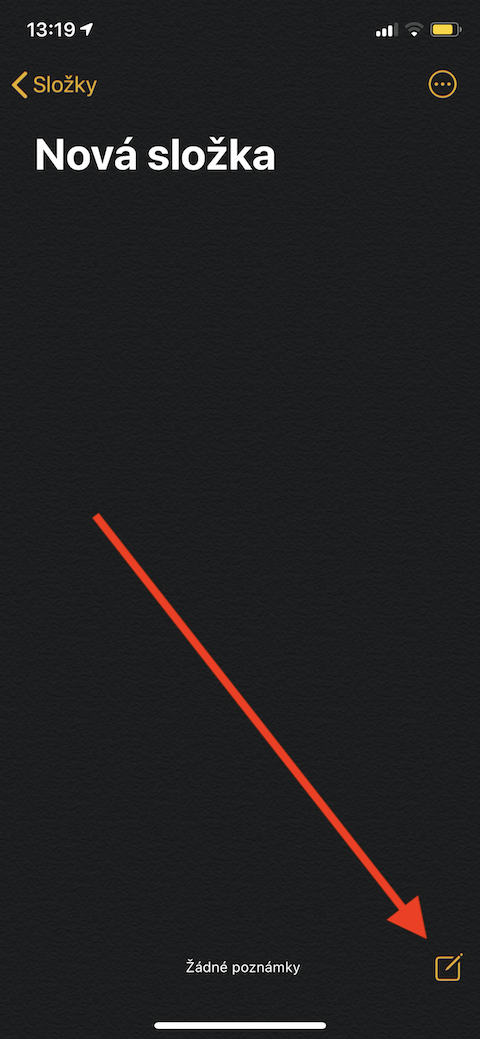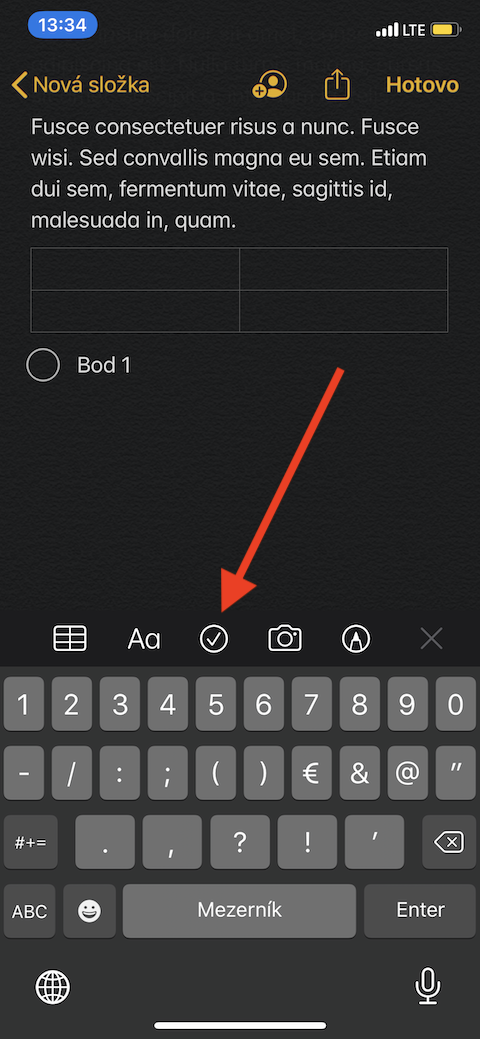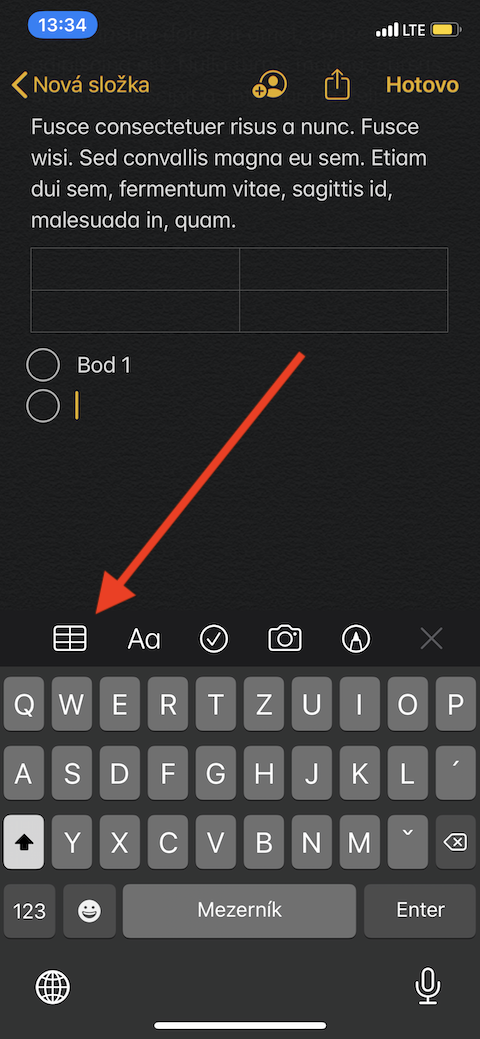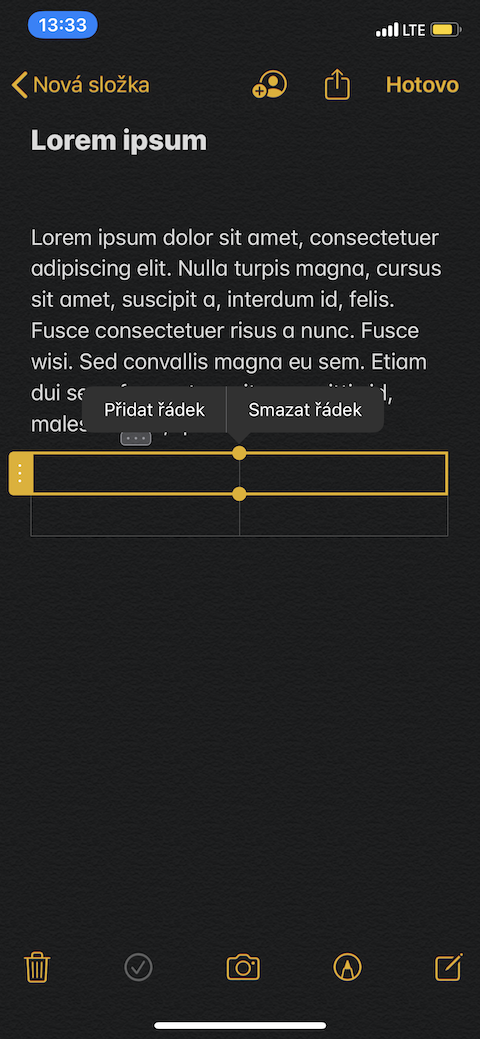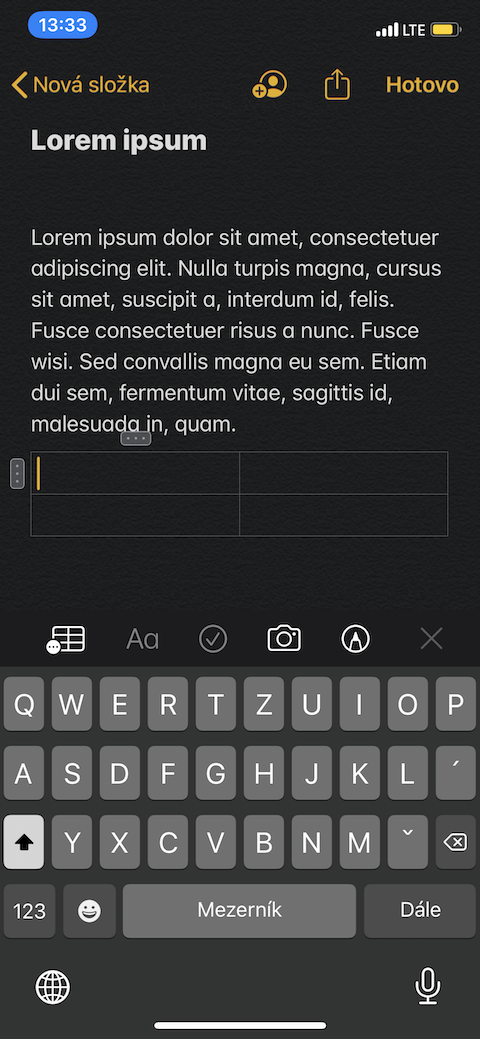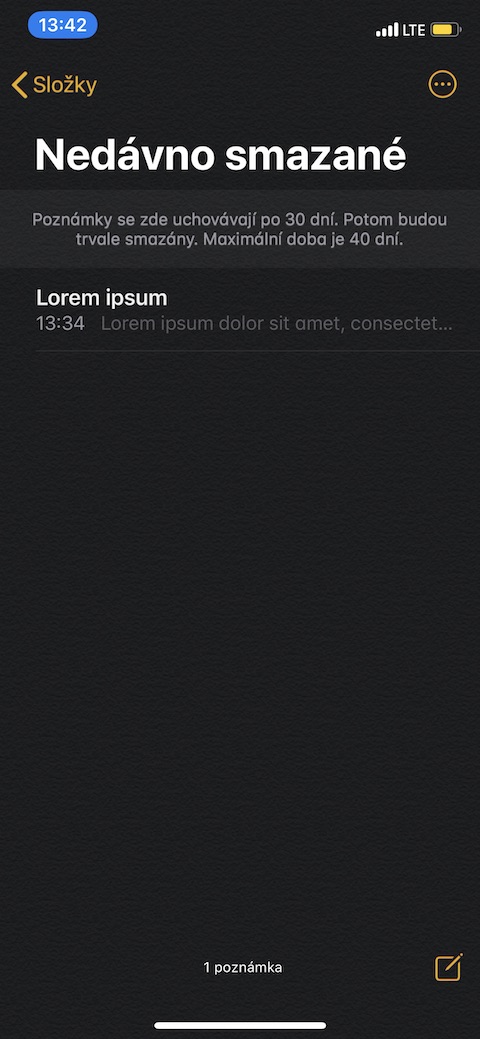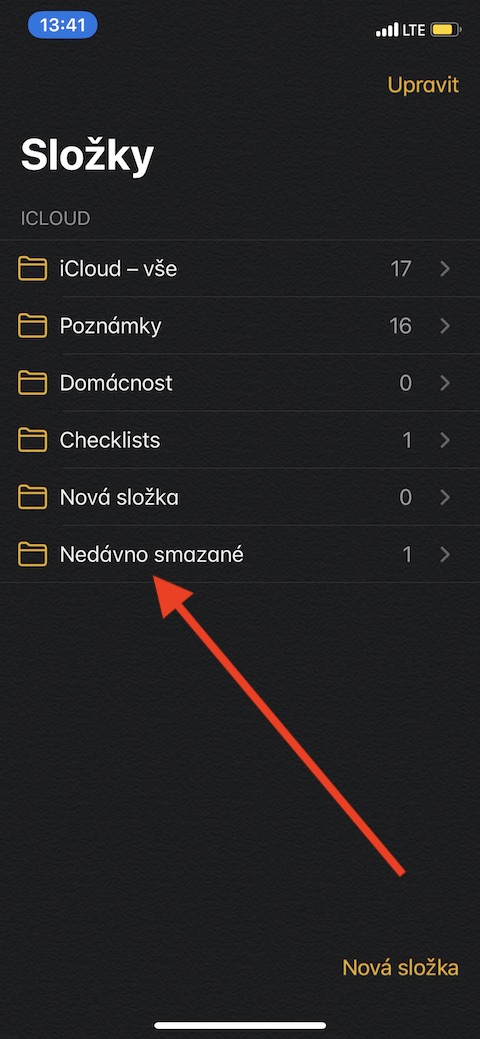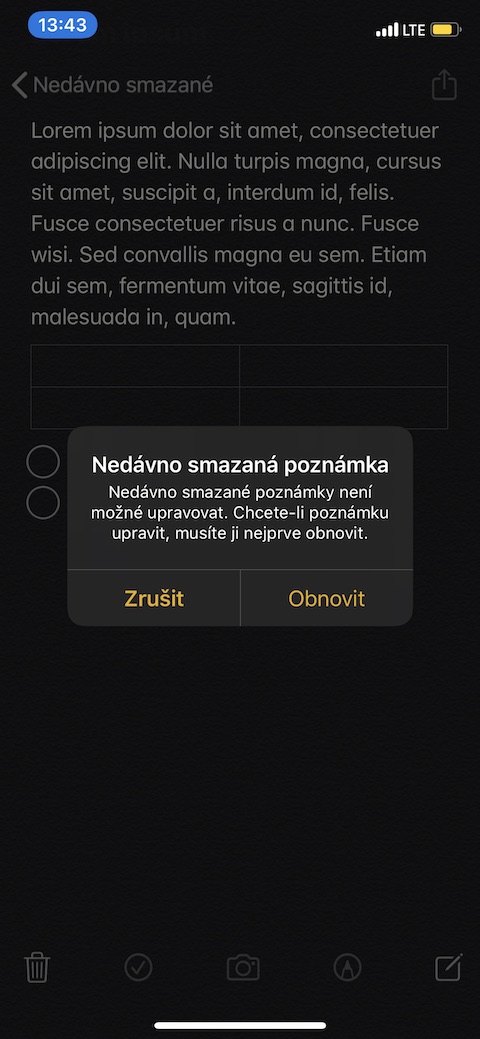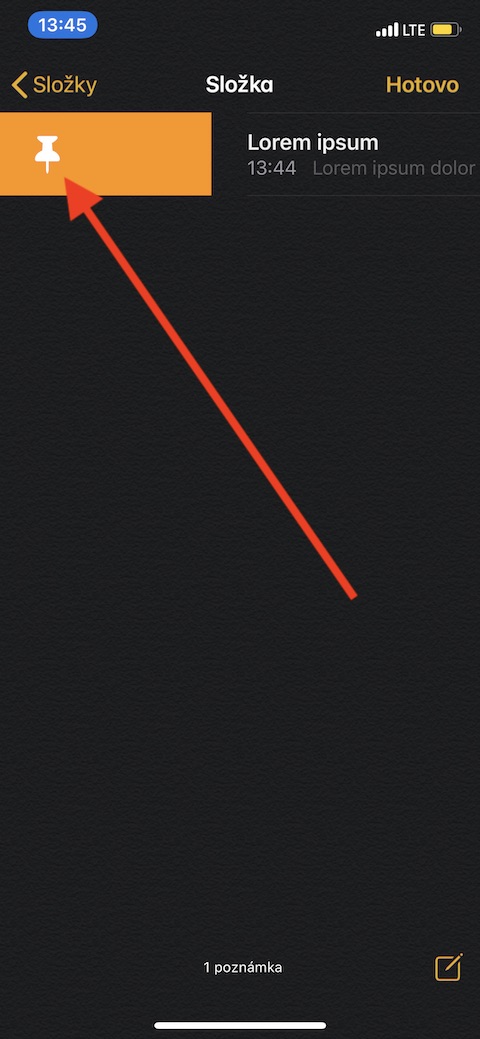Poznámky patria medzi natívne Apple aplikácie, ktoré vám pomôžu s produktivitou a ponúka veľké množstvo funkcií. Ak chcete zistiť všetko o funkciách a možnostiach v aplikácii Poznámky na iOS, dočítajte tento článok až do samotného konca.
Mohlo by vás zaujímať

Tvorba a úprava poznámok
Poznámku môžete v príslušnej natívnej aplikácii vytvoriť buď ručne, alebo ju zadať prostredníctvom Siri. Pre ručné zadanie stačí v aplikácii kliknúť na symbol zápisníka s ceruzkou v pravom dolnom rohu. Prvý riadok vašej poznámky bude automaticky formátovaný ako nadpis. Pre obstaranie poznámky prostredníctvom Siri stačí zadať hlasový príkaz “Start a new note”. Pre úpravu a formátovanie písma v poznámke kliknite na symbol “Aa” v spodnej časti obrazovky nad klávesnicou – v prvom riadku panela na úpravy nájdete výber štýlov písma (nadpis, podnadpis, text atď.), pod ním sa nachádza panel s možnosťou nastavenia tučného písma, kurzívy, prečiarknutého alebo podčiarknutého písma. Úplne dole potom nájdete možnosti pre číslovanie, odrážky alebo zarovnanie bloku textu. Po kliknutí na ikonku ceruzky sa vám v Poznámkach zobrazí nástroje na kreslenie.
Pre pridanie tabuľky do poznámky kliknite na ikonku tabuľky nad klávesnicou (pozri galériu). Počet riadkov meníte po kliknutí na ikonku troch bodiek na ľavej strane tabuľky, stĺpce pridáte po kliknutí na tri bodky v hornej časti tabuľky. Týmto spôsobom môžete tiež riadky a stĺpce mazať. Nad klávesnicou nájdete tiež symbol odškrtnutého krúžku – ten slúži na tvorbu odškrtávacieho zoznamu. Prvý bod bude vytvorený automaticky, ďalšie body pridávate kliknutím na Enter.
Pridanie prílohy, mazanie, prišpendlenie a obnova zmazaných poznámok
za zmazanie poznámky zo zoznamu poznámok posuňte panel s poznámkou smerom doľava a kliknite na ikonku odpadkového koša. Pokiaľ chcete zmazať poznámku, ktorú máte práve otvorenú, nájdete príslušnú ikonku v ľavom dolnom rohu. Ak chcete zmazanú poznámku obnoviť, nájdete ju v Zložky -> Nedávno zmazané. Tu kliknite na otvorenú poznámku a potom kliknite na Obnoviť. Ak chcete niektorú zo svojich poznámok prišpendliť, posuňte poznámku v zozname doprava a potom ju pustite. Rovnakým spôsobom môžete prišpendlenie zrušiť. Prišpendlená poznámka sa vám vždy zobrazí v zozname na prvým mieste. K poznámkam môžete tiež pridávať prílohy – v danej aplikácii alebo na webovej stránke kliknite na ikonku pre zdieľanie (obdĺžnik so šípkou) av zozname vyberte Poznámky. V ďalšom okne potom zvoľte, ku ktorej poznámke chcete prílohu pridať. Pre pridanie fotografie do poznámky kliknite na poznámku, potom na ikonku fotoaparátu av menu zvoľte, či pôjde o naskenovanie dokumentu, obstaranie fotografie či videá, alebo či vyberiete snímka z galérie fotoaparátu.