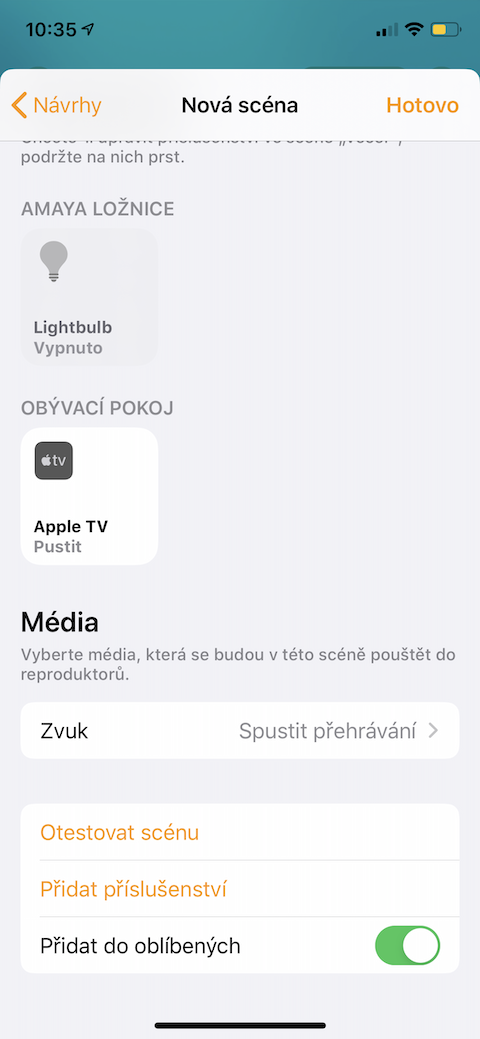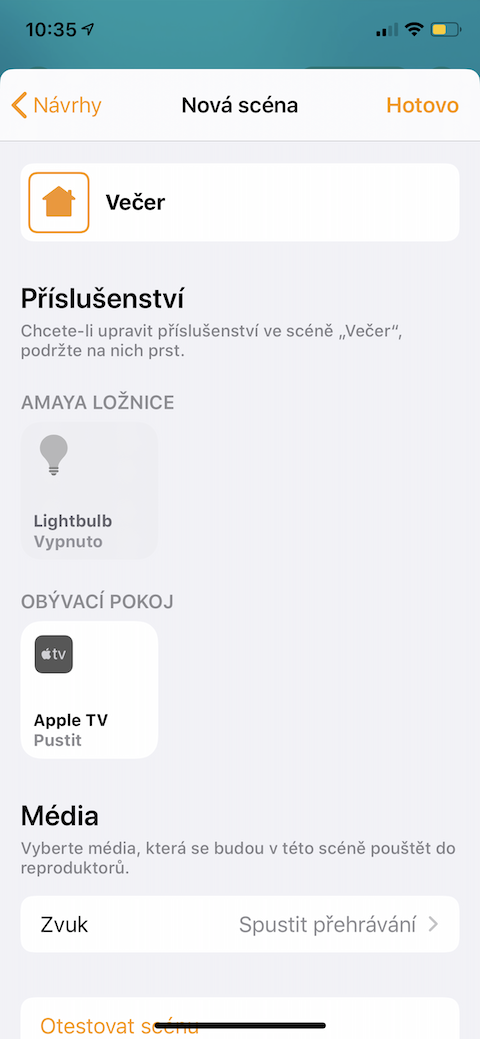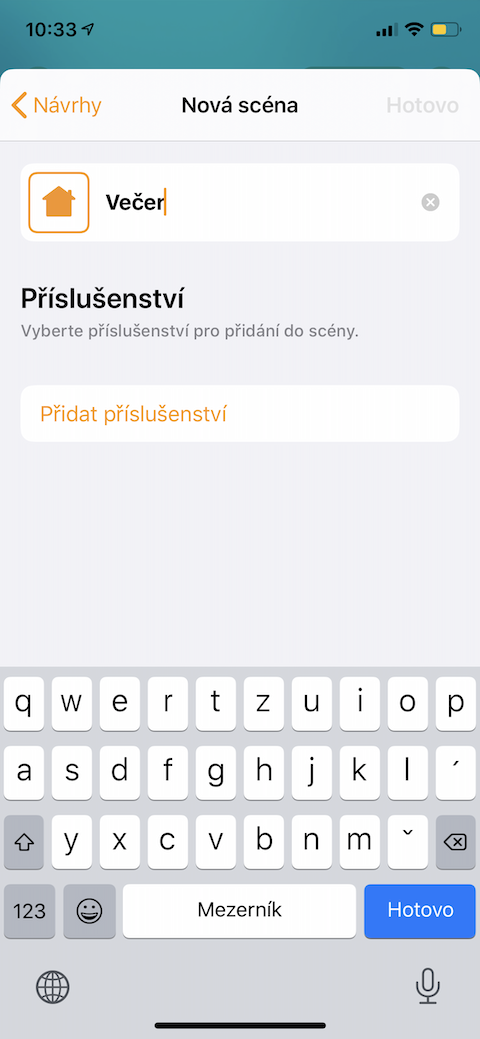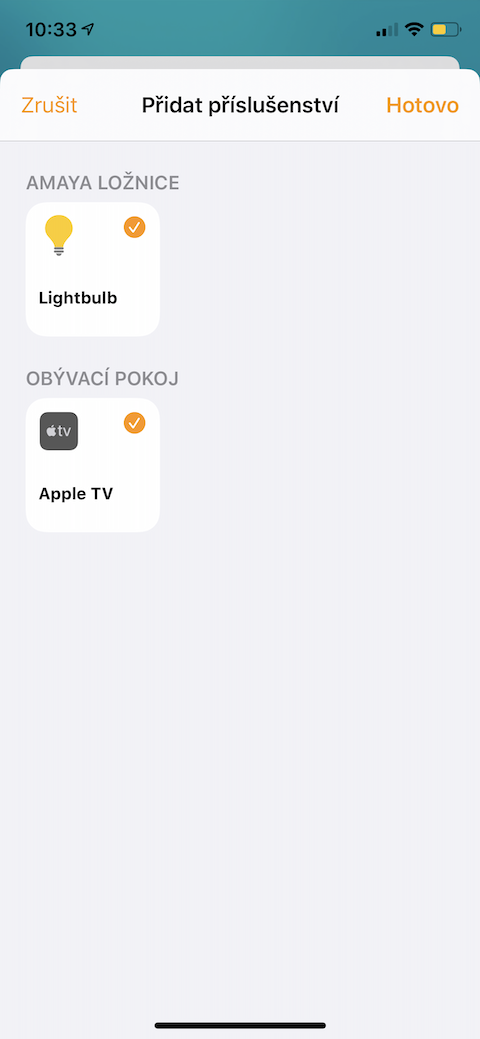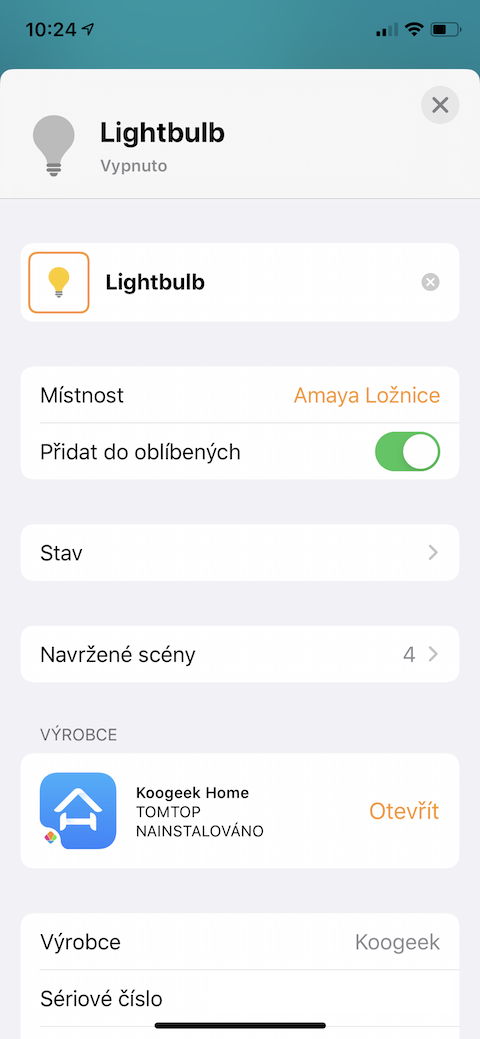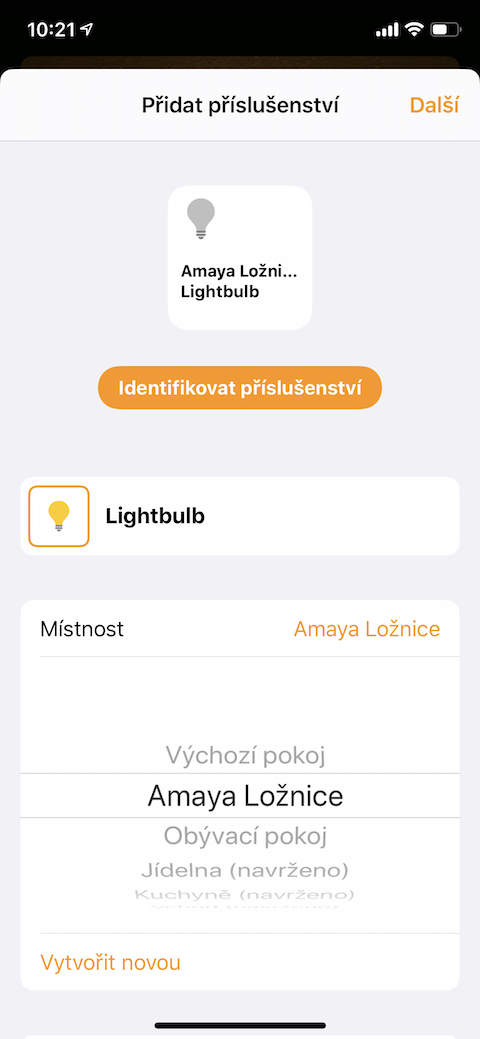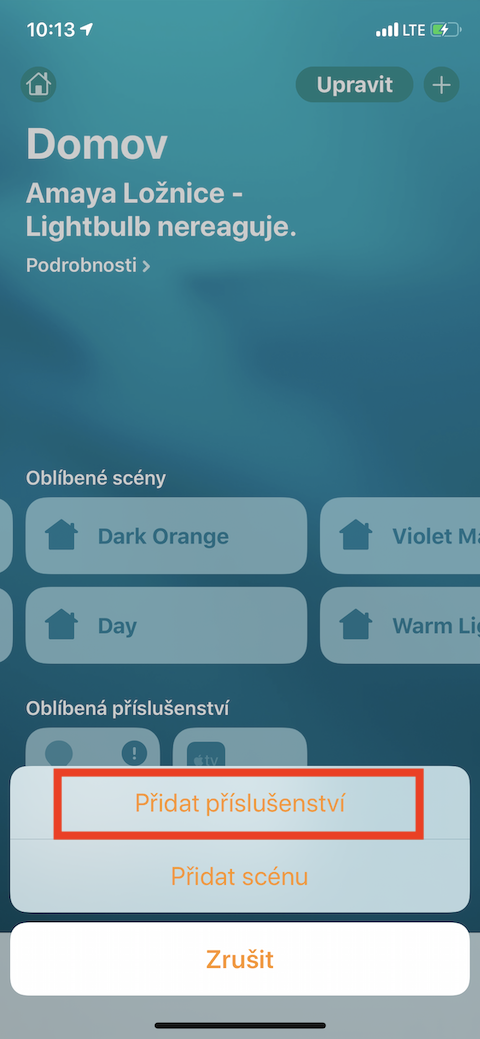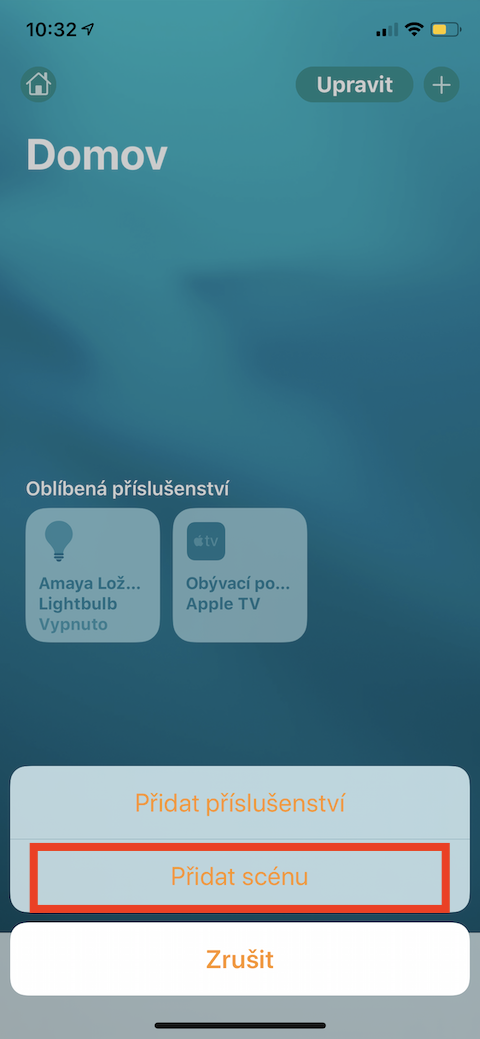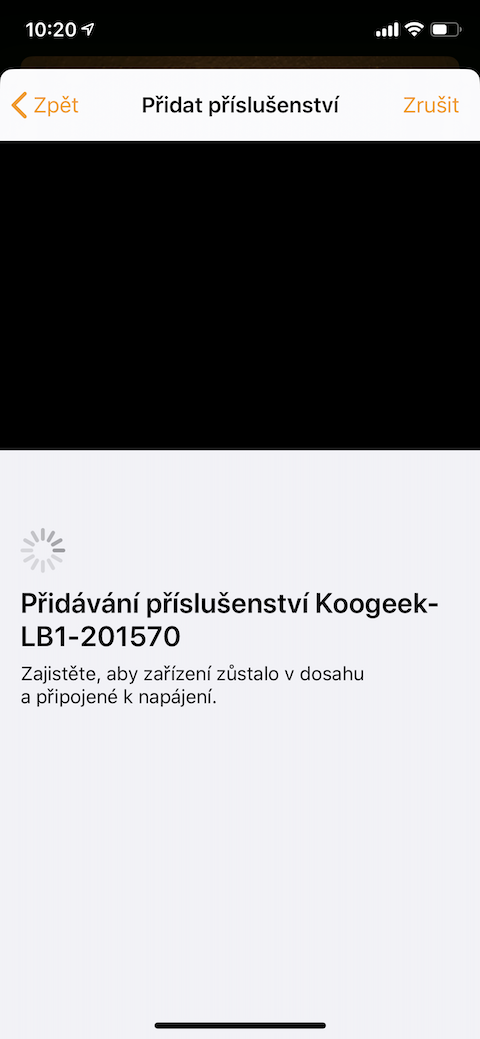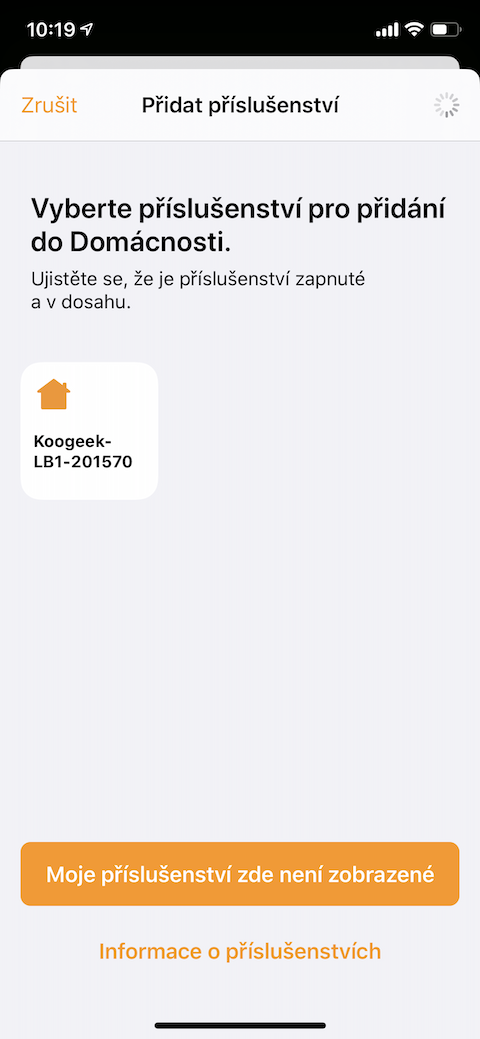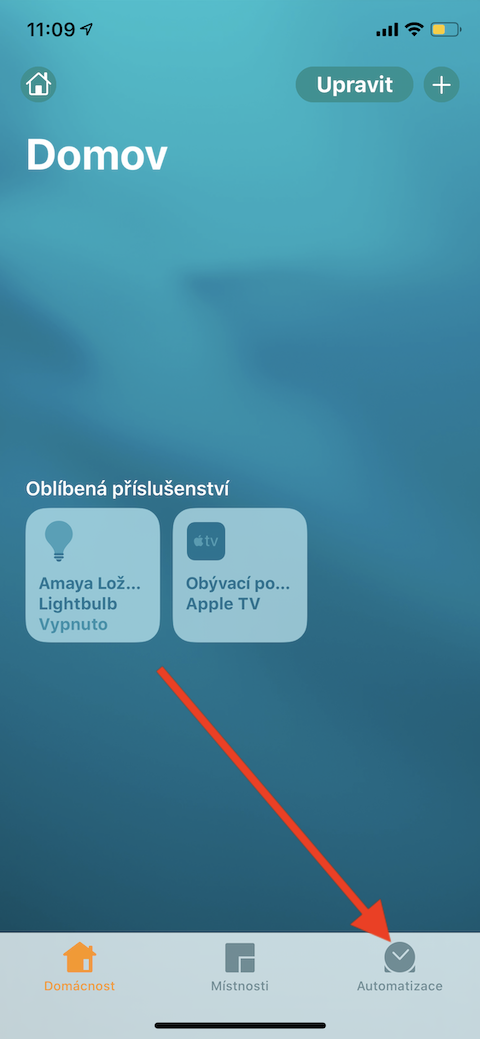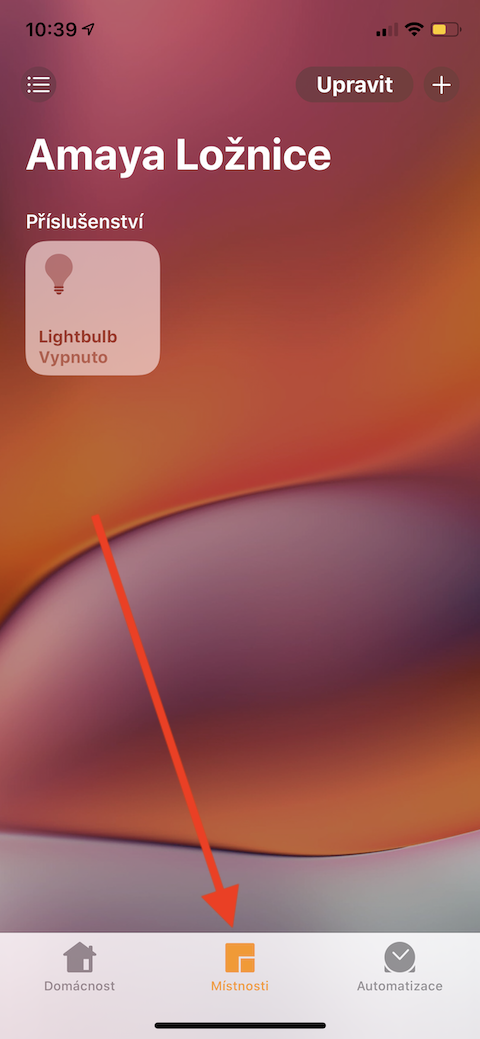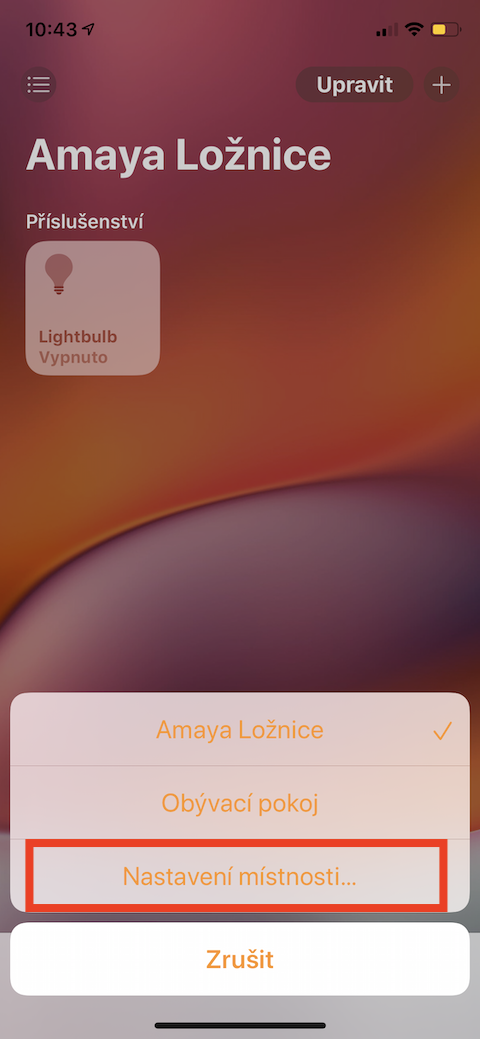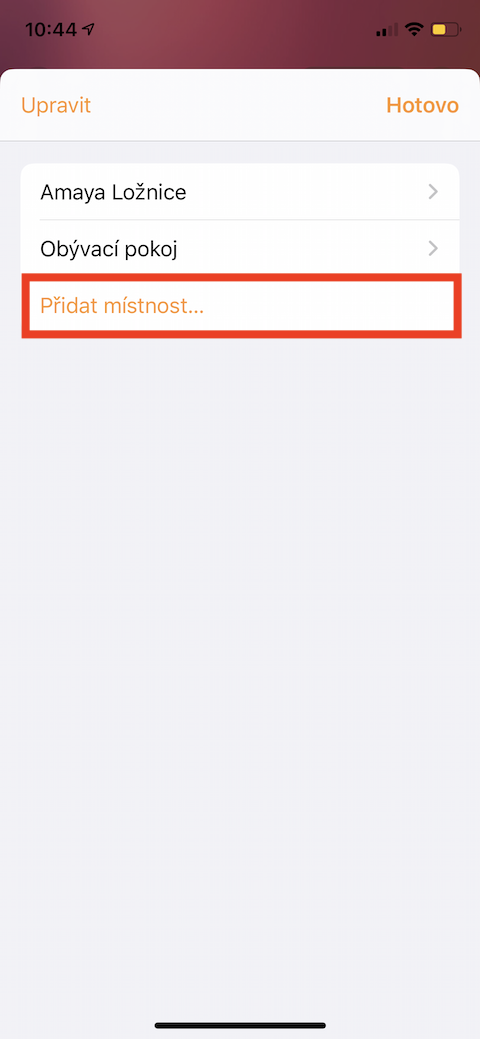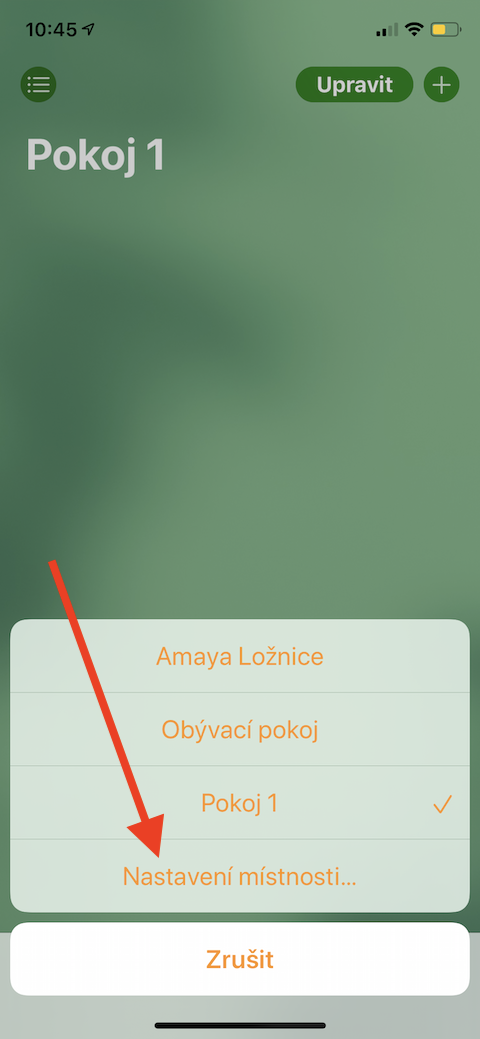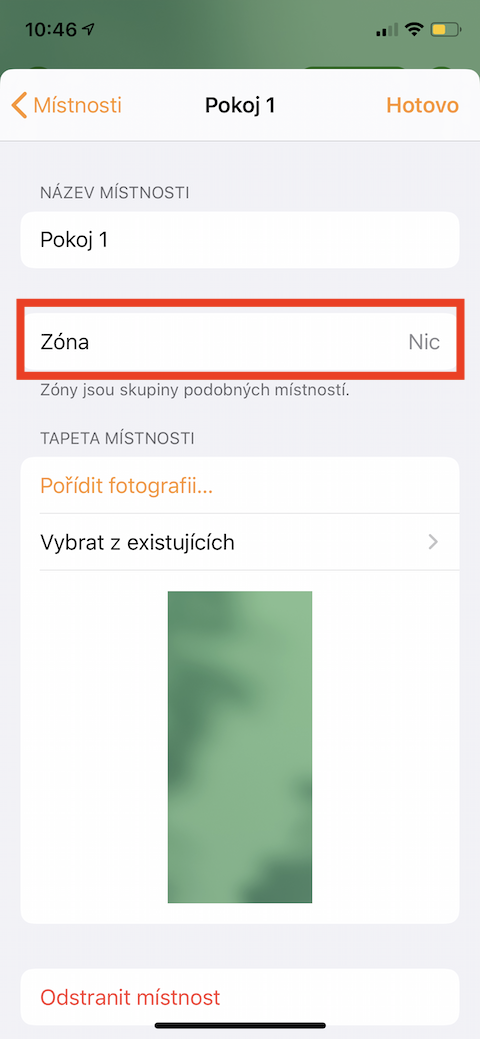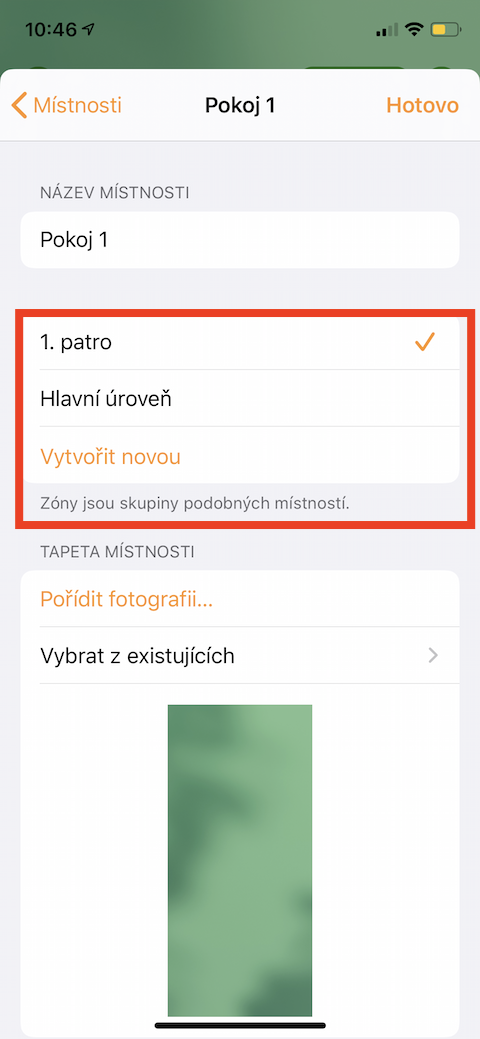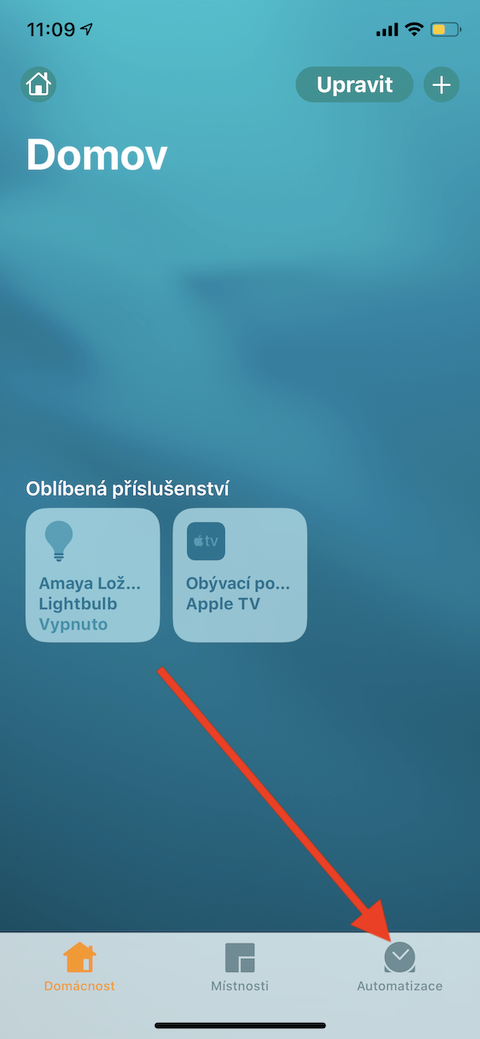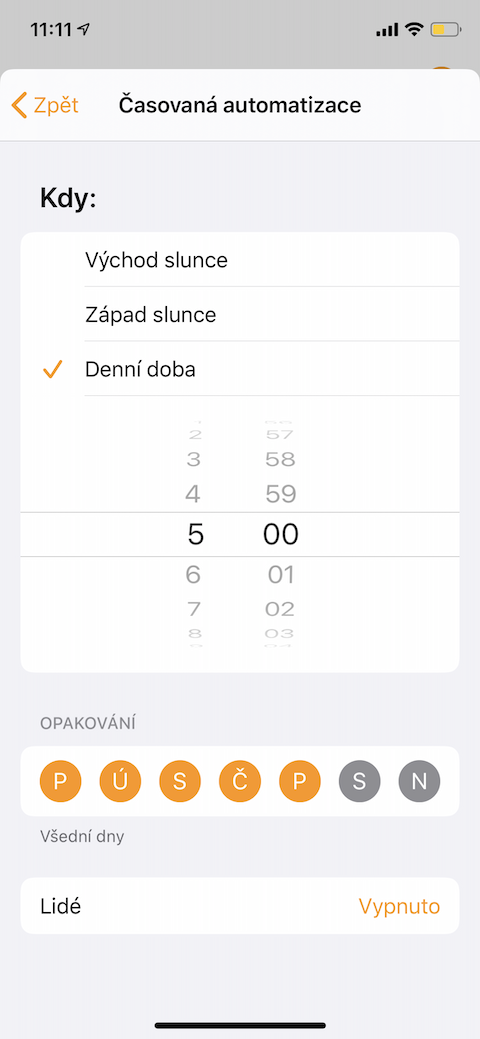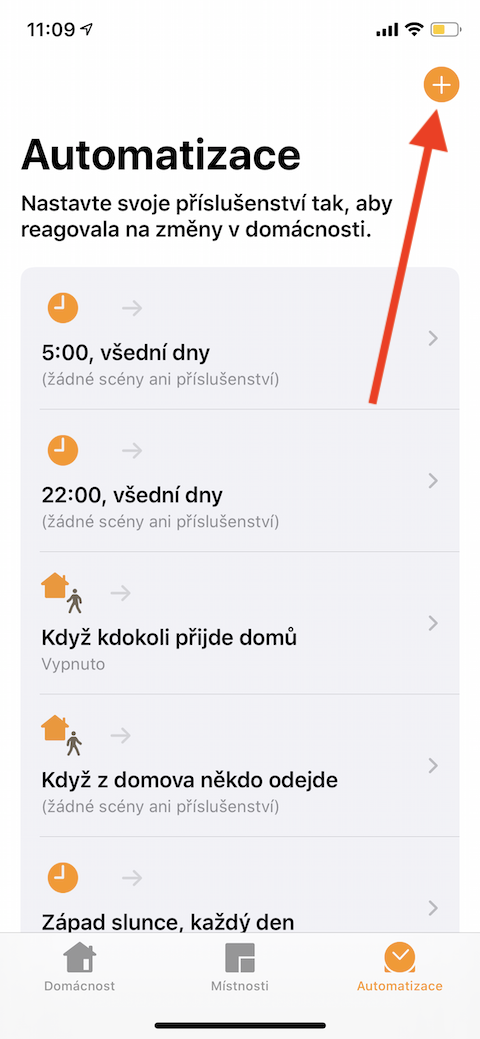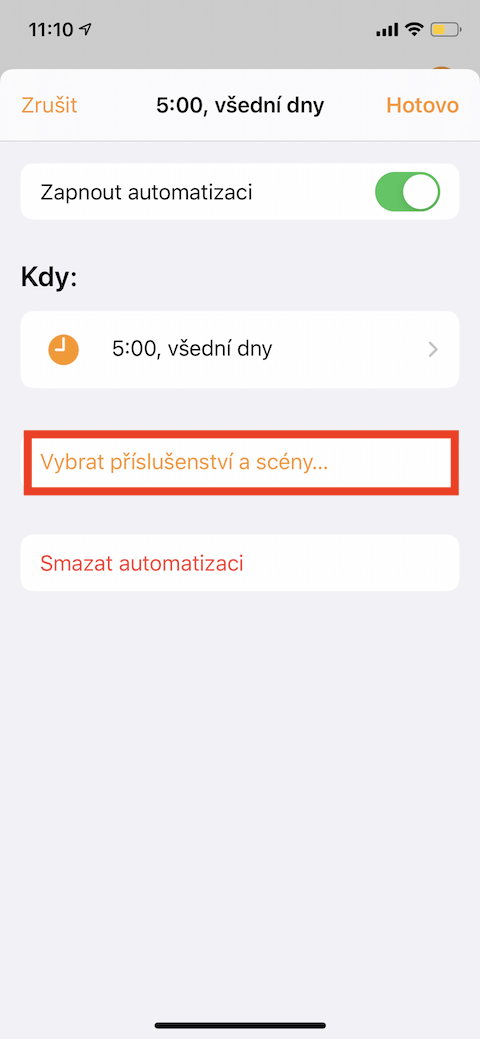Natívne aplikácie Domácnosť je skvelým nástrojom pre všetkých, ktorí chcú zo svojich Apple zariadení spravovať a ovládať svoju múdru domácnosť. Umožňuje nielen základné ovládanie kompatibilných prvkov inteligentná domácnosť, Ale tiež vytváranie scén a automatizáciou. V dnešnom diele nášho seriálu o natívnych Apple aplikáciách sa na Domácnosť pozrieme o niečo podrobnejšie.
Mohlo by vás zaujímať

Pridanie príslušenstva a vytvorenie scény
Príslušenstvo pre múdru domácnosť, ktoré je kompatibilný s HomeKitom od Applu, poznáte podľa charakteristického symbolu a zmienky o kompatibilite na obale. Príslušenstvo pripojte podľa návodu a zapnite ho. Na svojom iOS zariadení spustite aplikáciu Domácnosť, kliknite na Pridať príslušenstvo a naskenujte alebo opíšte osemmiestny kód, prípadne naskenujte QR kód. U iPhonov 7 a novších je možné niektoré príslušenstvo pridať priložením telefónu. Povoľte pridanie príslušenstva do siete, pomenujte ho a priraďte k miestnosti, v ktorej sa nachádza. Pri pridávaní príslušenstva si vždy prečítajte návod k danému zariadeniu – je možné, že výrobca bude požadovať ešte ďalšie nastavenia vo vlastnú aplikáciu. Dlhým stlačením tlačidlá s daným príslušenstvom zobrazíte jeho ďalšie nastaveni, pridáte príslušenstvo do obľúbených, priradíte k nemu vybrané scény, zistíte dodatočné informácie, alebo ho zo zoznamu príslušenstva odstránite.
V aplikácii Domácnosť môžete tiež vytvárať scény pre najrôznejšie situácie – večer môžete napríklad rozsvietiť svetlo a zapnúť Apple TV. kliknite na tlačidlo + v pravom hornom rohu a zvoľte Pridať scénu. Potom môžete buď prispôsobiť niektorú z navrhnutých scén, alebo vytvoriť vlastný. Pre vytvorenie vlastné scény kliknite na vlastné a scénu pomenujte. Zvoľte príslušenstvo, ktoré chcete do scény zahrnúť, av pravom hornom rohu kliknite na Hotovo. Nastavte, čo sa má s jednotlivými zariadeniami po spustení scény stať, scénu otestujte, a po dokončení kliknite na Hotovo.
Správa miestností a zón
Pri nastavovaní aplikácie Domácnosť ste si určite všimli, že v rámci svojej domácnosti môžete vytvárať miestnosti. Vytvorené miestnosti môžete ďalej zoskupovať do zón napríklad podľa poschodí. Pre pridanie nové miestnosti kliknite na lište v spodnej časti obrazovky na položku Miestnosti. V ľavom hornom rohu kliknite na ikonku riadkov a vyberte Pridať miestnosť. Miestnosť pomenujte, prípadne pridajte fotografiu, av pravom hornom rohu kliknite na Uložiť. Miestnosti zoskupíte do zón po kliknutí na ikonku riadkov v ľavom hornom rohu -> Nastavenie miestnosti. Vyberte miestnosť, ktorú chcete zaradiť do zóny, av menu vyberte položku zóna. Vyberte niektorú zo zón alebo vytvorte novú av pravom hornom rohu kliknite na Hotovo.
Pridanie domáceho centra
Ak vlastníte šikovný reproduktor HomePod, nastaví sa automaticky ako domáce centrum. Ako domáce centrum môžete ale nastaviť aj svoju Apple TV alebo iPad. Na Apple TV spustite Nastavenia -> Užívatelia a účty, a uistite sa, že ste prihlásení k iCloudu pomocou rovnakého Apple ID ako na iOS zariadení. Po prihlásení do iCloudu sa Apple TV automaticky nastaví ako domáce centrum. Ak chcete pridať iPad ako svoje domáce centrum, spustite na ňom Nastavenia -> panel s vašim menom -> iCloud. Uistite sa, že ste prihlásení k iCloudu svojim Apple ID. Zájdite až dole a overte si, či je zapnutá Domácnosť. Potom prejdite do Nastavenia -> Domácnosť a aktivujte možnosť Používať iPad ako domáce centrum.
Automatizácia a zdieľanie ovládania domácnosti
Aby pre vás bolo ovládanie vašej chytrej domácnosti čo najpohodlnejšie, môžete si nastaviť automatizácia na základe rôznych akcií alebo dennej doby. V lište v spodnej časti obrazovky kliknite na kartu Automatizácia. Môžete buďto upraviť niektorú z prednastavených automatizácií, alebo kliknutím na tlačidlo + v pravom hornom rohu pridať úplne novú. K scéne pridajte príslušenstvo a scénu prispôsobte. Ak chcete na ovládanie domácnosti prizvať ďalšieho užívateľa, kliknite na hlavnej stránke aplikácie Domácnosť na ikonku domčeka v ľavom hornom rohu. Pod panelom so svojim menom kliknite na Pridať, vyberte používateľa a kliknite na Pozvať v pravom hornom rohu. Po dokončení kliknite na Hotovo v pravom hornom rohu.