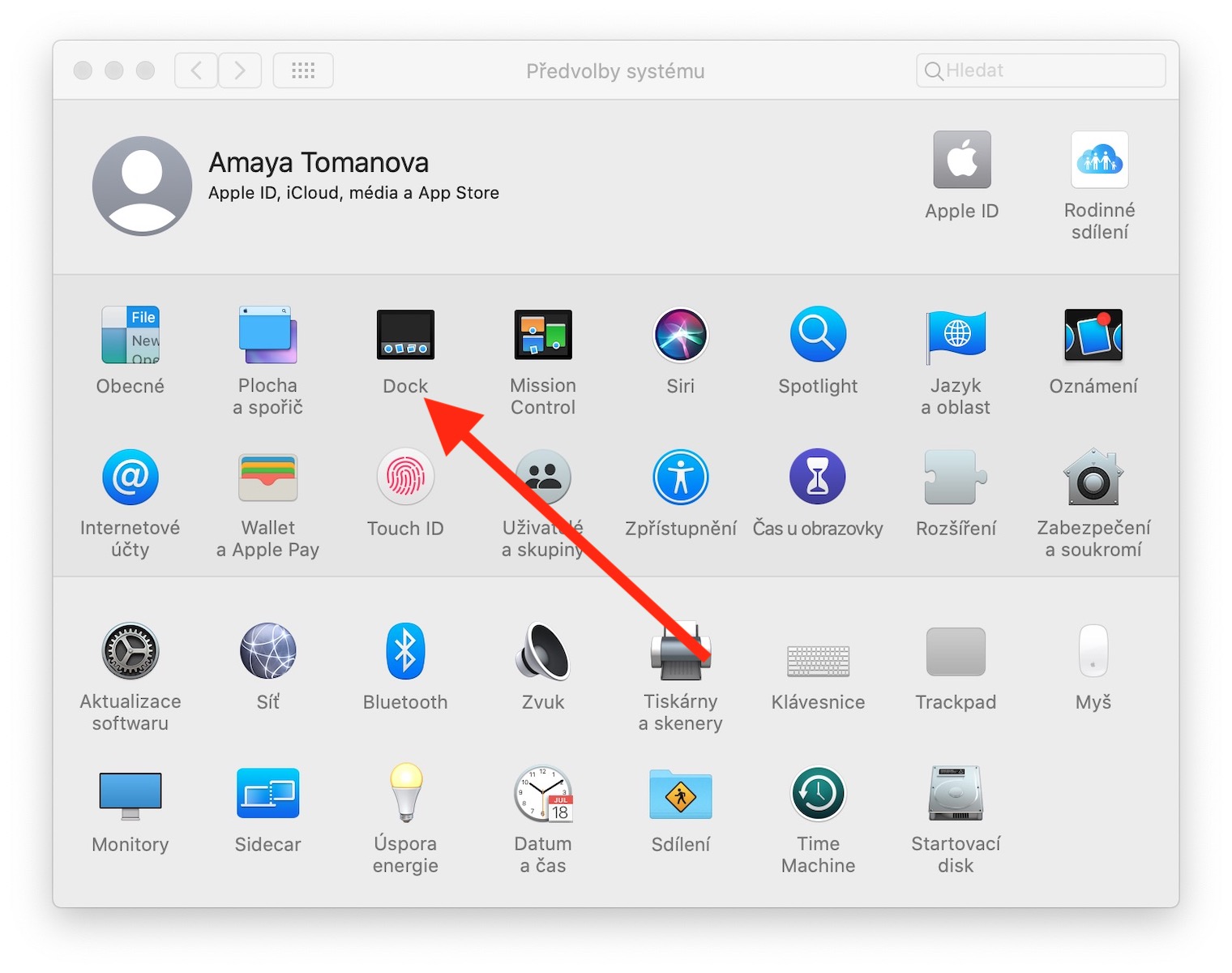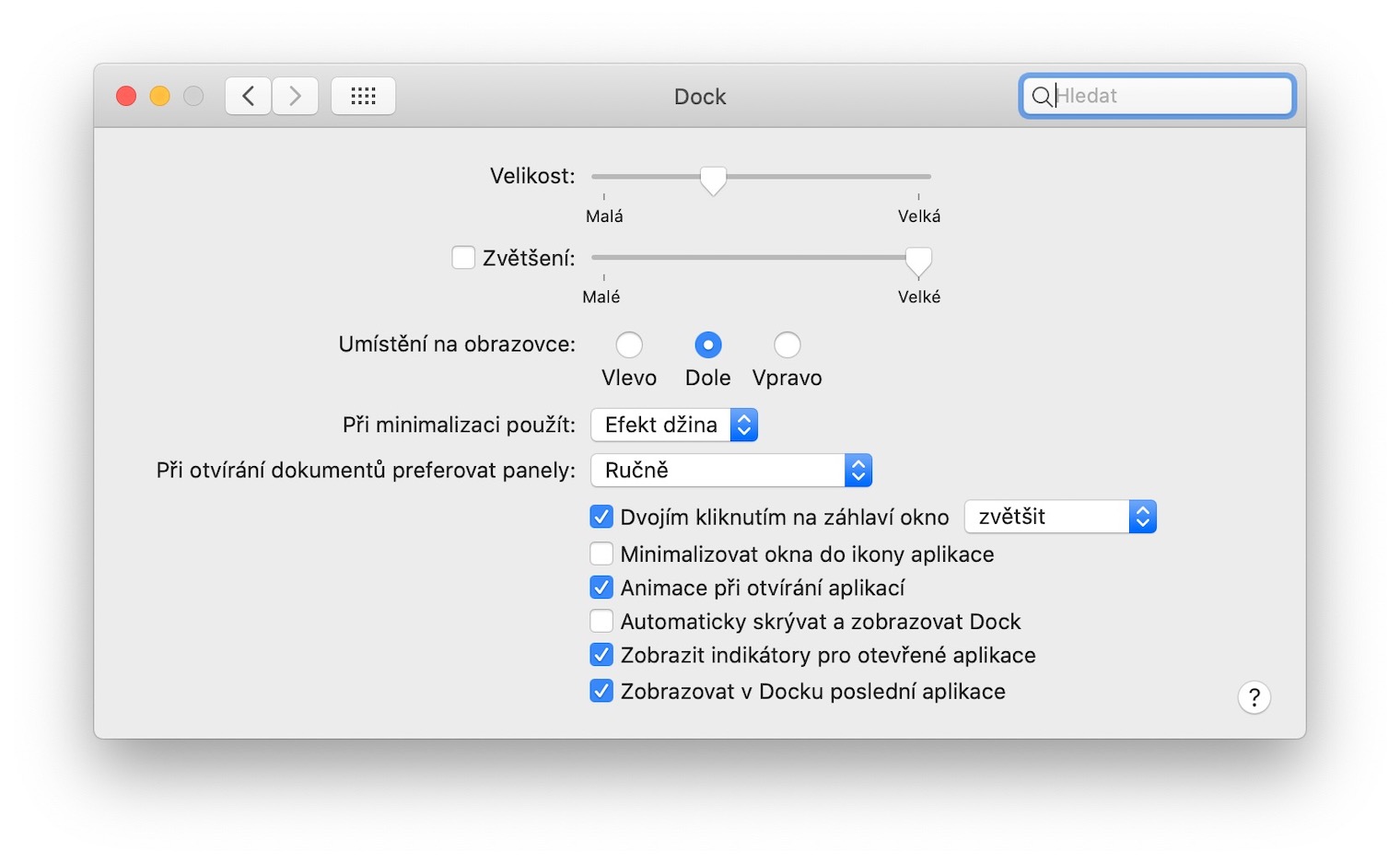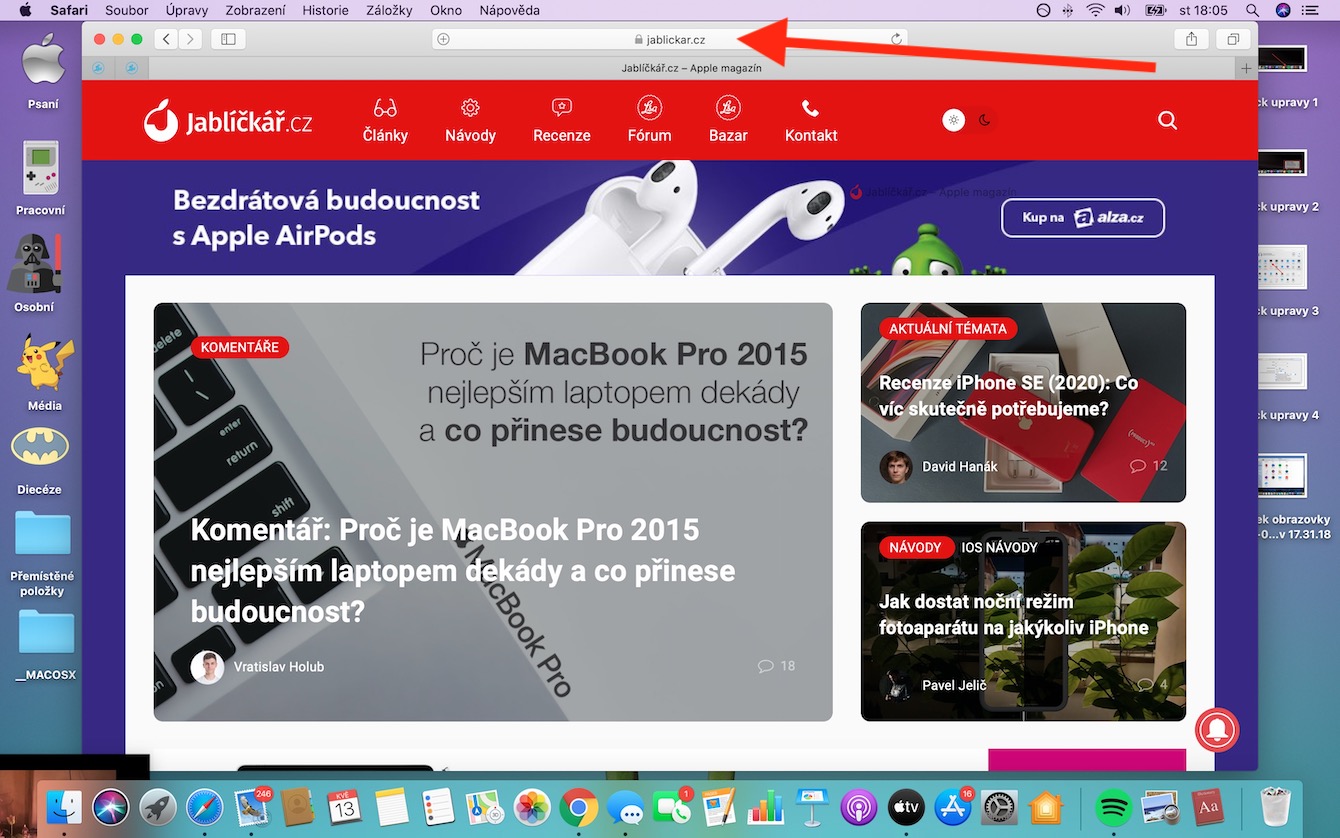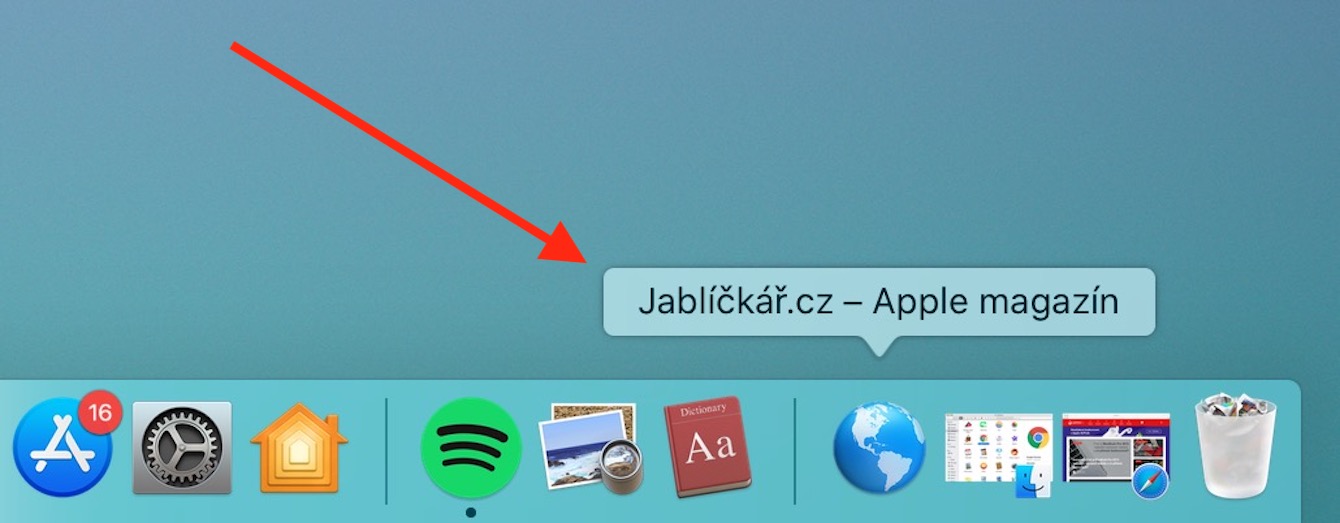Dok je neoddeliteľnou súčasťou vášho Macu. Slúži na jednoduchšie prístupu k aplikáciám a funkciám, zobrazí vám nedávno použité aplikácie a môžete si doň pridať aj ikonky webových stránok. V dnešnom diele nášho pravidelného seriálu o natívnych aplikáciách Applu sa na Dock pozrieme o niečo bližšie.
Mohlo by vás zaujímať

Prispôsobenie Docku
Ve predvolenom nastavení je Dock umiestnený vo spodnej časti obrazovky vášho Macu, toto umiestnenie ale môžete ľahko zmeniť. V menu v ľavom hornom rohu vášho Macu kliknite na Predvoľby systému a vyberte Dok. V karte nastavenia Docku potom môžete zmeniť jeho pozíciu na obrazovke, upraviť veľkosť, aktivovať či deaktivovať účinky alebo treba nastaviť jeho automatické skrývanie. Pre rýchlu úpravu veľkosti Docku zájdite kurzorom k rozdeľovači na pravej strane (pozri galériu)t, kým sa neobjaví dvojitá šípka – potom môžete jeho veľkosť upraviť pretiahnutím. Ak pri tejto akcii stlačíte klávesu ctrl, zobrazí sa vám menu s ďalšími možnosťami úpravy vzhľadu Docku.
Správa obsahu Docku a pridanie webovej stránky
Ve predvolenom nastavení nájdete na svojom Docku ikonky natívnych aplikácií Applu, na jeho pravej strane sa potom nachádza kôš, zásobník sťahovania a prípadne ikonky nedávno spustených aplikácií. Ak chcete do Docku pridať novú ikonku aplikácie, otvorte nálezcu, v priečinku aplikácií nájdite požadovanú aplikáciu a pretiahnite jej ikonku do Docku. Ak chcete v Docku ponechať niektorú z aplikácií na pravom paneli, kliknite na jej ikonku pravým tlačidlom myši a zvoľte Voľby -> Ponechať v Docku. Ak chcete niektorý zo súborov na vašom Macu otvoriť v aplikácii, ktorej ikonka sa nachádza v Docku, stačí súbor pretiahnuť na ikonku. Pre otvorenie položky z Docku vo Findere podržte kláves Cmd a kliknite na ikonku položky.
Pokiaľ na akúkoľvek z položiek v Docku kliknete pravým tlačidlom myši, môžete si všimnúť, že sa vám zobrazí menu s ďalšími možnosťami – týmto spôsobom môžete aplikáciu zavrieť, vynútiť jej ukončenie, skryť ju alebo ju odstrániť z Docku. Ikonku môžete z Docku odstrániť tiež tak, že ju pretiahnete mimo Dock, kým sa vám u nej neobjaví nápis Odstrániť. Pre pohyb v Docku je možné použiť aj klávesové skratky. Použitím klávesovej skratky Ctrl + F3 (na MacBooku Ctrl + Fn + F3) prejdete do Docku, kde sa medzi jednotlivými ikonkami môžete posúvať stlačením klávesov šípkami do strán. Ak chcete do Docku pridať ľubovoľnú webovú stránku, otvorte si ju v prehliadači safari. Kurzorom zájdite na pole s URL adresou, kliknite na ňu, podržte a presuňte ju do pravej časti Docku napravo od rozdeľovača (do sekcie, kde sa nachádza ikonka koša).