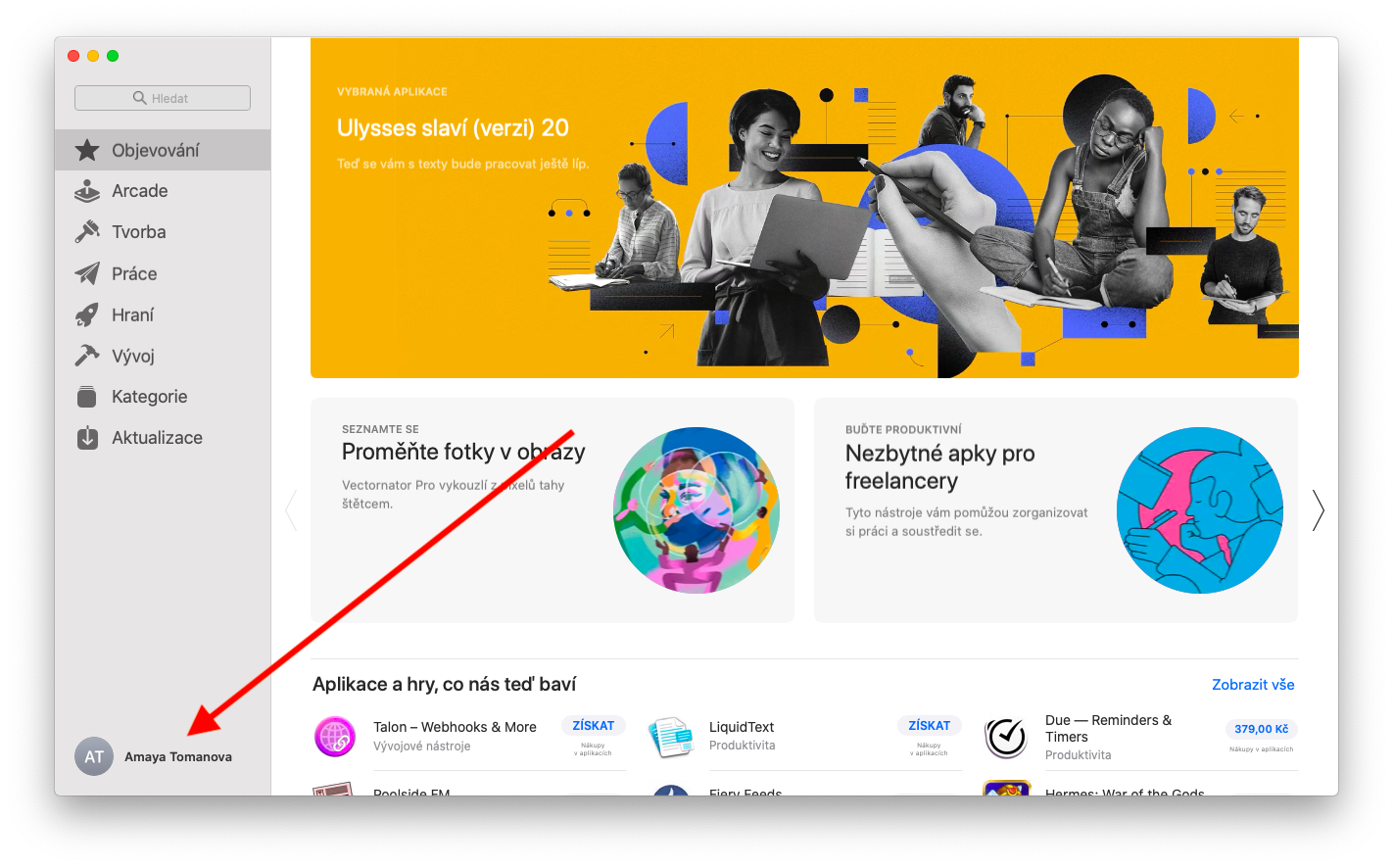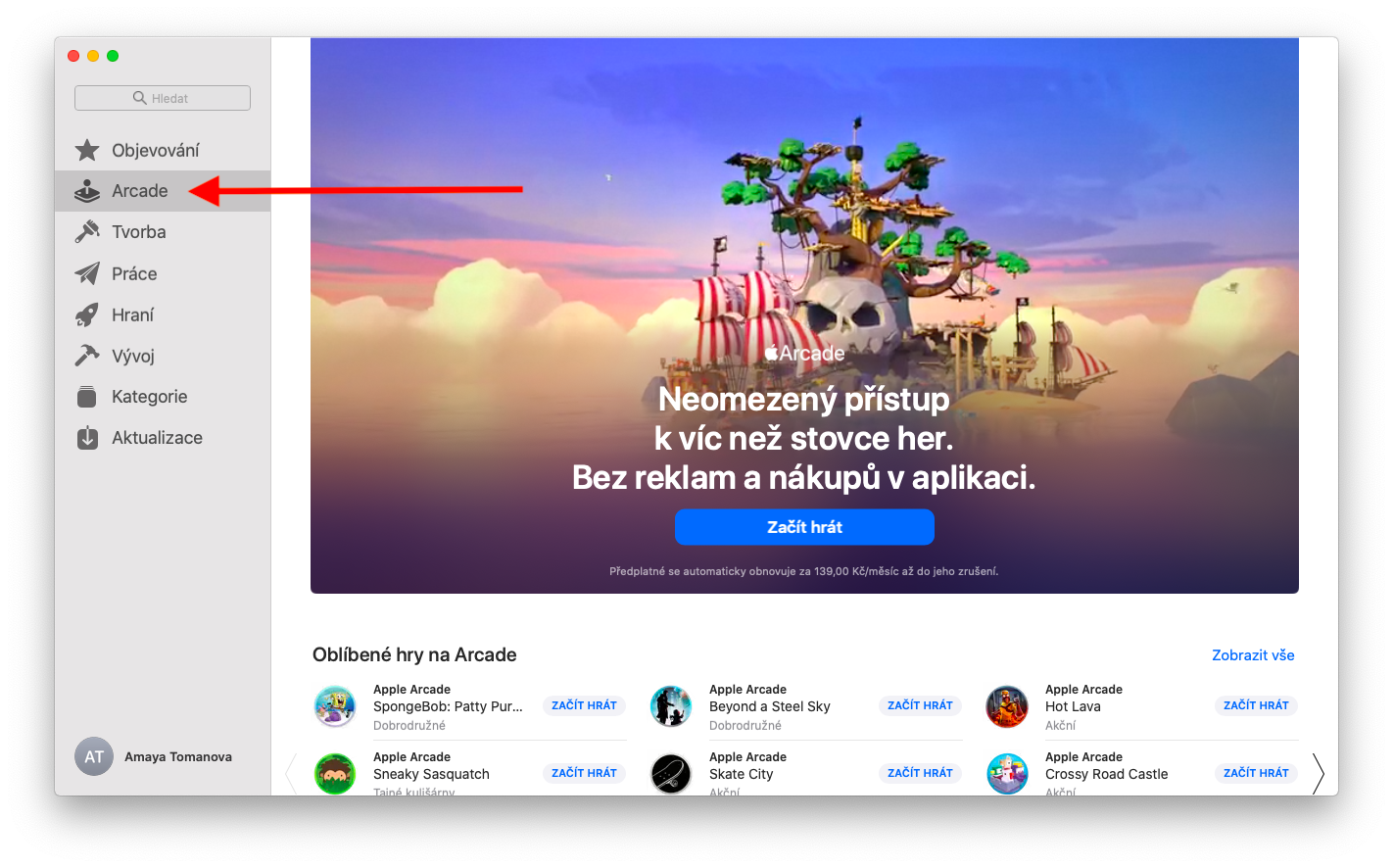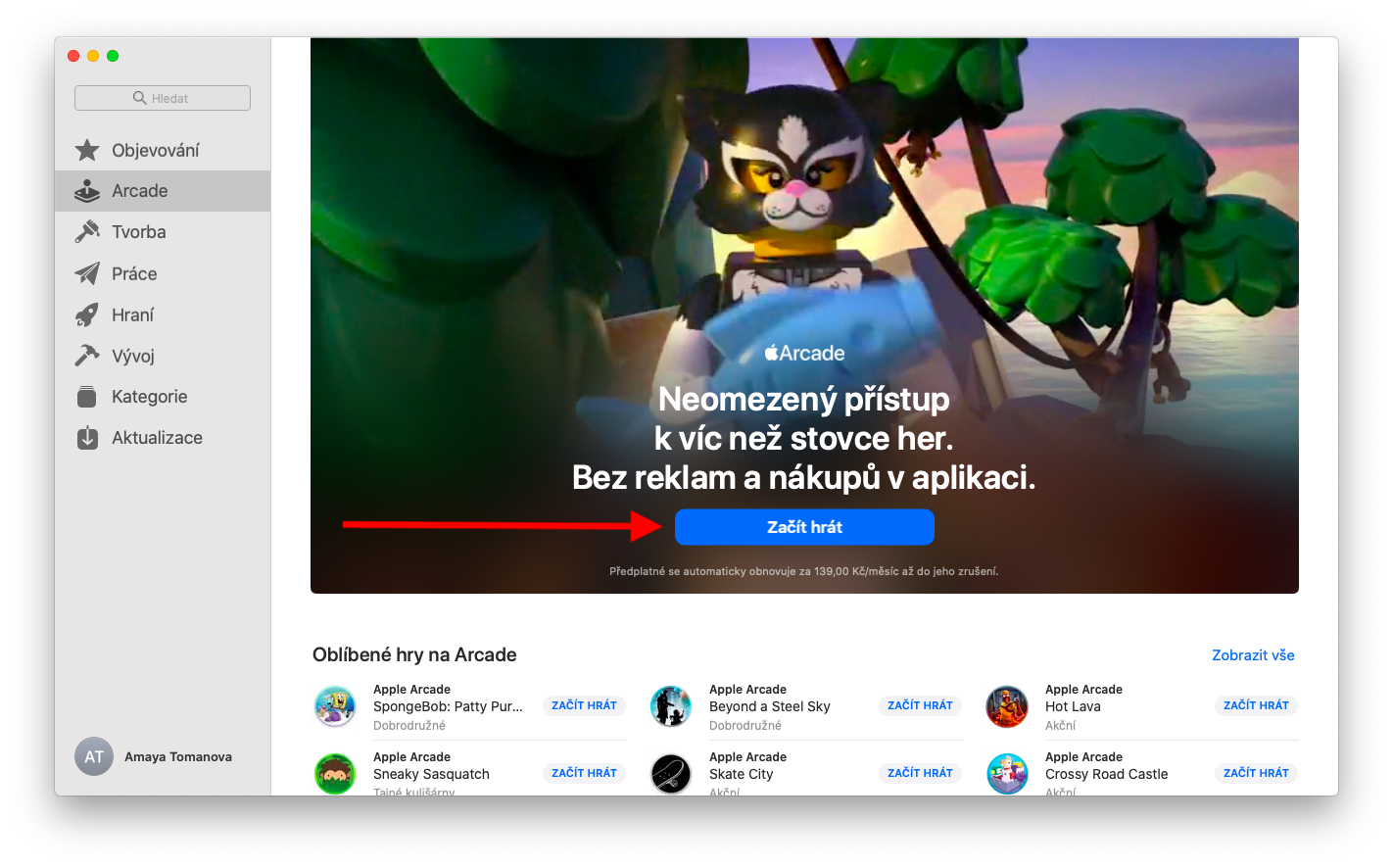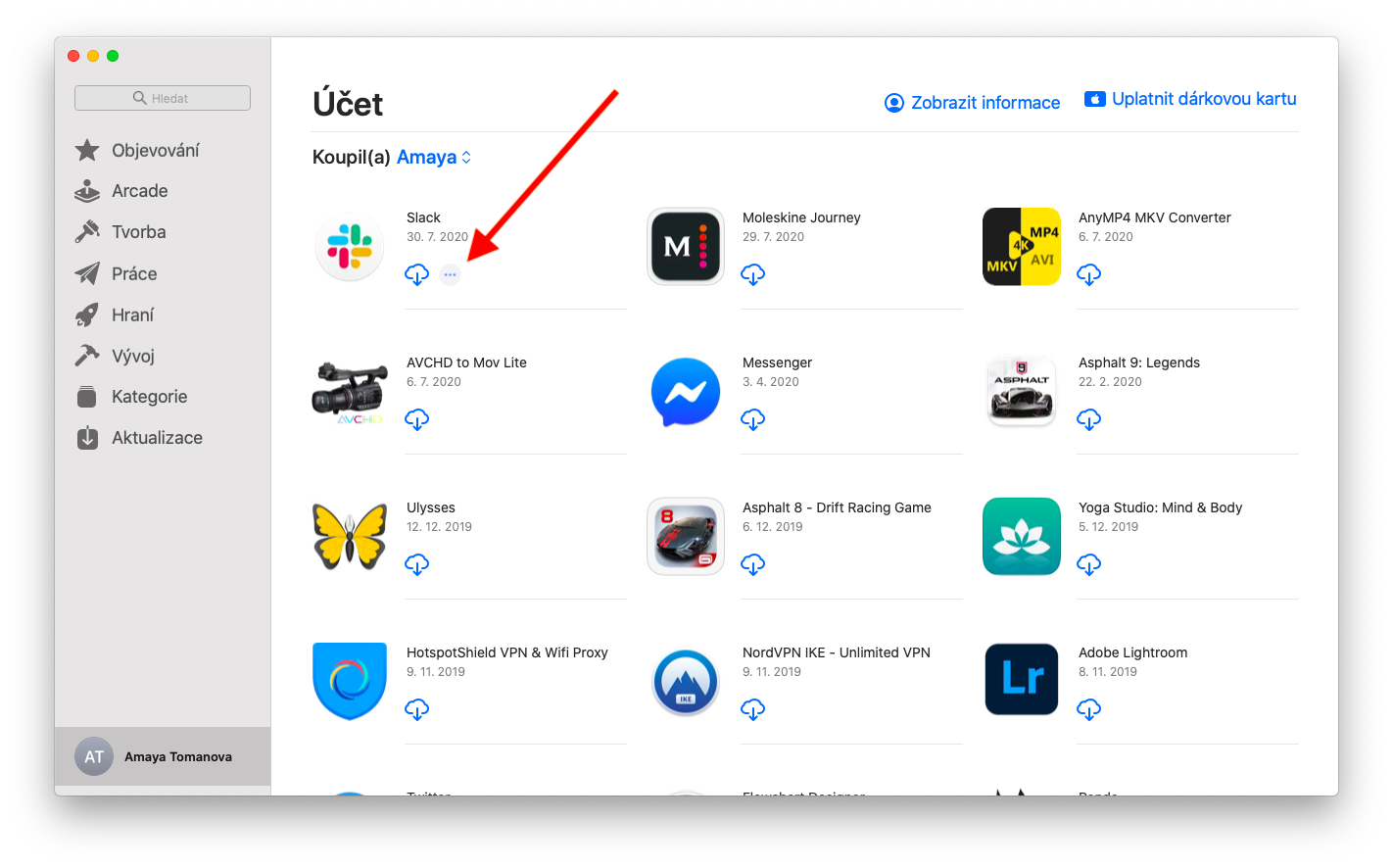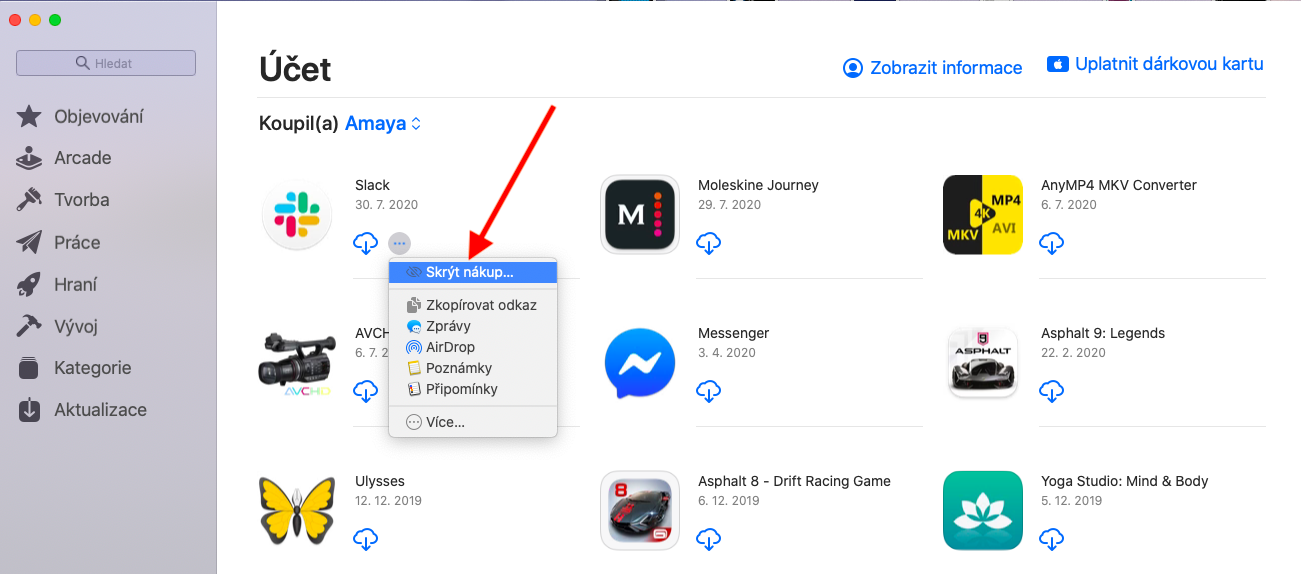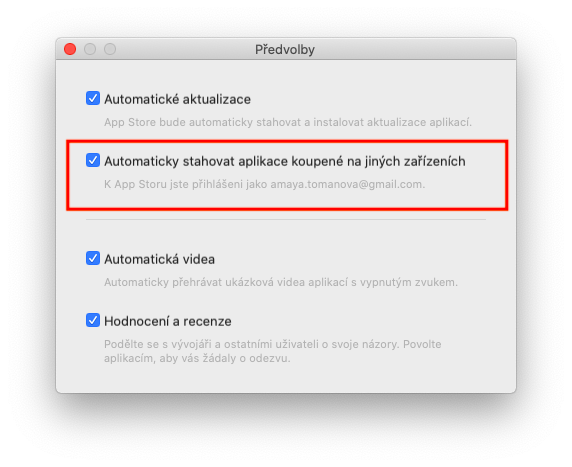V dnešnom diele nášho druhého seriálu o natívnych aplikáciách spoločnosti Apple sa druhýkrát (a naposledy) budeme venovať App Storu pre macOS. Tentoraz si preberieme službu Apple Arcade a správu aplikácií.
Mohlo by vás zaujímať

V rámci hernej služby Apple Arcade si používatelia môžu zahrať širokú škálu rôznych titulov vrátane exkluzívnych hier. Profesionálnym a náročným hráčom asi Arcade nič nepovie, sviatočných hráčov alebo rodiny s deťmi ale iste zaujme. Ak si chcete aktivovať službu Apple Arcade, kliknite na bočnom paneli v okne App Store na položku Arcade. Potom kliknite na Vyskúšať (v prípade opakovanej aktivácie sa vám zobrazí tlačidlo Začať hrať) a postupujte podľa inštrukcií na obrazovke. Hry z Apple Arcade môžete hrať aj bez pripojenia k internetu. Pre spustenie hry stačí kliknúť na jej názov, pre ukončenie stlačte klávesy Cmd + Q. Ak chcete hru zmazať, spustite na svojom Macu Finder, podržte kláves Ctrl, kliknite na vybranú hru a zvoľte Presunúť do koša.
Pre správu aplikácií, zakúpených v App Store na vašom Macu, kliknite v ľavom dolnom rohu okna App Store na svoje meno. Zobrazí sa prehľad všetkých aplikácií, ktoré ste si zaobstarali. Ak chcete niektoré z aplikácií v tomto prehľade skryť, zájdite k vybranej aplikácii kurzorom myši, počkajte, až sa zobrazí ikonka troch bodiek v krúžku a kliknite na Skryť nákup. Pre zobrazenie skrytých aplikácií kliknite v hornej časti okna App Store na Zobraziť informácie av sekcii Skryté nákupy zvoľte Spravovať. Pri aplikácii, ktorú chcete zobraziť, vyberte Odkryť. Ak chcete znovu nainštalovať aplikáciu, ktorú už na svojom Macu nemáte, kliknite v ľavom dolnom rohu okna App Store na svoje meno, nájdite v prehľade požadovanú aplikáciu a vykonajte jej opakované stiahnutie kliknutím na ikonku oblaku so šípkou. Pre automatické sťahovanie aplikácií kúpených na iných počítačoch kliknite na nástrojovej lište v hornej časti obrazovky Macu na App Store -> Predvoľby a zvoľte možnosť Automaticky sťahovať aplikácie kúpené na iných počítačoch Mac.