Elektronický podpis, respektíve kvalifikovaný certifikát, ktorý k elektronickému podpisu slúži, má v dnešnej dobe, keď popularita výmeny informácií cez internet rastie, veľmi široké využitie. Svoje uplatnenie nájde takmer v každom odbore, okrem iného napríklad umožňuje komunikovať on-line so štátnou správou, poisťovňami alebo podávať žiadosti o dotácie EÚ. Rovnako tak, ako vie život uľahčiť, vám ho však môže aj skomplikovať, a to keď neviete, ako presne ho používať. Práca so špeciálnymi tokenmi a certifikátmi totiž môže byť občas trochu zložitá, a preto sme pre vás pripravili návod, ktorý vás všetkými úskaliami prevedie. Pretože väčšina z vás zrejme vlastní produkty Apple, zameriame sa hlavne na špecifiká využívania elektronického podpisu na Mac OS.
Zaručený vs. kvalifikovaný elektronický podpis – viete, aký je medzi nimi rozdiel?
Ešte než sa pustíte do práce s elektronickými podpismi, mali by ste si ujasniť, ktorý typ potrebujete využívať.
Zaručený elektronický podpis
Zaručený elektronický podpis vám umožní podpisovať PDF alebo MS Word súbory a komunikovať so štátnou správou. Je založený na kvalifikovanom certifikáte, ktorý musí vydať akreditovaná certifikačná autorita. V rámci SR ide o Prvú certifikačnú autoritu,
PostSignum (Slovenská pošta) alebo eIdentity. Rady a tipy na nasledujúcich riadkoch však budú vychádzať hlavne zo skúseností s PostSignum.
Ako si o kvalifikovaný certifikát na zriadenie zaručeného elektronického podpisu požiadať?
Žiadosť o kvalifikovaný certifikát si na Mac OS môžete vytvoriť v Kľúčenke. Tam cez hlavné menu nájdete sprievodcu certifikáciou a následne si vyžiadate certifikát od certifikačnej autority. Akonáhle úspešne získate verejnú časť certifikátu, je potrebné vytvorený certifikát importovať do počítača. V Kľúčenke je nutné ho nastaviť a udeliť mu takzvanú dôveryhodnosť – vyberte možnosť „vždy dôverovať“.
Kvalifikovaný elektronický podpis
Kvalifikovaný elektronický podpis musia s účinnosťou od 20. 9. 2018 využívať všetky orgány verejnej moci, v niektorých prípadoch je ale potrebný aj pre užívateľov zo súkromnej sféry. Stretnúť sa s ním môžu napríklad advokáti a notári, ktorí potrebujú pracovať s CzechPOINT pri vykonávaní autorizovaných konverzií dokumentov.
ide o elektronický podpis, ktorý sa vyznačuje vysokou úrovňou bezpečnosti – musí byť zaručený, založený na kvalifikovanom certifikáte pre elektronické podpisy, a navyše musí byť vytvorený kvalifikovaným prostriedkom na vytváranie podpisov (USB token, čipová karta). Zjednodušene povedané - kvalifikovaný elektronický podpis nie je priamo vo vašom PC, ale je vygenerovaný do tokenu či karty.
Získanie kvalifikovaného elektronického podpisu sa nezaobíde bez malých komplikácií
Ak chcete kvalifikovaný elektronický podpis začať využívať, žiadosť o certifikát si bohužiaľ nemôžete vygenerovať tak ľahko ako pri zaručenom podpise. Je k tomu totiž potrebný program iSignum, ktorý nie je Mac OS podporovaný. Žiadosť aj následnú inštaláciu je tak nutné urobiť na počítači, ktorý má operačný systém Windows.
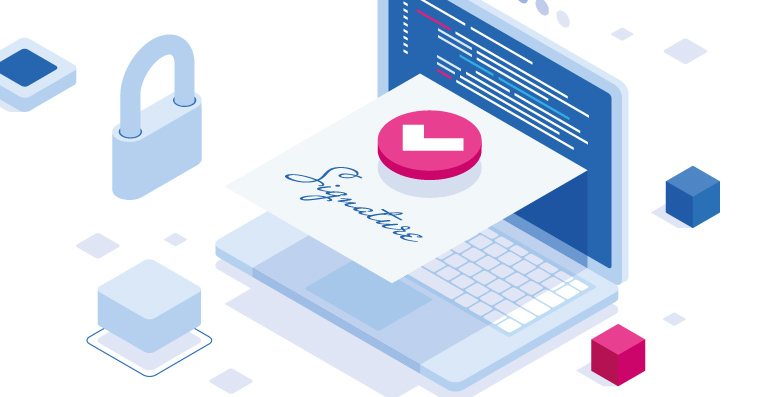
Ako používať elektronické podpisy na Mac OS?
Pokiaľ potrebujete vyriešiť len bežné podpisovanie dokumentov a komunikáciu s úradmi, môžete vo väčšine prípadov využiť zaručený elektronický podpis. Jeho používanie je rovnako jednoduché ako jeho získanie. Stačí len využiť Kľúčenku, v ktorej ste riešili žiadosť a nastavenie.
V prípade, že potrebujete kvalifikovaný elektronický podpis, je celý proces o niečo komplikovanejšie. Hlavným problémom je zabezpečenie kľúčenky, ktoré bolo v Mac OS, predovšetkým od verzie Catalina, upravené tak, že nezobrazuje certifikáty uložené mimo, teda napríklad tie, ktoré sa nachádzajú na tokene. Celý systém tak bežným používateľom komplikuje nastavenie kvalifikovaného podpisu až do tej miery, že je takmer nemožné. Našťastie existuje cesta, ako z toho von. Ak už máte certifikát importovaný na tokene a inštalovaný obslužný softvér (napr. Safenet Authentication Client), máte dva varianty, ako ďalej postupovať, podľa toho, na čo presne budete váš elektronický podpis využívať.
V prípade, že kvalifikovaný elektronický podpis plánujete využiť pri účasti v dotačných programoch či pri komunikácii s úradmi z iných členských štátov EÚ, prípadne ak ste napríklad advokát, ktorý pracuje s CzechPOINTom a vykonáva autorizované konverzie dokumentov, samotný Mac OS vám stačiť nebude. Pri týchto operáciách totiž okrem tokenov a čipových kariet s kvalifikovaným a komerčným certifikátom potrebujete aj program 602XML Filler, ktorý je funkčný iba na operačnom systéme Windows.
To však neznamená, že na prácu s kvalifikovaným elektronickým podpisom budete potrebovať nový počítač s iným operačným systémom. Riešením je program Parallels Desktop, vďaka ktorému získate druhú plochu, na ktorej pobeží Windows. Aby všetko správne fungovalo, je nutné po úvodnom nastavení plochy upraviť tiež podmienky zdieľania tokenov a čipových kariet medzi oboma systémami tak, aby Windows mal ku všetkému potrebnému prístup. Jediné, čo by ste mali pred nákupom Parallels Desktop (aktuálne stojí 99 € ročne) zvážiť, sú možnosti vášho počítača. Program totiž potrebuje cca 30 GB priestoru na harddisku a pamäť zhruba 8 až 16 GB.
V prípade, že sa certifikátom na tokene potrebujete iba podpísať a program 602XML Filler využívať nebudete, nemusíte si kupovať ani druhú plochu Parallels Desktop. V Adobe Acrobat Readeri DC si jednoducho v predvoľbách aplikácie token nastavte ako Modul a vykonajte čiastkové nastavenia v aplikácii Terminál.
Ako si nastavenie zjednodušiť?
Vyššie popísané rady a tipy nepatria medzi najjednoduchšie nastavenia a vyžadujú pokročilejšiu užívateľskú skúsenosť. Pokiaľ si chcete celý proces výrazne zjednodušiť, ponúka sa možnosť obrátiť sa na profesionálov. Využiť môžete buď niektorého z IT odborníkov, ktorý sa tejto oblasti venuje, alebo môžete staviť na špecializovanú externú registračnú autoritu napr. elektronickypodpis.cz, ktorej pracovníci prídu priamo do vašej kancelárie a so všetkým vám pomôžu.
V podstate kópie článku https://advokatnidenik.cz/2020/10/31/elektronicky-podpis-na-mac-os-dobre-rady-advokatum/ bez akejkoľvek pridanej hodnoty. Smutný.
V podstate reklama na komerčnú službu. To tam nemôže byť uvedené aké parametre a ako pomocou terminálu nastaviť?
Prečo nenapíšete priamo, ako podpísať PDF alebo Word dokument v Mace? Info z článku je možné nájsť aj na stránkach verejnej správy…