Počítače od Applu – a samozrejme nielen ony – sa vyznačujú okrem iného tým, že ich môžete začať bez obáv naplno používať prakticky ihneď potom, čo ich vybalíte a prvýkrát spustíte. Napriek tejto bezpochyby skvelé vlastnosti sa ale oplatí vykonať určité nastavenia, ktoré vám spríjemnia používanie vášho produktu. V dnešnom článku si preto ukážeme päť užitočných nastavení zvuku na Macu.
Deaktivácia zvukovej odozvy
Každý majiteľ Macu určite dôverne pozná zvukový efekt, ktorý Mac vydáva vo chvíli, keď na ňom zvyšujete alebo naopak znižujete hlasitosť. Táto zvuková odozva ale môže v niektorých prípadoch pôsobiť skôr rušivo. Ak ju chcete deaktivovať, kliknite v ľavom hornom rohu obrazovky vášho Macu na menu -> Predvoľby systému. Zvoľte Zvuk, kliknite na kartu Zvukové efekty, a deaktivujte položku Pri zmene hlasitosti prehrať odozvu.
Detailná úprava hlasitosti
Tento trik budú ostrieľaní majitelia počítačov od Applu najskôr poznať, pre začiatočníkov sa ale možno bude jednať o novinku. Pokiaľ vám nevyhovuje rozsah, v akom štandardne prebieha zvyšovanie či znižovanie hlasitosti, môžete za pomoci jednoduchého triku prejsť k detailnejšej zmene. Stačí, ak na klávesnici vášho Macu okrem klávesov na ovládanie hlasitosti podržíte klávesy Option (Alt) a Shift.
Mohlo by vás zaujímať

Rýchla správa vstupu a výstupu
Pokiaľ chcete na vašom Macu upraviť vstup či výstup zvuku, najskôr vaše kroky vedú cez menu -> Predvoľby systému -> Zvuk. Pokiaľ ale máte na nástrojovej lište v hornej časti obrazovky umiestnenú ikonku pre ovládanie zvuku, môžete vstup aj výstup ľahko a rýchlo ovládať aj odtiaľto. Stačí, keď na túto ikonku kliknete pri súčasnom držaní klávesy Option (Alt) - zobrazí sa vám rozšírené menu, v ktorom môžete ľahko a rýchlo meniť príslušné parametre.
Prispôsobenie zvuku mikrofónu
Pokiaľ svoj Mac používate aj k hlasovým či videohovorom, možno aj vás v minulosti stretla situácia, kedy vás druhá strana nepočula dostatočne hlasno. V takom prípade je často riešením úprava hlasitosti vstupu, teda mikrofónu. Ak chcete zvýšiť hlasitosť mikrofónu, kliknite v ľavom hornom rohu obrazovky vášho Macu na menu -> Predvoľby systému -> Zvuk. Tu kliknite v hornej časti okna na kartu Vstup a potom na lište v spodnej časti okna nastavenia upravte úroveň hlasitosti mikrofónu.
Ekvalizér
Operačný systém macOS síce neponúka integrovaný ekvalizér ako taký, to ale našťastie neznamená, že ste v tomto smere úplne bez šance. Existuje totiž celý rad aplikácií, ktoré vám umožnia sa naozaj do detailu pohrať s nastavením zvuku vášho Macu. Medzi skvelých pomocníkov na tieto účely patrí napríklad bezplatný SpeakerAmp z dielne tuzemského vývojára Pavla Kocky.
Mohlo by vás zaujímať

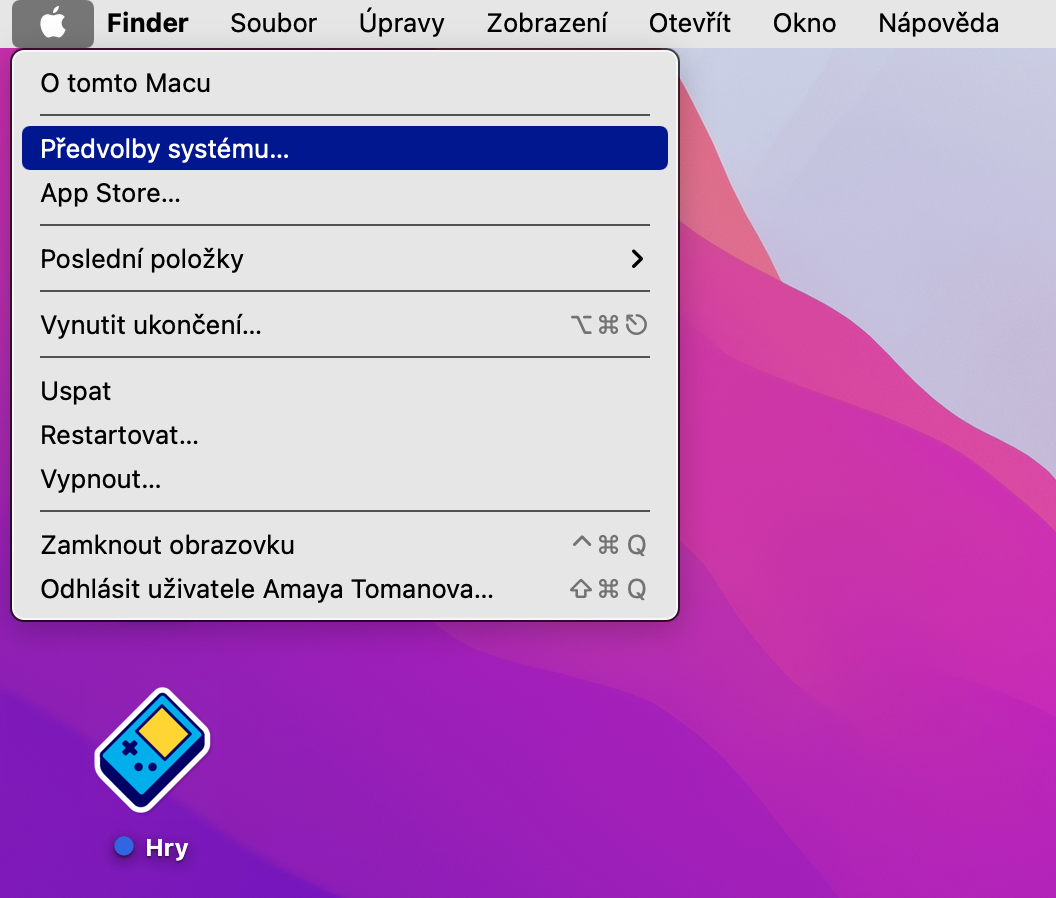
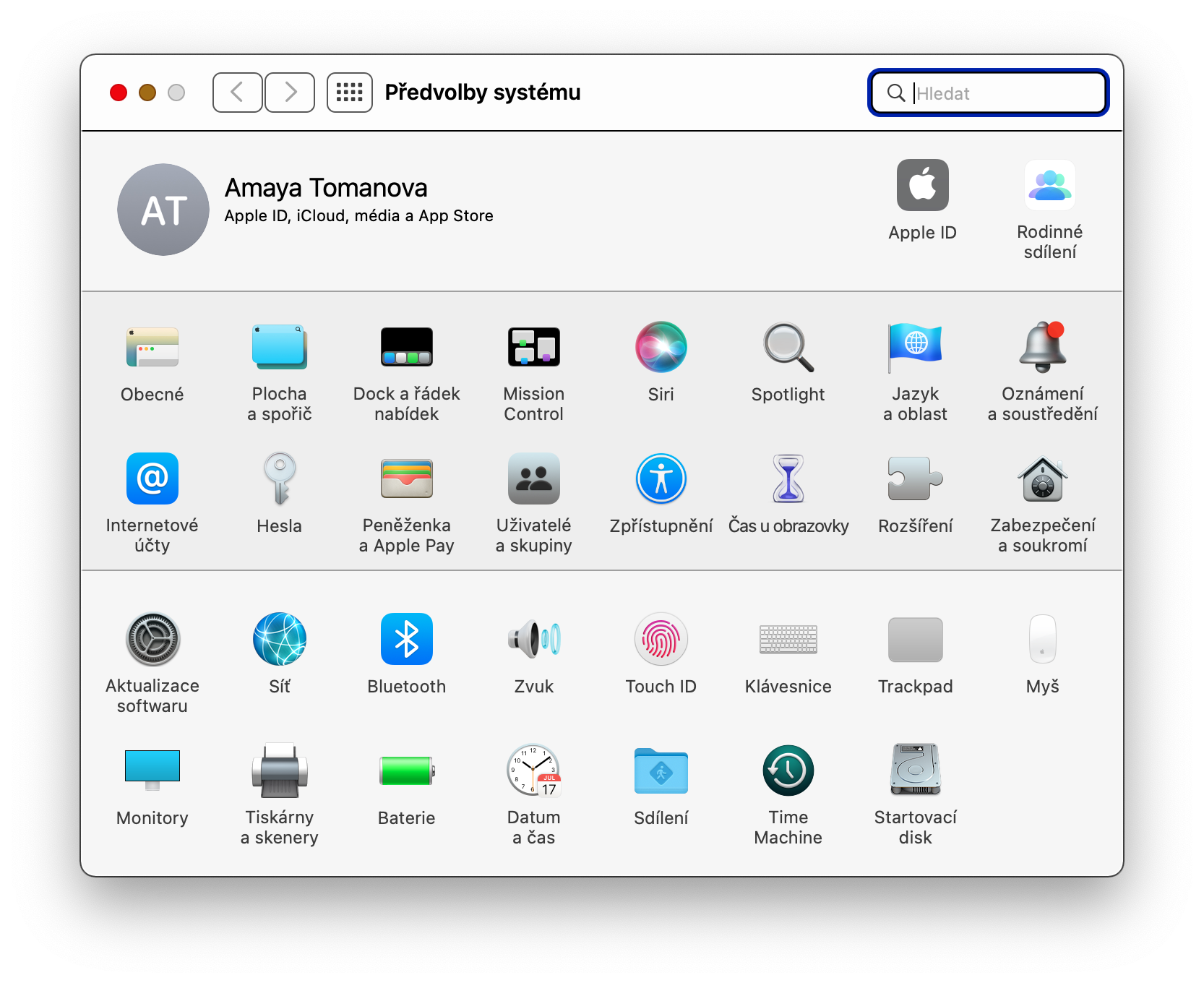
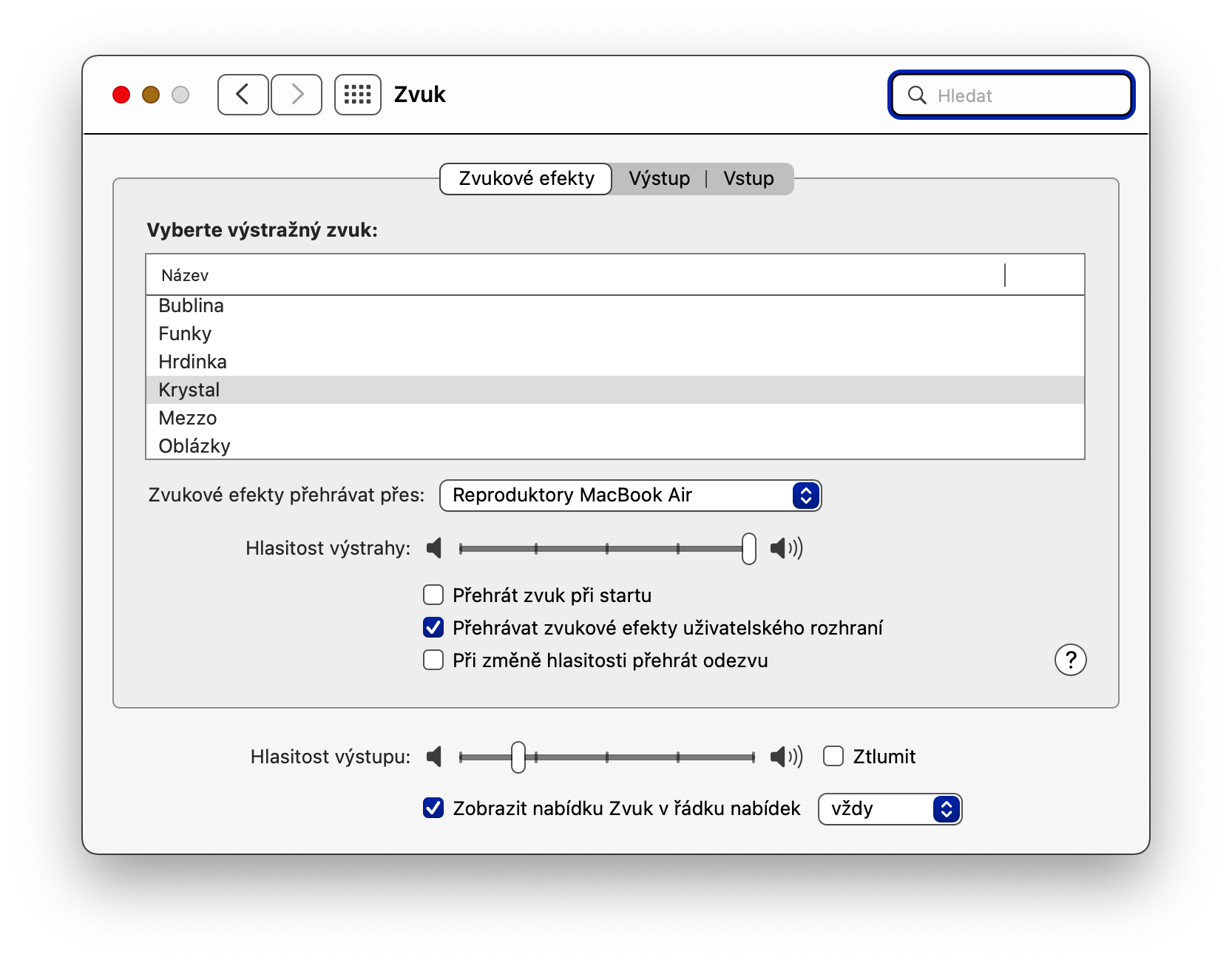
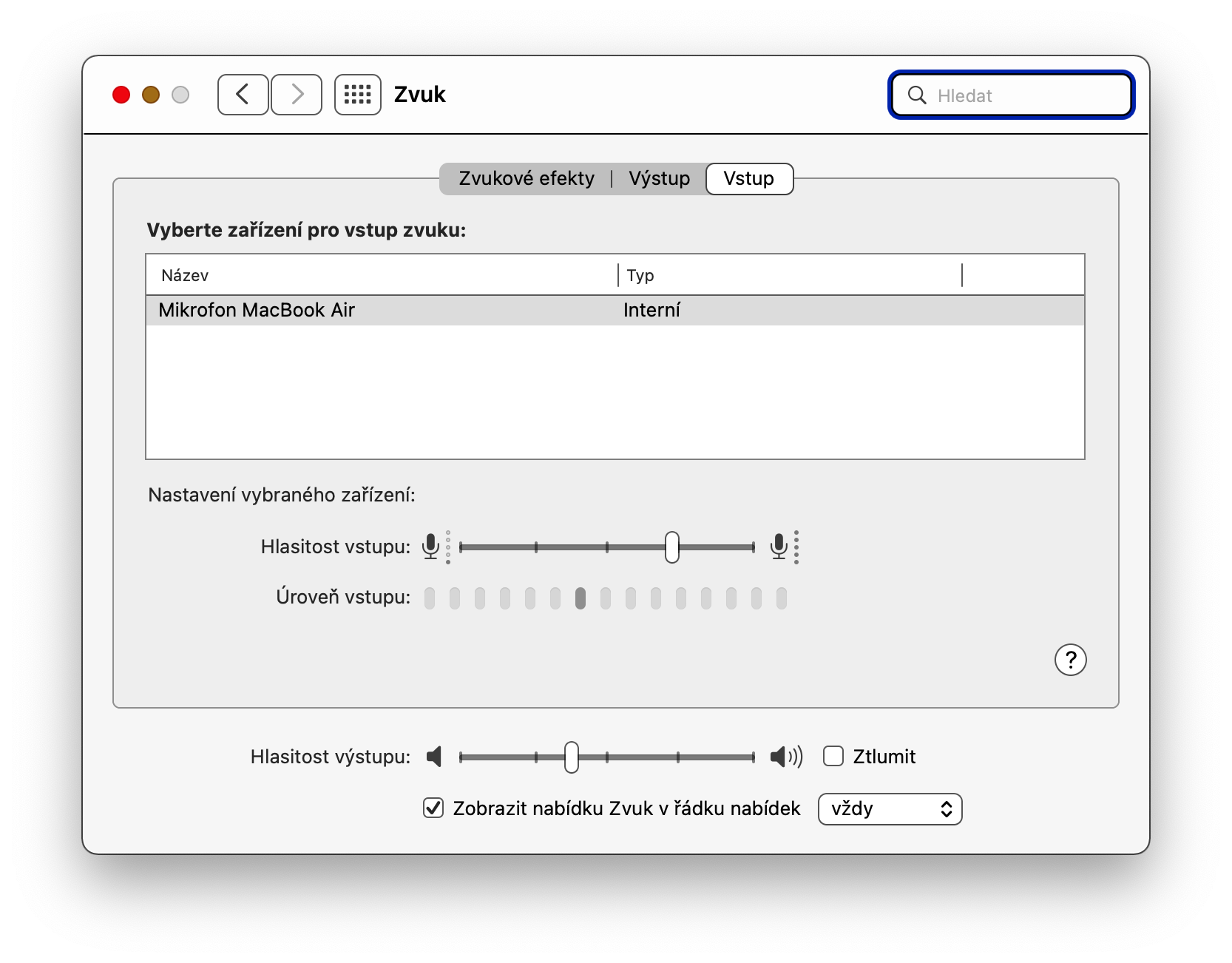
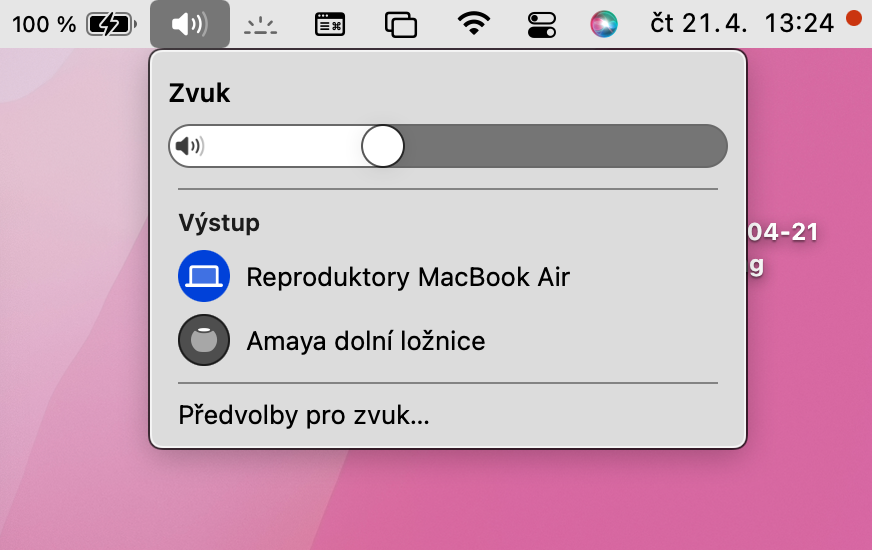
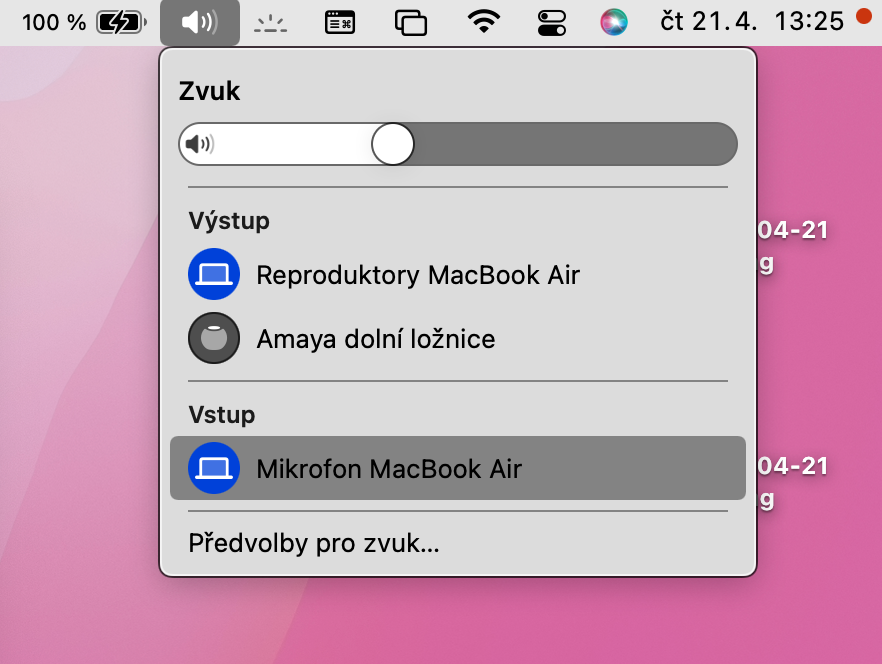
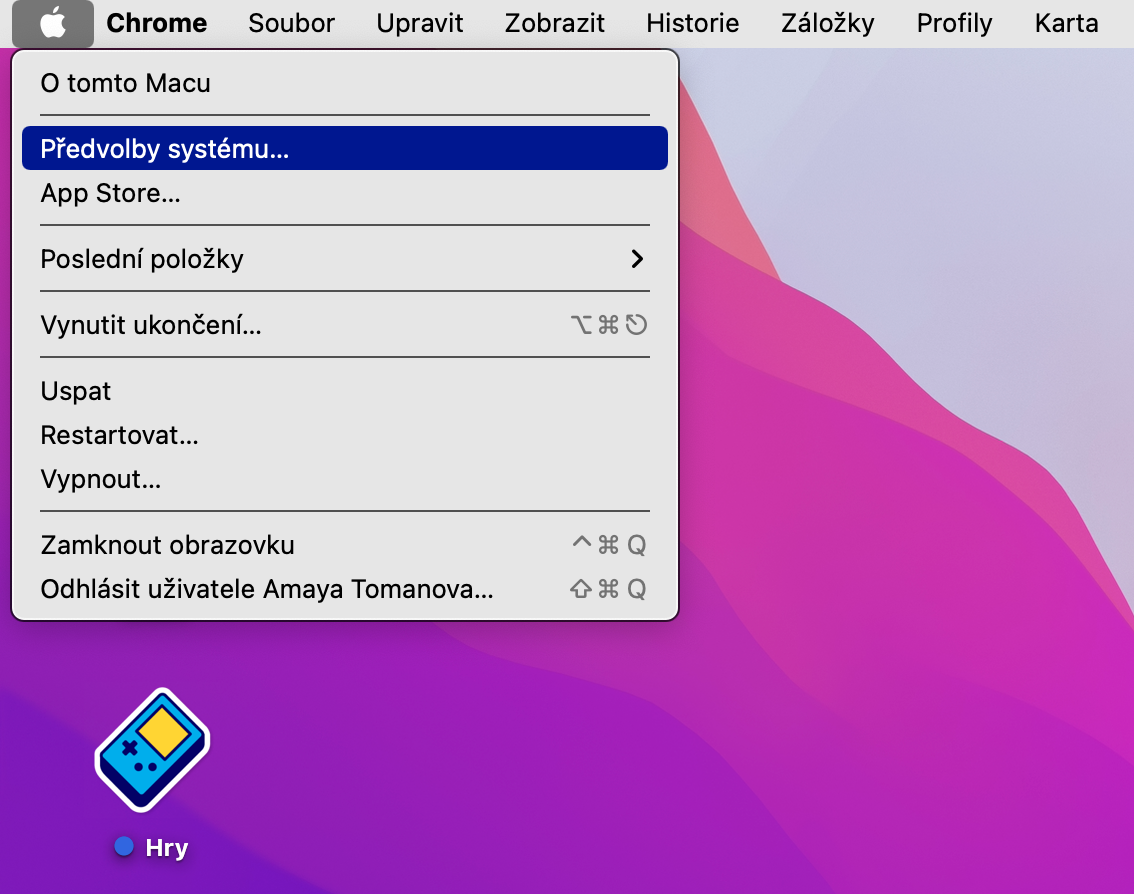

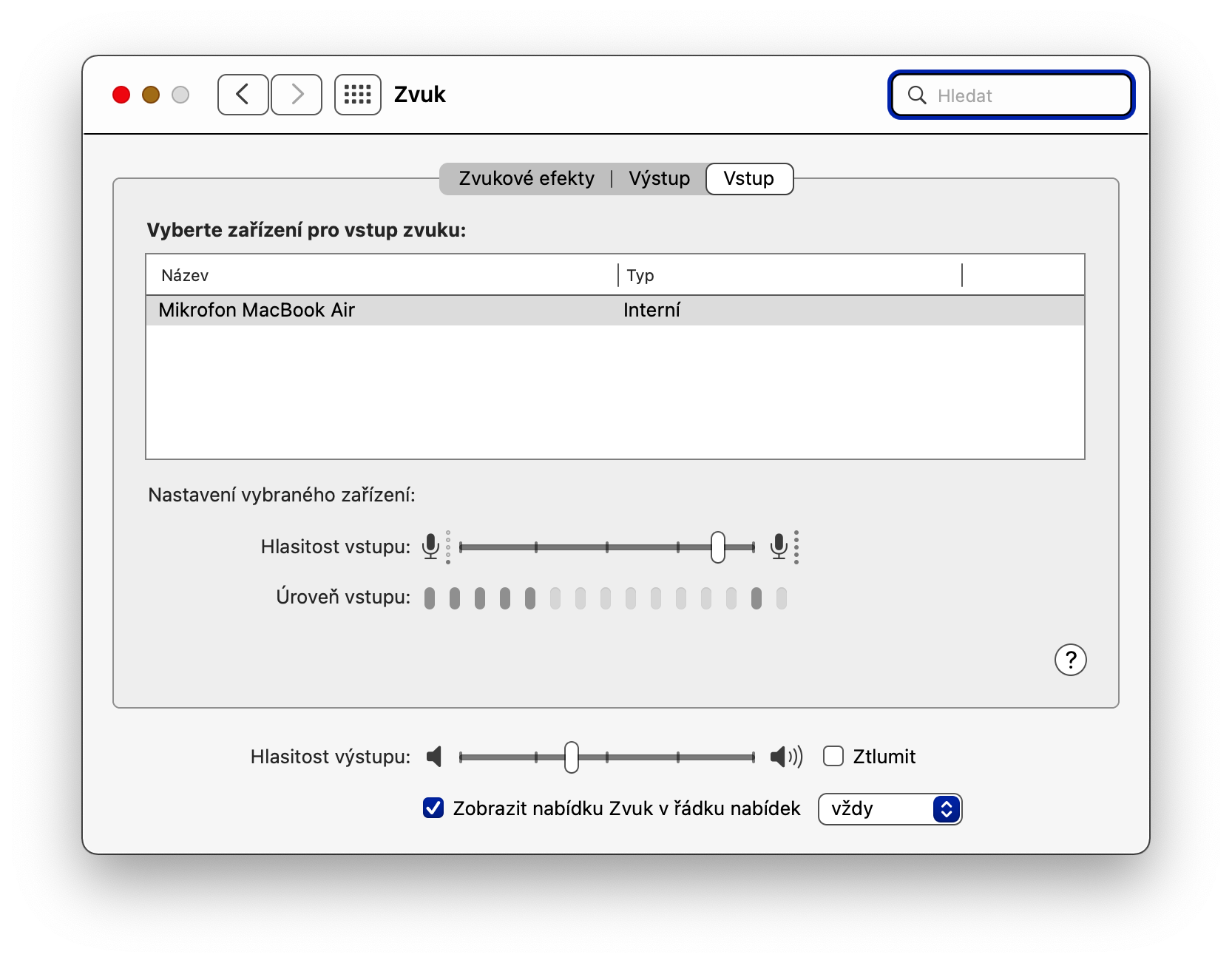
 Letom svetom Apple
Letom svetom Apple
Hele vy po tom SEO idete fakt fest pozerám. Bohužiaľ na úkor kvality