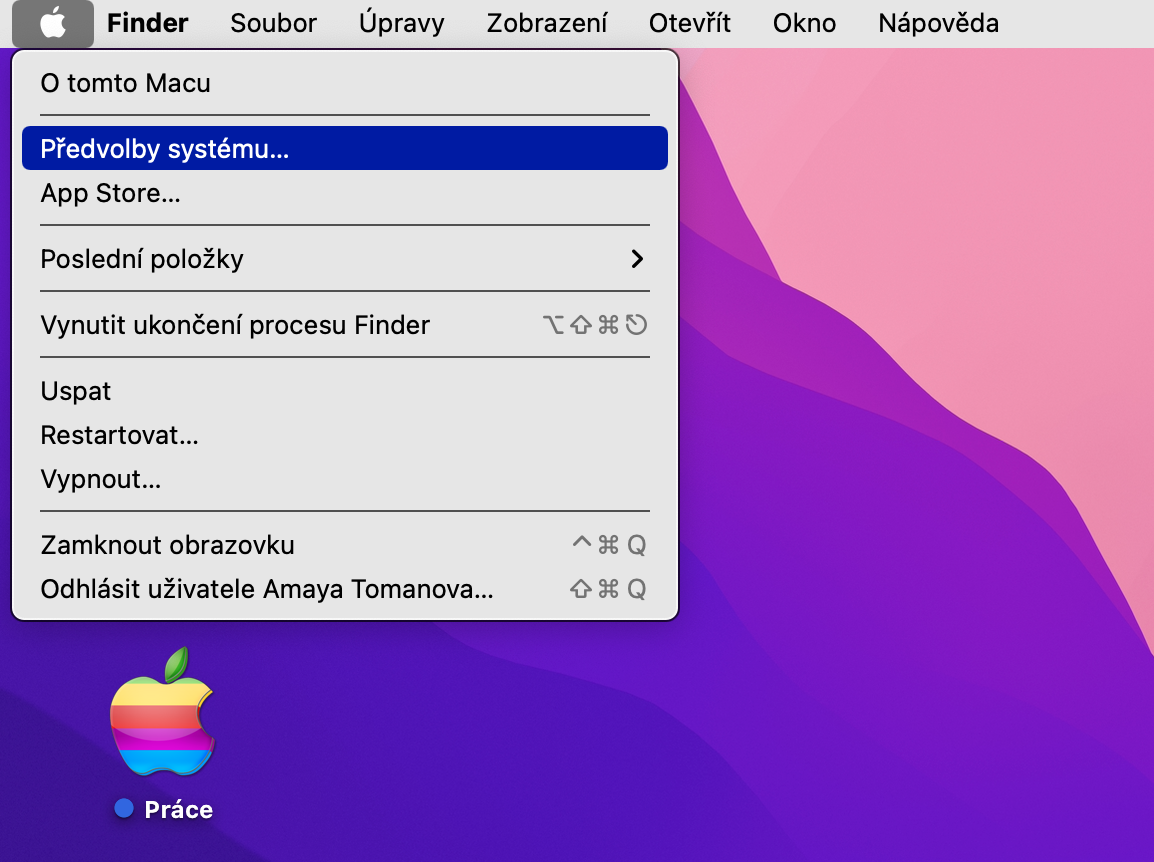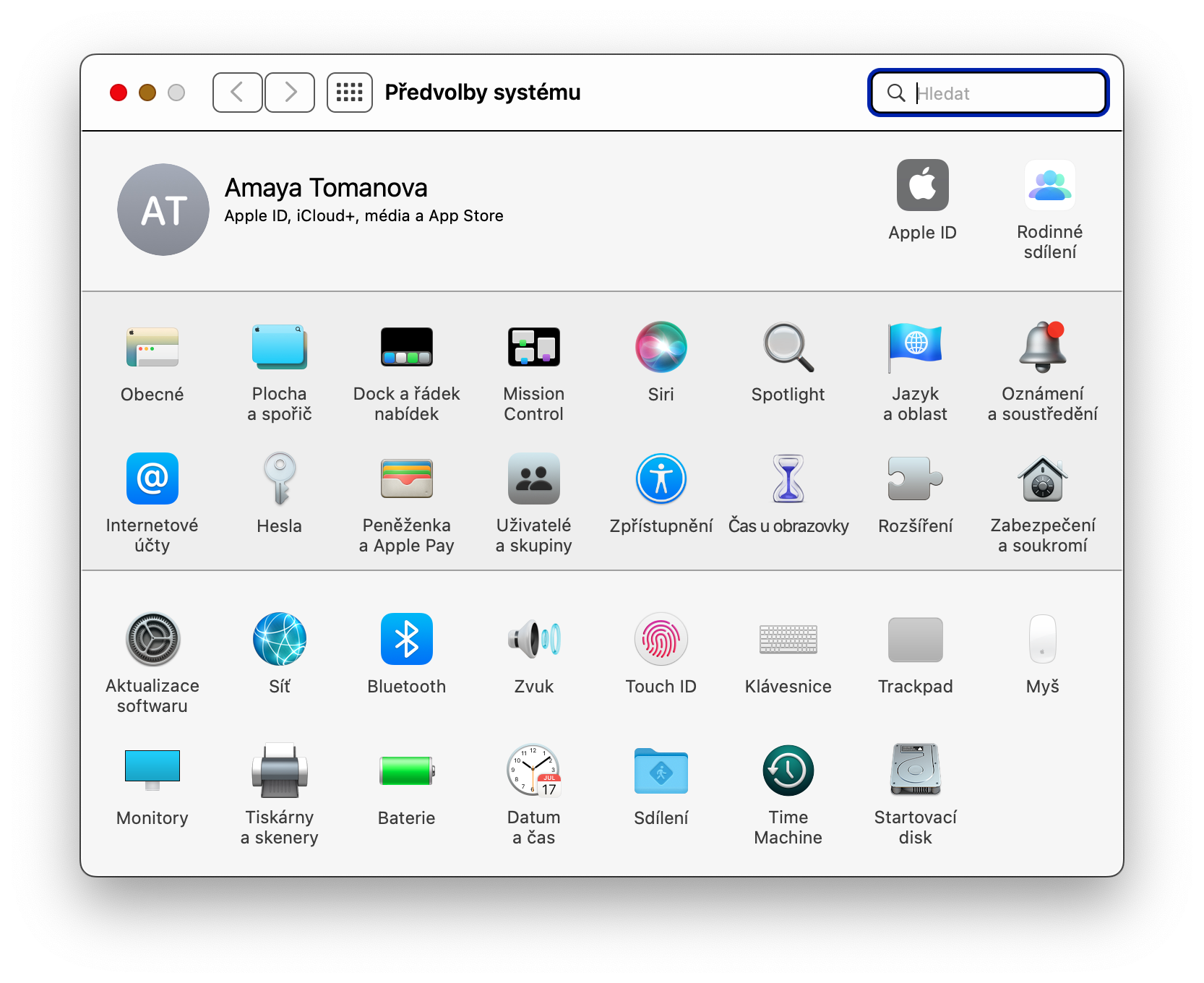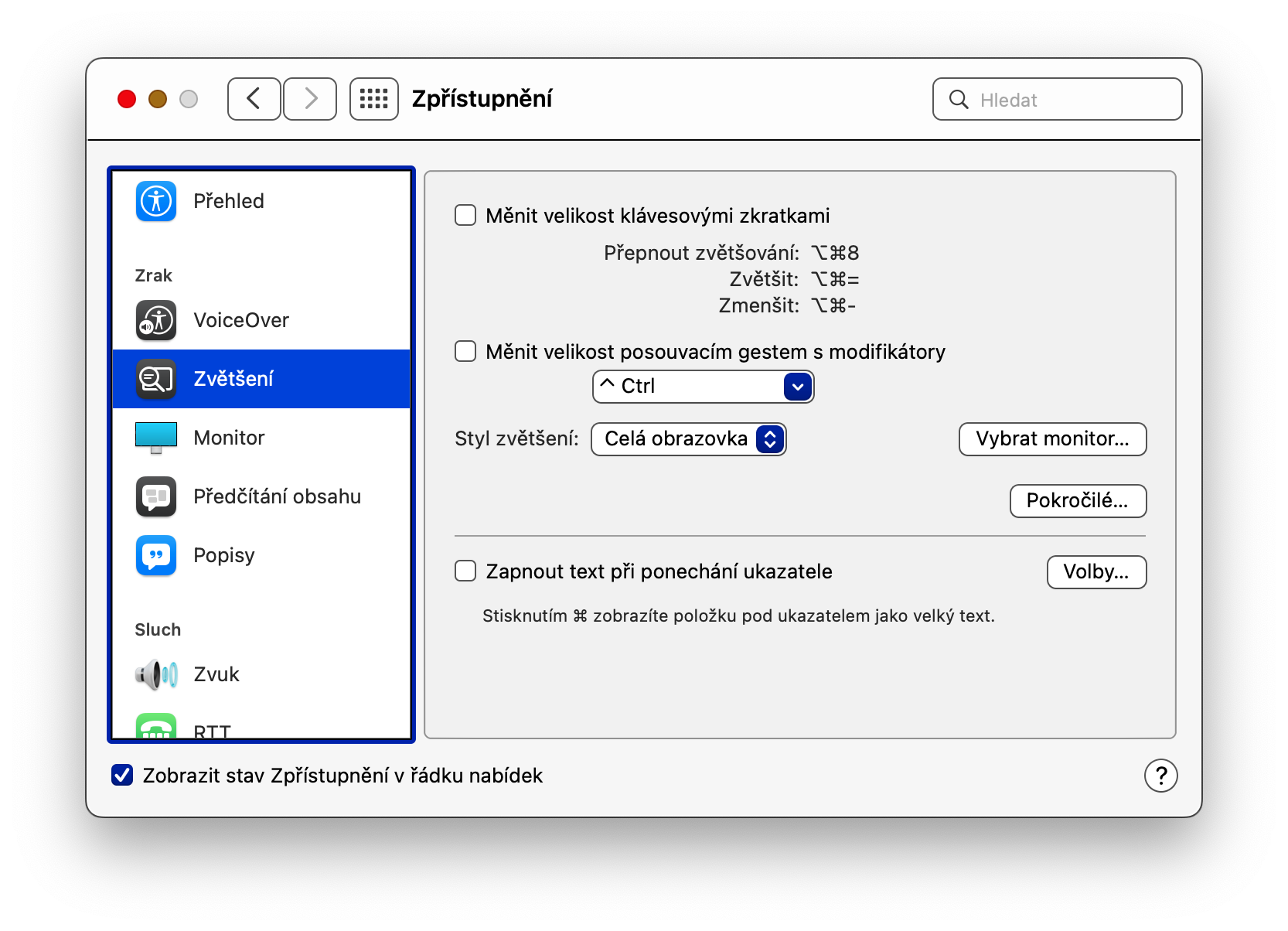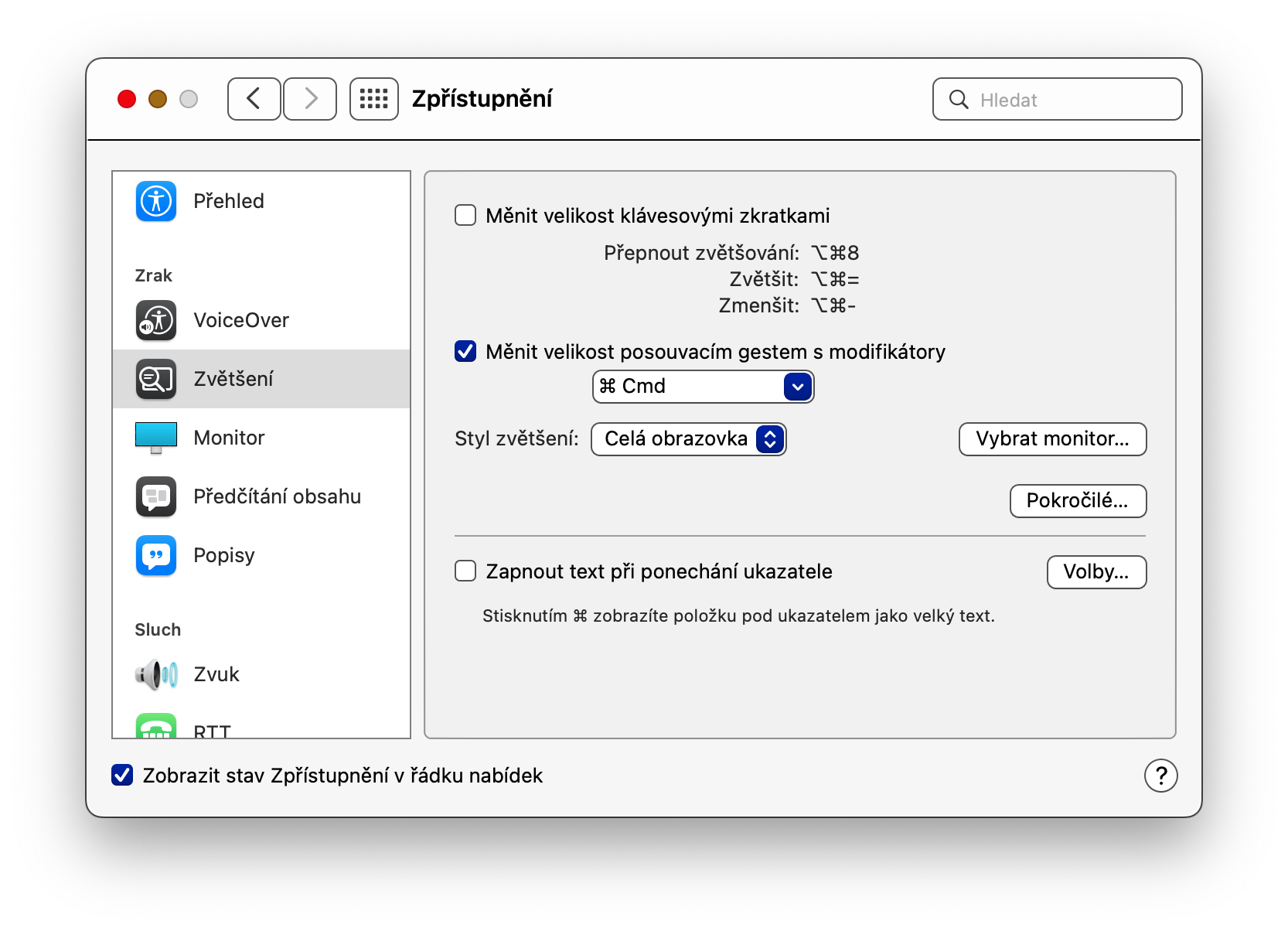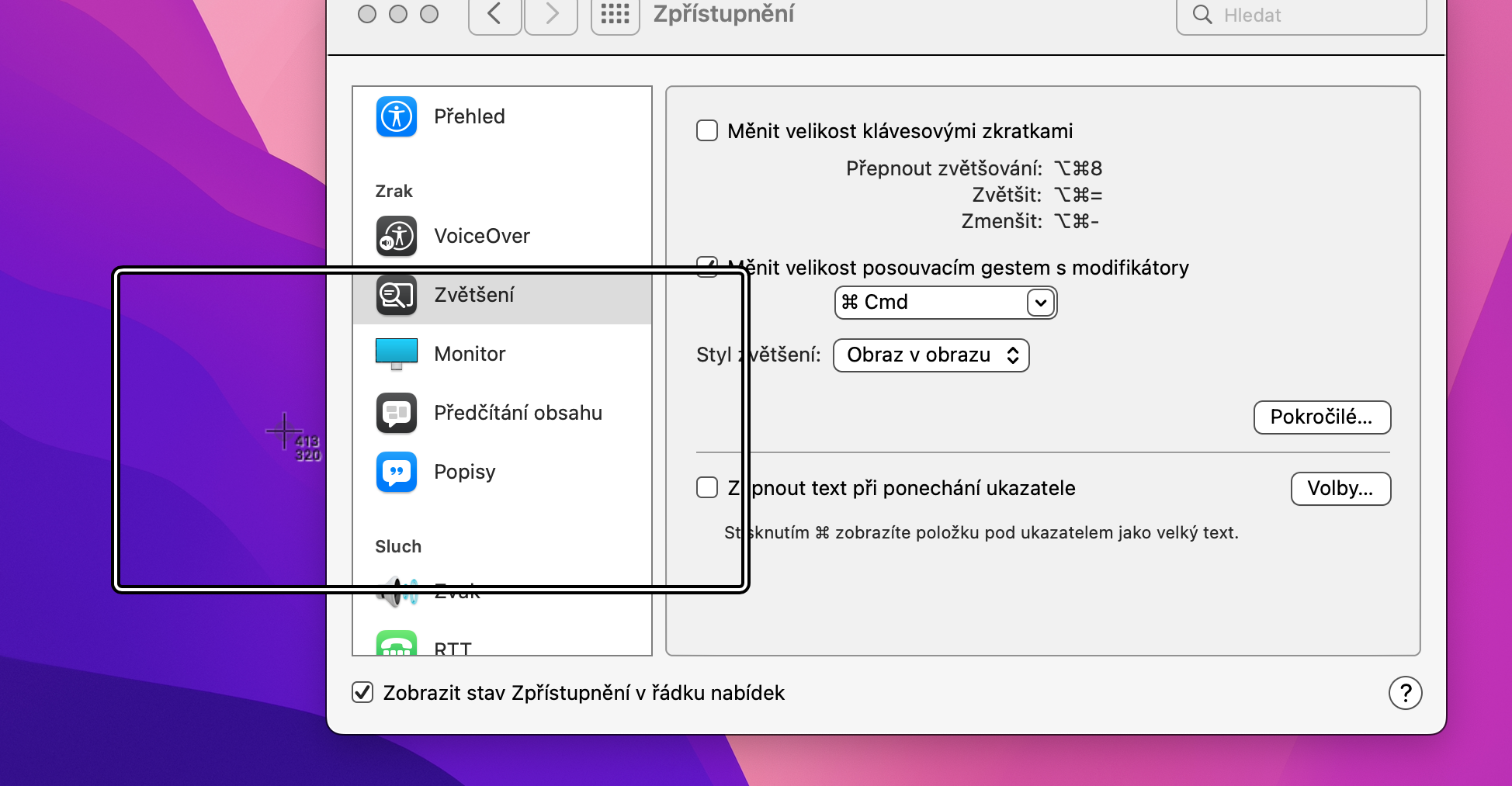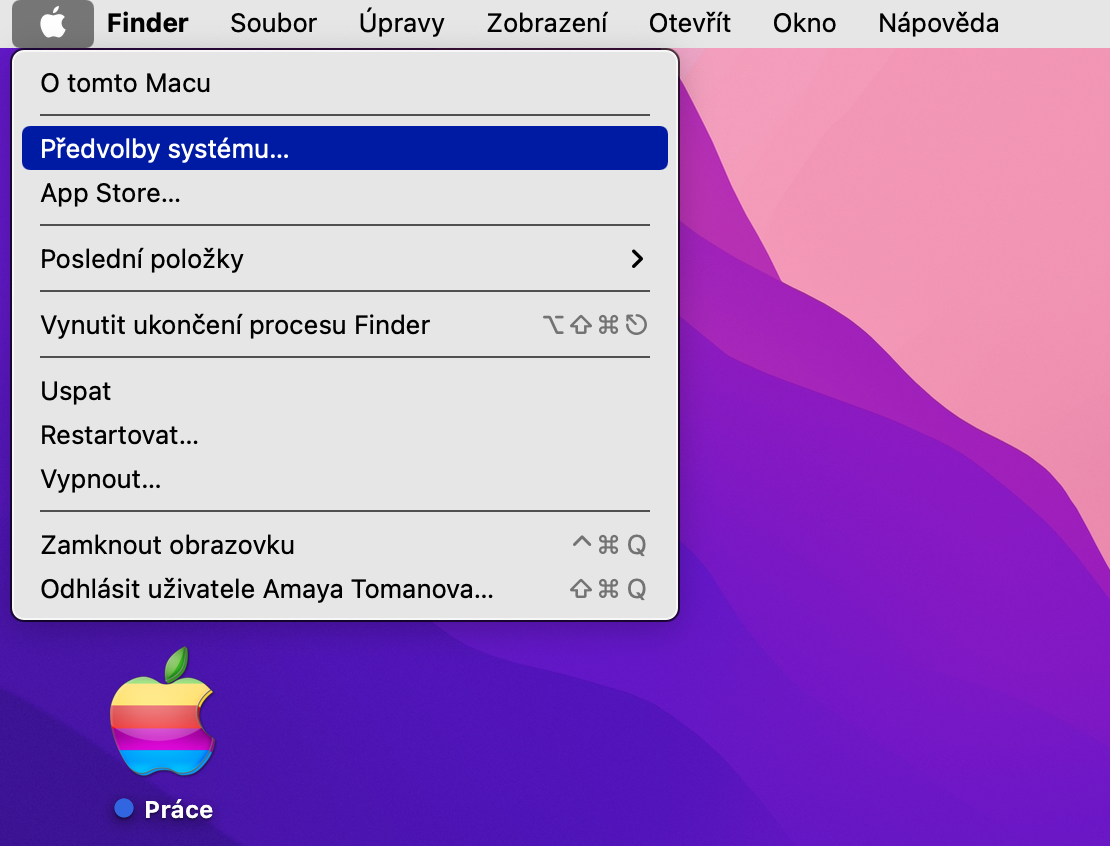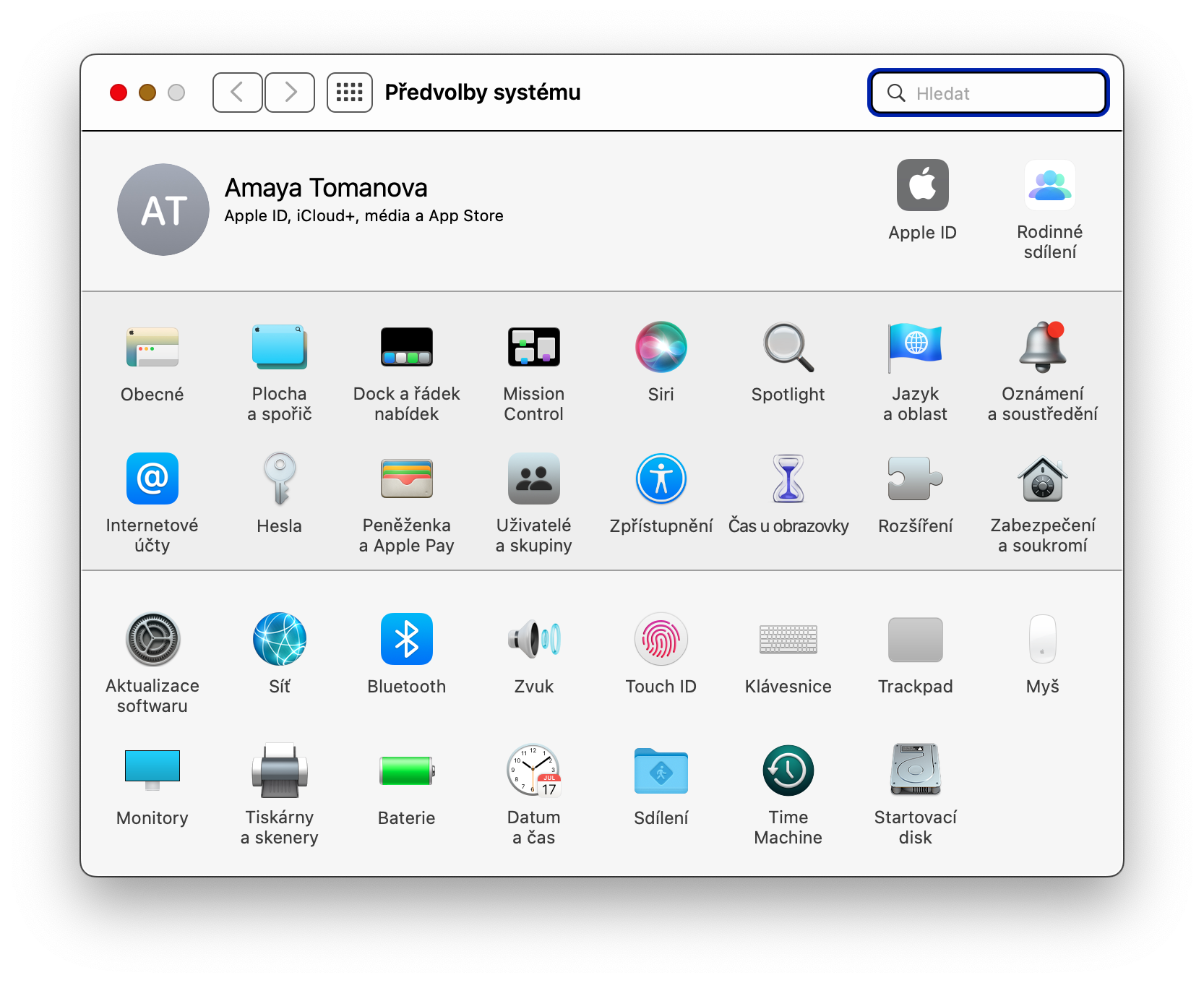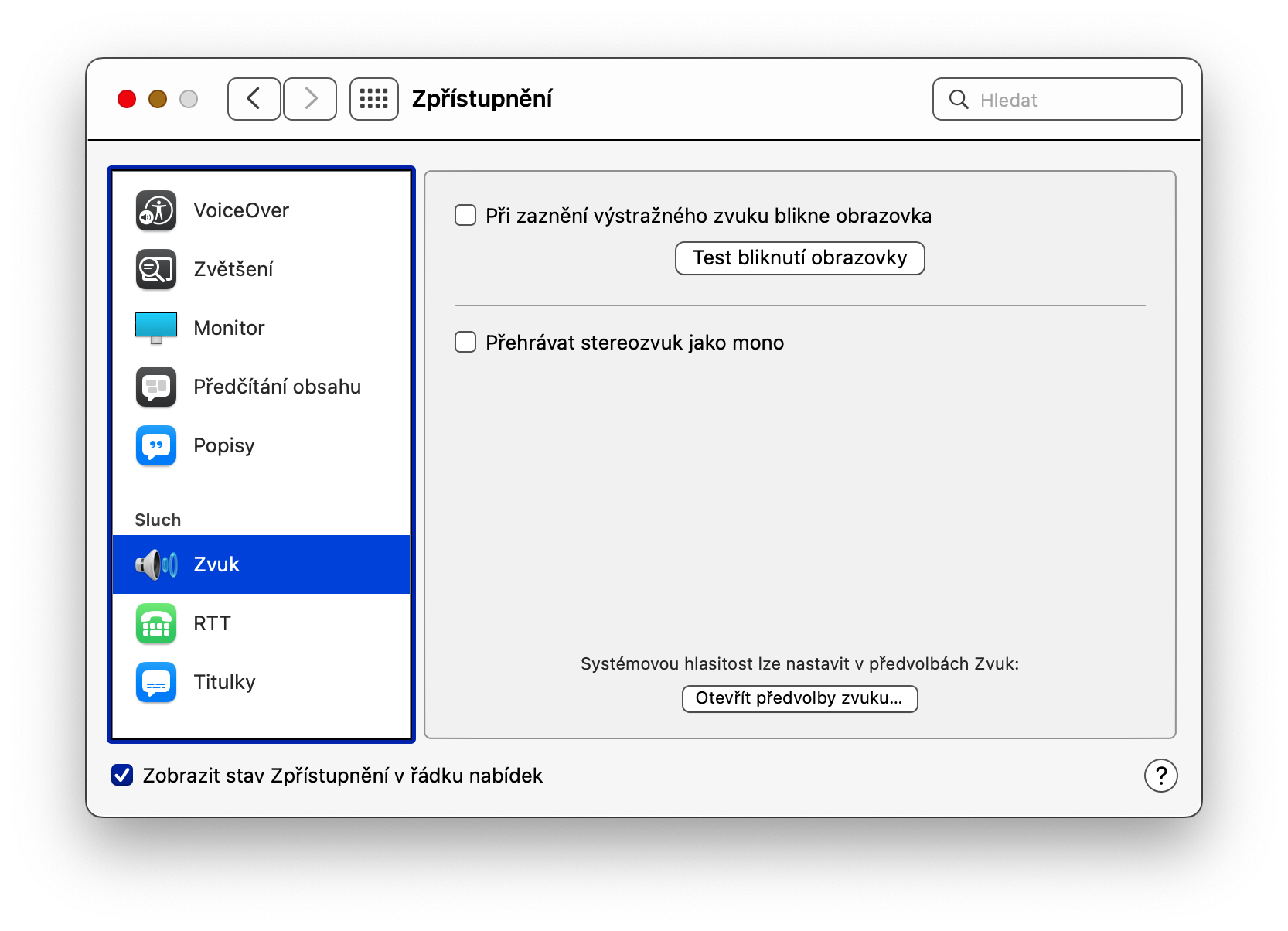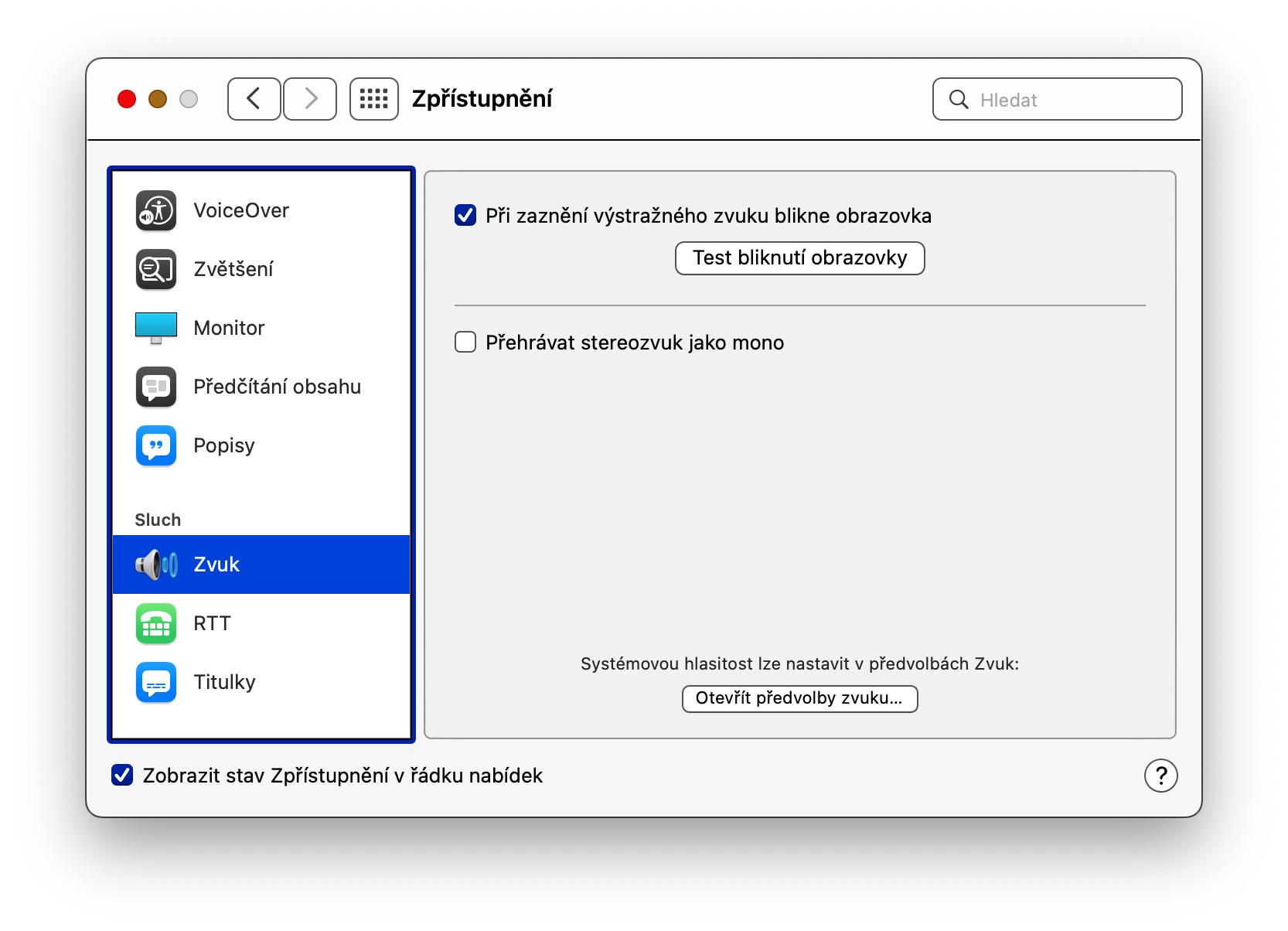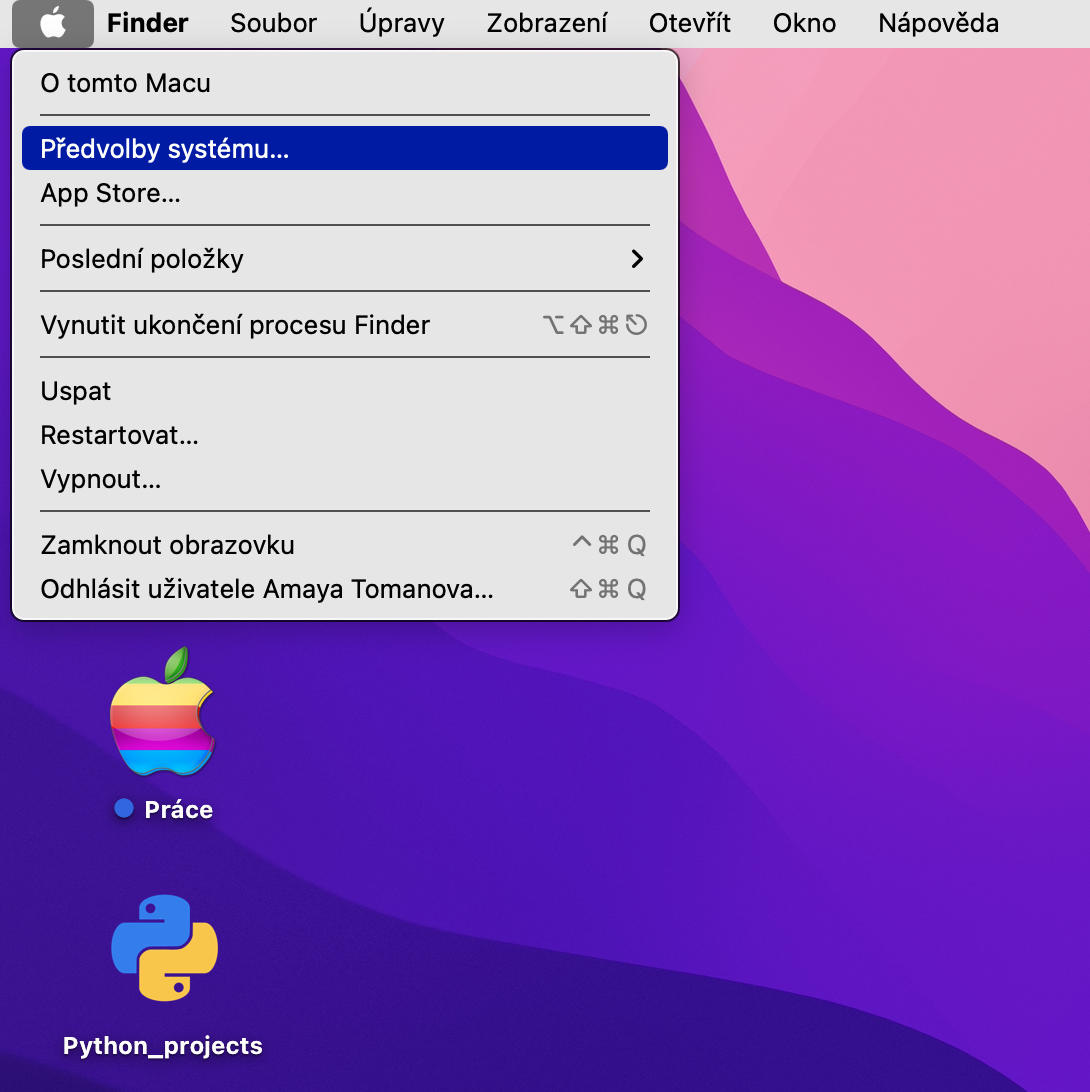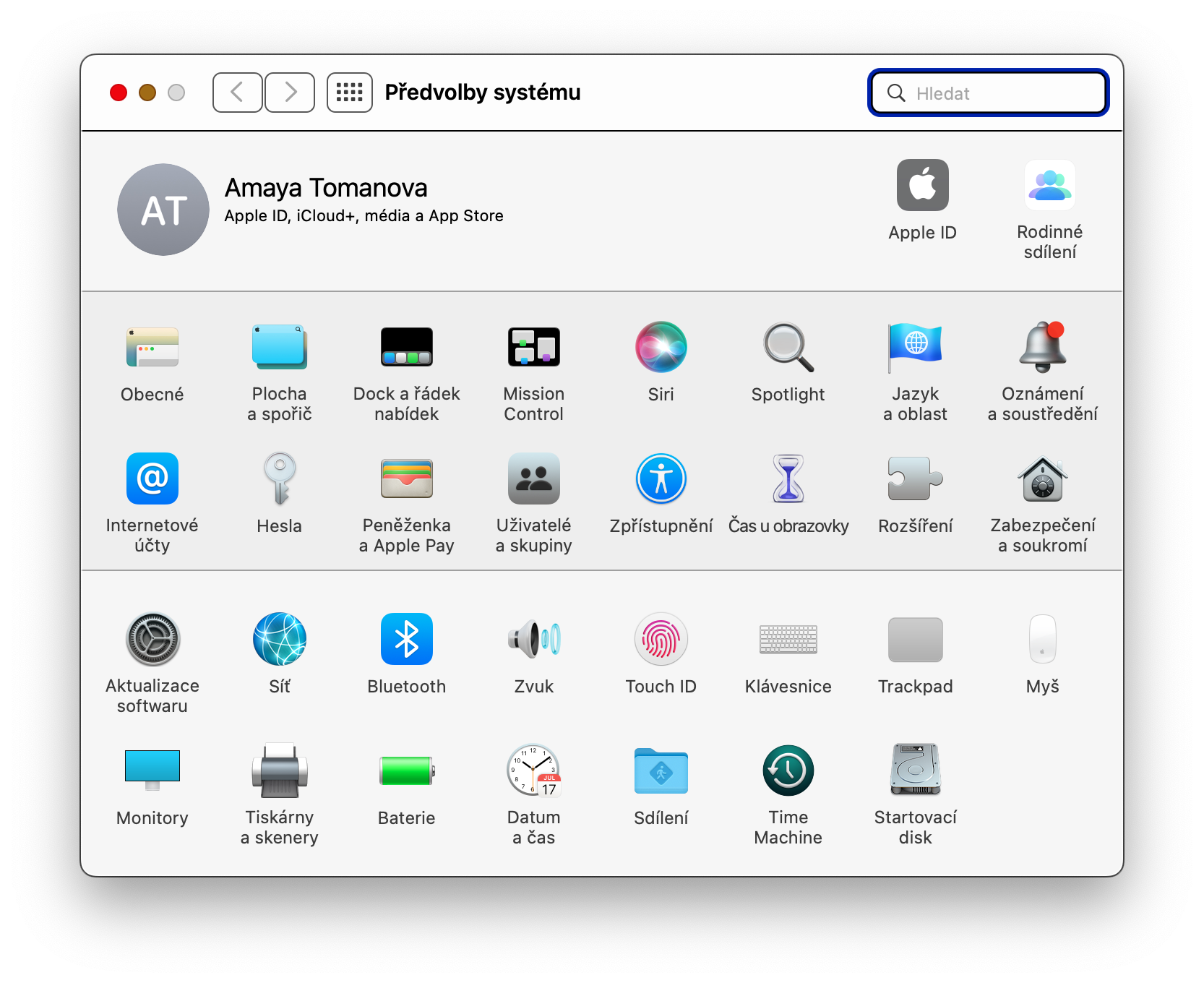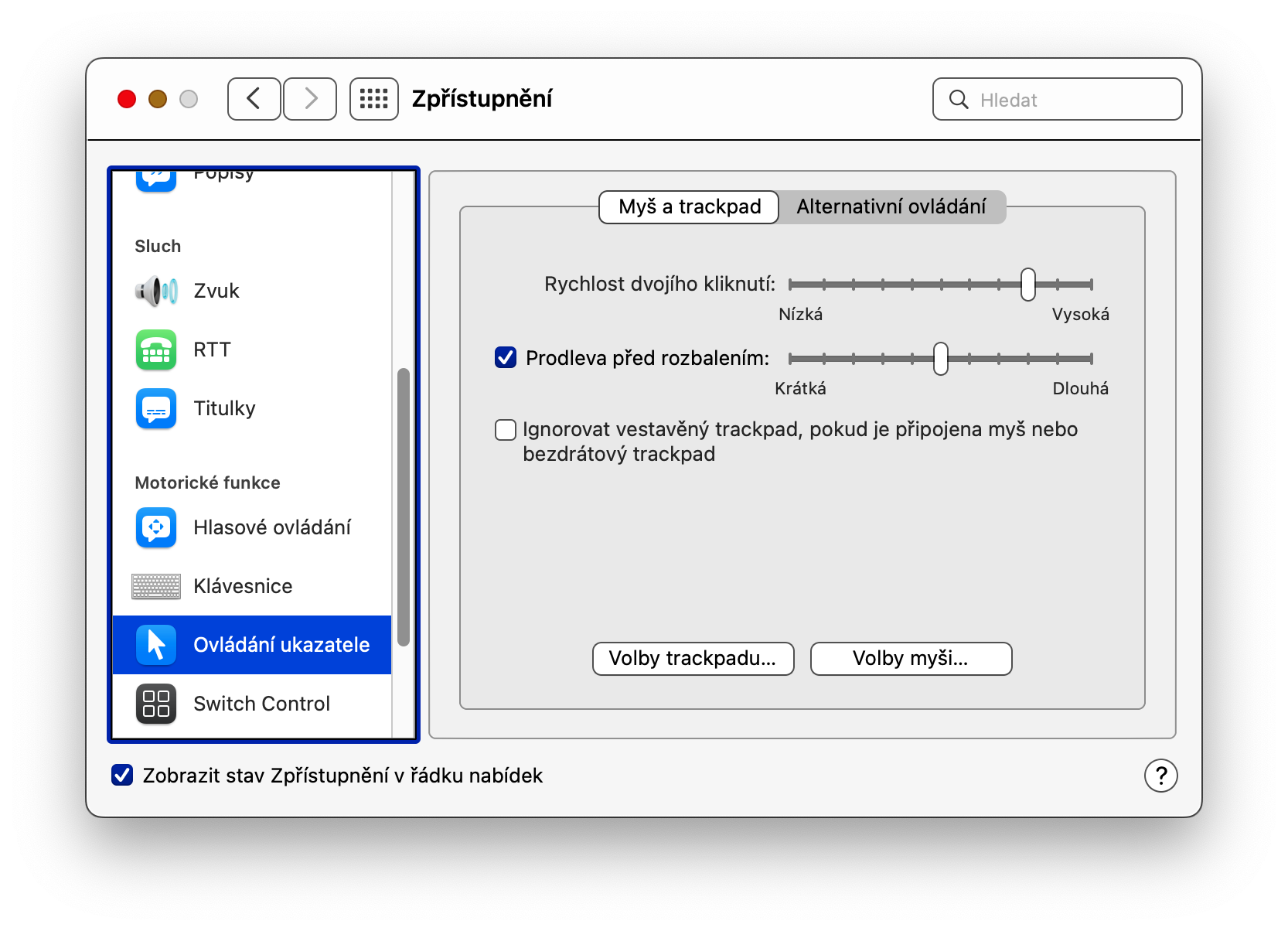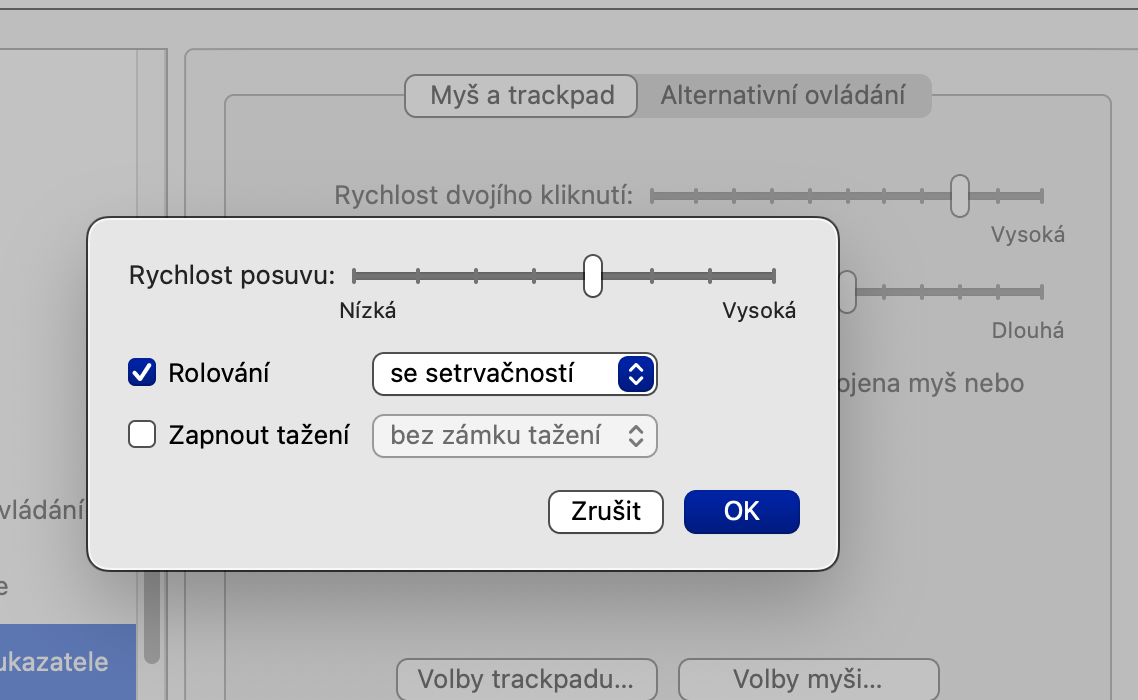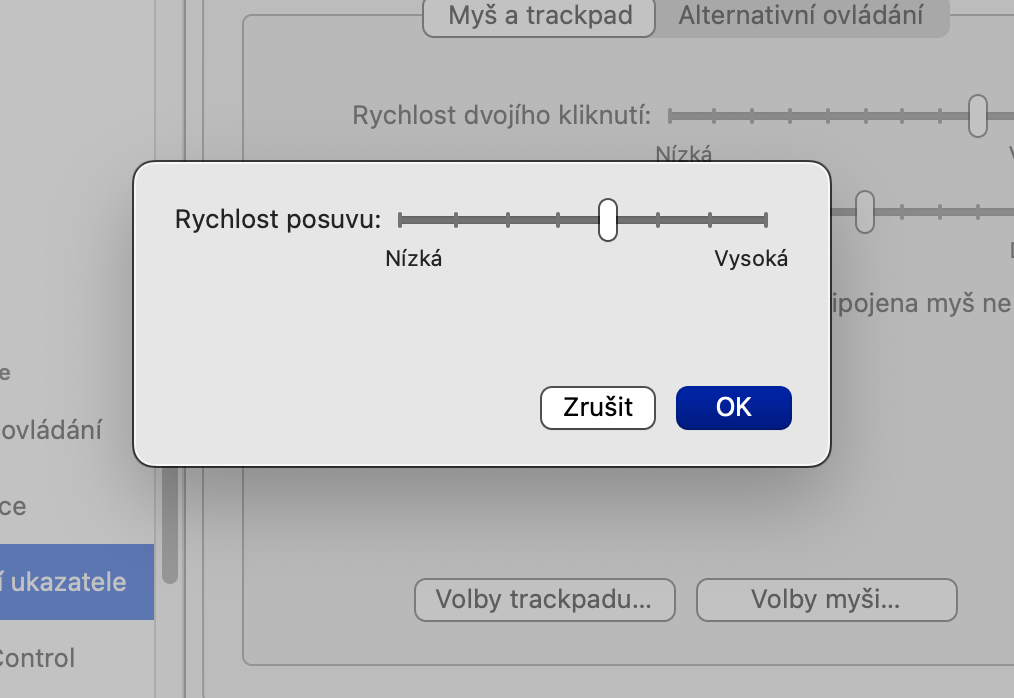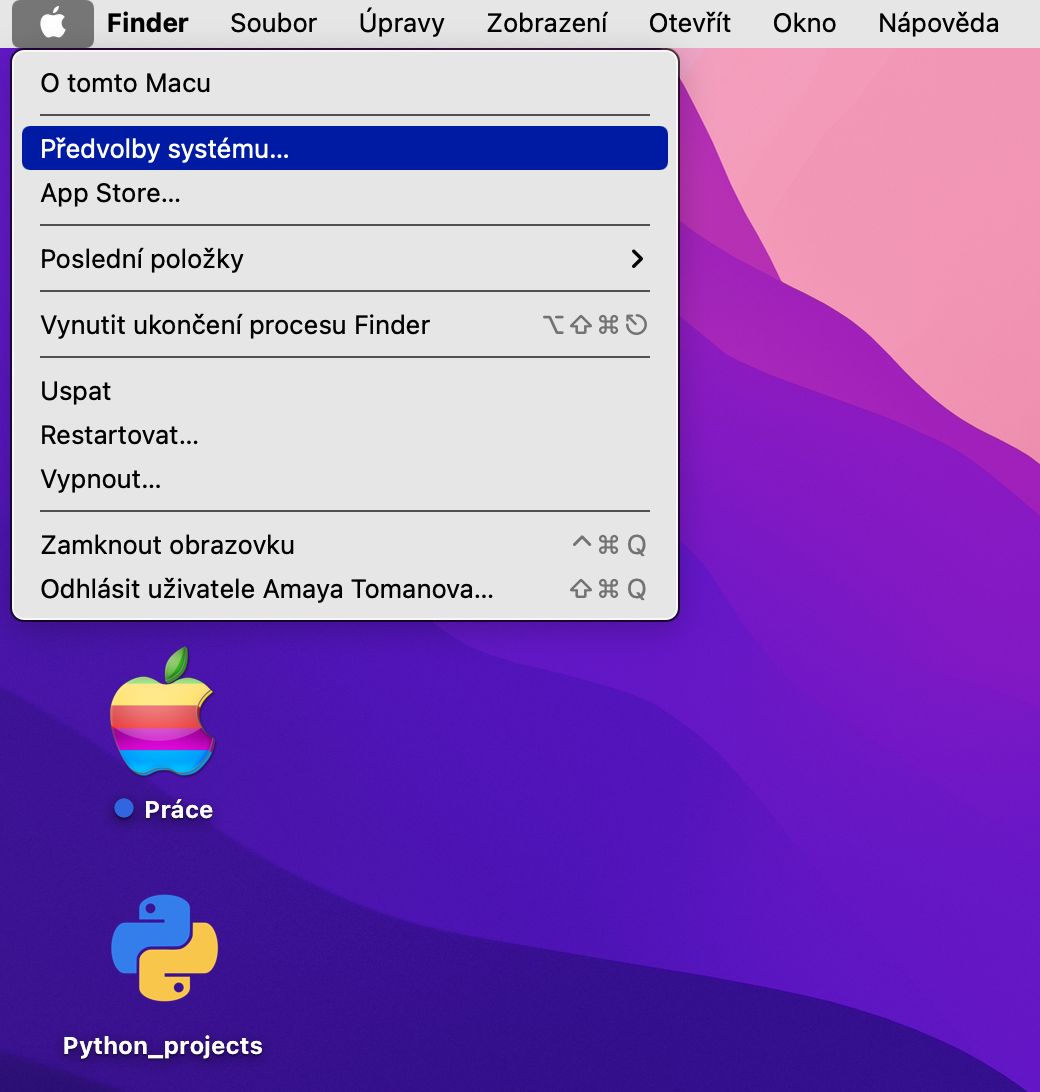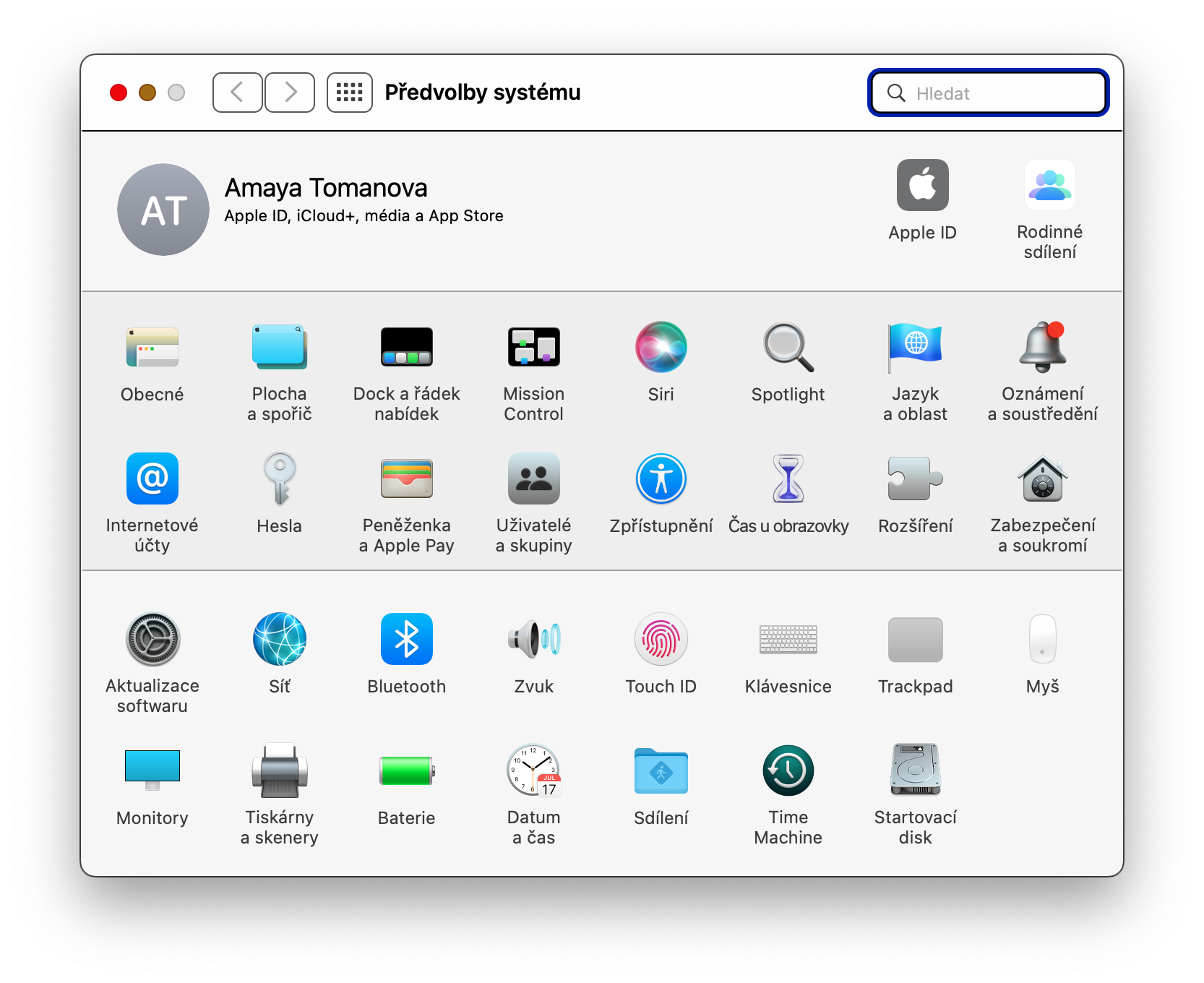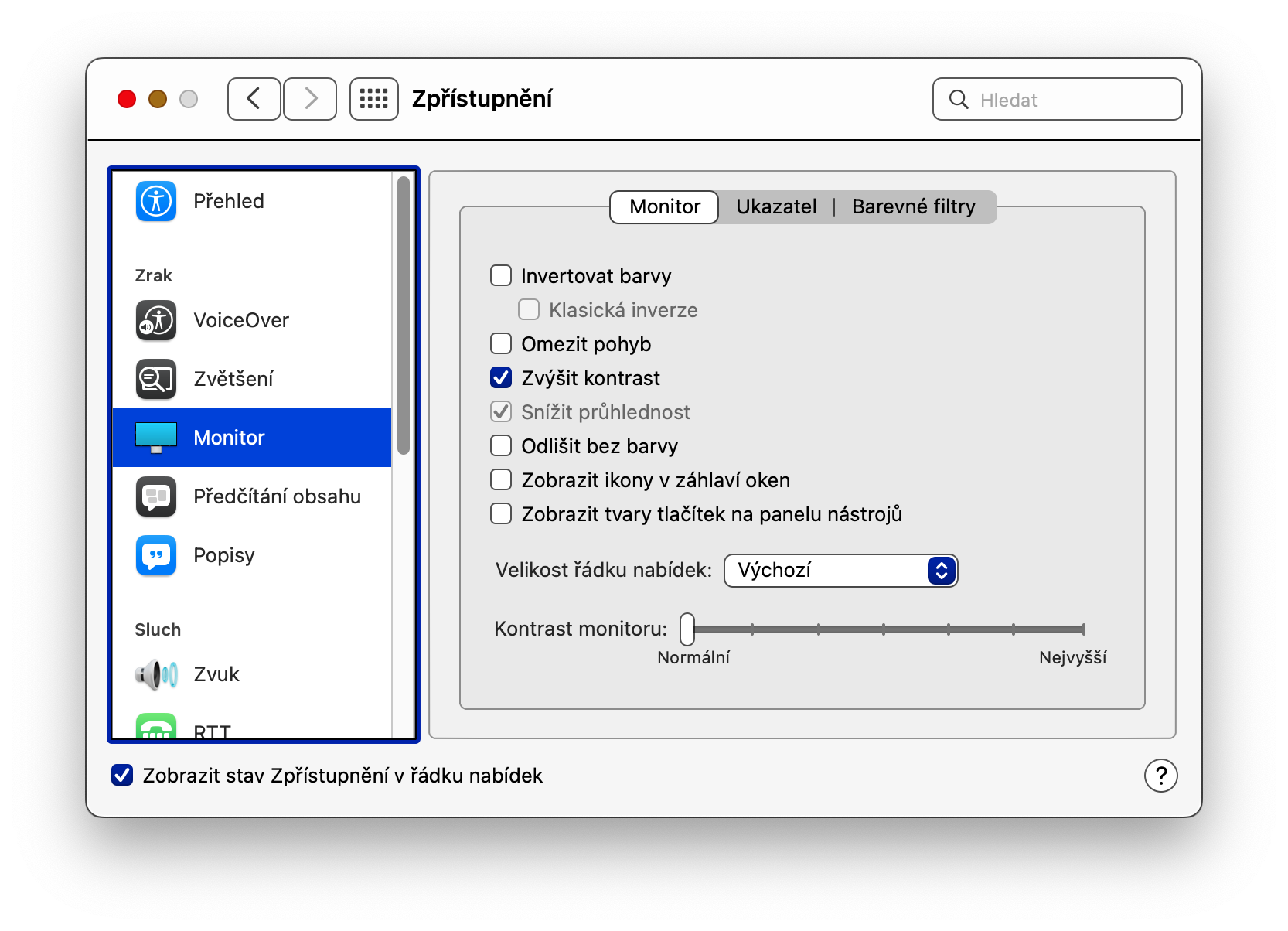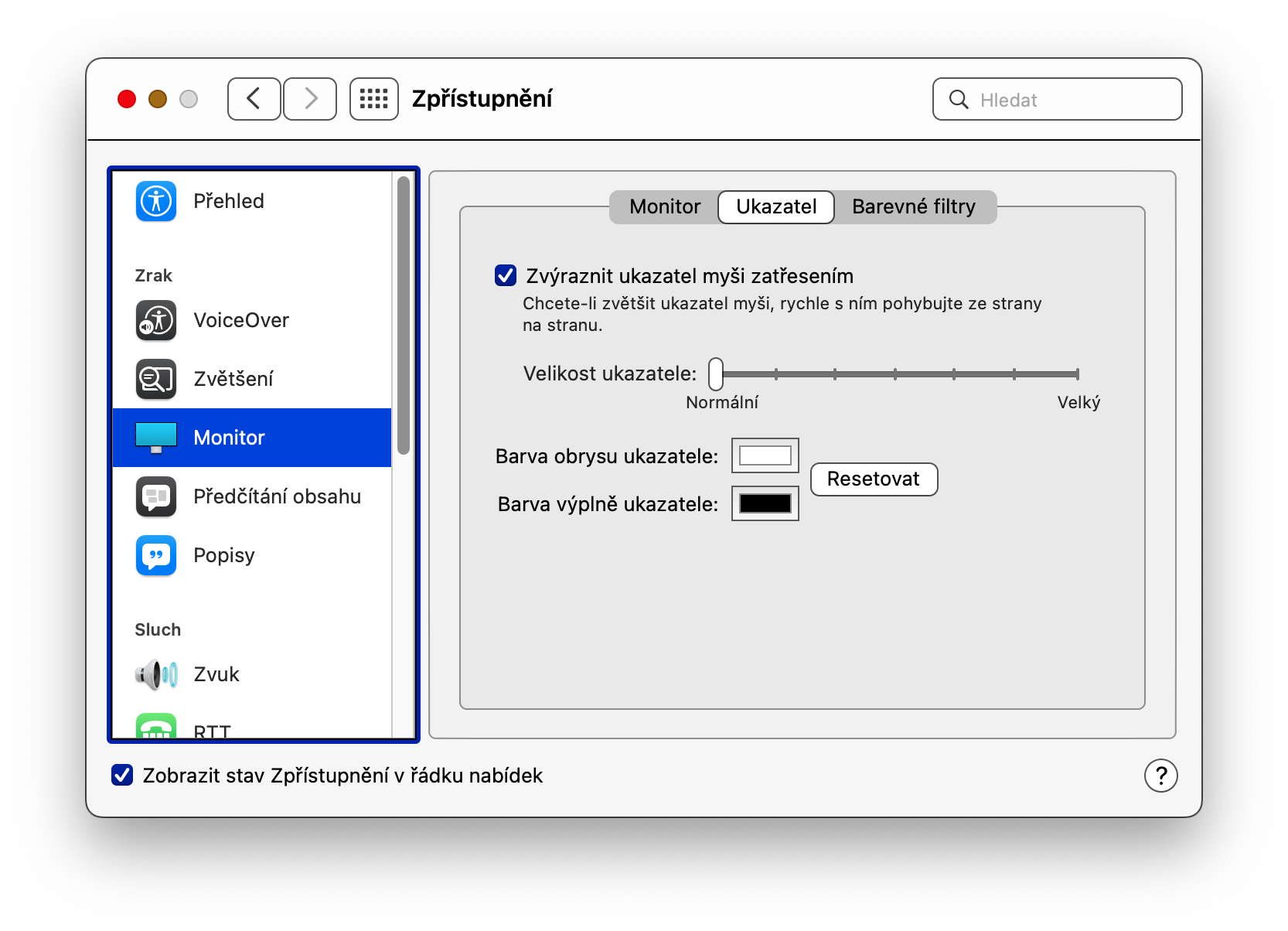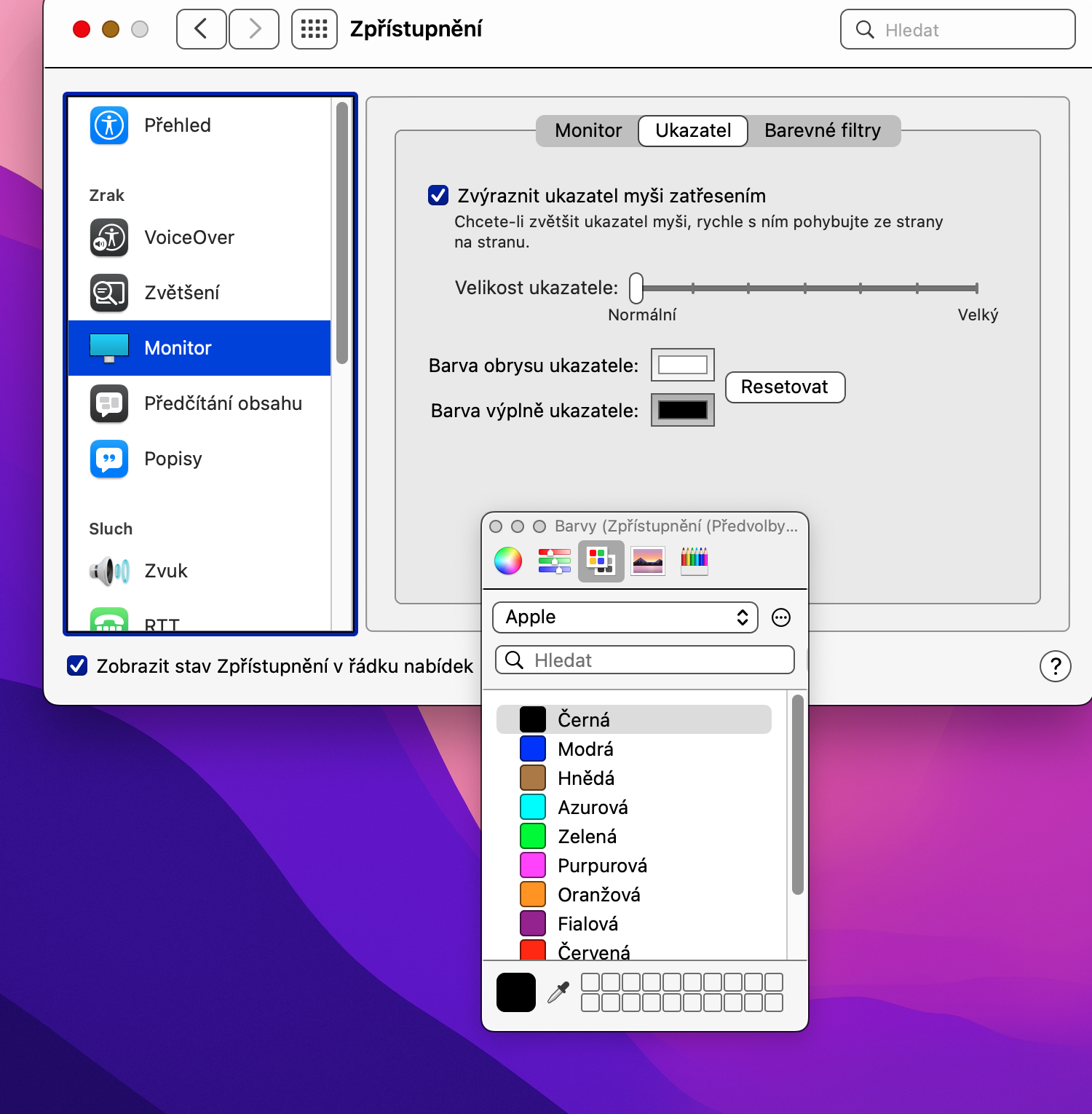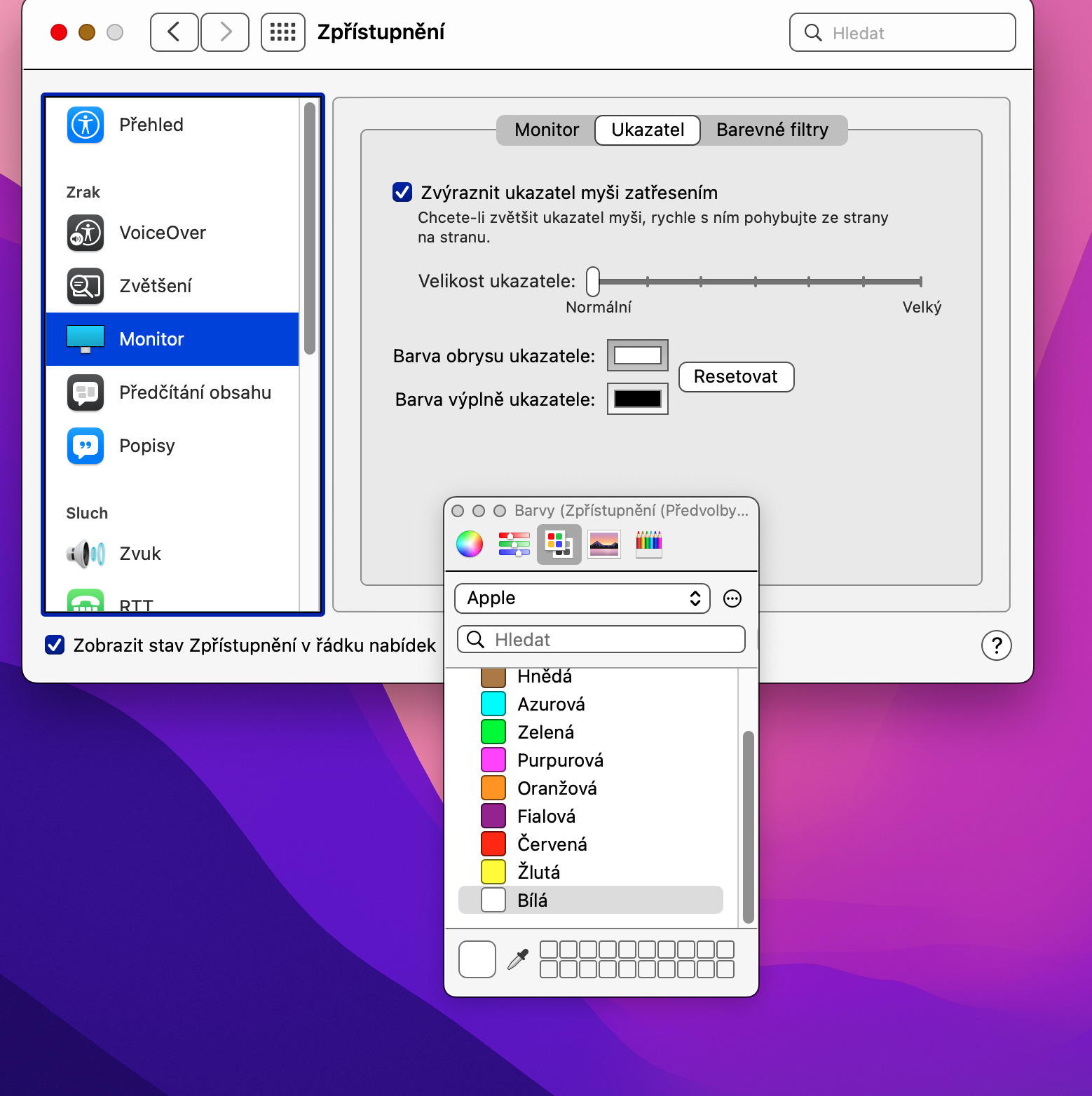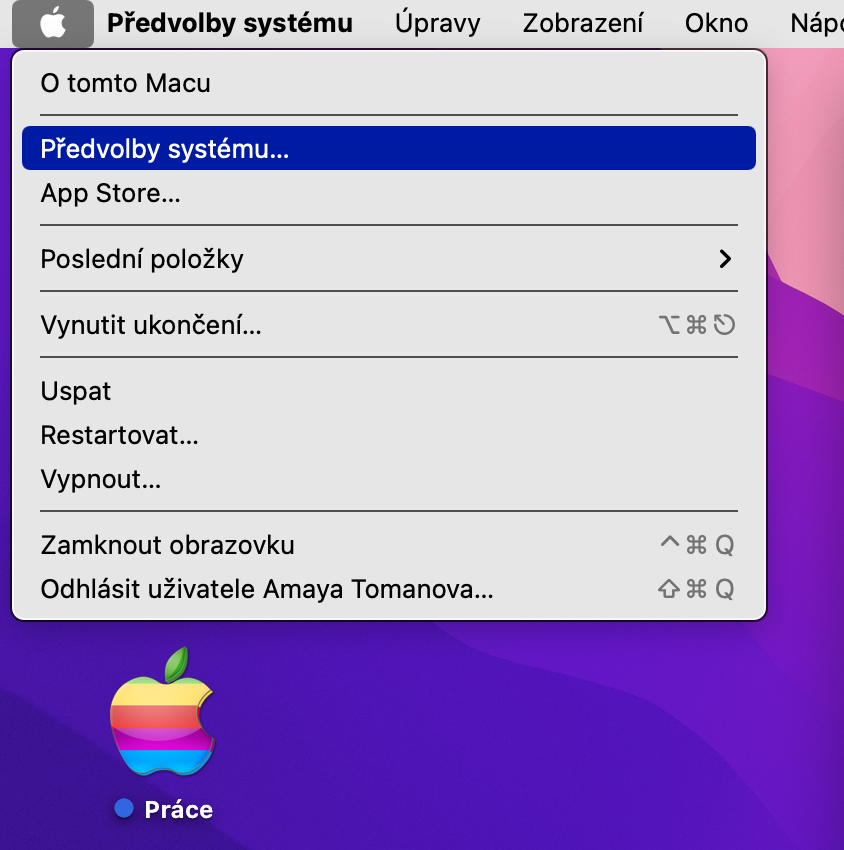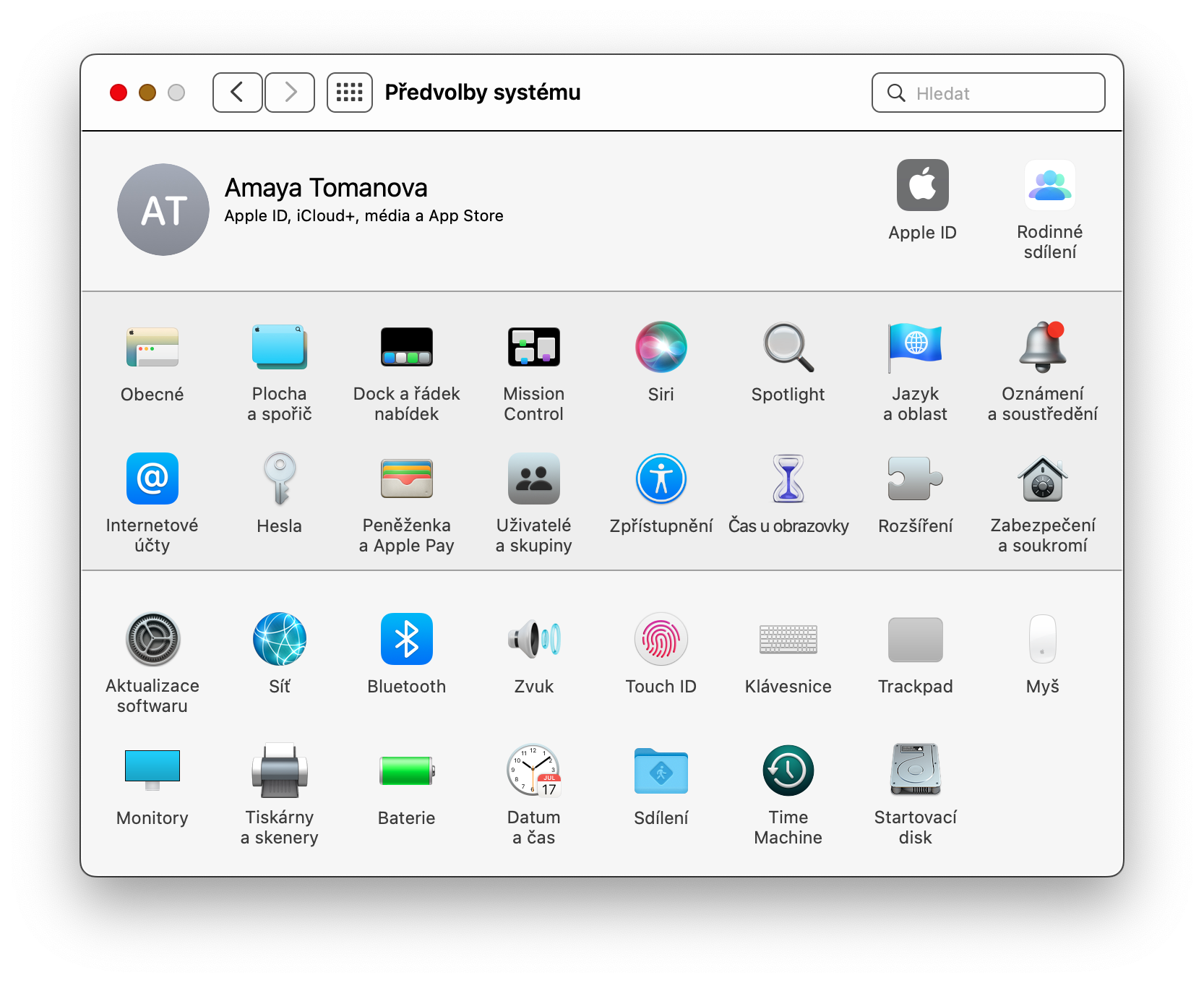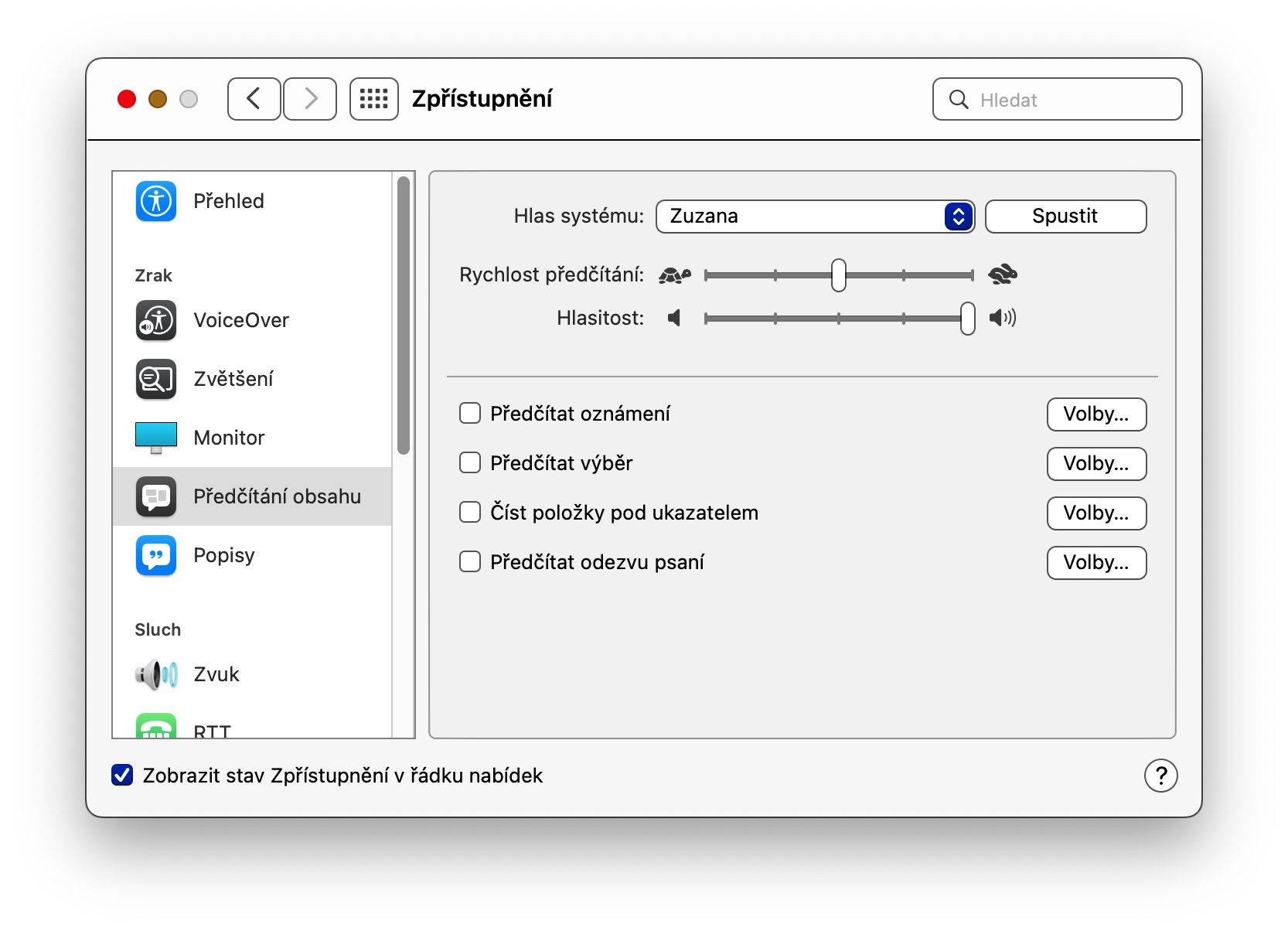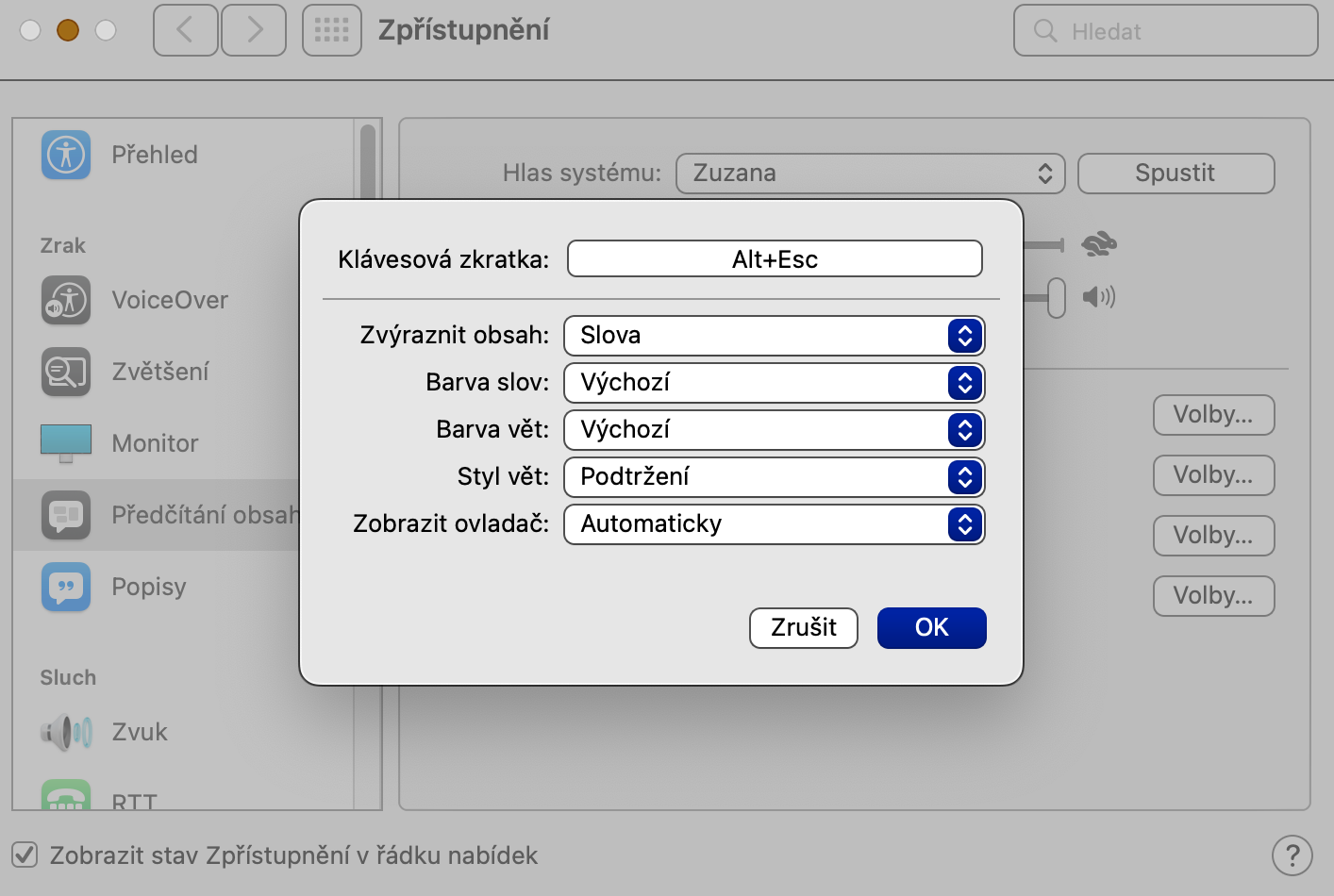Ako iste viete, váš Mac je vybavený radom funkcií sprístupnenia, ktoré pomáhajú používateľom s handicapom plnohodnotne ovládať počítač. Apple je známy tým, že do všetkých svojich platforiem zabudováva asistenčné technológie, a Mac nie je v tomto smere žiadnou výnimkou. V rámci operačného systému macOS navyše nájdete množstvo funkcií sprístupnenia, ktoré využijete aj v prípade, že nežijete so žiadnym handicapom.
Mohlo by vás zaujímať

Zväčšenie
Jednou z funkcií sprístupnenia na Macu je zväčšenie. Ako názov napovedá, táto funkcia vám umožní po stlačení špecifickej klávesovej skratky zväčšiť vybraný obsah, a to buď celú obrazovku, v režime delenej obrazovky alebo v režime Obraz v obraze. Pre aktiváciu a prispôsobenie funkcie Zväčšenie kliknite v ľavom hornom rohu obrazovky vášho Macu na menu -> Predvoľby systému. Zvoľte Sprístupnenie, v ľavom paneli zvoľte Zrak -> Zväčšenie a potom nastavte požadovanú skratku. Nakoniec zostáva len zvoliť požadovaný režim zväčšenia.
Vizuálny sprievod pri výstražnom zvuku
V rámci operačného systému macOS funguje celý rad najrôznejších výstražných zvukov a zvukových upozornení. Môže sa ale stať, že nám z akéhokoľvek dôvodu tieto notifikácie uniknú, napríklad v prípade problémov so zvukom na Mace. V takom prípade sa vám môže hodiť aktivácia funkcie, v rámci ktorej pri zaznení výstražného zvukového signálu viditeľne blikne obrazovka vášho Macu. V ľavom hornom rohu obrazovky vášho Macu kliknite na menu -> Predvoľby systému. Zvoľte Sprístupnenie av sekcii Sluch v ľavej časti okna kliknite na Zvuk. Potom aktivujte položku Pri zaznení výstražného zvuku blikne obrazovka.
Rýchlosť pohybu myši
V rámci sprístupnenia v macOS si môžete tiež do istej miery prispôsobiť rýchlosť a ďalšie parametre pohybu kurzora myši. V ľavom hornom rohu obrazovky vášho Macu kliknite na menu -> Predvoľby systému. Zvoľte Sprístupnenie av sekcii Motorické funkcie v ľavom paneli zvoľte Ovládanie ukazovateľa. Kliknutím na Voľby myši môžete začať prispôsobenie rýchlosti posuvu, po kliknutí na Voľby trackpadu môžete nastaviť parametre rolovania a ďalšie vlastnosti.
Zmena farby kurzora
Operačný systém macOS vám ponúka aj možnosť zmeny farby kurzora myši. Ak chcete zmeniť farbu kurzora myši na vašom Macu, kliknite v ľavom hornom rohu na menu -> Predvoľby systému. Zvoľte Sprístupnenie, ale tentoraz v ľavom paneli zamrite do sekcie Monitor. V hornej časti okna kliknite na kartu Ukazovateľ a potom môžete zvoliť farbu výplne aj obrysu kurzora myši.
Predčítanie obsahu
Na Macu si môžete tiež nechať predčítať obsah na monitore. To sa môže hodiť napríklad vtedy, keď si potrebujete prečítať nejaký text, ale z rôznych dôvodov nemôžete práve pozerať monitor. V rámci tejto funkcie si môžete napríklad označiť vybranú správu na webe a nechať si ju prečítať. Pre aktiváciu a prispôsobenie predčítania obsahu kliknite v ľavom hornom rohu obrazovky vášho Macu na menu -> Predvoľby systému -> Sprístupnenie. V ľavom paneli zvoľte Predčítanie obsahu v sekcii Sluch, zaškrtnite možnosť Predčítať výber, kliknite na Voľby a nastavte príslušné parametre.