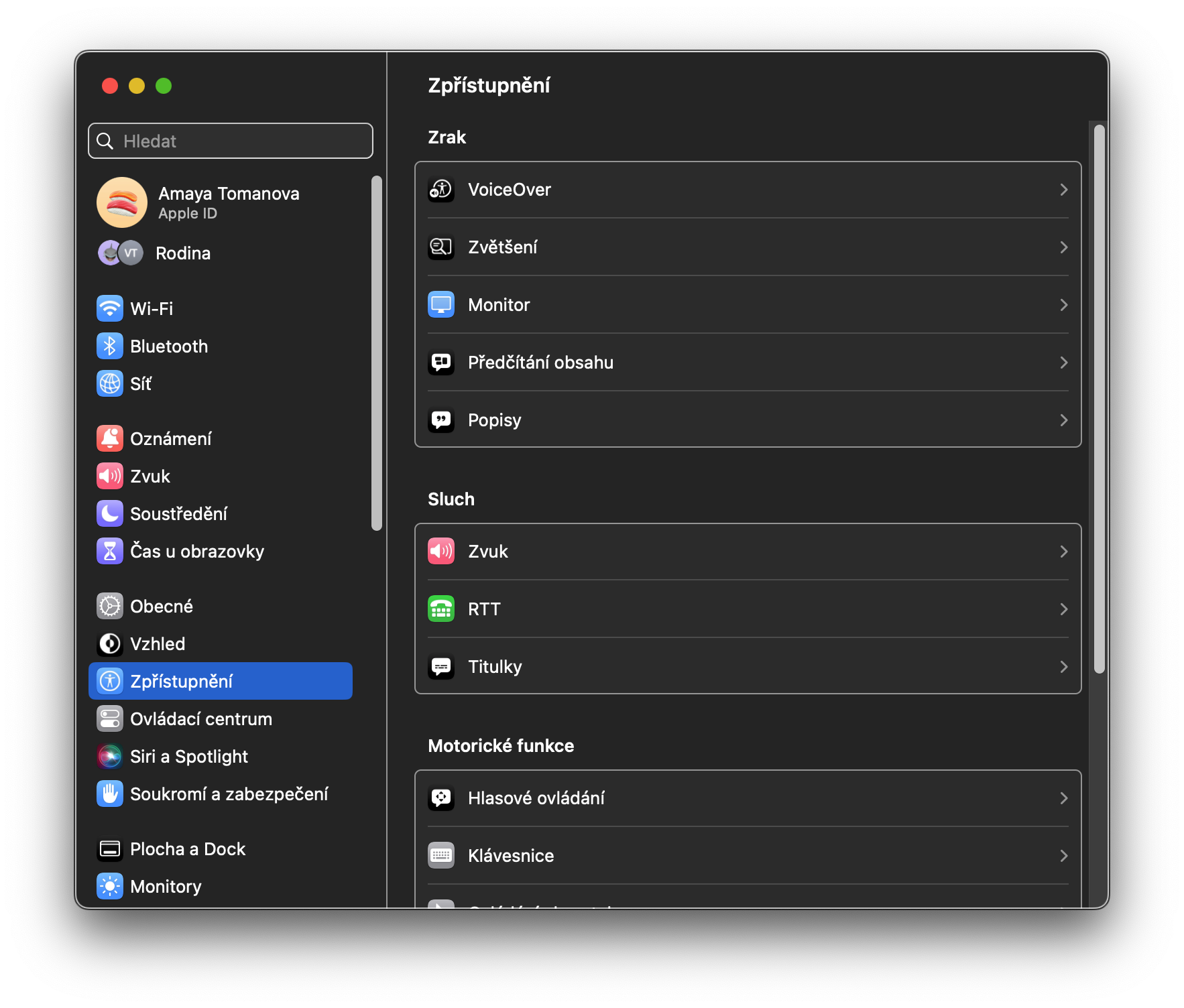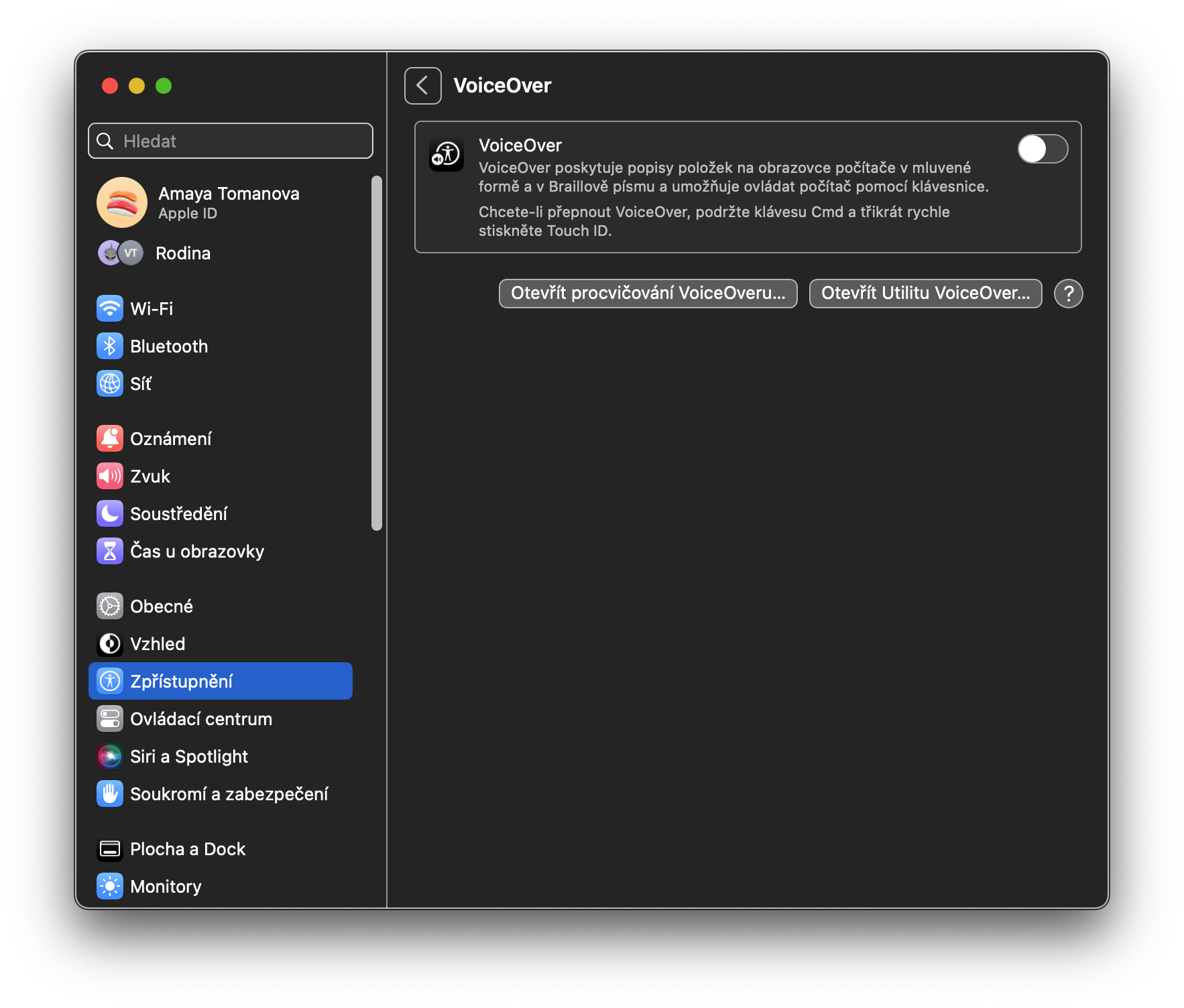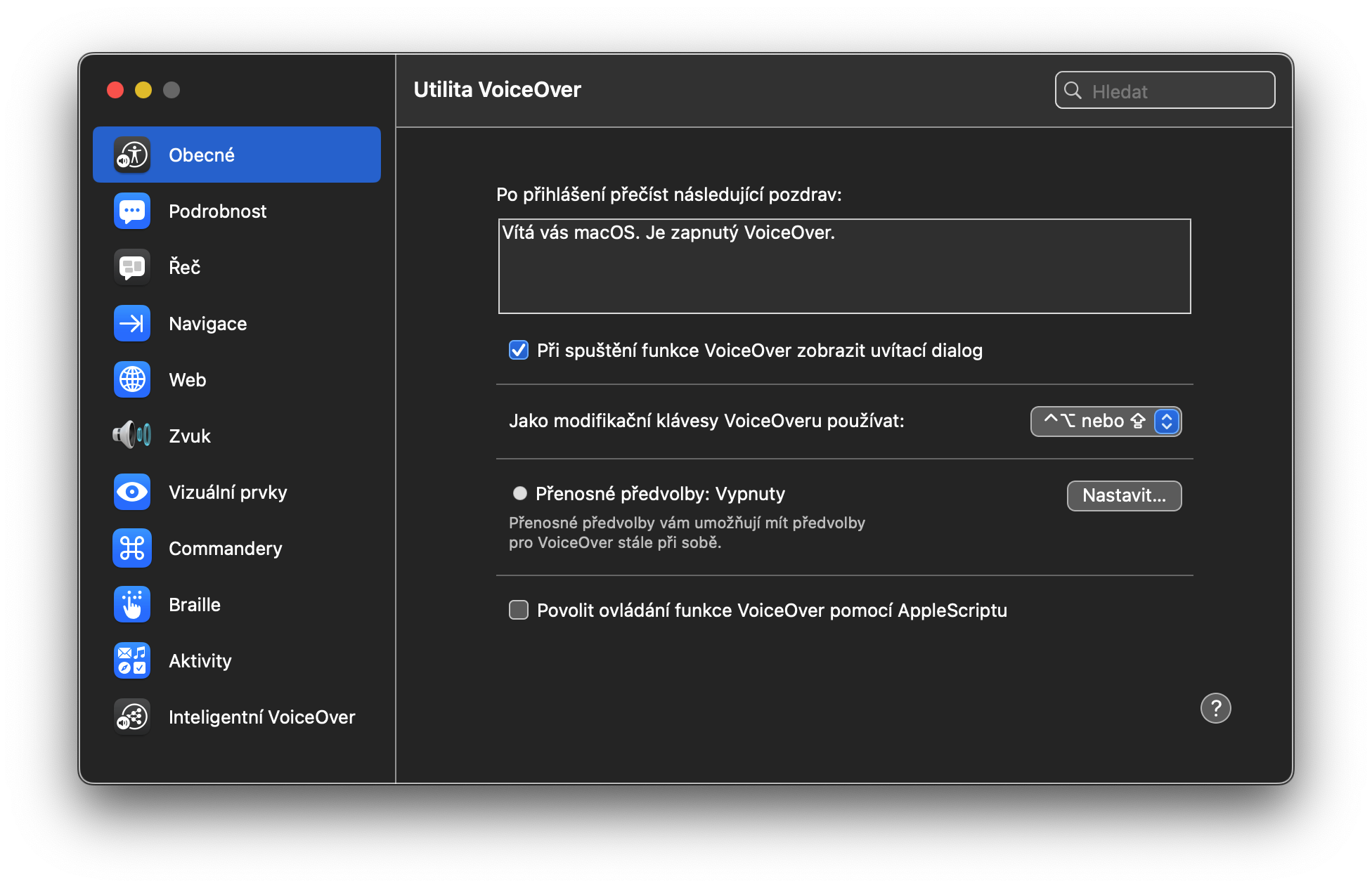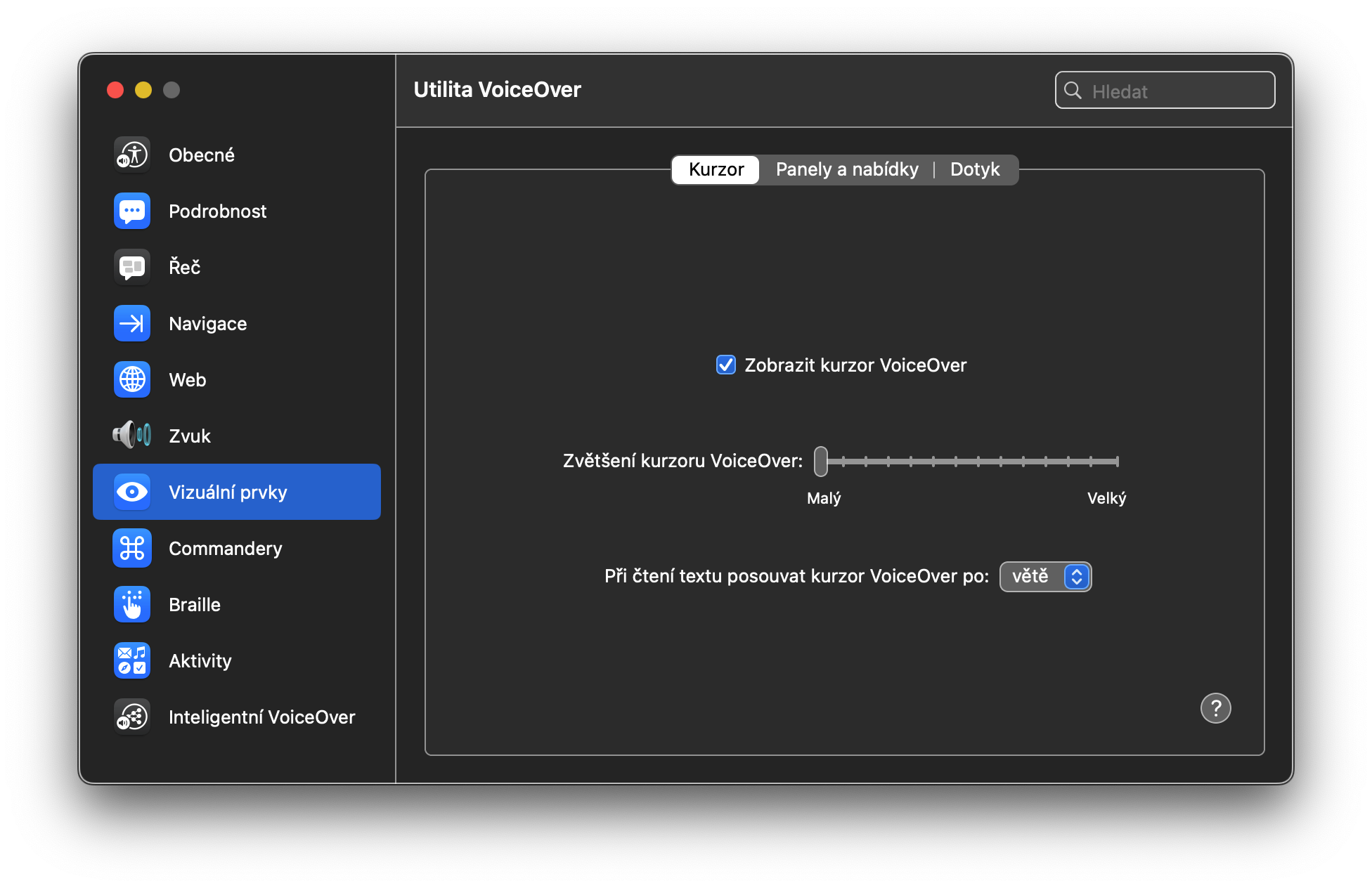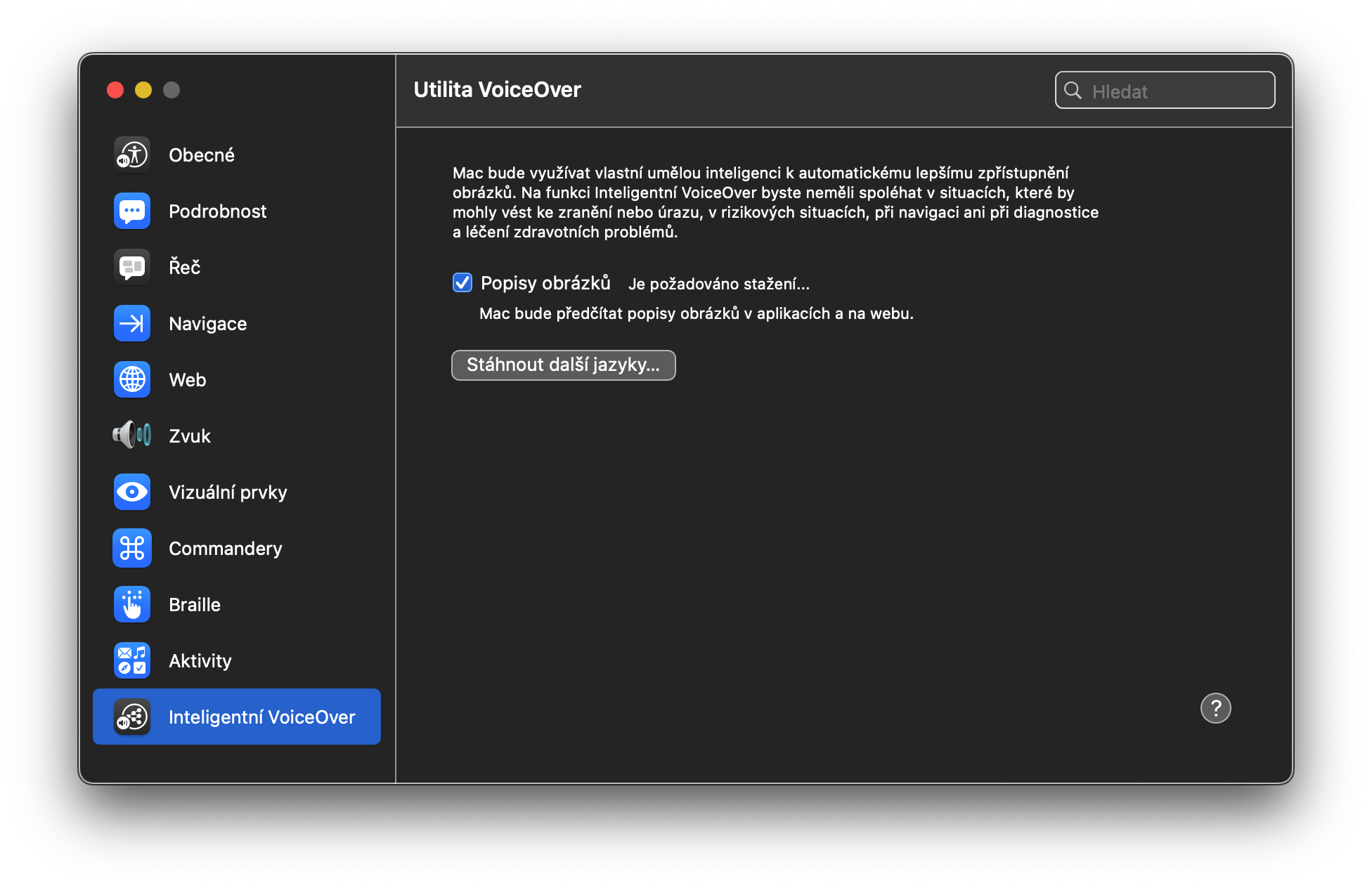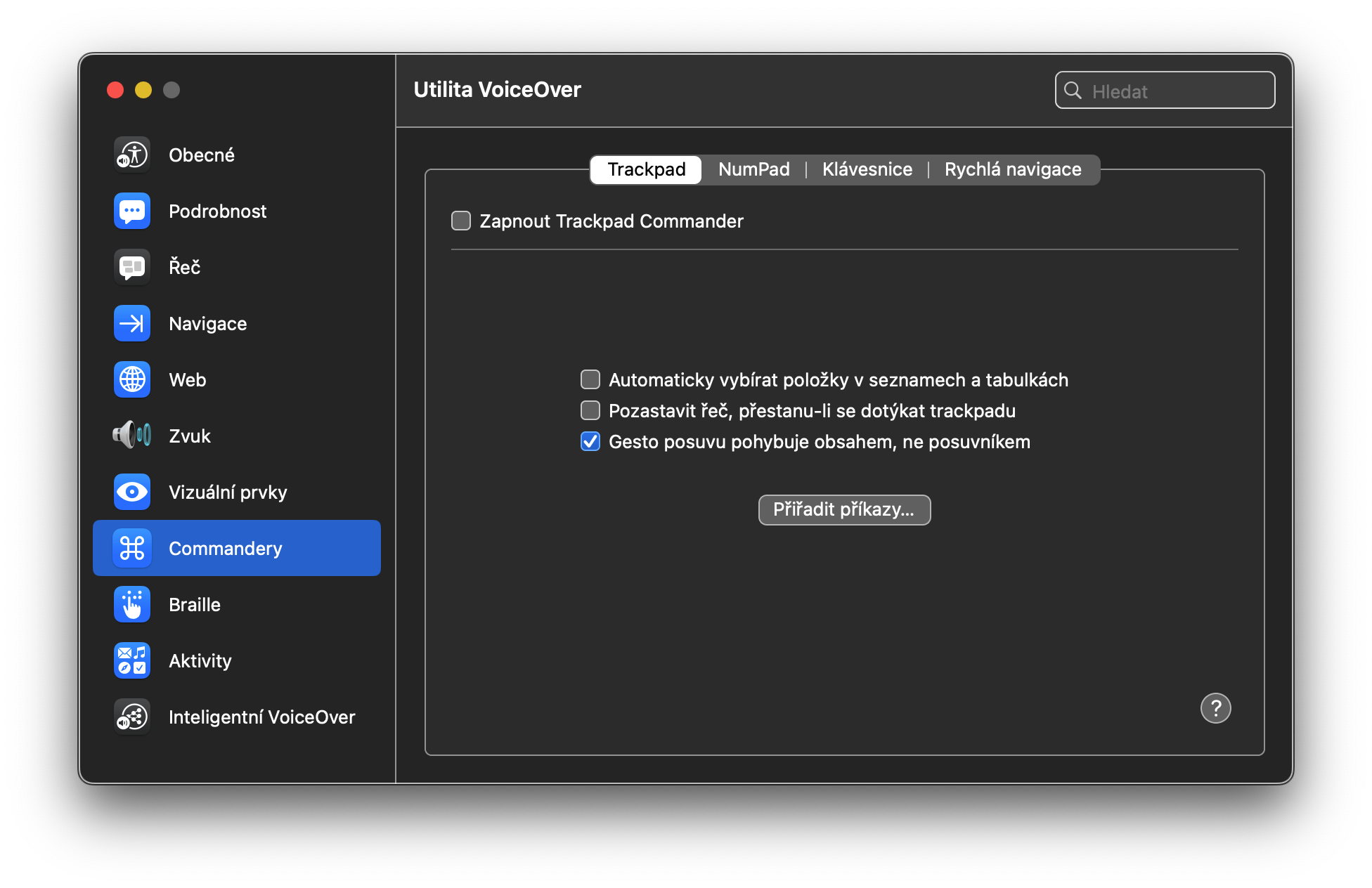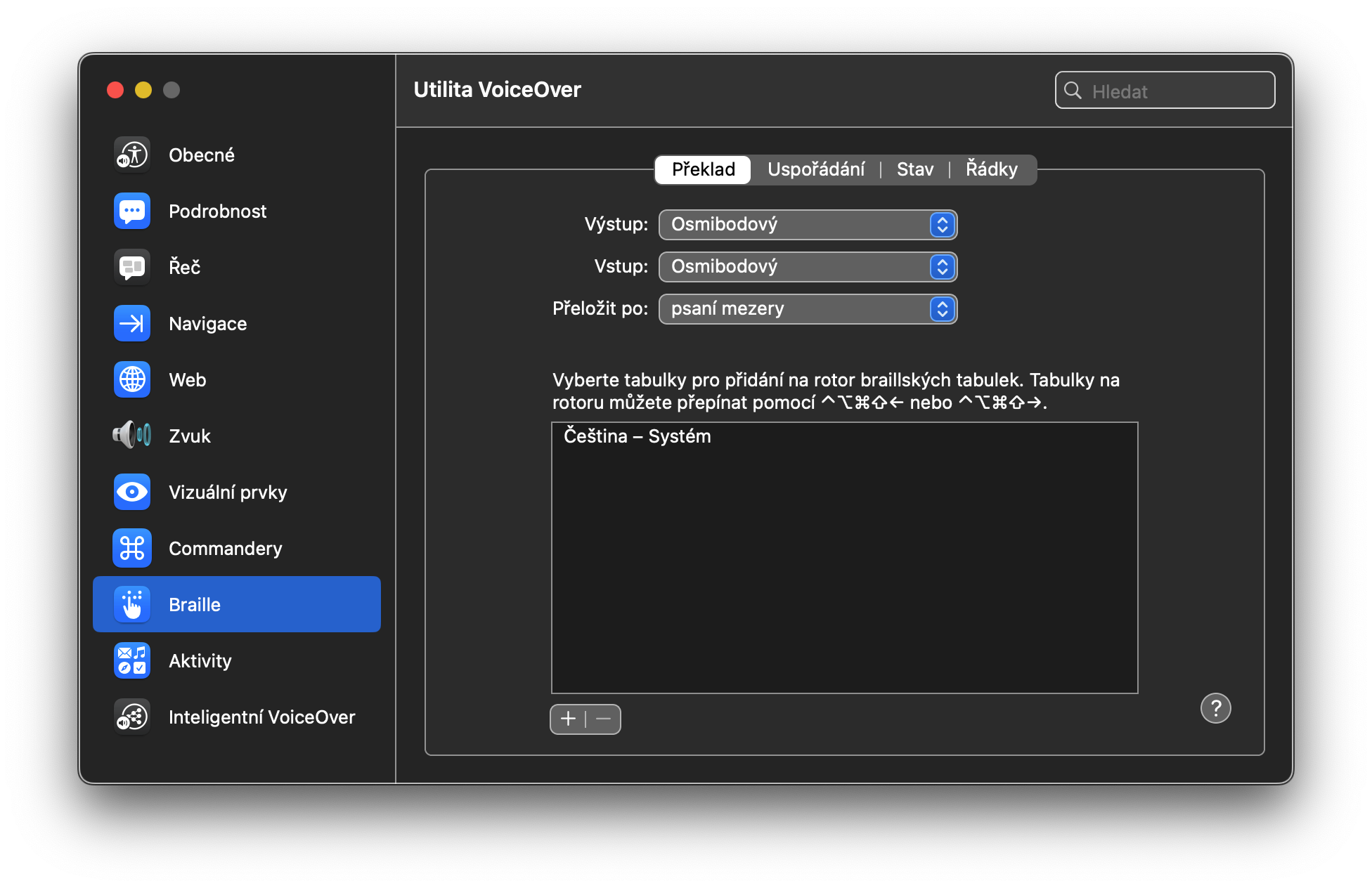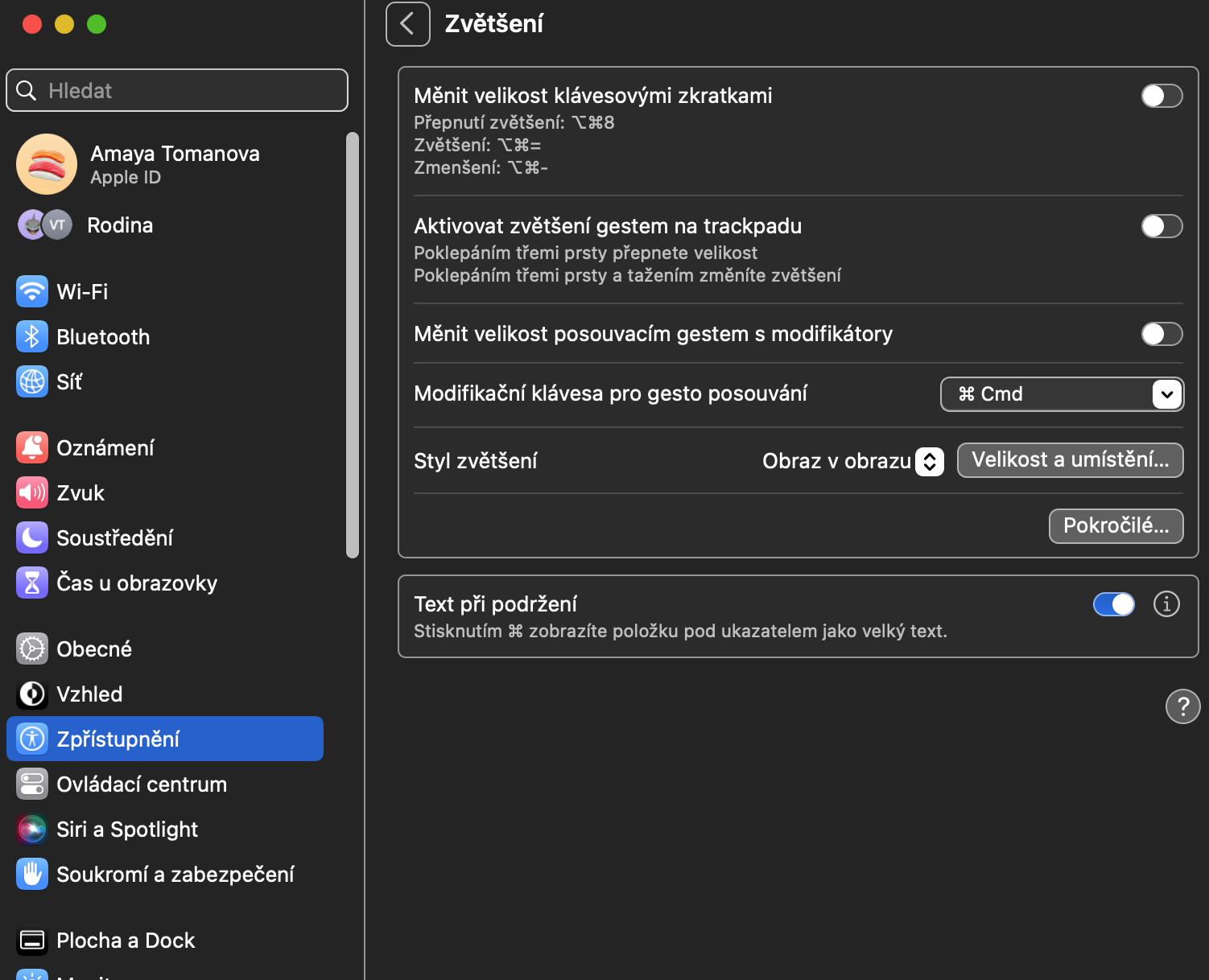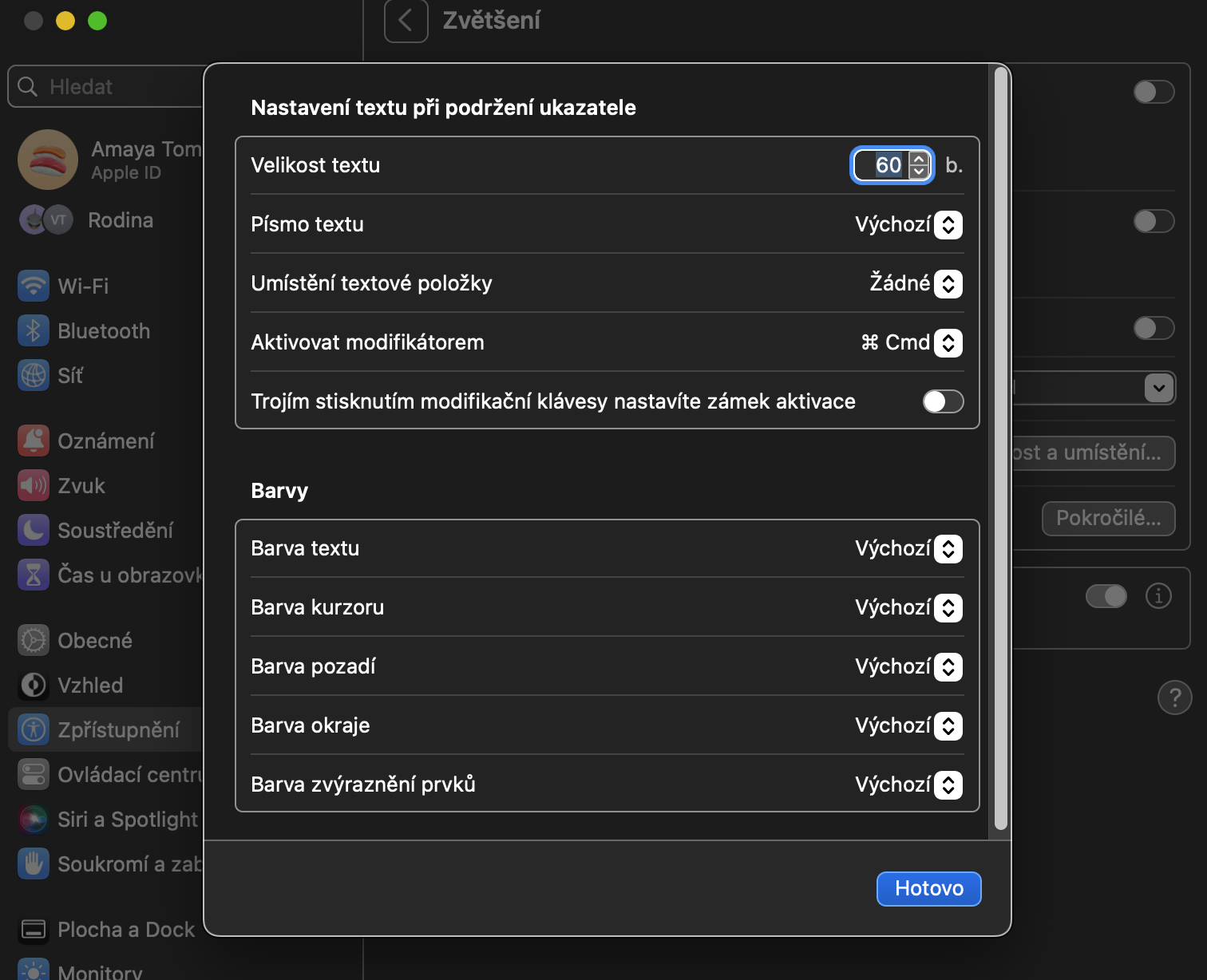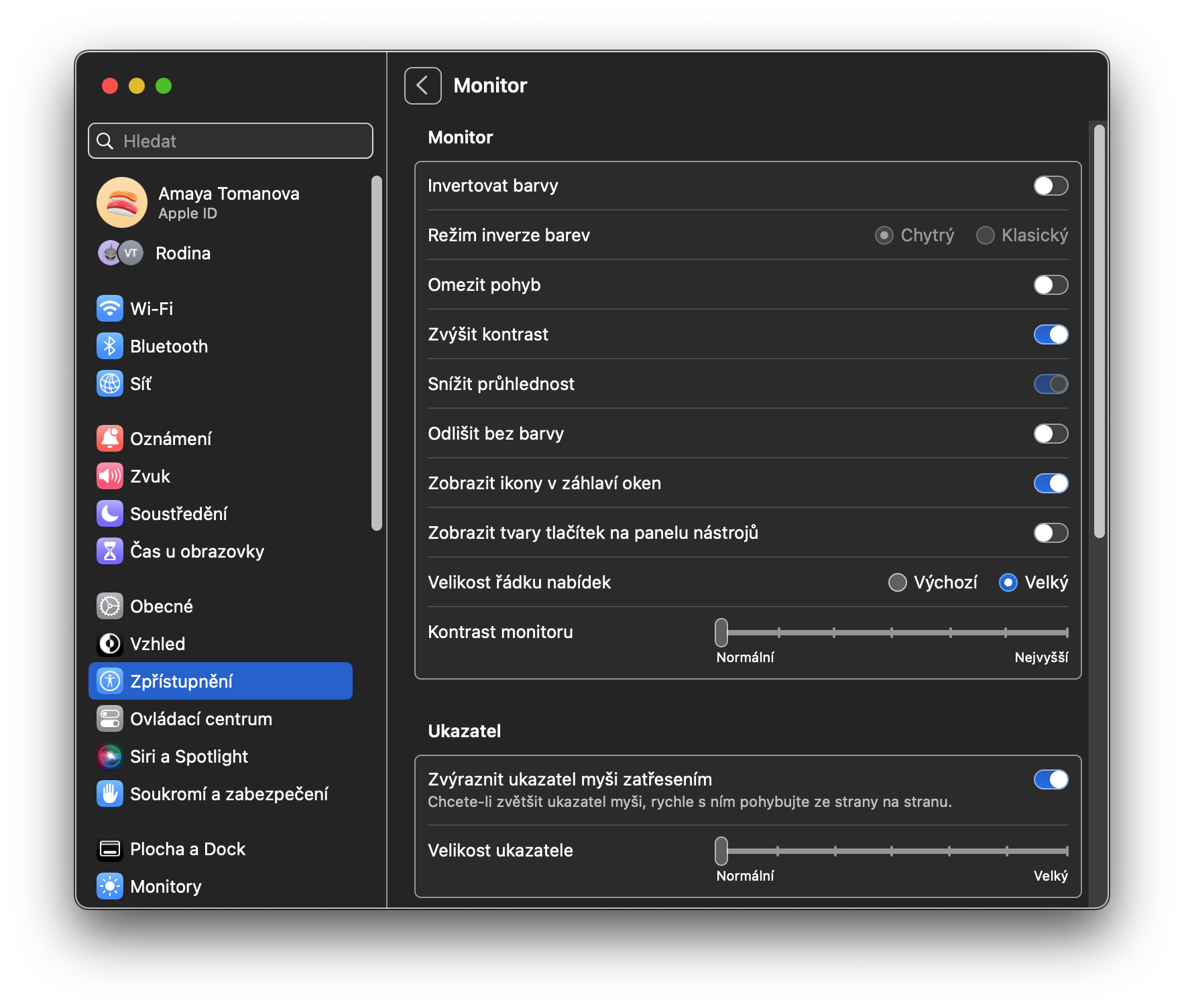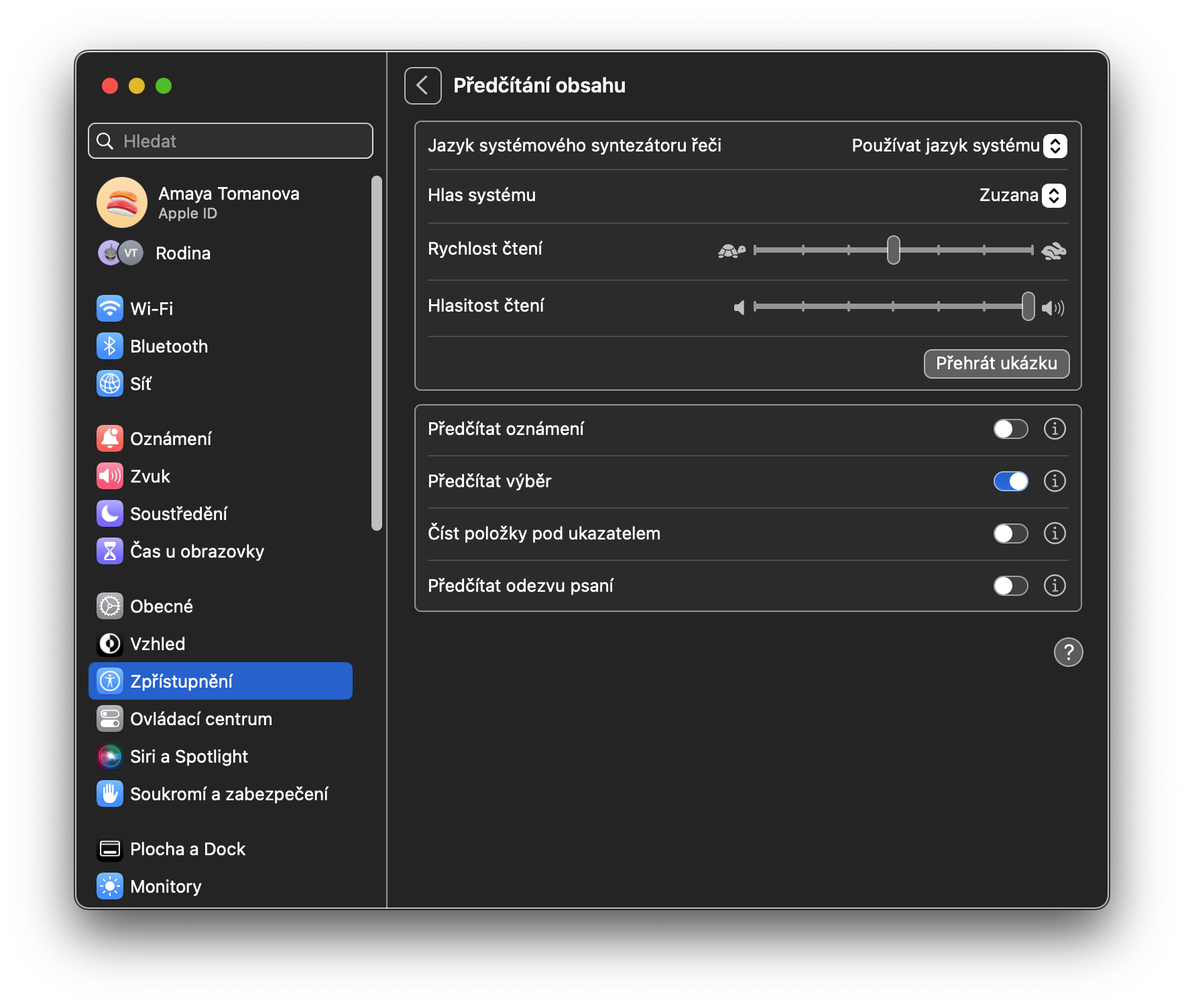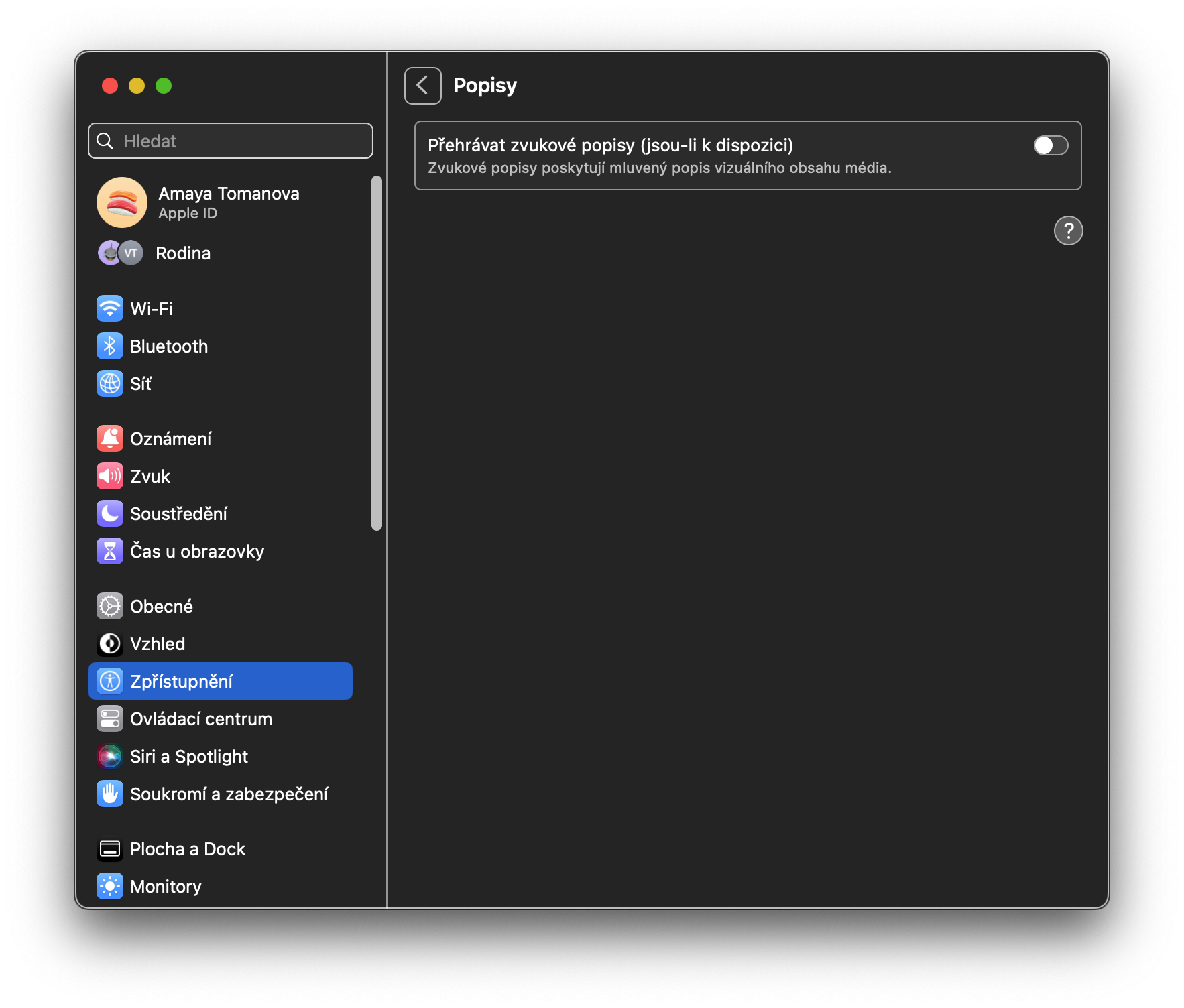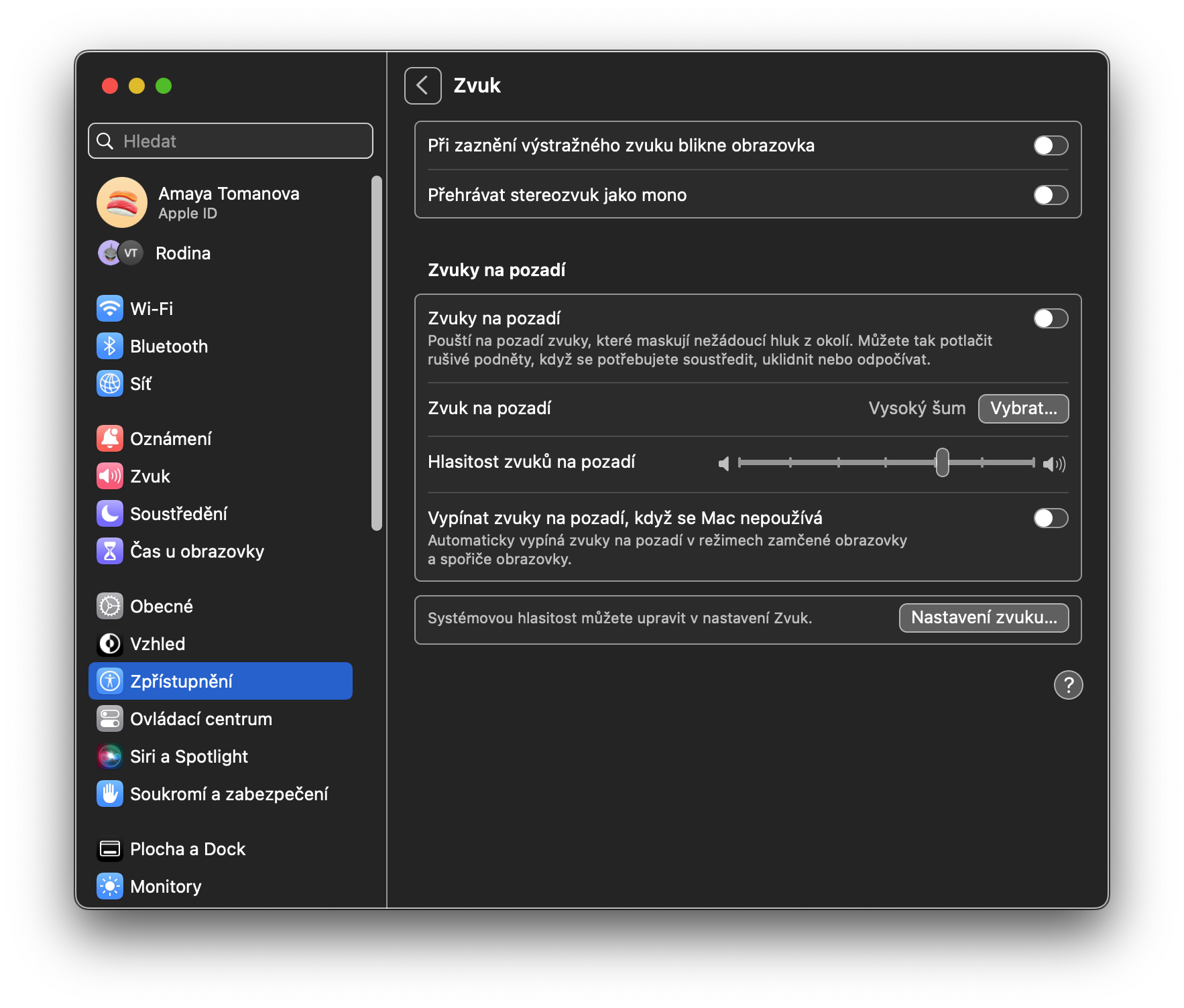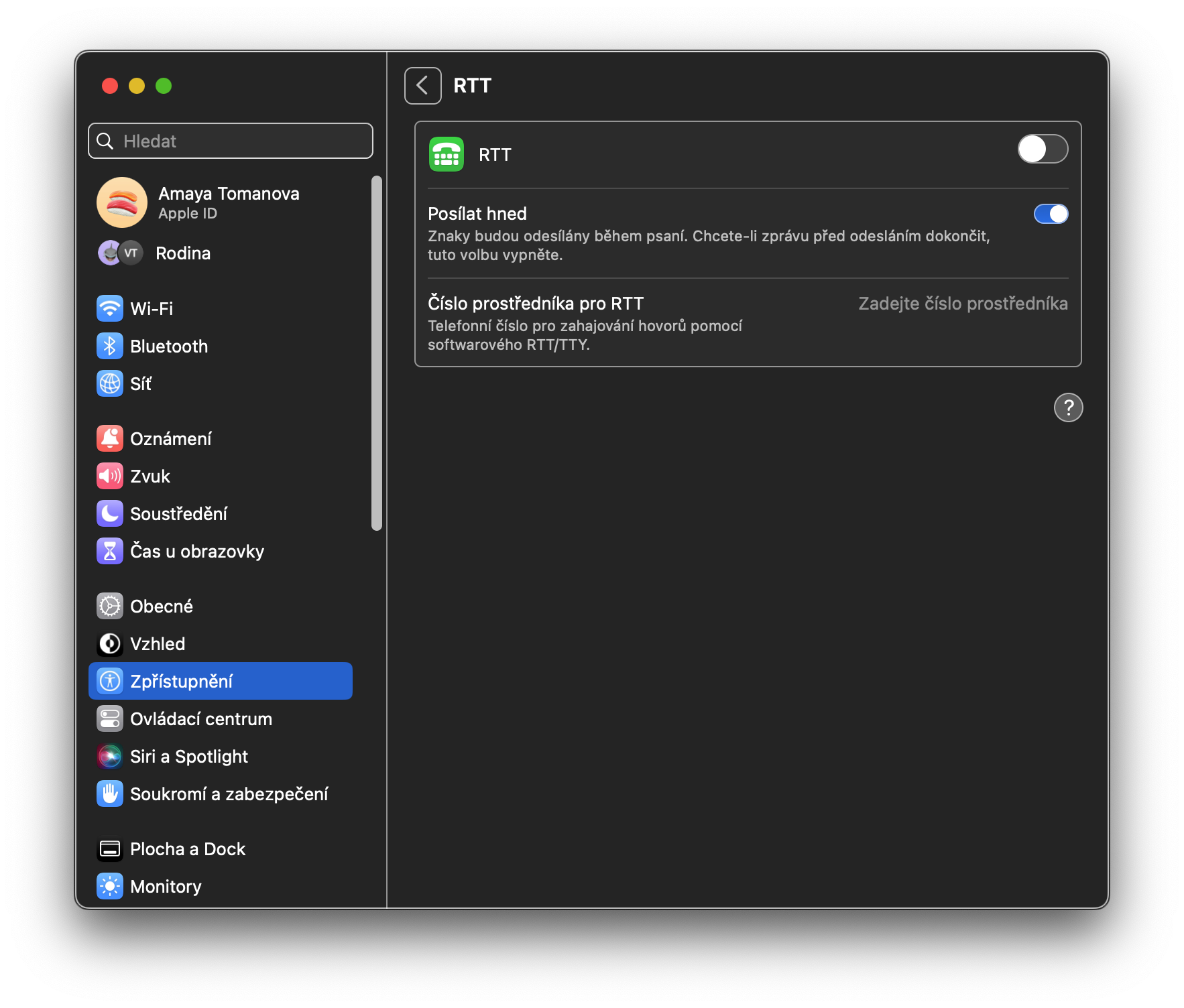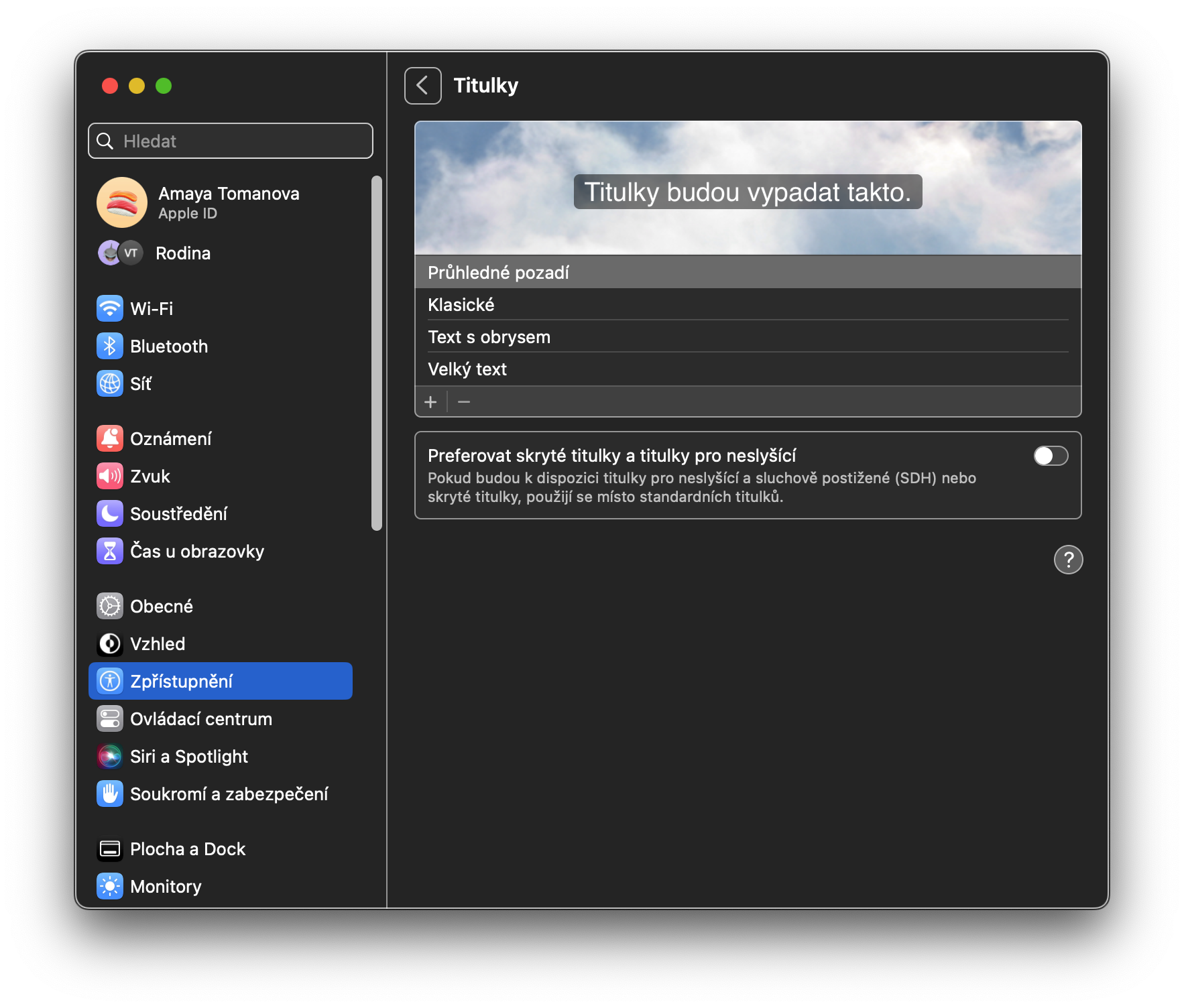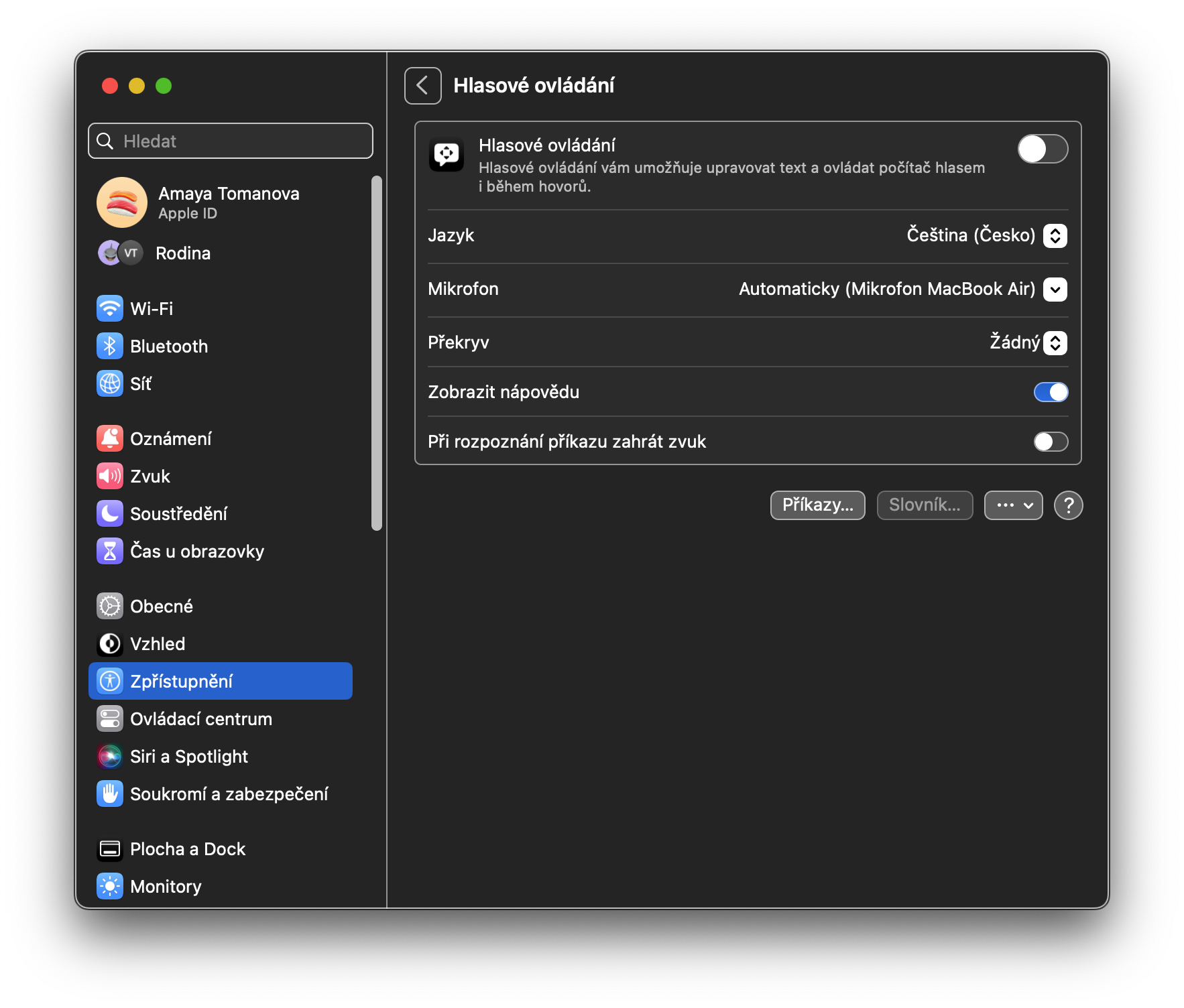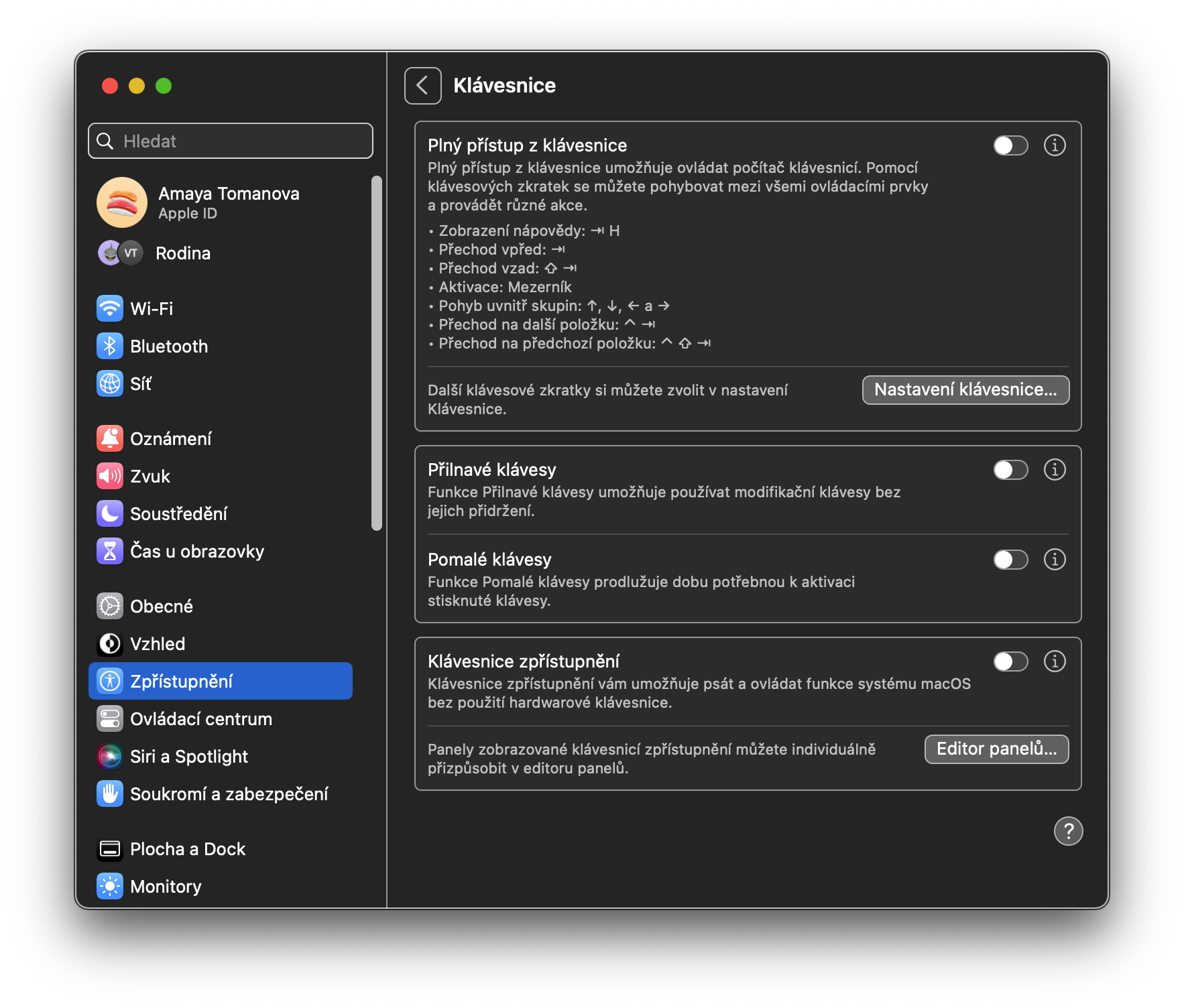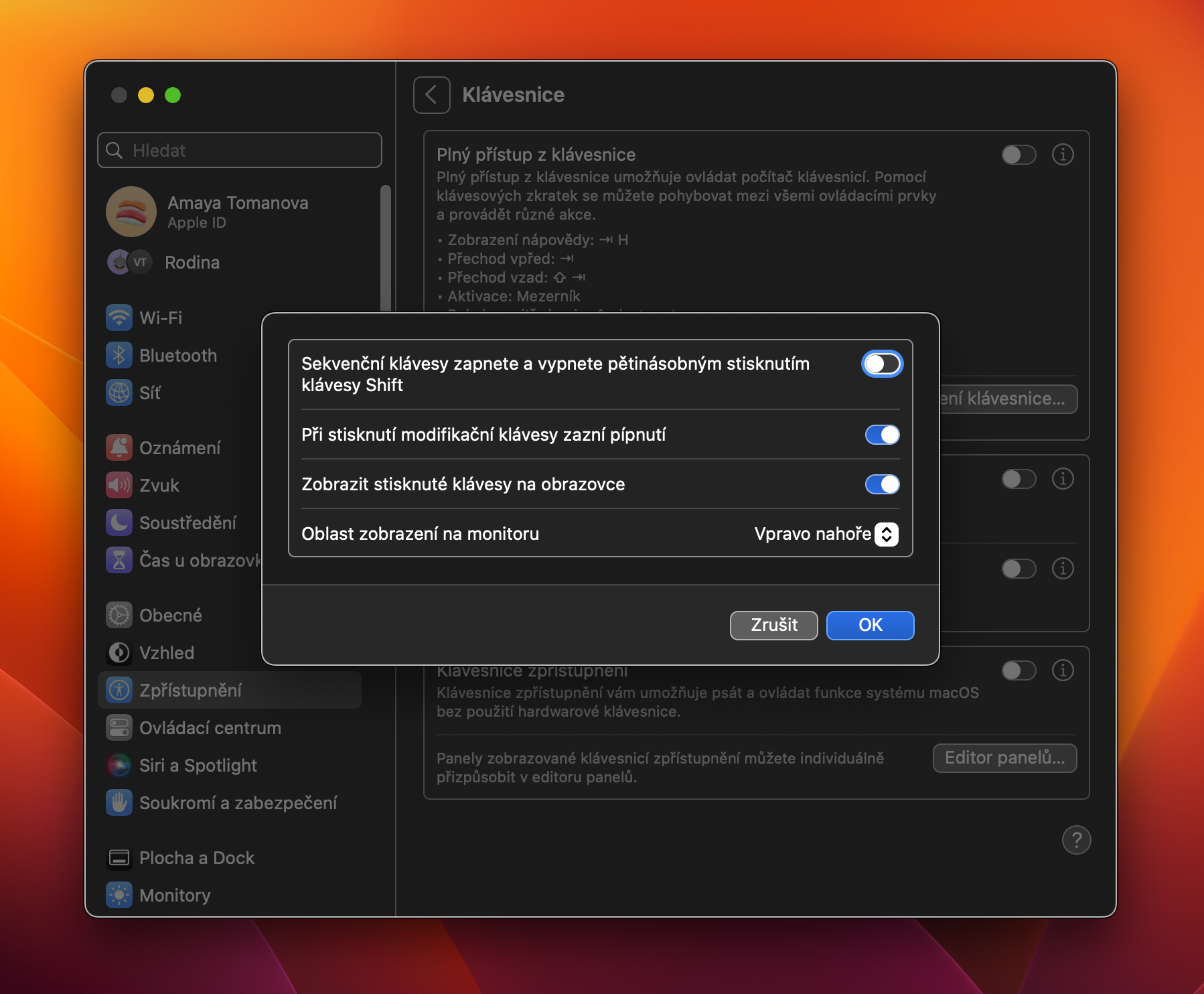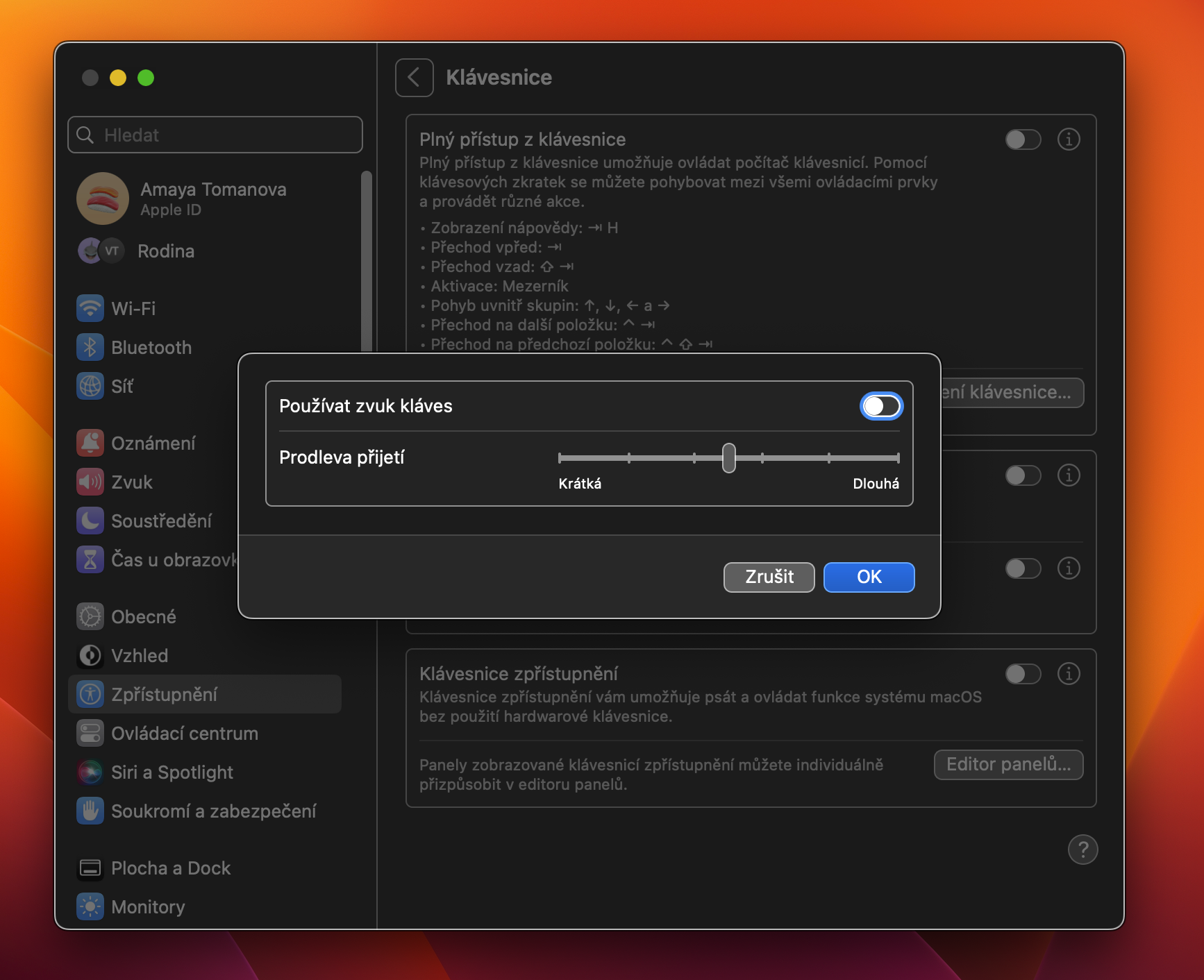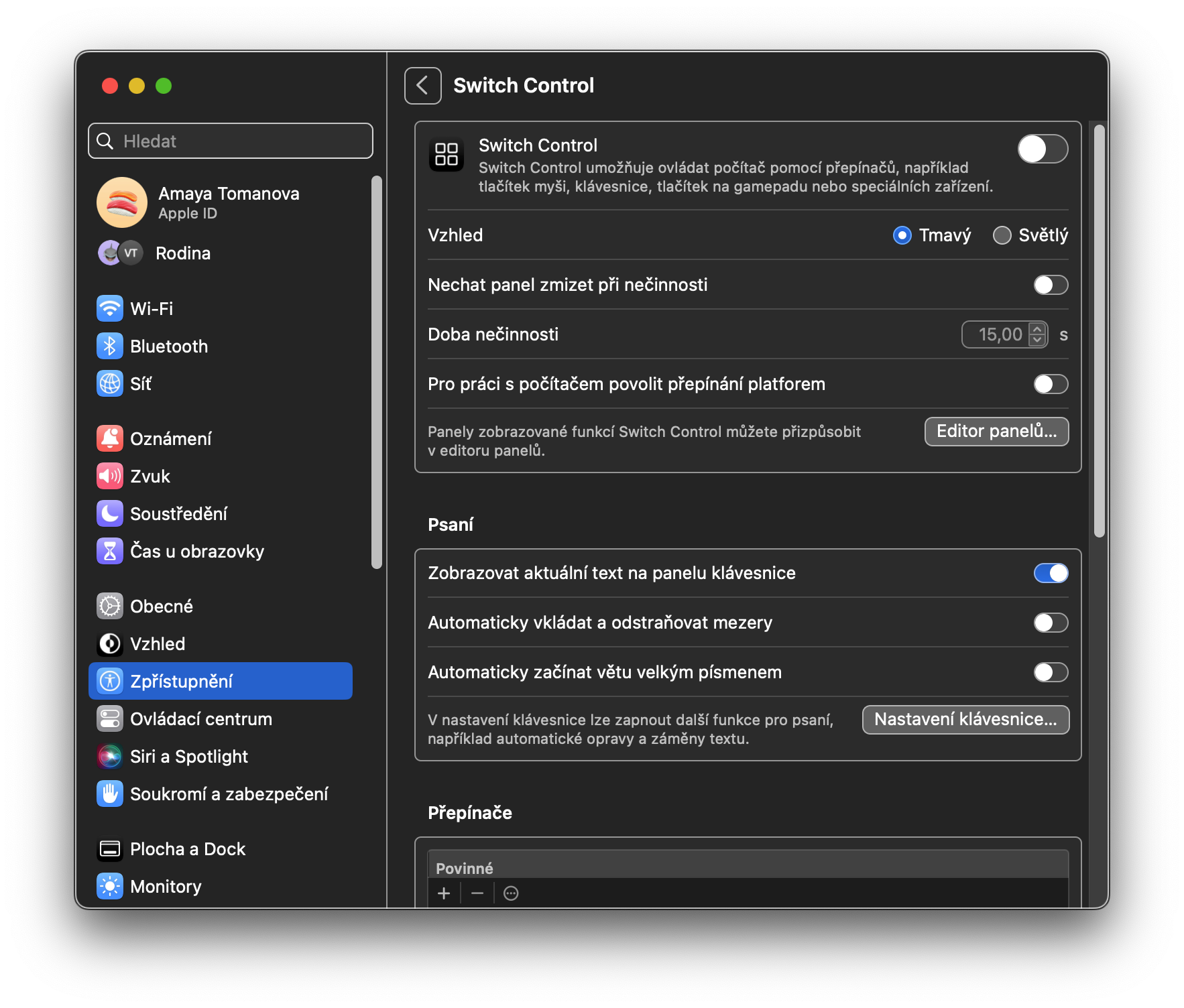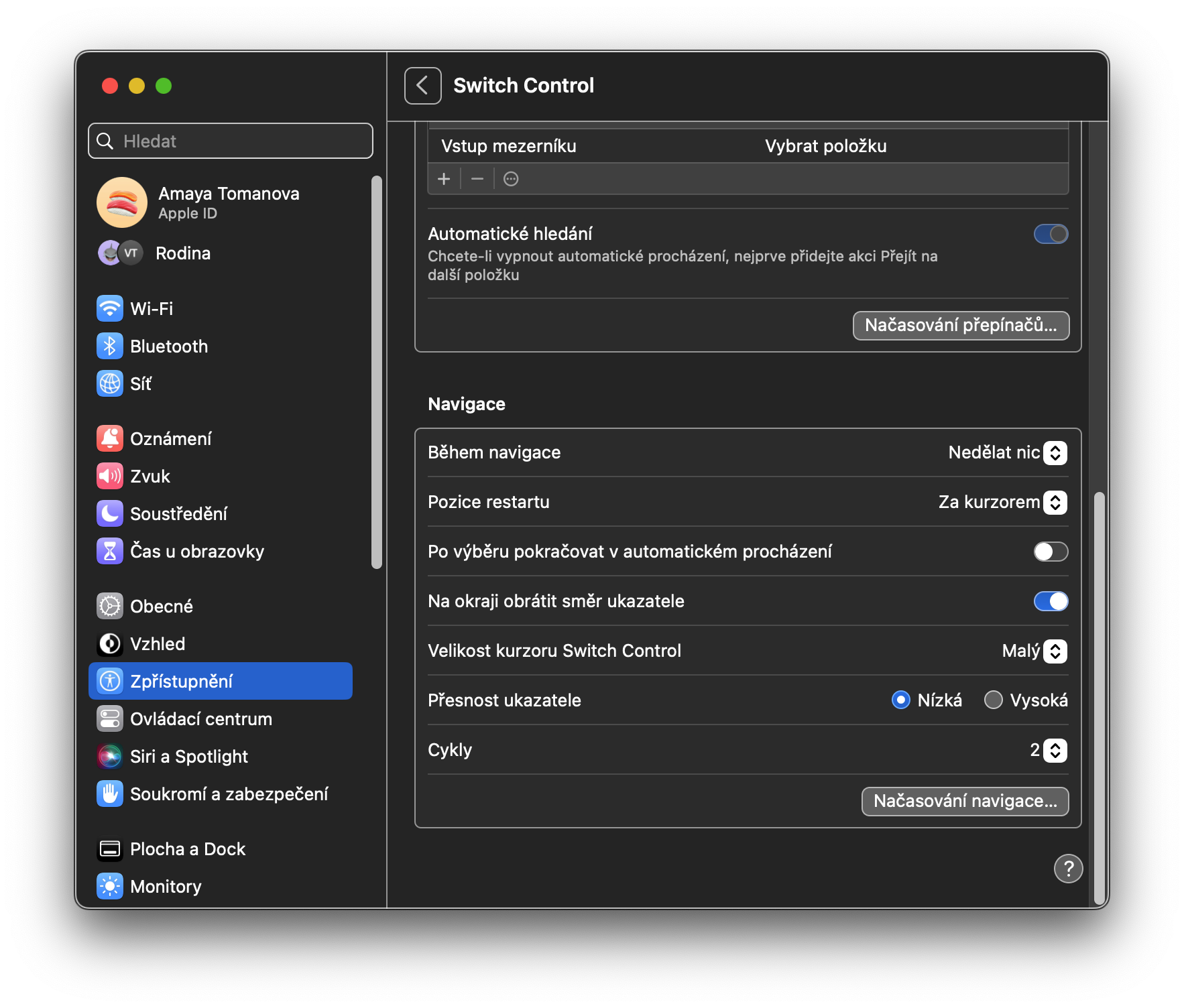Mac je rovnako ako iPhone, iPad alebo Apple Watch vybavený celým radom funkcií pre Sprístupnenie. Tie sú primárne určené užívateľom s najrôznejšími handicapmi, niektoré z týchto funkcií ale určite využijú aj ostatné. Tak ako tak sa rozhodne oplatí vyznať sa v týchto funkciách a vedieť, ako ich využiť na maximum.
Mohlo by vás zaujímať
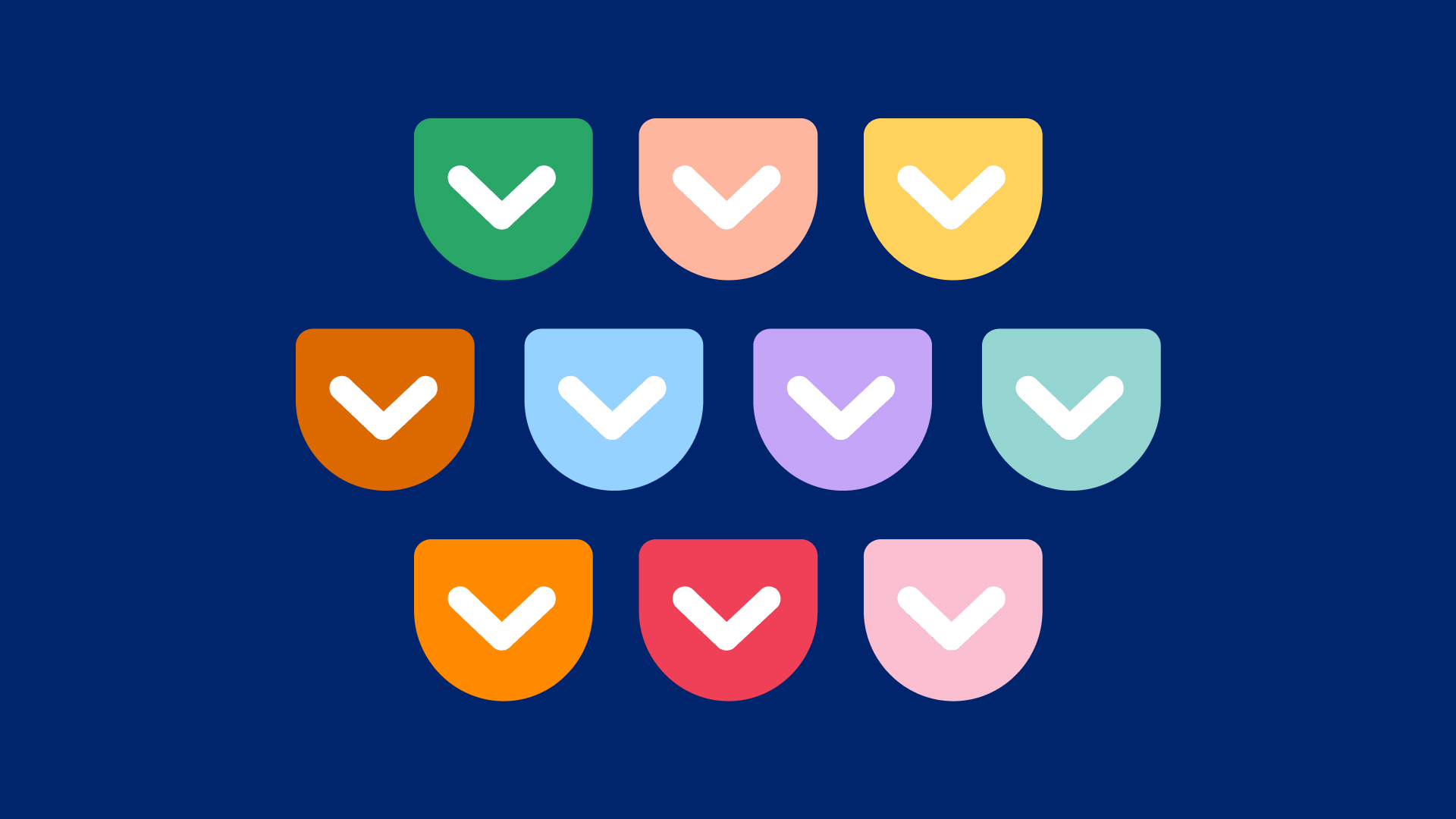
Zrak
VoiceOver, oceňovaná čítačka obrazovky, je súčasťou Apple ekosystému už dlhú dobu. Väčšina používateľov (a vývojárov aplikácií) ju pozná veľmi dobre. Ako sa od čítačky obrazovky očakáva, VoiceOver umožňuje nevidiacim alebo slabozrakým ľuďom pohybovať sa v počítači pomocou hlasových pokynov. Keď sa napríklad pohybujete v Docku, VoiceOver vám vie popísať jednotlivé ikonky aplikácií potom, čo na ne zamierite kurzorom myši. VoiceOver je tiež veľmi dobre prispôsobiteľný; používatelia ho môžu naučiť rozpoznávať určité slová a rýchlosť hlasu a rozprávanie je možné meniť podľa potreby.
Zväčšenie je pomerne jednoduché: zapnite ho a rozhranie sa zväčší. Priblížiť môžete celú obrazovku, SplitView, obraz v obraze a ďalšie prvky. Jednou z pozoruhodných funkcií v časti Zväčšenie je funkcia zväčšenia textu pri podržaní. Po jej zapnutí môžu používatelia podržať kláves Command (⌘), zatiaľ čo kurzorom myši zamieri k textu, ktorý chcú zväčšiť, a zobraziť tak veľký textový náhľad na danú položku. To je užitočné najmä pri čítaní drobného písma napríklad v Nastavenia systému. Ak napravo od položky Text pri podržaní kliknete na ⓘ, môžete si jednotlivé prvky tejto funkcie prispôsobiť na maximum.
Ďalšie tri funkcie v časti Zrak spolu úzko súvisia. Monitor umožňuje množstvo možností pre prístupnejšie spôsoby zobrazenia obrazovky, napríklad zvýšenie kontrastu a zníženie priehľadnosti. Funkcia Predčítanie obsahu umožňuje meniť zvuk a rýchlosť rozprávania systémového hlasu; máte tiež možnosť zapnúť alebo vypnúť možnosť hovoriť oznámenia, ako sú oznámenia, položky pod ukazovateľom a ďalšie. A napokon funkcia Popisy umožňuje zapnúť zvukové popisy pre to, čo spoločnosť Apple popisuje ako „vizuálny obsah v médiách“.
Sluch
V tejto kategórii sa nachádzajú tri položky: Zvuk, RTT a titulky. Sekcia Zvuk je pomerne jednoduchá a ponúka iba možnosť blikania obrazovky pri prichádzajúcej notifikácii. RTT alebo text v reálnom čase je režim, vďaka ktorému môžu volať nepočujúci a nedoslýchaví ľudia, ktorí používajú zariadenie TDD. A konečne, funkcia Titulky umožňuje používateľom prispôsobiť vzhľad titulkov v celom systéme podľa ich vkusu a potrieb.
Motorické funkcie
Kategória Motorické funkcie zahŕňa hlasové ovládanie, klávesnicu, ovládanie ukazovateľa a Switch Control. Hlasové ovládanie, ktoré bolo s veľkou slávou predstavené v macOS Catalina na WWDC 2019, umožňuje ovládať celý Mac len hlasom, čo je oslobodzujúce pre tých, ktorí nemôžu používať tradičné vstupné metódy ako myš a klávesnicu. Môžete si zvoliť, či chcete povoliť alebo zakázať konkrétne slovné príkazy, a dokonca pridať konkrétnu slovnú zásobu, ktorú chcete používať. Klávesnica obsahuje množstvo možností nastavenia správania klávesnice. Napríklad funkcia Priľnavé klávesy je užitočná pre tých, ktorí nemôžu držať modifikačné klávesy pre vykonávanie klávesových skratiek. Ovládanie ukazovateľa je obdobou klávesnice, pretože umožňuje prispôsobenie správania kurzora.
Sekcia Alternatívne ovládanie vám pomôže povoliť niekoľko užitočných možností. Napríklad položka Alternatívne akcie s ukazovateľom umožňuje ovládať ukazovateľ samostatným prepínačom alebo výrazom tváre, zatiaľ čo položka Ovládanie ukazovateľa hlavou umožňuje používať pohyb hlavy. Funkcia Switch Control (Ovládanie pomocou prepínačov), podobne ako Voice Control (Hlasové ovládanie), umožňuje ovládanie počítača bez použitia rúk pomocou externých tlačidiel, tzv. prepínačov.
Všeobecné
Poslednou sekciou v Nastavenie systému -> Sprístupnenie je Všeobecné. V kategórii Siri môžete zadávať automatické zadávanie textu pre Siri – to znamená, že po aktivácii digitálnej hlasovej asistentky nemusíte hovoriť, ale rovno sa vám zobrazí rozhranie na zadanie textu. V sekcii Skratka môžete zase vybrať prvky Sprístupnenia, ktoré chcete aktivovať príslušnou skratkou – v prípade MacBookov s Touch ID je touto skratkou trojitým stlačením tlačidla s Touch ID, pri všetkých Macoch funguje aj klávesová skratka Option (Alt) + Command + F5.
 Adam Kos
Adam Kos