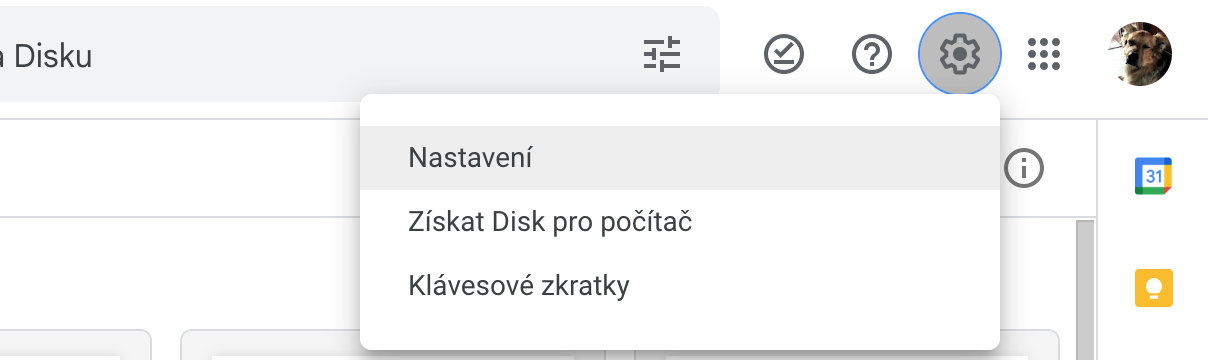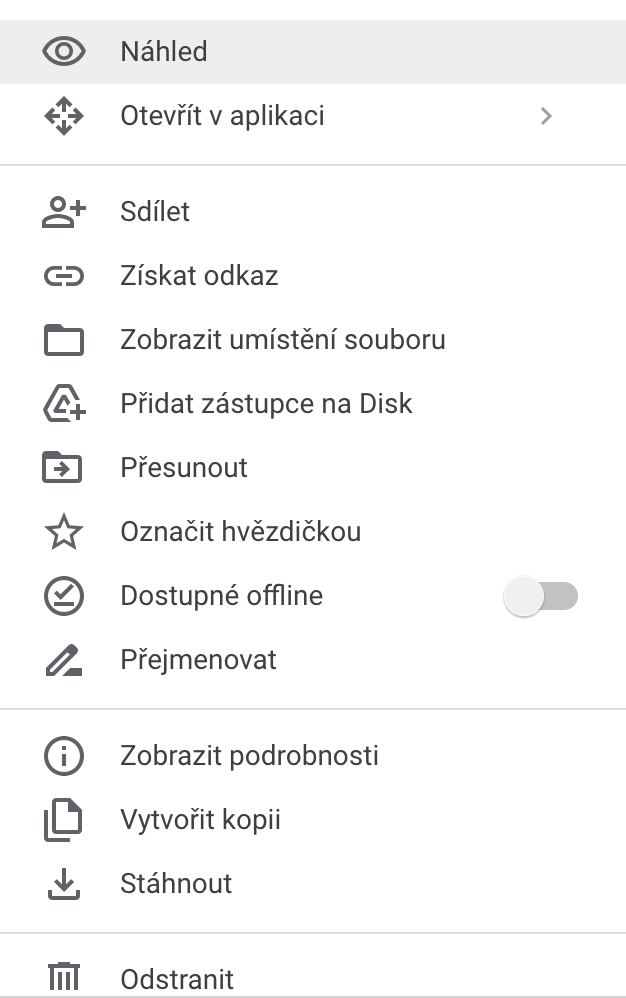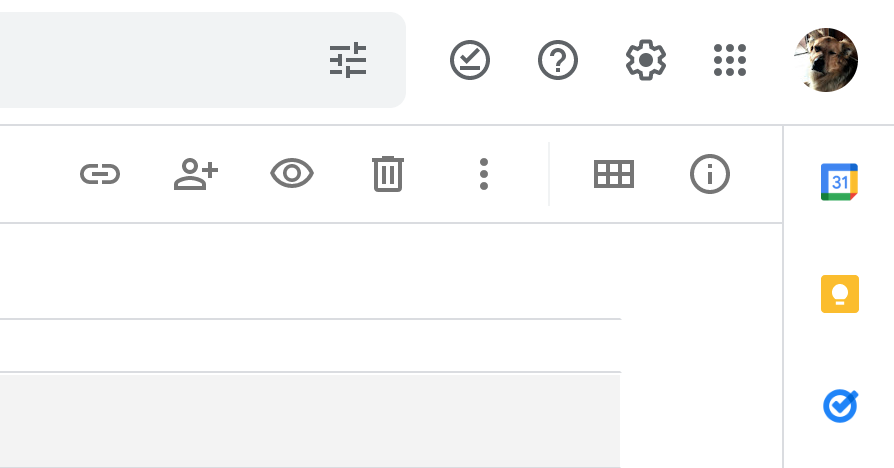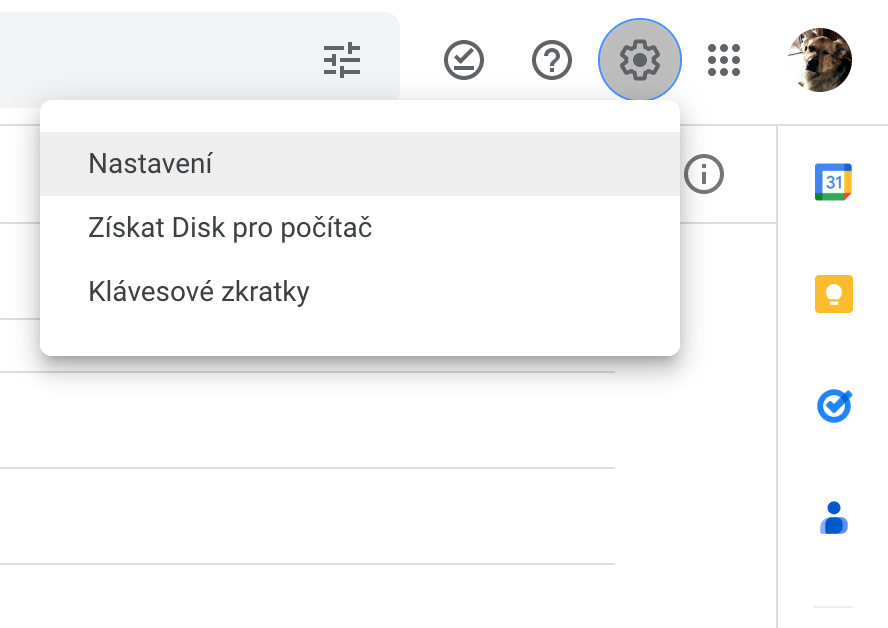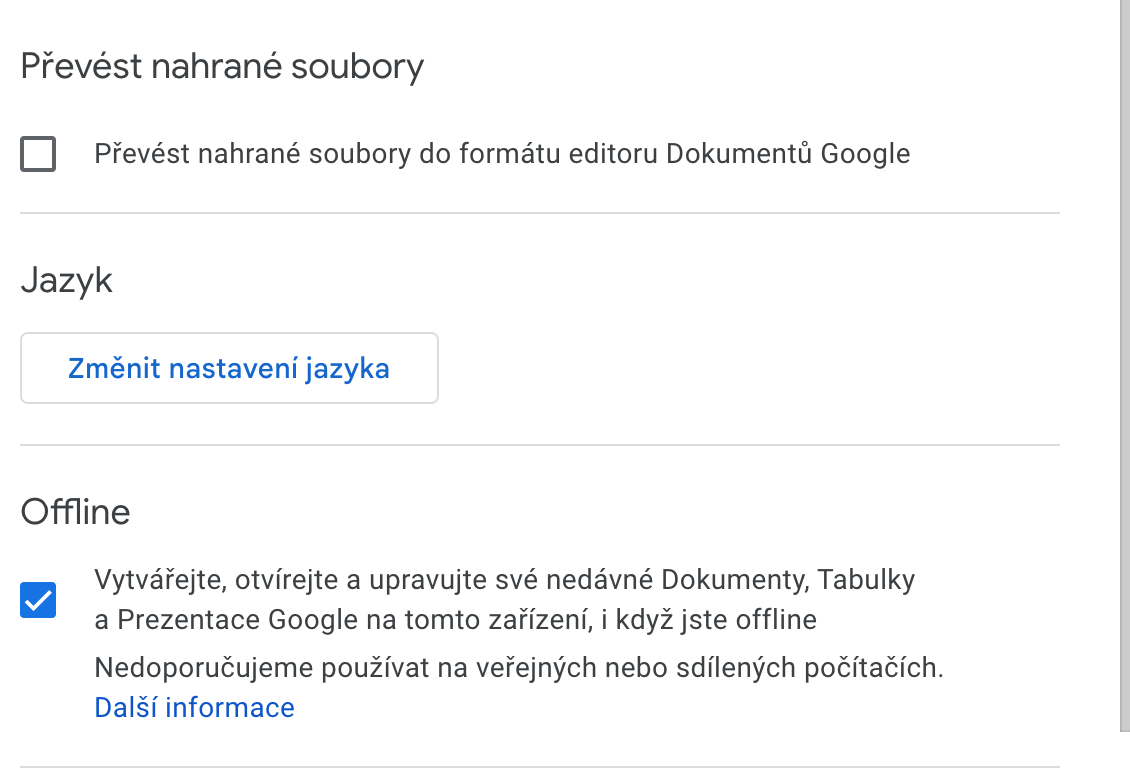Zástupca súborov
Ak máte nejakú položku – súbor alebo zložku – a chcete ju uložiť do viac ako jednej zložky Disku, vytvoríte zástupcu, aby nedochádzalo k duplikácii. Zástupca môžete premenovať, presunúť alebo dokonca odstrániť – na pôvodnú zložku to nemá vplyv. Kliknite pravým tlačidlom myši na súbor alebo priečinok, od ktorého chcete vytvoriť zástupcu. Kliknite na možnosť Pridať zástupcu na Disk a vyberte umiestnenie, kam chcete zástupcu umiestniť. Nakoniec kliknite na tlačidlo Pridať zástupcu.
Vystrihnúť a vložiť
Tento postup možno mnohí z vás dávno používajú, pre iných sa ale môže jednať o prekvapivú novinku. Na Google Disku v rozhraní prehliadača môžete jednotlivé položky preťahovať klasickým spôsobom, niekedy sa ale možno budete chcieť vyhnúť používaniu myši pri prechádzaní zo zložky do zložky. V takom prípade môžete pomocou klávesových skratiek uložený súbor vybrať (Ctrl+X) alebo skopírovať (Ctrl+C), prejsť na požadované miesto a stlačením klávesovej skratky Ctrl+V ho vložiť, rovnako ako vo Findere v operačnom systéme MacOS alebo v Prieskumníku Windows. Tieto klávesové skratky fungujú v prehliadačoch na základe Chromium.
Mohlo by vás zaujímať
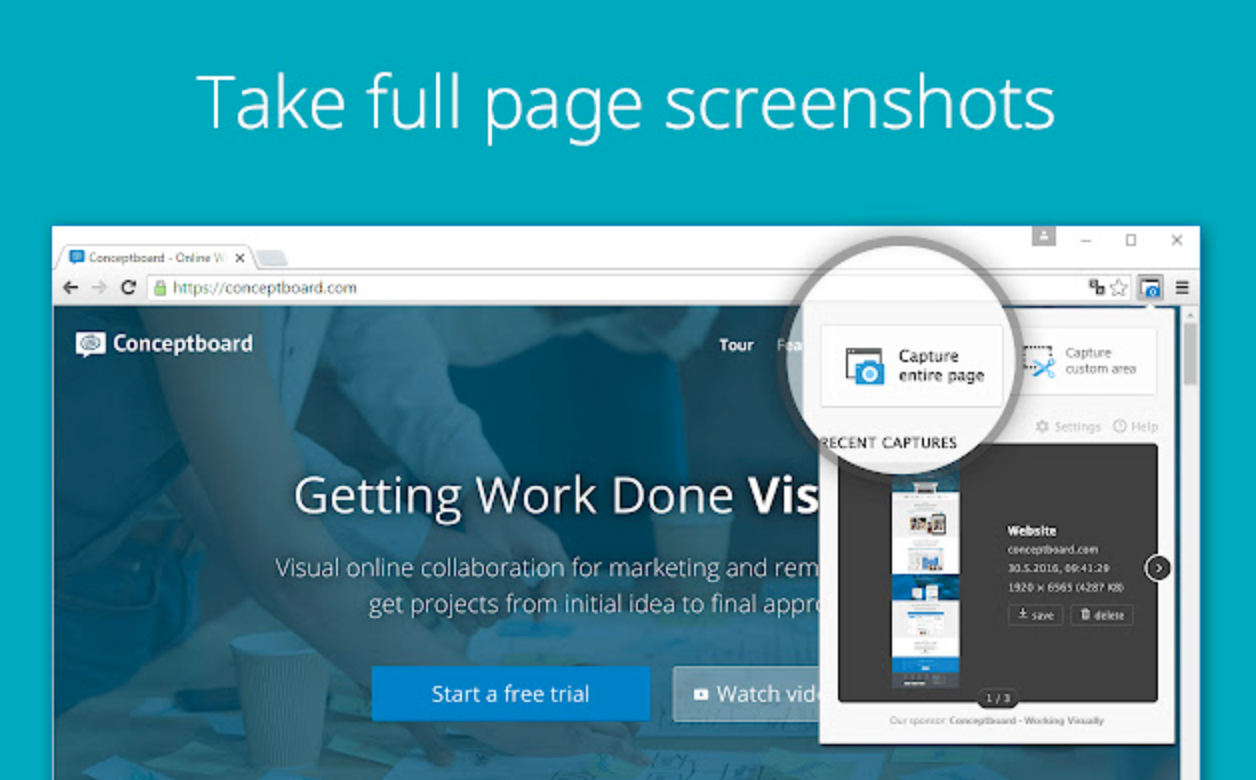
Offline prístup
K súborom uloženým na Disku Google zvyčajne pristupujete, keď je váš prehliadač alebo zariadenie pripojené k internetu. Pre prípady, keď nie je k dispozícii Wi-Fi, však Disk Google podporuje offline prístup. Najprv z Chrome Storu stiahnite rozšírenie Google Docs Offline. Potom prejdite v prehliadači do Disku Google, vpravo hore kliknite na ikonku ozubeného kolieska a zvoľte Nastavenia. Nakoniec v sekcii Offline zaškrtnite príslušnú položku.
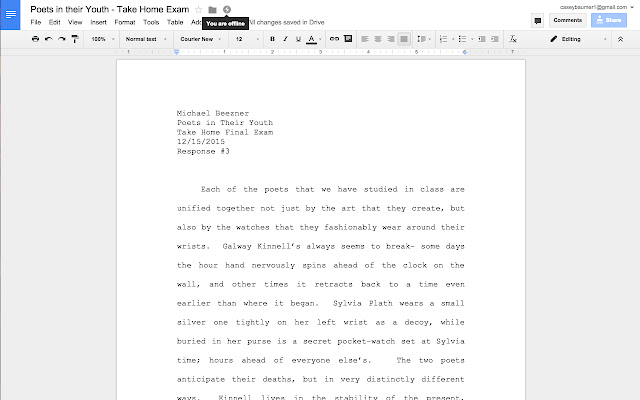
Posielanie objemných súborov v Gmaile
Ak posielate veľké súbory cez Gmail, môžete sa vďaka Disku Google vyhnúť obmedzeniam, týkajúcich sa stanoveného objemu príloh. Stačí len príslušný súbor nahrať na Disk Google, a e-mailom potom iba pošlite odkaz. Týmto spôsobom môžete cez Gmail zdieľať súbory s veľkosťou až 10 GB. Odkaz môžete vložiť do e-mailu tak, že začnete v Gmaile písať príslušnú správu a potom v spodnej časti okna kliknete na ikonku Disku Google.
Mohlo by vás zaujímať
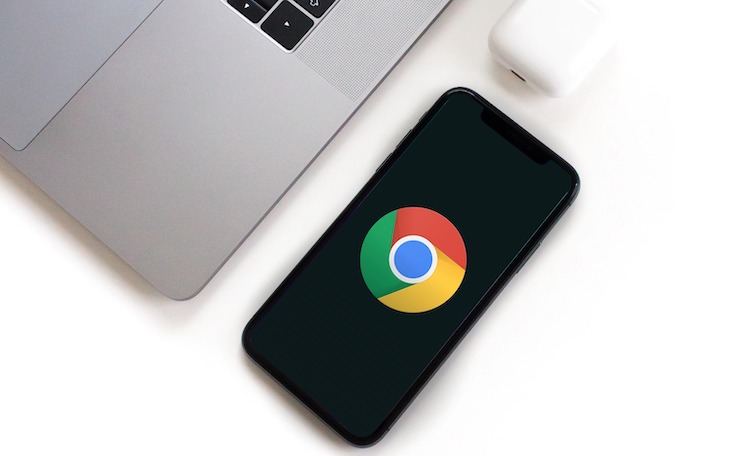
Hromadná konverzia
Môže sa stať, že si na Disk Google stiahnete dokument, s ktorým v predvolenom nastavení nie je možné pracovať v prostredí Dokumentov Google. To ale nie je problém zmeniť. Ak chcete konvertovať súbory na Google Disku, aby ich bolo možné upravovať v Dokumentoch Google, prejdite na Disk Google a vpravo hore kliknite na ikonku ozubeného kolieska. Zvoľte Nastavenia a potom v sekcii Previesť nahrané súbory zaškrtnite príslušnú položku.
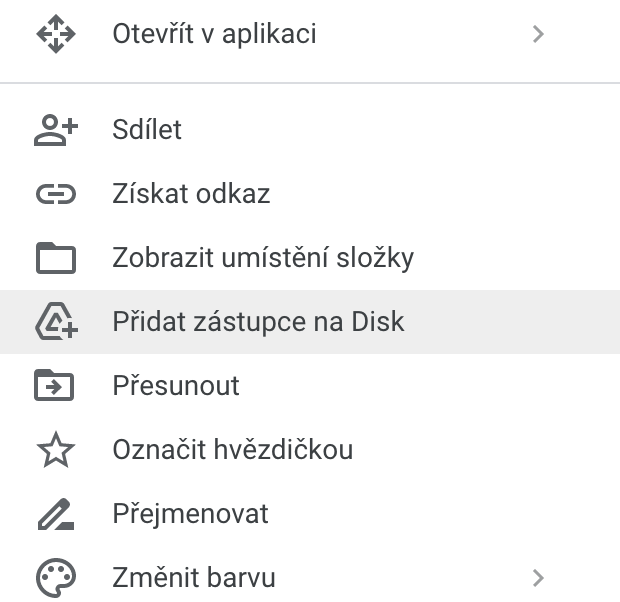
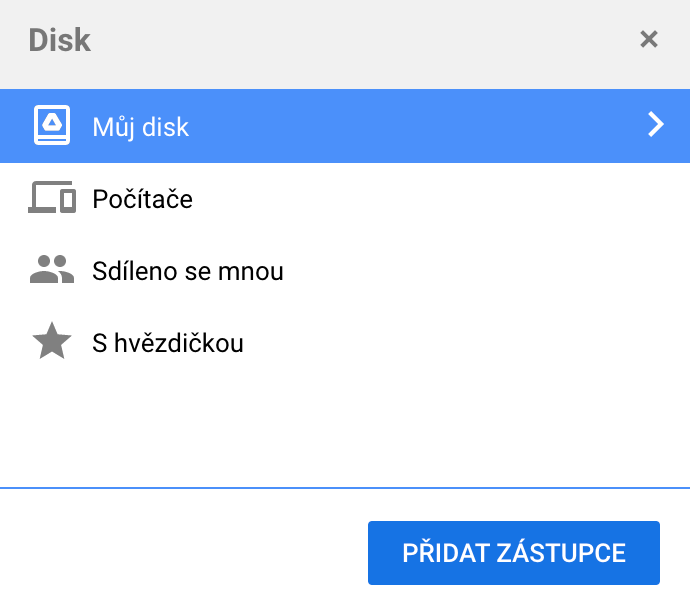
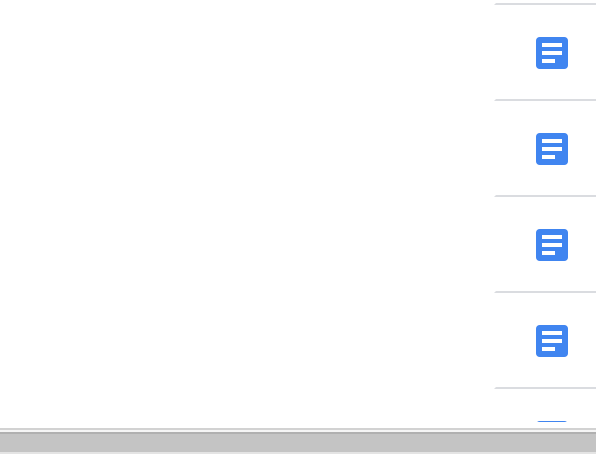
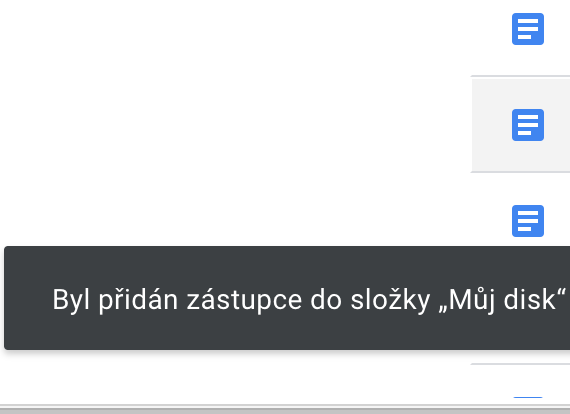
 Letom svetom Apple
Letom svetom Apple