Na konci minulého roka Apple konečne prišiel s prvými jablčnými počítačmi s čipmi Apple Silicon – konkrétne sa jedná o MacBook Air, 13″ MacBook Pro a Mac mini. Už pri predstavení bolo jasné, že tieto zariadenia budú extra výkonné, čo sa nám okrem iného podarilo potvrdiť v sérii článkov, ktoré sme si pre vás nedávno pripravili. Ak Mac s M1 vlastníte, poprípade ak sa po ňom začínate obzerať, tak sa vám bude hodiť tento článok. V tom sa pozrieme na 6 jednoduchých tipov, vďaka ktorým Macy s M1 využijete na maximum.
MacBook Air, 13″ MacBook Pro a Mac mini s M1 kúpite tu
Mohlo by vás zaujímať
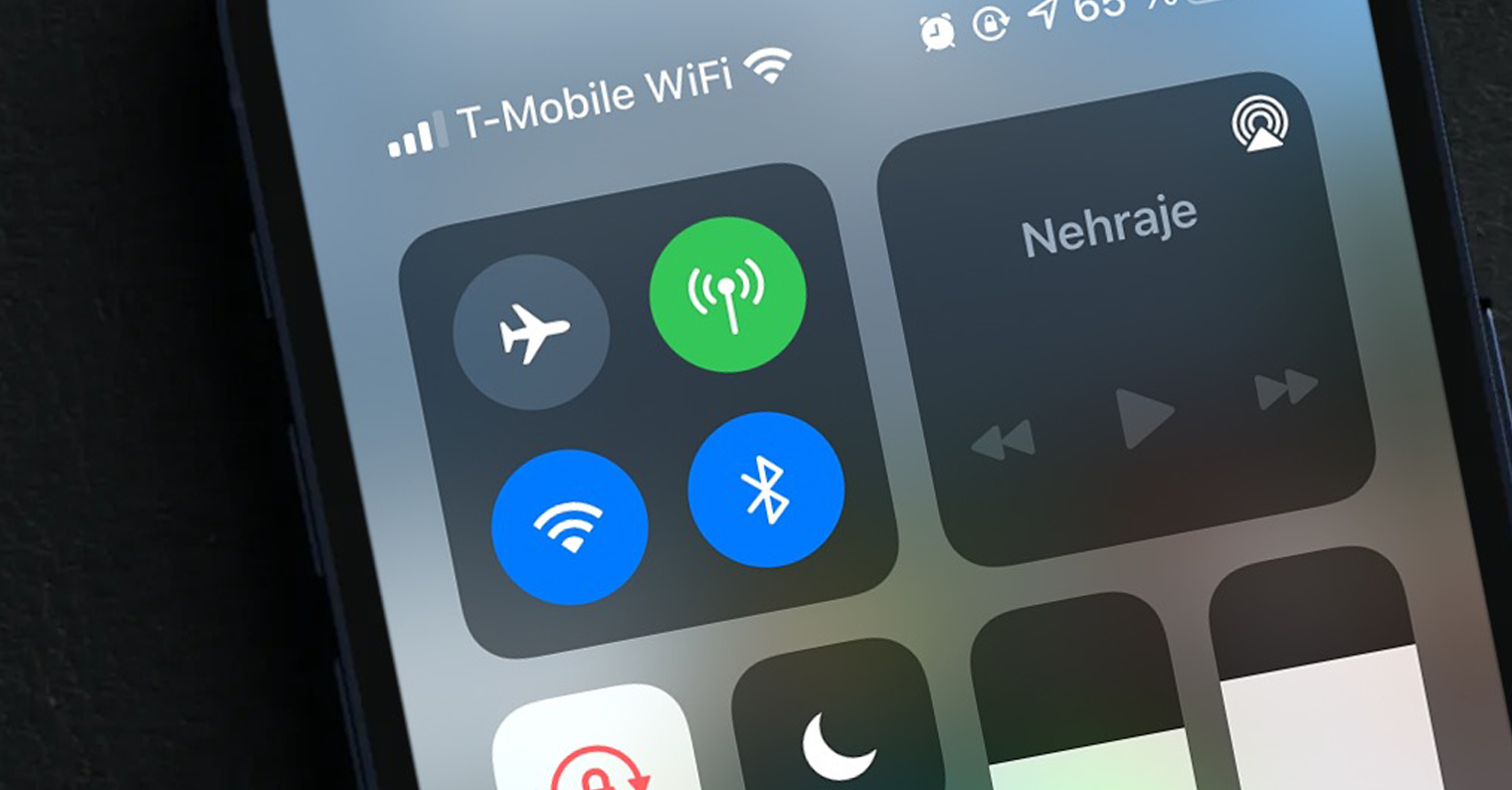
Zistite, ktoré aplikácie podporujú Apple Silicon
Macy s M1 spravidla fungujú najlepšie s aplikáciami, ktoré sú určené priamo pre Apple Silicon. Treba však podotknúť, že sa jedná o vôbec prvú generáciu týchto čipov, teda sa ešte niektoré funkcie a vlastnosti samozrejme musia zdokonaliť. Mnoho vývojárov navyše stále pri svojich aplikáciách neprišlo s verziou pre Apple Silicon, čo je pochopiteľné, keď je táto technológia viac-menej v plienkach. Postupne sa ale celkom iste príslušných verzií aplikácií dočkáme. Pokiaľ by ste chceli zistiť, ktoré aplikácie sú s Apple Silicon plne kompatibilné, tak stačí, aby ste prešli na webovú stránku Je Apple Silicon Ready.
Čo je to Rosetta a potrebujete ju?
Ako už bolo spomenuté vyššie, tak najlepšie fungujú na Macoch s čipom M1 tie aplikácie, ktoré sú určené priamo pre Apple Silicon. Stále ale existujú aplikácie, ktoré na Apple Silicon nie sú pripravené - av tomto prípade prichádza na rad prekladač kódu Rosetta. Práve vďaka Rosette môžete na Macoch s M1 spustiť aj také aplikácie, ktoré sú k dispozícii iba pre predchádzajúce Macy s procesormi Intel. Pokiaľ by Rosetta neexistovala, tak by ste sa na Apple Silicon Macoch museli uspokojiť len s tými aplikáciami, ktoré sú pre tieto čipy pripravené. Inštalácia prekladača kódu Rosetta sa spustí automaticky potom, čo na Macu spustíte aplikáciu, ktorá nie je pôvodne pre Apple Silicon prispôsobená, teda sa nemusíte o nič starať. Bez problémov tak spustíte aplikácie, ktoré sú určené pre procesory Intel.
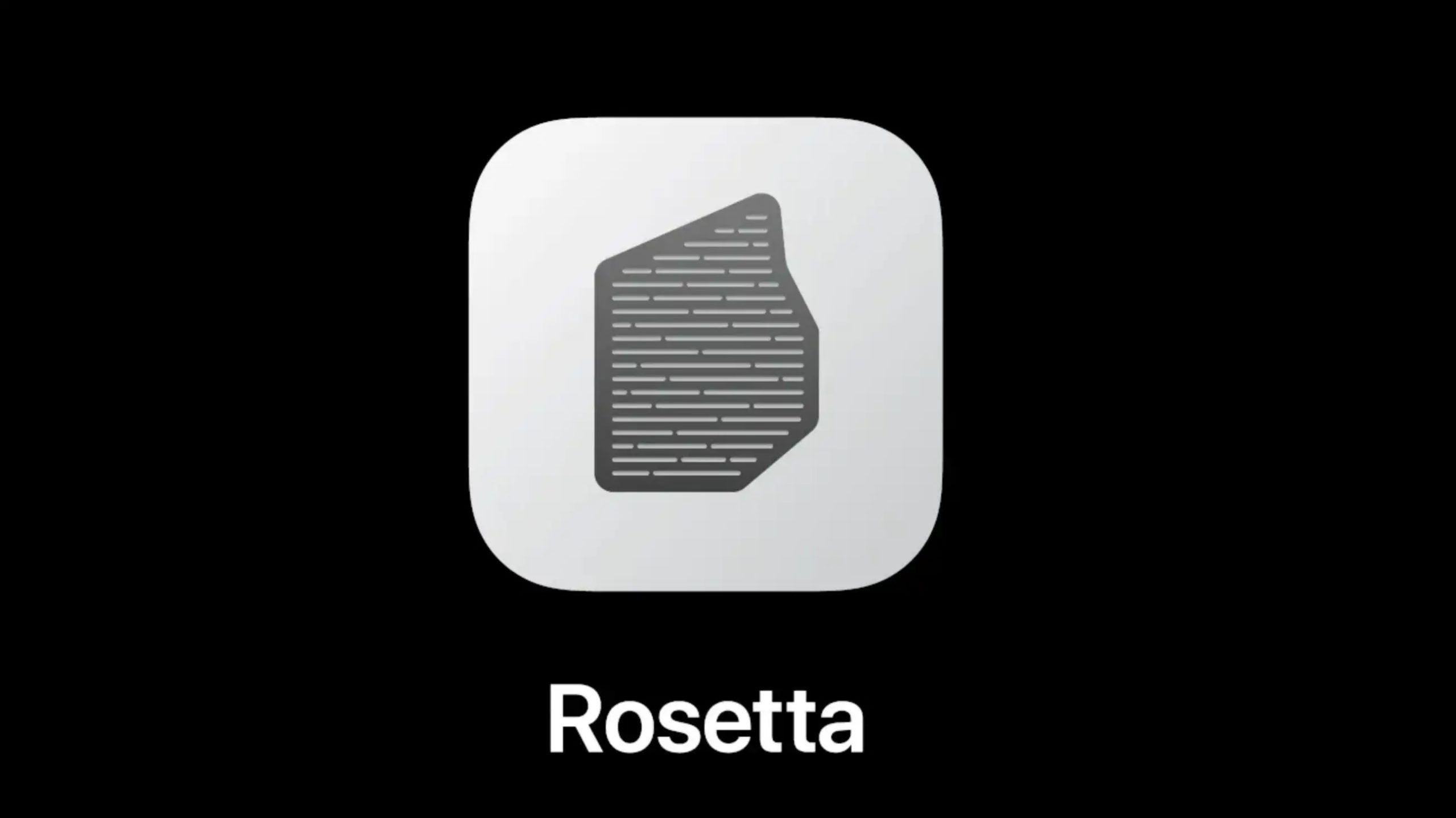
Vynútené spustenie aplikácie v Rosette
Pokiaľ je konkrétna aplikácia pre Apple Silicon prispôsobená, tak vo väčšine prípadoch máte vyhrané a nemusíte nič riešiť. Pri niektorých aplikáciách, ktoré sú pre Apple Silicon k dispozícii len krátko a nie sú odladené, však môže dôjsť k malým problémom. Tieto problémy sú často počas krátkej doby vyriešené v nasledujúcej aktualizácii, pokiaľ však aplikáciu potrebujete správne využiť hneď, tak môžete nastaviť, aby sa automaticky priamo spustila prostredníctvom prekladača kódu Rosetta. Stačí na aplikáciu kliknúť pravým, vybrať Informácie, a potom zaškrtnúť Otvoriť pomocou Rosetty. Táto možnosť je k dispozícii len pri univerzálnych aplikáciách.
Vyberajte medzi verziami aplikácií
Vzhľadom na to, že sú tu čipy Apple Silicon len krátku dobu, tak vývojári často používateľom Macov dávajú na vybranú – buď si stiahnu odskúšanú aplikáciu, ktorá je určená pre procesory Intel a spustí sa pomocou Rosetty, alebo dôjde k stiahnutiu aplikácie priamo pre Apple Silicon . Ako som už spomenul vyššie, ak máte napríklad s aplikáciou pre Apple Silicon problém, tak vám nezostane nič iné ako si nainštalovať verziu pre Intel. Napríklad pri sťahovaní Google Chrome si môžete zvoliť, či chcete stiahnuť aplikáciu určenú pre Apple Silicon, alebo pre Intel.
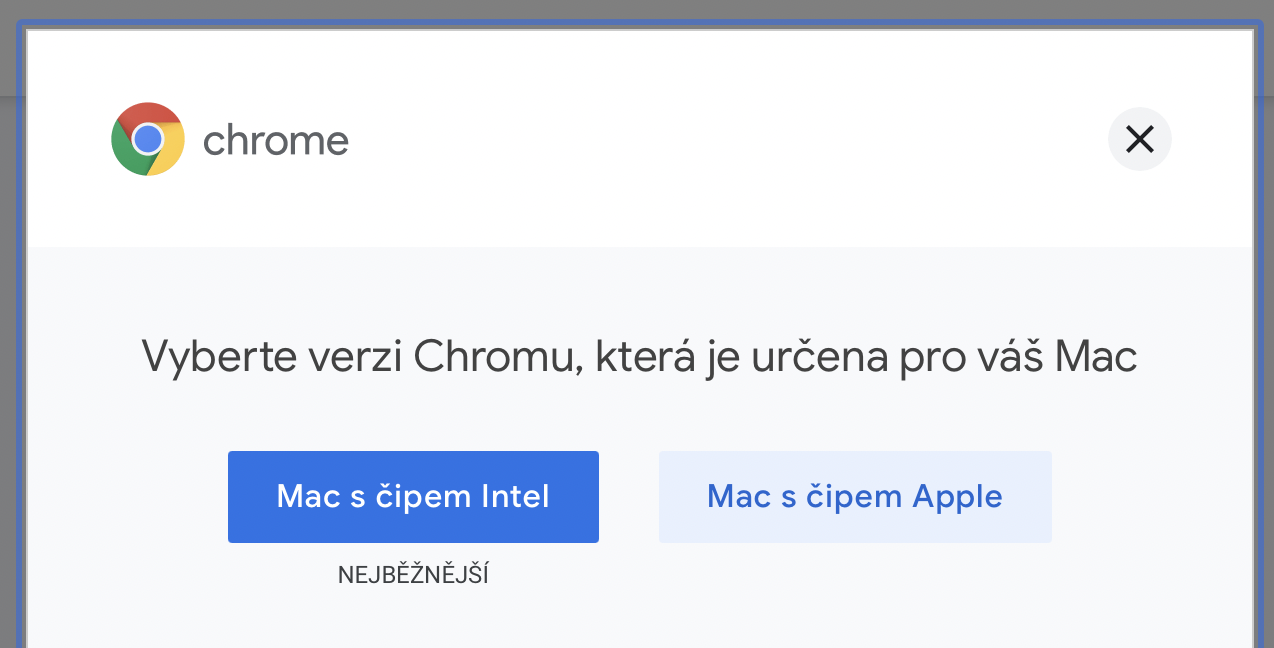
Sťahujte aplikácie pre iPad
Jednou z obrovských výhod čipu M1 je, že dokáže spúšťať na Macu aplikácie, ktoré sú určené pre iPhone a iPad. To znamená, že si na Mac môžete nainštalovať aplikácie, ktoré sú pôvodne určené pre dotykovú plochu, a na Macu ich ovládať myšou a klávesnicou. Aj táto funkcia je však stále v plienkach a musí uraziť ešte naozaj dlhú cestu, kým bude úplne dokonalá. Zatiaľ sú verzie aplikácií určené priamo pre macOS vo väčšine prípadoch lepšie ako tie pre iOS a iPadOS. Ide však o skvelý krok dopredu, ktorý by mohol do budúcnosti znamenať, že vývojári naprogramujú iba jednu aplikáciu, ktorá bude fungovať pre všetky operačné systémy od Applu.
Mohlo by vás zaujímať
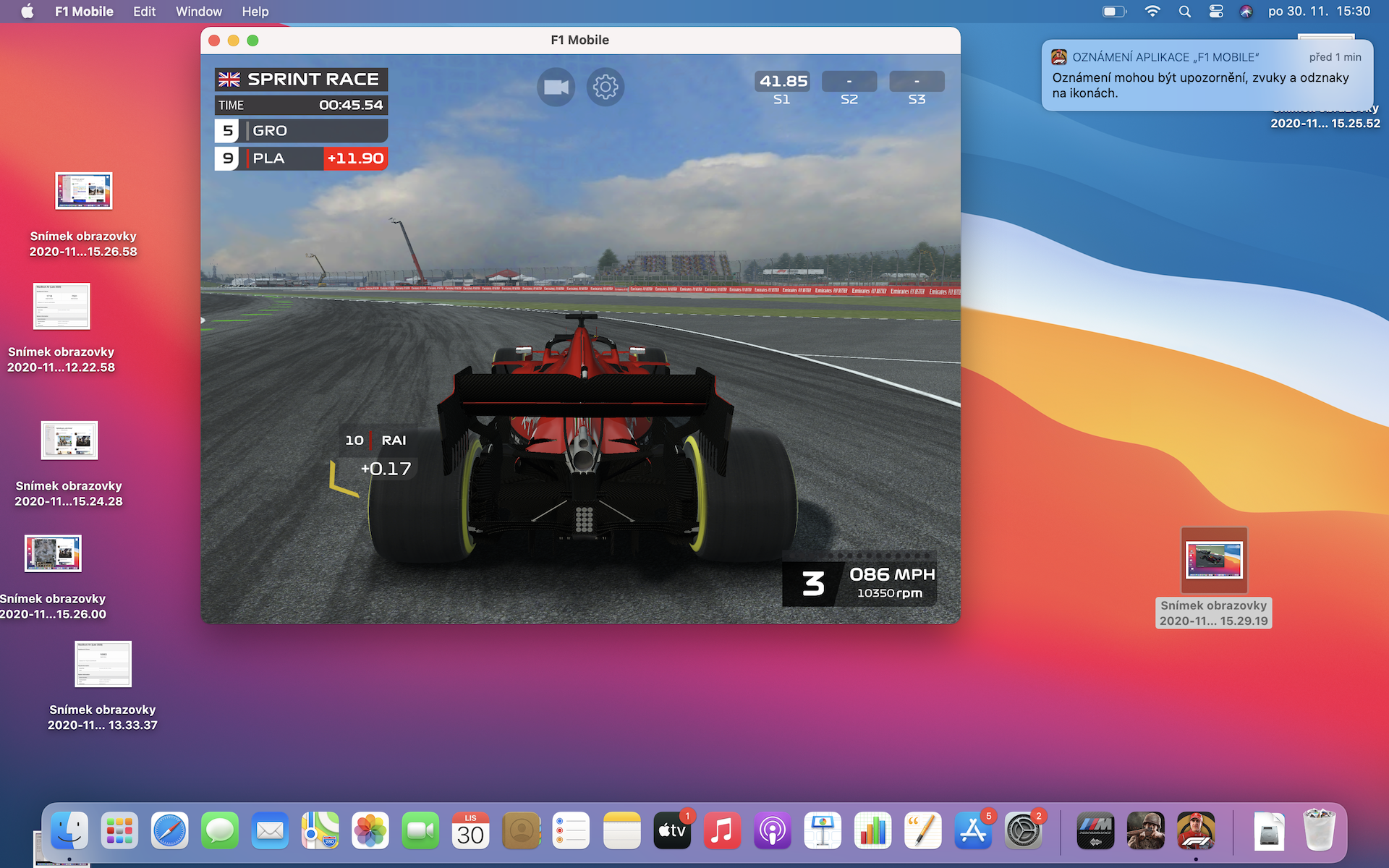
Klávesnica na MacBooku Air
Aj keď sa môže zdať, že sme sa po stránke vzhľadu u najnovších MacBookov nedočkali žiadnych zmien, tak verte, že je možné minimálne detaily rozhodne pozorovať. Jeden z nich je možné vidieť na klávesnici MacBooku Air s M1, konkrétne v hornom rade funkčných klávesov. Zatiaľ čo na všetkých starších MacBookoch ovládate pomocou klávesov F5 a F6 svietivosť podsvietenia klávesnice, tak u MacBooku Air s M1 jablčná spoločnosť usúdila, že sa jedná o vcelku zbytočnú funkciu. Funkčnosť týchto kláves teda bola zmenená, pomocou F5 spustíte diktovanie a pomocou F6 je možné rýchlo spustiť režim Nerušiť.
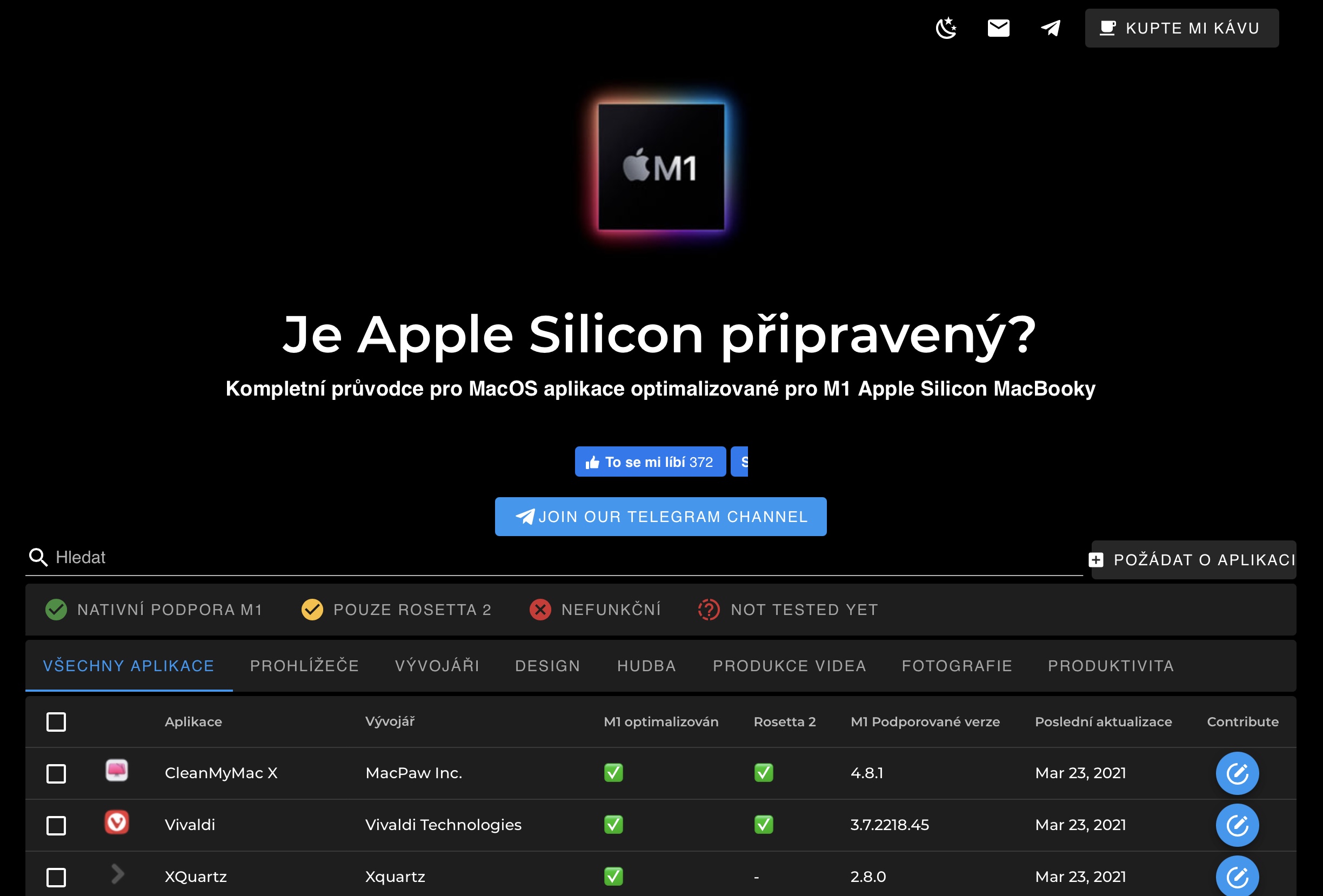
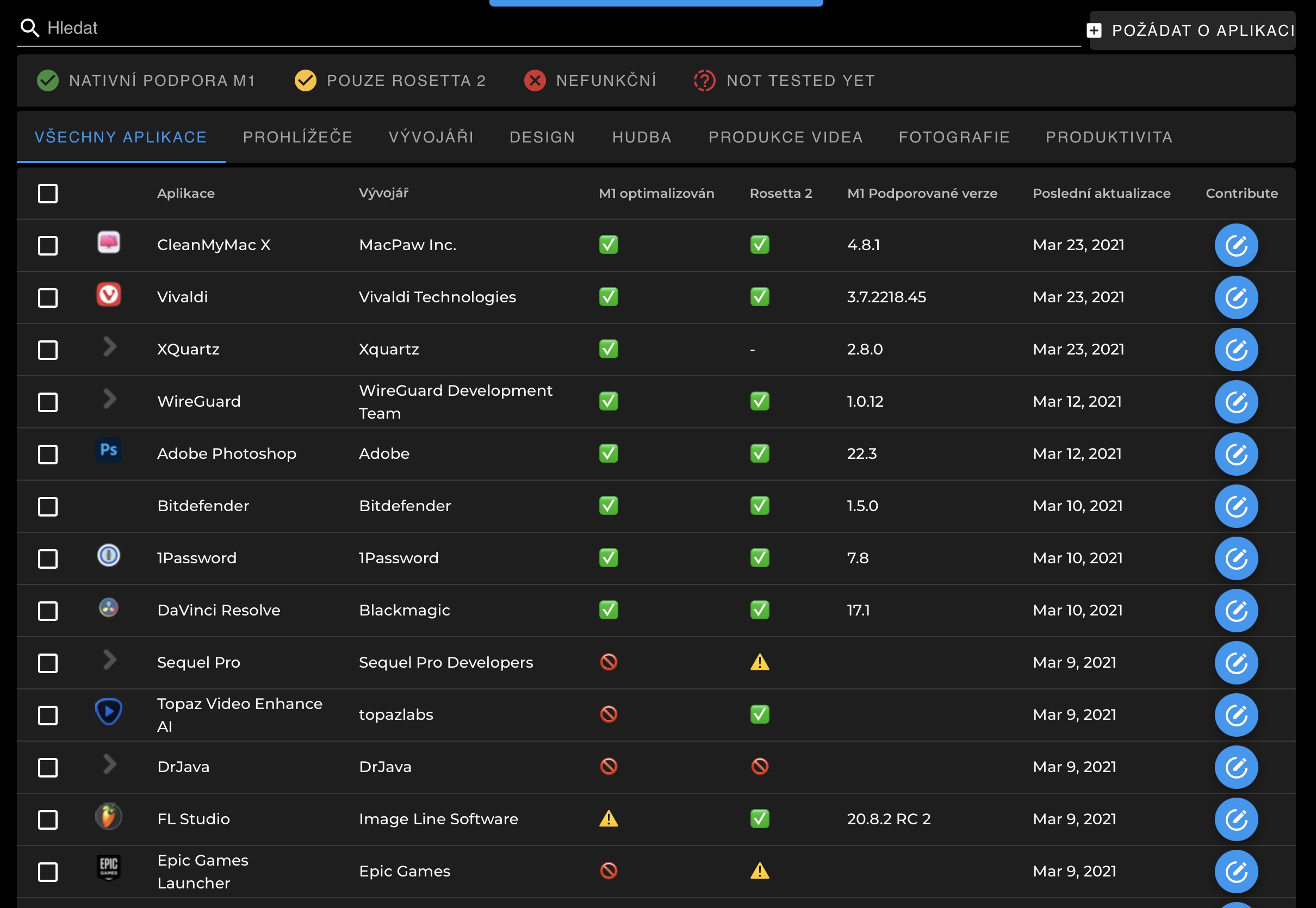
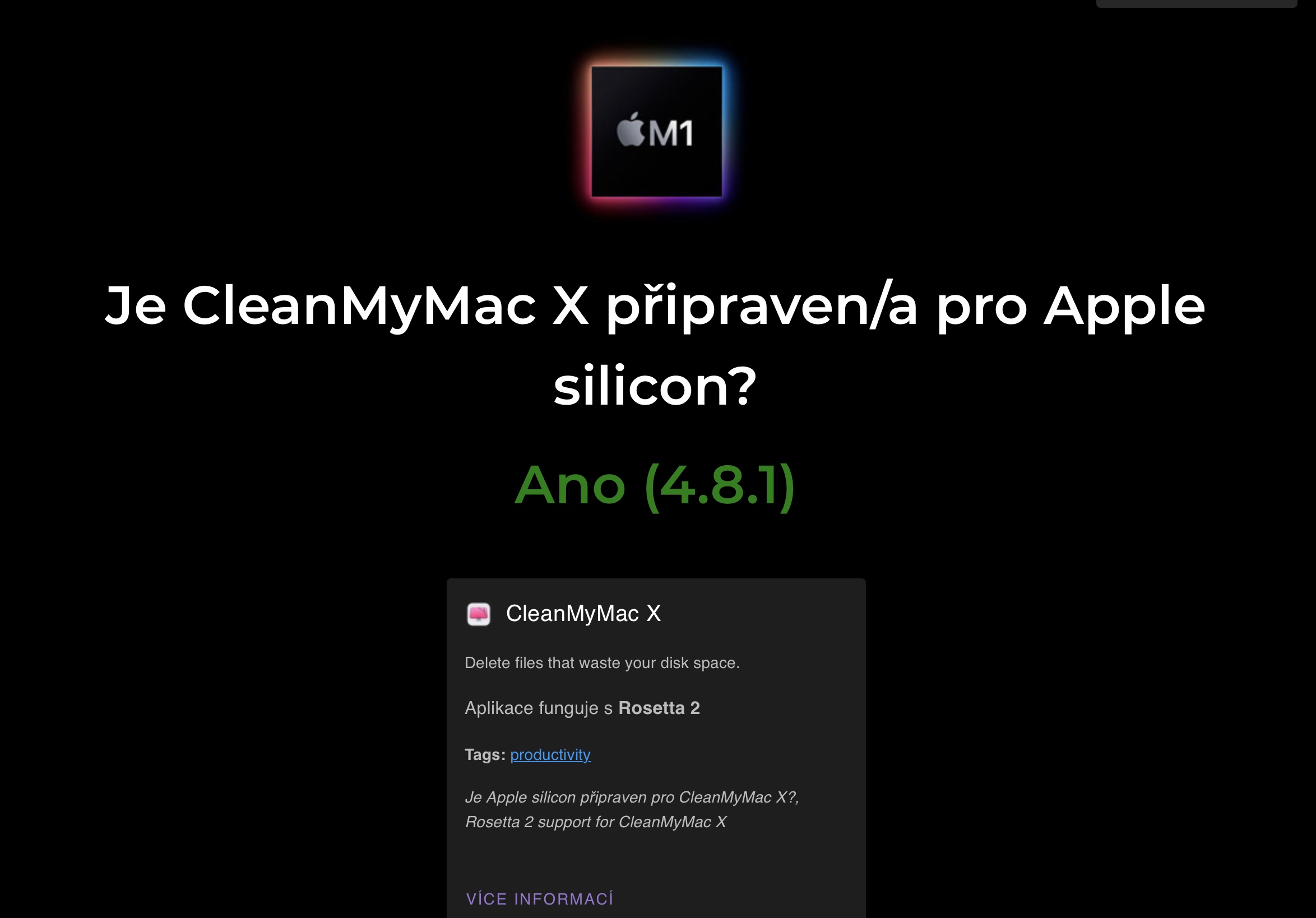


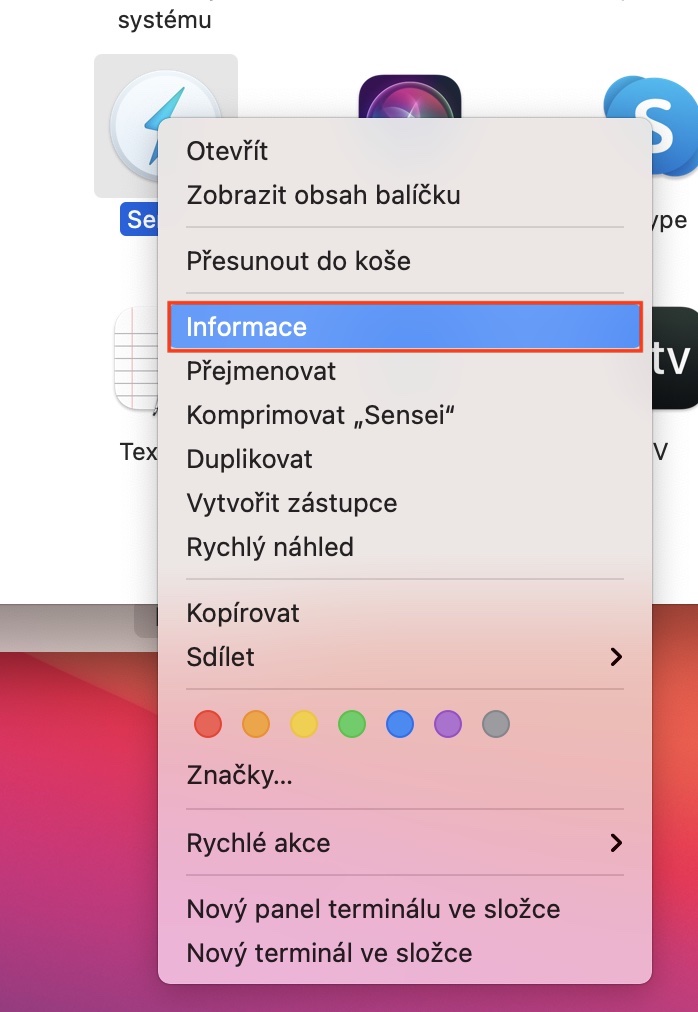
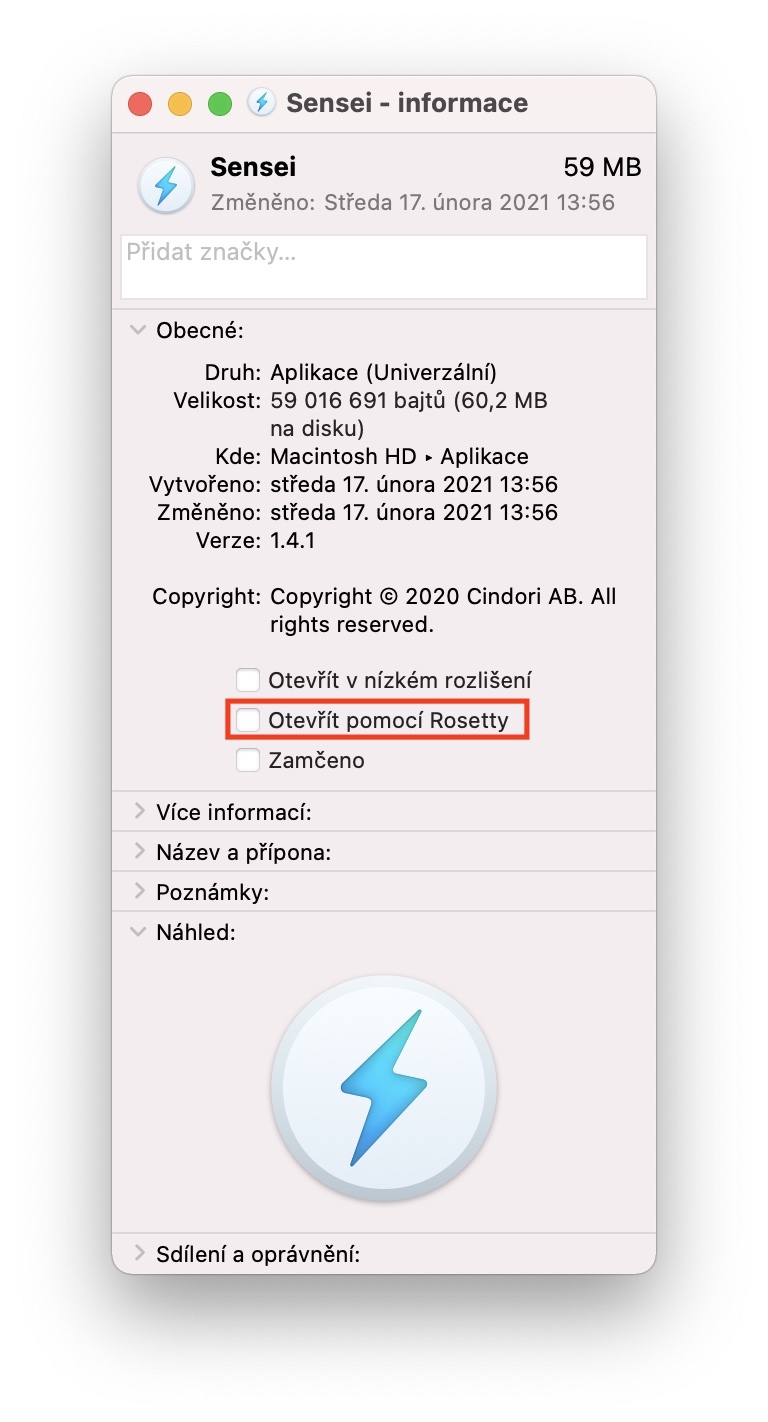
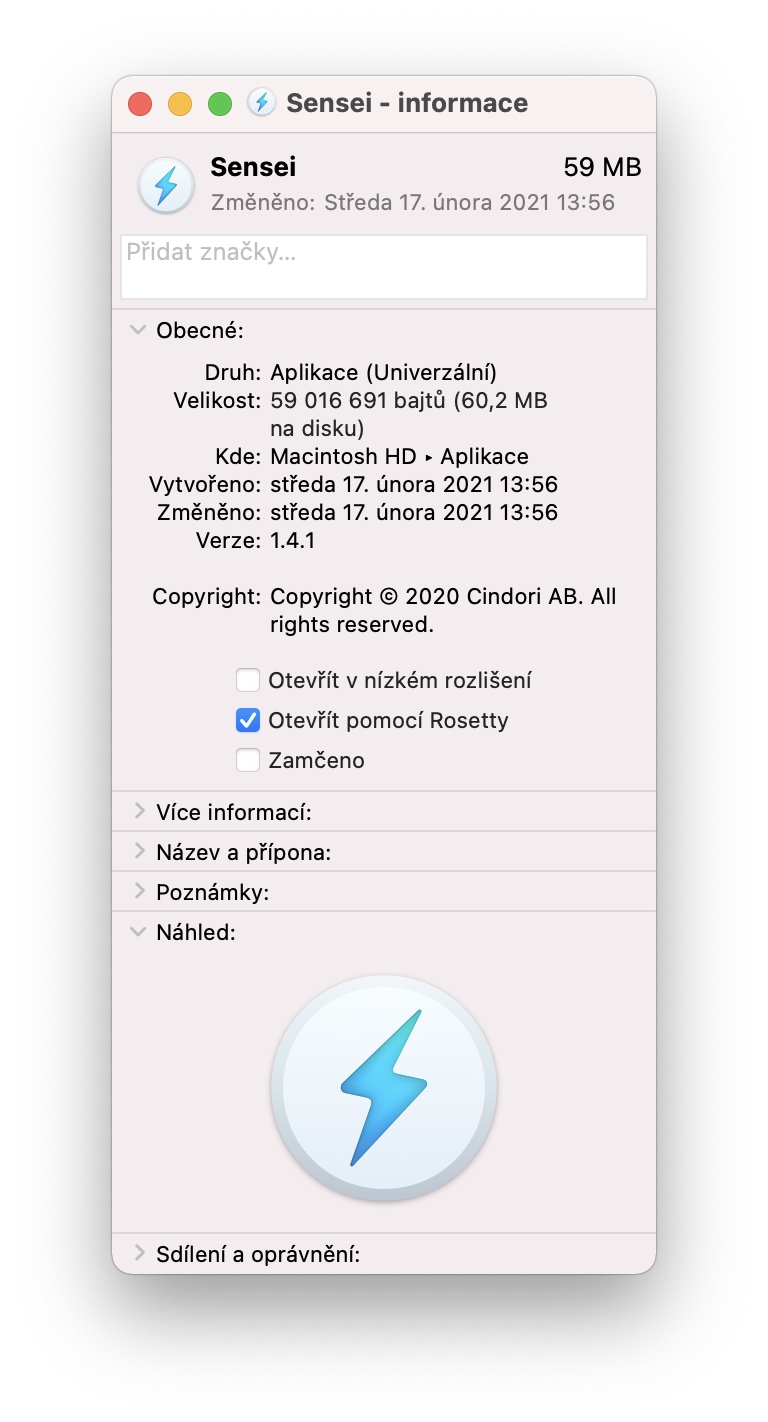
 Letom svetom Apple
Letom svetom Apple 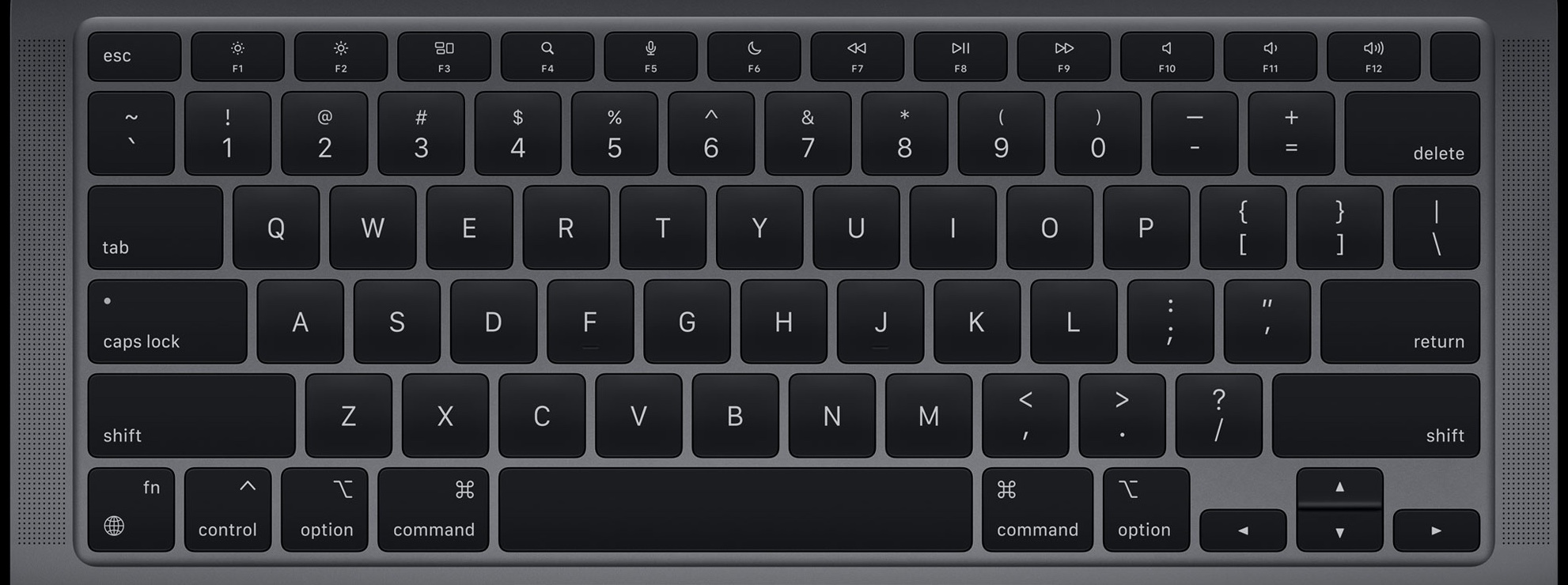









Ďakujem za článok. Mám M1 Air a zase som zistil niečo nové. Príjemné čítanie…
Ďakujem za poučný článok, hlavne za odkaz na Is Apple Silicon Ready. Mám Mac mini M1, a všetko čo potrebujem mi funguje. Jediný problém mám s Canon skenerom, ktorý sa nedá spustiť ani v M1 verzii Parallels desktop, ale ten je už staršia verzia.