Možností zhotovovať v macOS snímky obrazovky je hneď niekoľko, tou najobľúbenejšou sú ale iste skratky Cmd (⌘) + smena (⇧) + 3 a Cmd (⌘) + smena (⇧) + 4. Jediným neduhom zostáva, že sa zhotovené screenshoty ukladajú na Plochu, čo nemusí každému užívateľovi vyhovovať. V Predvoľbách systému však nikde nenájdete nastavenie, ktoré by umožňovalo predvolené umiestnenie zmeniť. Našťastie to ale možné je a my si dnes ukážeme, ako na to.
Mohlo by vás zaujímať
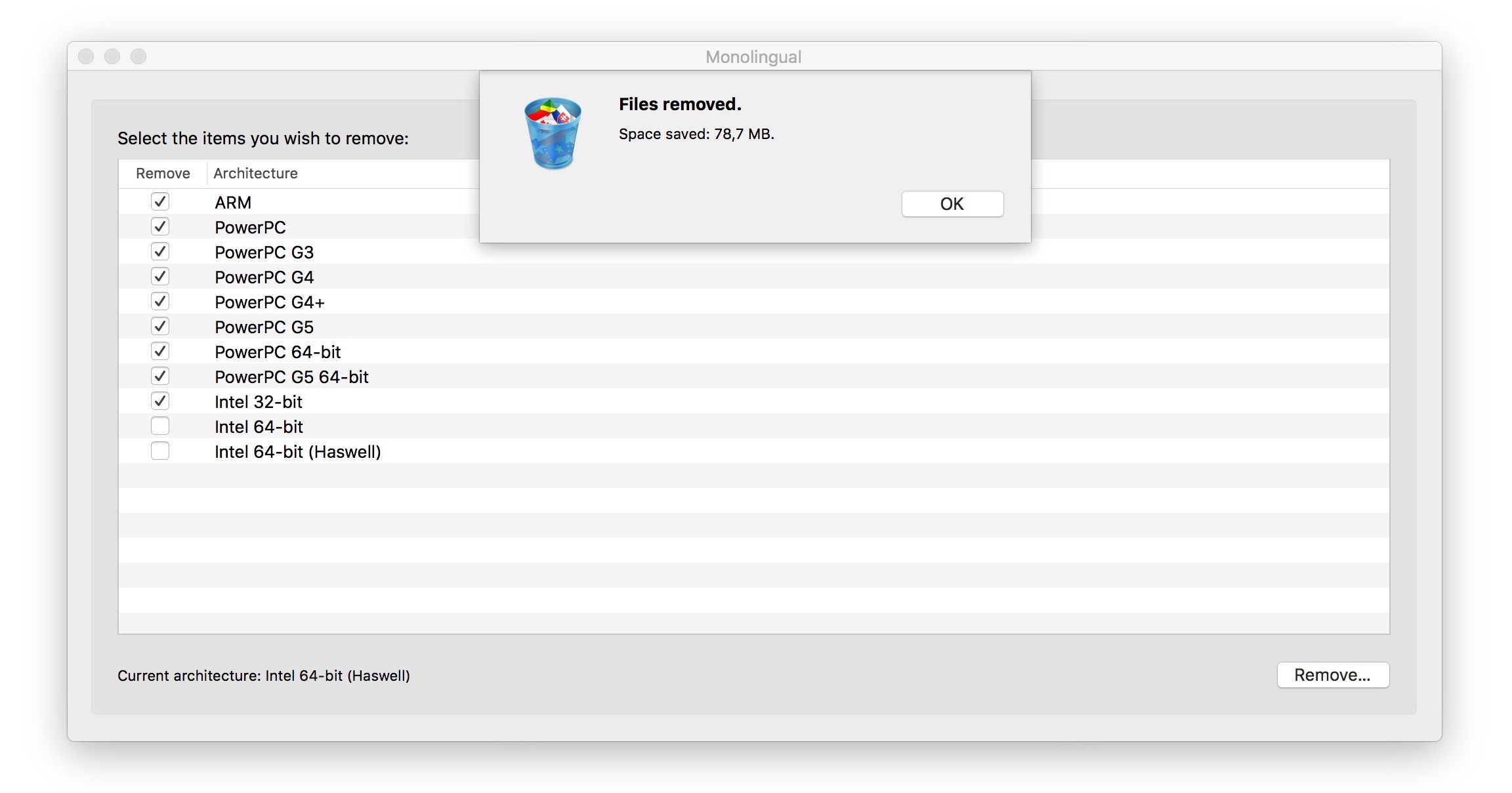
Ak vlastníte MacBook Pro s Touch Barom, potom máte prácu uľahčenú. Stačí totiž použiť klávesovú skratku Cmd (⌘) + smena (⇧) + 4 a na Touch Bare sa vzápätí objavia nastavenia pre zhotovovanie snímok obrazovky, vrátane možnosti určiť si, či sa majú urobené screenshoty ukladať do zložky Plocha, Dokumenty, prípadne či sa majú skopírovať do schránky alebo či sa majú otvoriť v aplikácii Náhľad, Mail alebo Správy. Jedinou podmienkou je, mať v Predvoľbách systému -> Klávesnice nastavenú voľbu Ovládacie prvky aplikácie s Control Stripom.


Pokiaľ ale MacBook pre s Touch Barom nemáte alebo chcete snímky ukladať niekam inam, potom je tu ďalšia voľba. Tentokrát je potrebné využiť Terminál (Aplikácia -> jine). Do Terminálu potom vložíte nasledujúci príkaz:
predvolené miesto zápisu com.apple.screencapture ~/Downloads
časť „/Downloads“ môžete nahradiť vlastnou cestou k ľubovoľnému adresáru. Ak si teda napríklad v zložke dokumenty vytvoríte zložku Snímky obrazovky, potom cesta bude „/Documents/Screenshots“. Pre uľahčenie písania môžete za časť „defaults write com.apple.screencapture location“ zložku, kam chcete snímky ukladať, pretiahnuť a tým sa doplní cesta k adresáru automaticky.
Akonáhle príkaz potvrdíte, musíte ešte vložiť a potvrdiť nasledujúci príkaz, čím sa zmena potvrdí:
zabiť SystemUIServer
Ako vrátiť ukladanie snímky späť na plochu
Ak ste zistili, že vám plocha na ukladanie snímok obrazovky vyhovovala, potom samozrejme existuje jednoduchá cesta späť. Stačí opäť otvoriť Terminál a zadať nasledujúci príkaz:
predvolené hodnoty napíšu umiestnenie com.apple.screencapture ~ / Desktop
a potom opäť:
zabiť SystemUIServer


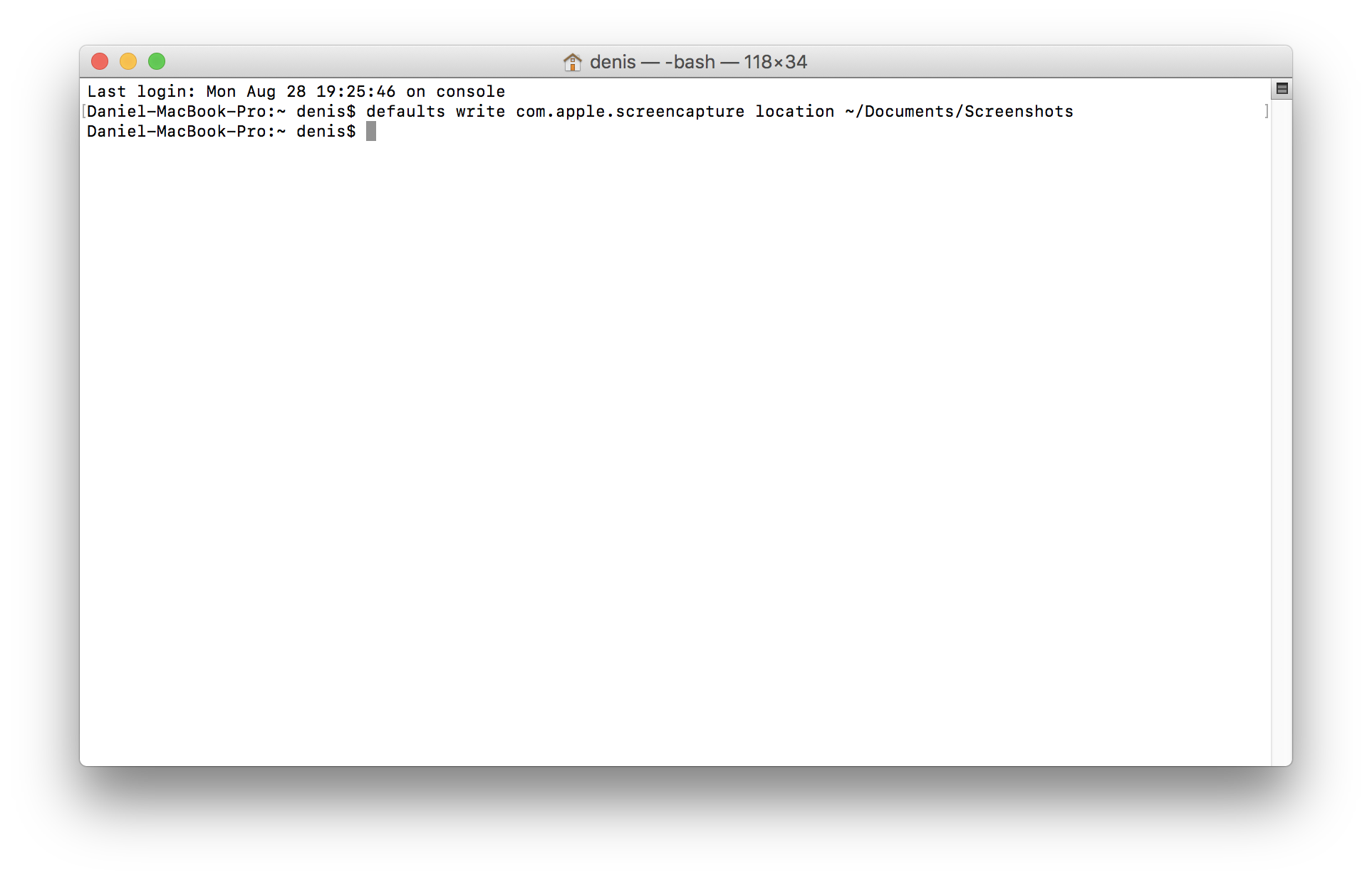
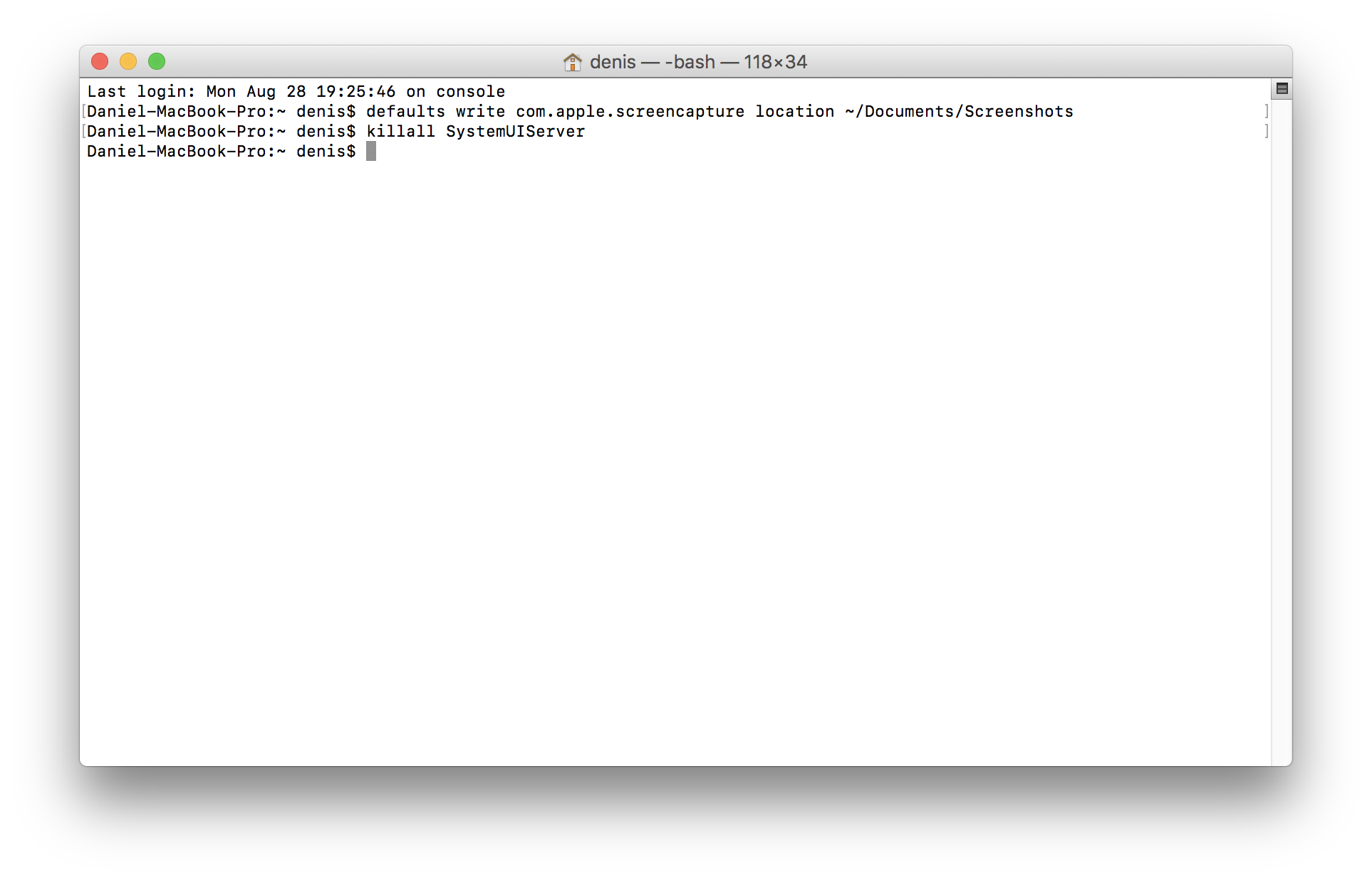
Alebo si stiahnuť jednu z tisícov aplikácií a la Onyx, kde sa to dá užívateľsky nastaviť podobne ako v systémových preferenciách.
A kto chce rovno obrázok hodiť na web ako url, tak používa aplikáciu Gyazo ;)
A kto chce tú url rovno v jednom kroku aj načítať do clipboardu, aby ju mohol hneď niekam vložiť, používa Dropbox.
Som jediný, kto si všimol, že cesta v návode „/Documents/Screenshots“ je spätne? takto nevyzerá cesta do dokumentov, prosím autora o pridaní „~“ na začiatok cesty, teda „~/Documents/Screenshots“ inak ľudia nebudú schopní screenshoty nájsť…