Pokiaľ patríte medzi užívateľov, ktorí svoj iPhone aktualizovali na iOS či iPadOS 14, tak už zaiste plnými dúškami pracujete s novými funkciami a vylepšeniami. V novom iOS a iPadOS sme sa dočkali kompletného prepracovania widgetov, ktoré si na iPhonoch dokonca môžeme priamo vložiť na stránku s aplikáciami, čo sa rozhodne hodí. Bohužiaľ však Apple nedomyslel jednu vec – tak nejako k týmto widgetom pozabudol pridať veľmi populárny widget s obľúbenými kontaktmi. Vďaka tomuto widgetu ste mohli jedným kliknutím niekomu zavolať, napísať správu alebo zahájiť FaceTime hovor. Pokiaľ chcete zistiť, akým spôsobom môžete tento widget s obľúbenými kontaktmi do iOS či iPadOS 14 dostať, tak pokračujte v čítaní.
Mohlo by vás zaujímať

Ako v iOS 14 získať widget s obľúbenými kontaktmi
Hneď na začiatok vám môžem prezradiť, že sa v nastavení rozhodne nenachádza nejaký prepínač, pomocou ktorého by ste mohli oficiálny widget s obľúbenými kontaktmi zobraziť. Namiesto toho je nutné, aby sme si dočasne (dúfajme) pomohli s natívnou aplikáciou Skratky, a tiež s widgetom tejto aplikácie. V tejto aplikácii si totiž môžete vytvoriť skratku, pomocou ktorej môžete ihneď nejakému kontaktu zavolať, napísať SMS či zahájiť FaceTime hovor. Tieto skratky si potom môžete v rámci widgetu vložiť na stránku s aplikáciami. Nižšie nájdete tri odseky, v ktorých sa dozviete, ako jednotlivé skratky vytvoriť. Poďme sa teda spoločne pozrieť, ako na to.
Volanie obľúbeného kontaktu
- Na vytvorenie skratky, vďaka ktorej budete schopní ihneď niekomu zavolať, prvýkrát otvorte aplikáciu Skratky.
- Akonáhle tak urobíte, tak sa v spodnom menu presuňte do sekcie Moje skratky.
- Teraz je nutné, aby ste vpravo hore klikli na ikonu +.
- Potom kliknite na tlačidlo Pridať akciu.
- V novom menu, ktoré sa zobrazí, vyhľadajte pomocou vyhľadávania akciu Zavolať.
- Akonáhle tak urobíte, tak si nižšie v sekcii Zavolať nájdite obľúbený kontakt, a potom naň kliknite.
- Po vykonaní tejto akcie kliknite vpravo hore na Ďalšia.
- Teraz už len stačí, aby ste si skratku pomenovali, napríklad štýlom Zavolať [kontakt].
- Nakoniec nezabudnite vpravo hore kliknúť na Hotovo.
Zaslanie SMS obľúbenému kontaktu
- Na vytvorenie skratky, vďaka ktorej budete schopní ihneď niekomu napísať SMS či iMessage, prvýkrát otvorte aplikáciu Skratky.
- Akonáhle tak urobíte, tak sa v spodnom menu presuňte do sekcie Moje skratky.
- Teraz je nutné, aby ste vpravo hore klikli na ikonu +.
- Potom kliknite na tlačidlo Pridať akciu.
- V novom menu, ktoré sa zobrazí, vyhľadajte pomocou vyhľadávania akciu Poslať správu.
- Akonáhle tak urobíte, tak si nižšie v sekcii Poslať správu nájdite obľúbený kontakt, a potom naň kliknite.
- Po vykonaní tejto akcie kliknite vpravo hore na Ďalšia.
- Teraz už len stačí, aby ste si skratku pomenovali, napríklad štýlom Poslať správu [kontakt].
- Nakoniec nezabudnite vpravo hore kliknúť na Hotovo.
Začatie FaceTime s obľúbeným kontaktom
- Na vytvorenie skratky, vďaka ktorej budete schopní ihneď schopní začať FaceTime hovor, prvýkrát otvorte aplikáciu Skratky.
- Akonáhle tak urobíte, tak sa v spodnom menu presuňte do sekcie Moje skratky.
- Teraz je nutné, aby ste vpravo hore klikli na ikonu +.
- Potom kliknite na tlačidlo Pridať akciu.
- V novom menu, ktoré sa zobrazí, vyhľadajte pomocou vyhľadávania aplikáciu Facetime.
- Akonáhle tak urobíte, tak nižšie v sekcii Akcia nájdite aplikáciu Facetime, a potom na ňu kliknite.
- Teraz je nutné, aby ste vo vloženom bloku klikli na vyblednuté tlačidlo Kontakt.
- Týmto sa otvorí zoznam kontaktov, v ktorom nájdite a kliknite na obľúbený kontakt.
- Po vykonaní tejto akcie kliknite vpravo hore na Ďalšia.
- Teraz už len stačí, aby ste si skratku pomenovali, napríklad štýlom FaceTime [kontakt].
- Nakoniec nezabudnite vpravo hore kliknúť na Hotovo.
Pridanie vytvorených skratiek do widgetu
Nakoniec je samozrejme nutné, aby ste si widget s vytvorenými skratkami pridali na plochu, aby ste k nim mali rýchly prístup. Toho docielite nasledovne:
- Najprv sa na domovskej obrazovke presuňte na obrazovku s widgetmi.
- Akonáhle tak urobíte, tak na tejto obrazovke zíďte úplne dole, kde kliknite na Upraviť.
- Potom, čo sa ocitnete v režime úprav, tak vľavo hore kliknite na ikonu +.
- Týmto sa otvorí zoznam všetkých widgetov, v ktorom zíďte opäť úplne dole.
- Úplne dole nájdete riadok s názvom Skratky, na ktorý kliknite.
- Teraz si vyberte jednu z troch veľkostí widgetu.
- Akonáhle budete mať vybrané, tak kliknite na Pridať widget.
- Týmto sa widget pridá na obrazovku s widgetmi.
- Teraz je nutné, aby ste ho chytili a presunuli smerom na jednu z plôch, medzi aplikácie.
- Nakoniec stačí, aby ste vpravo hore klikli na Hotovo.
Potom, čo tieto kroky urobíte, tak už môžete začať využívať váš nový widget s obľúbenými kontaktmi. Ide samozrejme o núdzové riešenie, ktoré ale na druhú stranu funguje úplne perfektne. Z vlastnej skúsenosti na záver podotknem, že je nutné, aby sa widget z aplikácie Skratky nachádzal priamo medzi aplikáciami. Ak ho ponecháte na stránke s widgetmi, tak vám najskôr bohužiaľ nebude fungovať, rovnako ako mňa. Dúfam, že tento postup všetkým z vás pomôže a budete ho hojne využívať. Absencia widgetu s obľúbenými kontaktmi je jeden z hlavných neduhov iOS 14 a týmto spôsobom ho môžete vyriešiť.
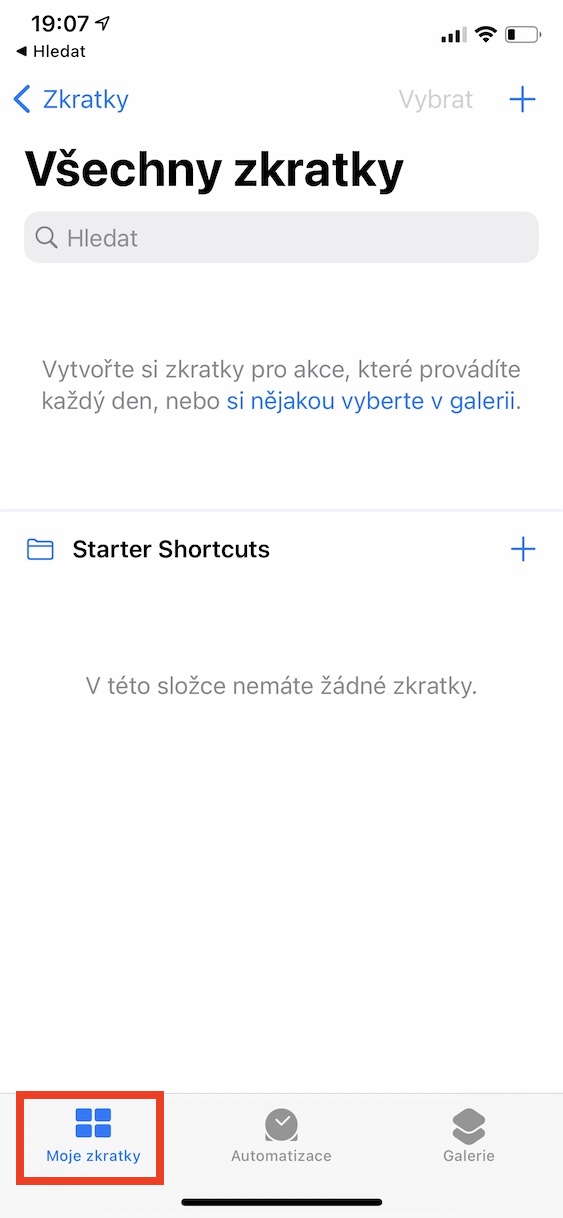
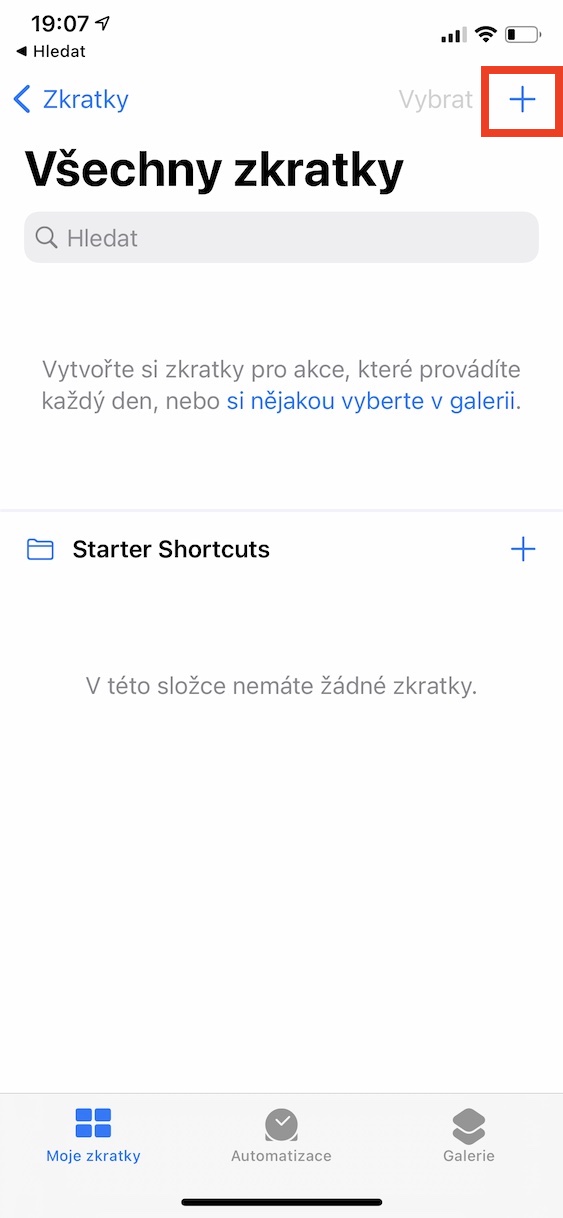

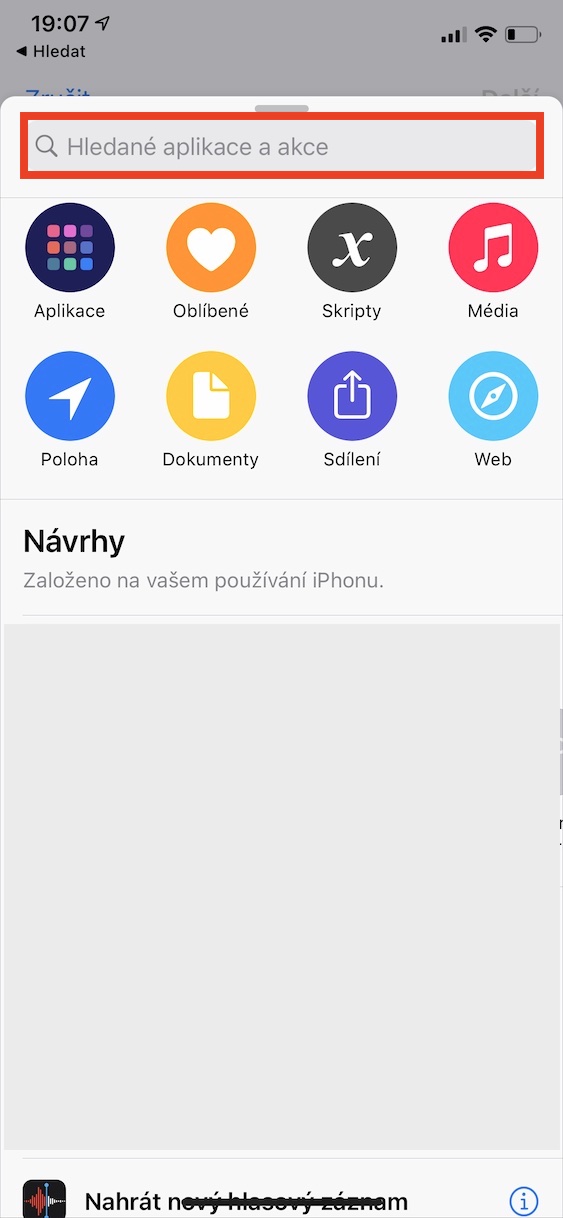
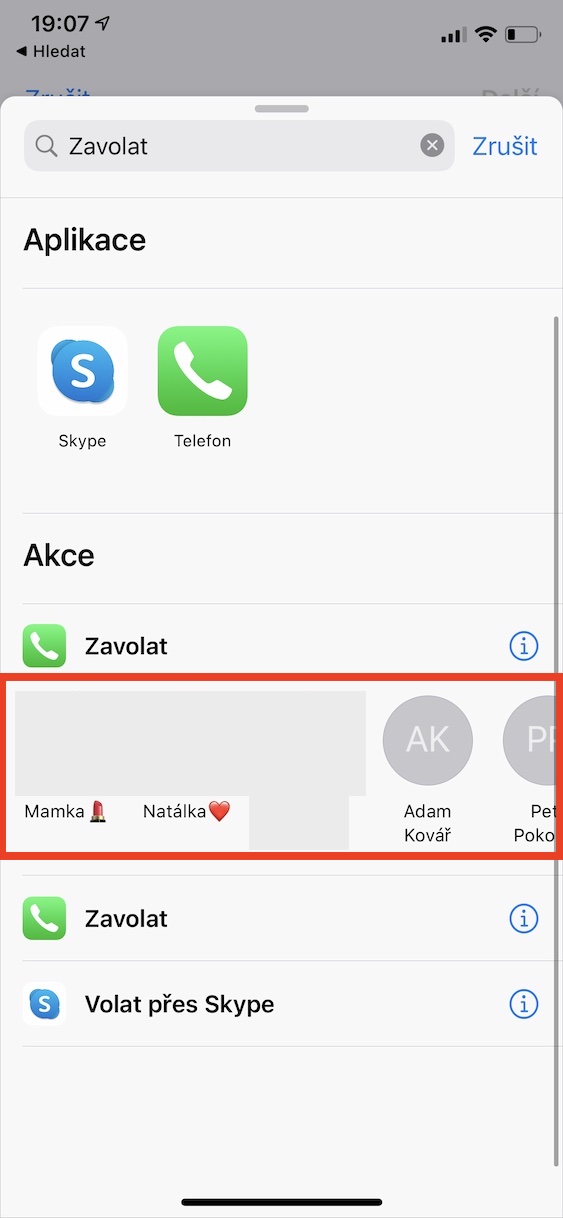
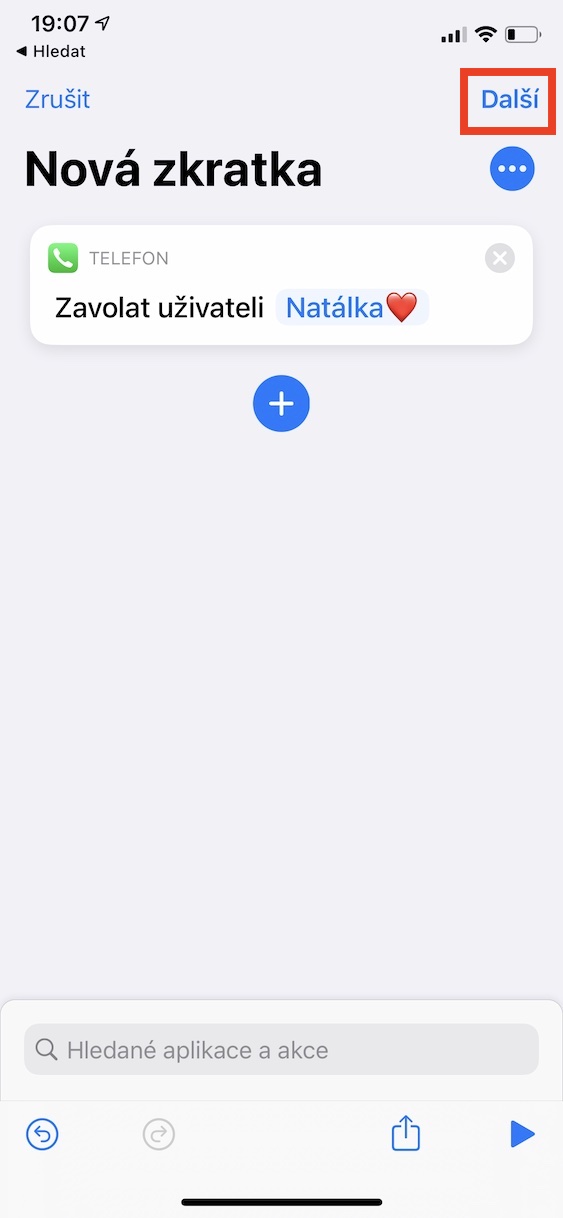
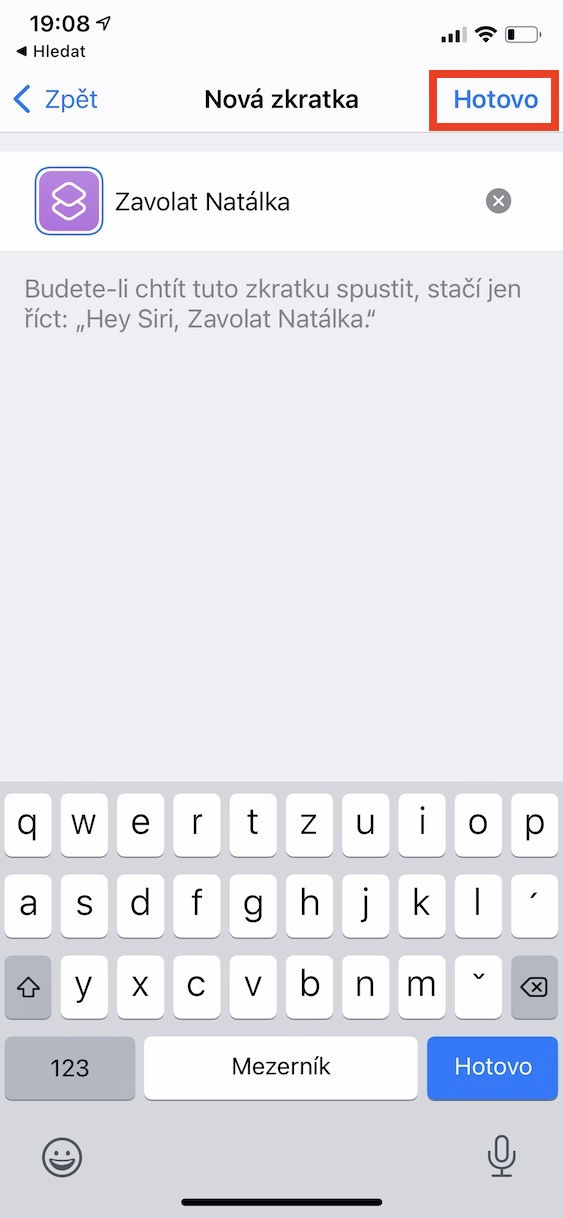
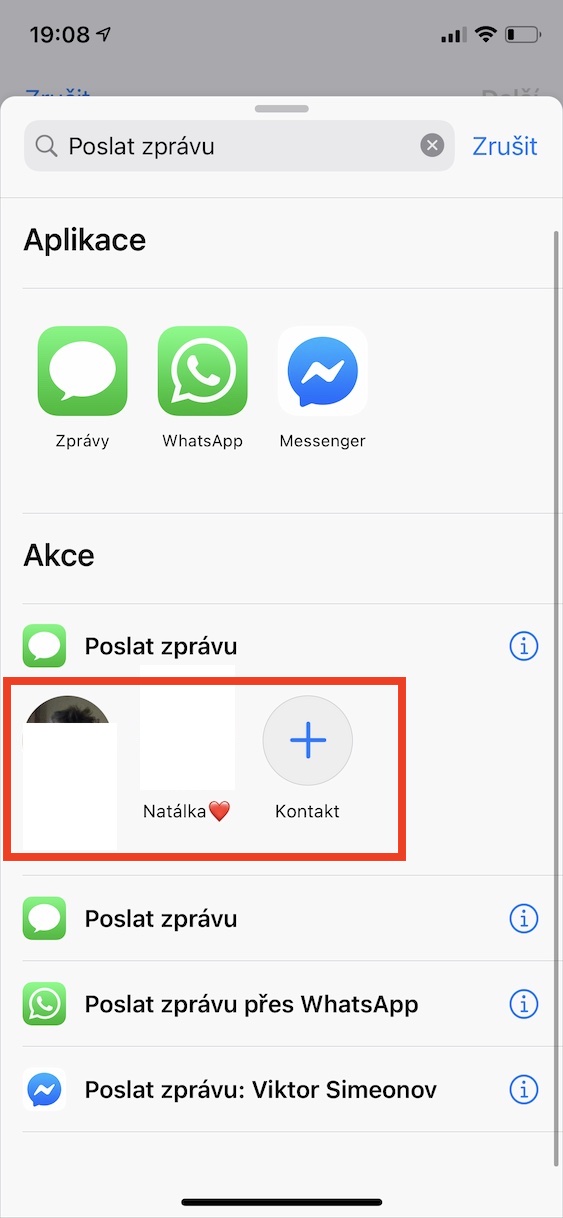

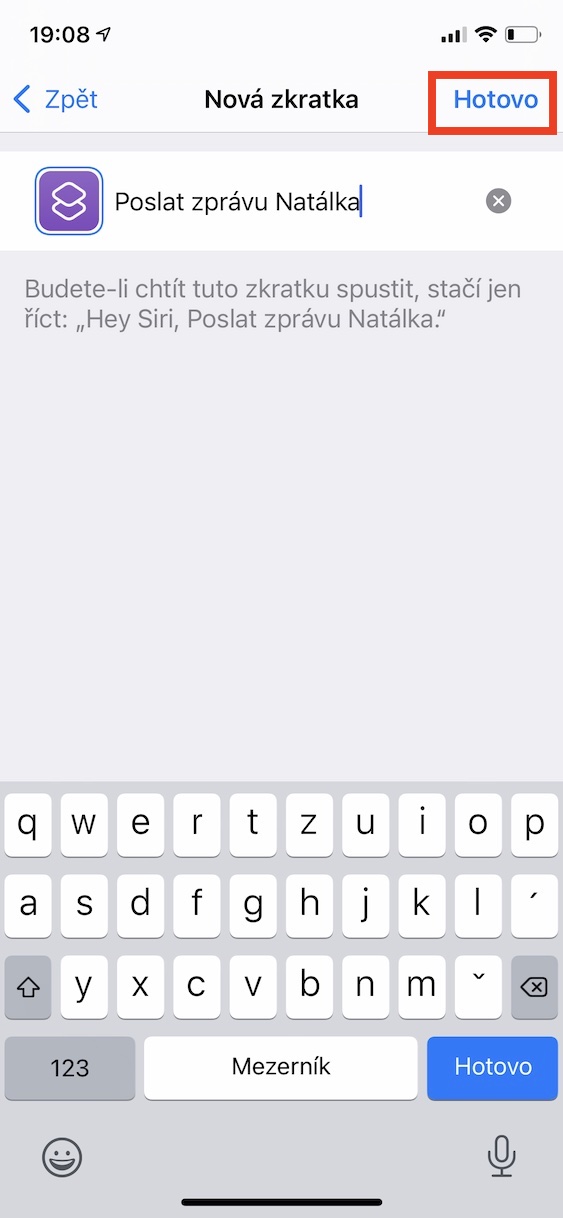
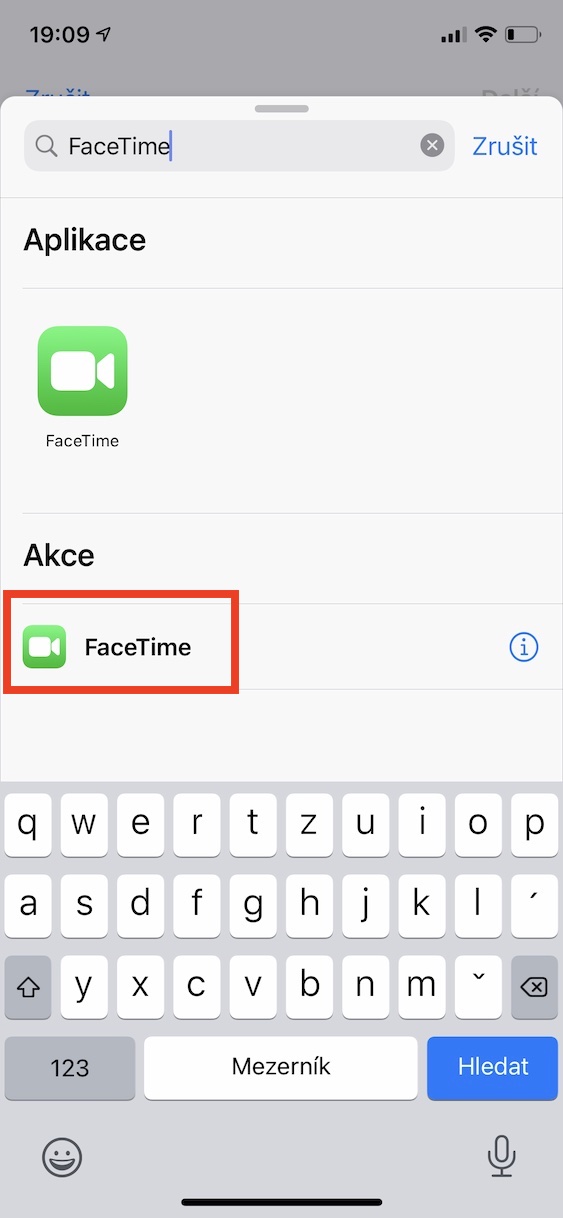
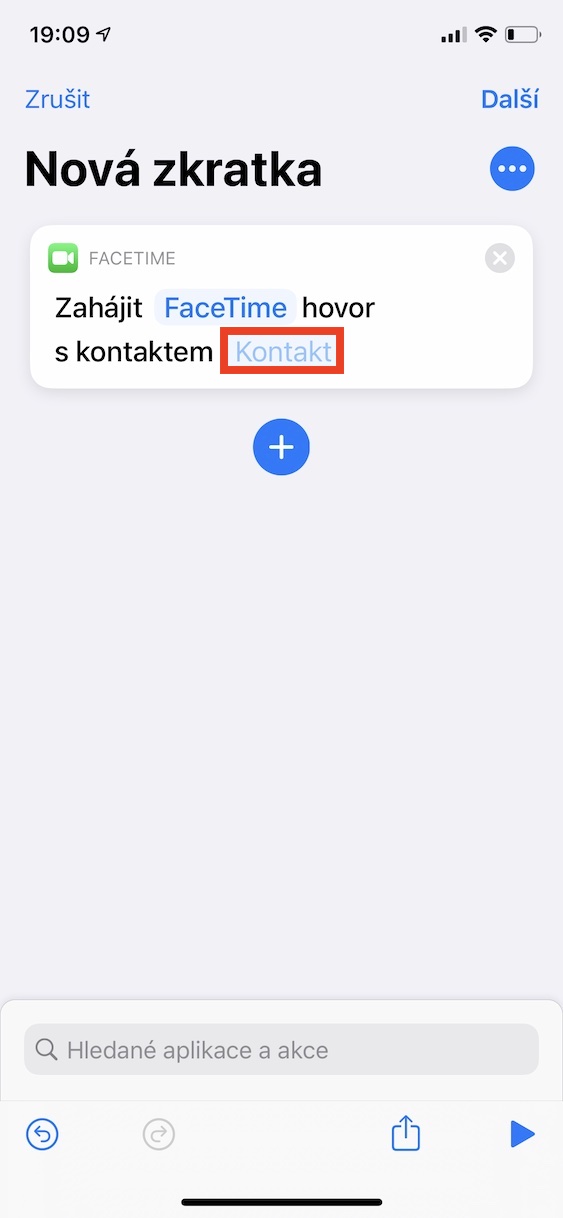
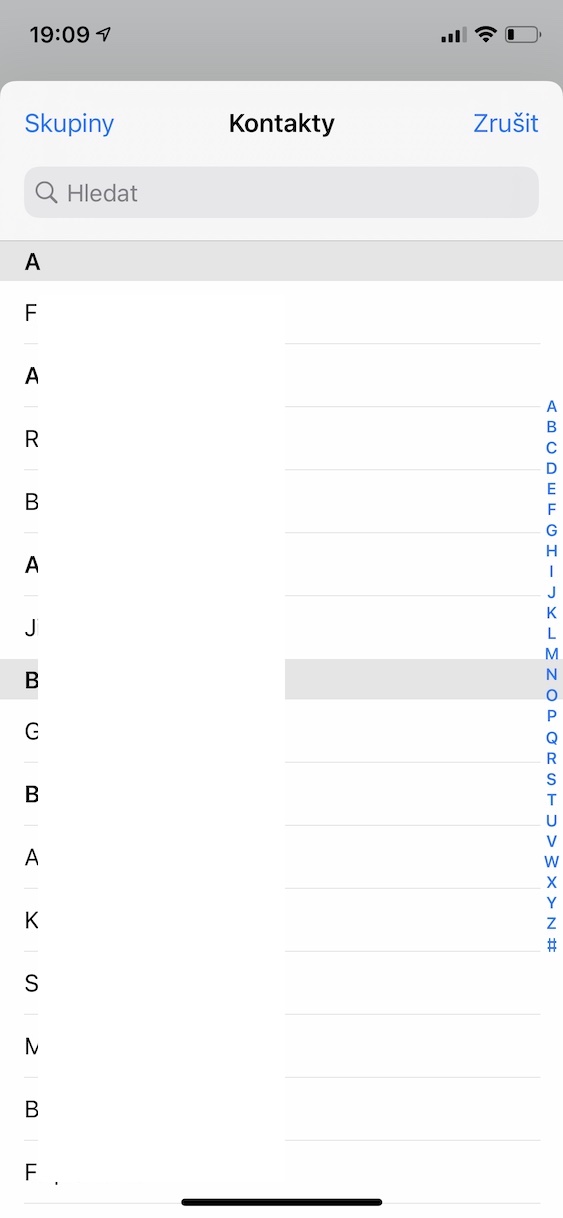
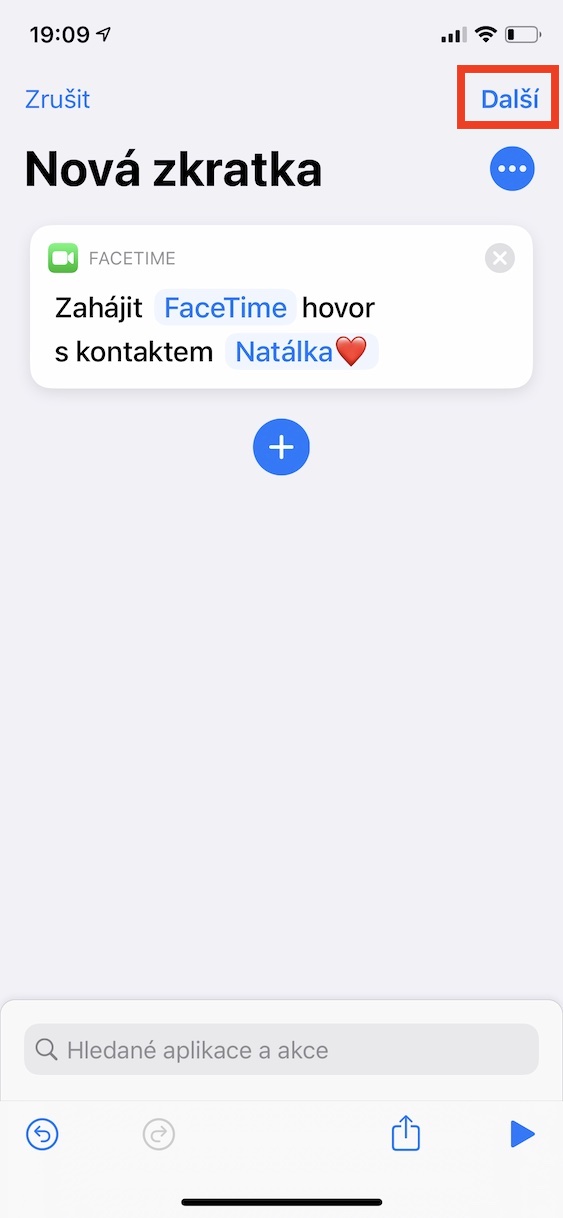

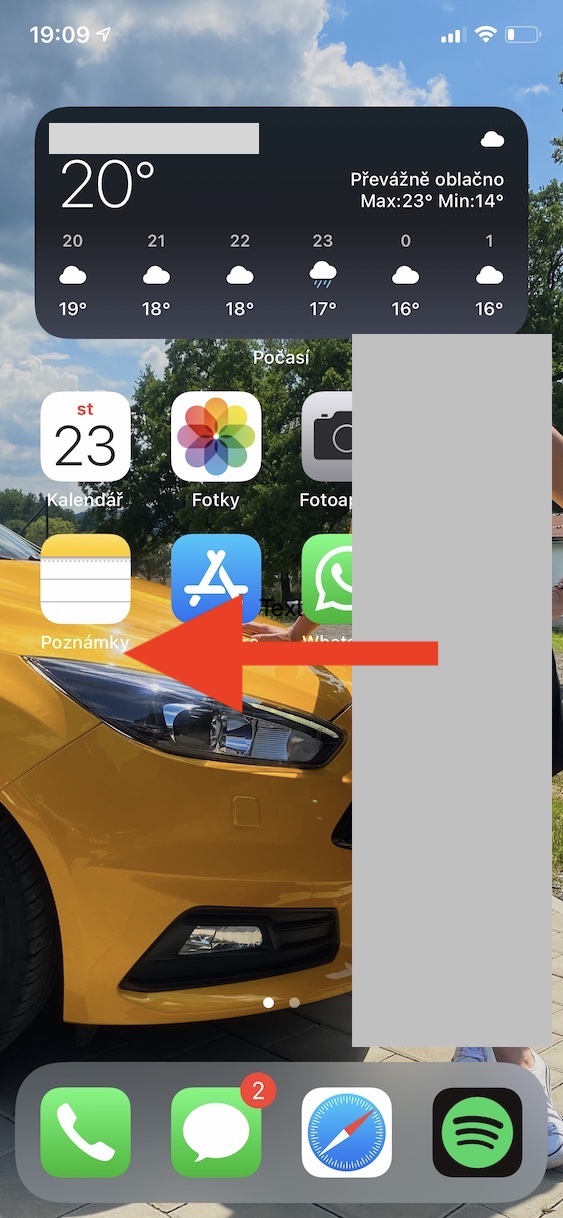
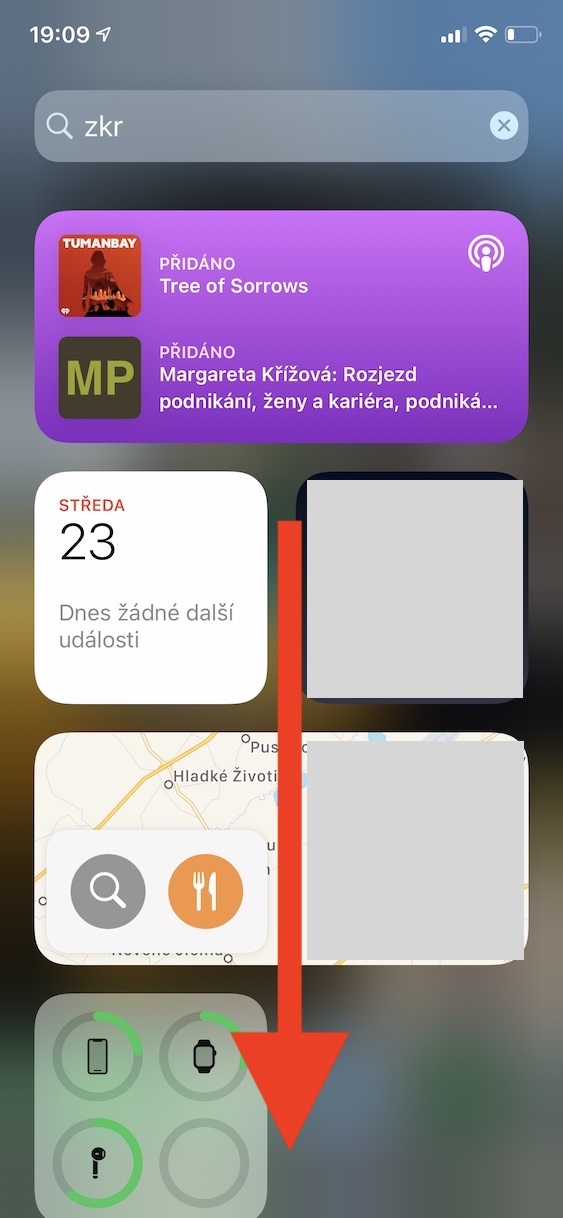
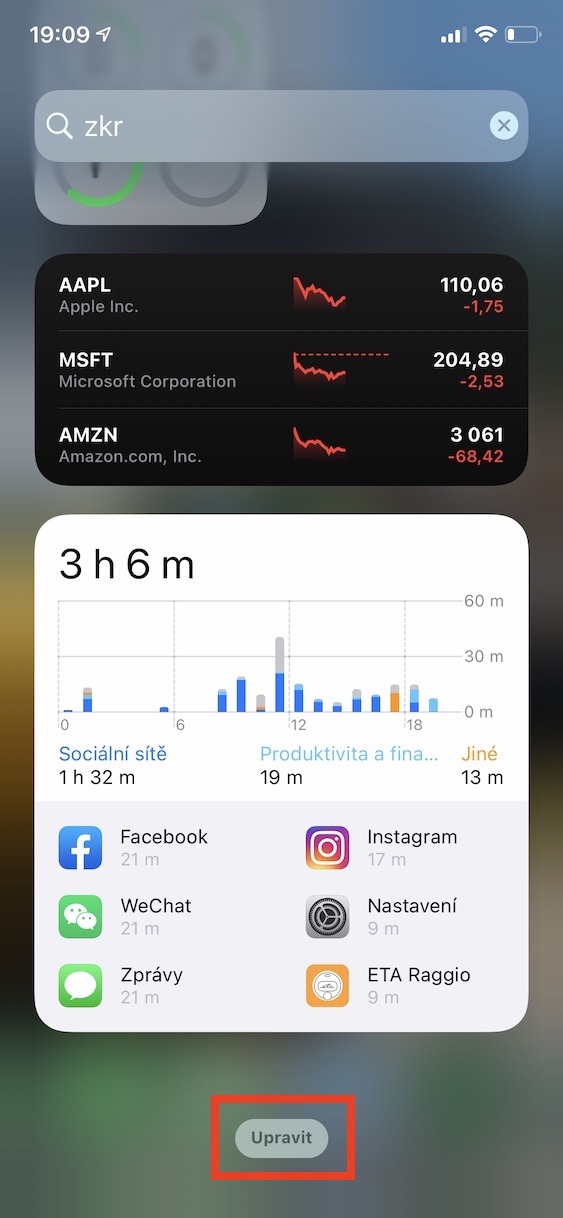
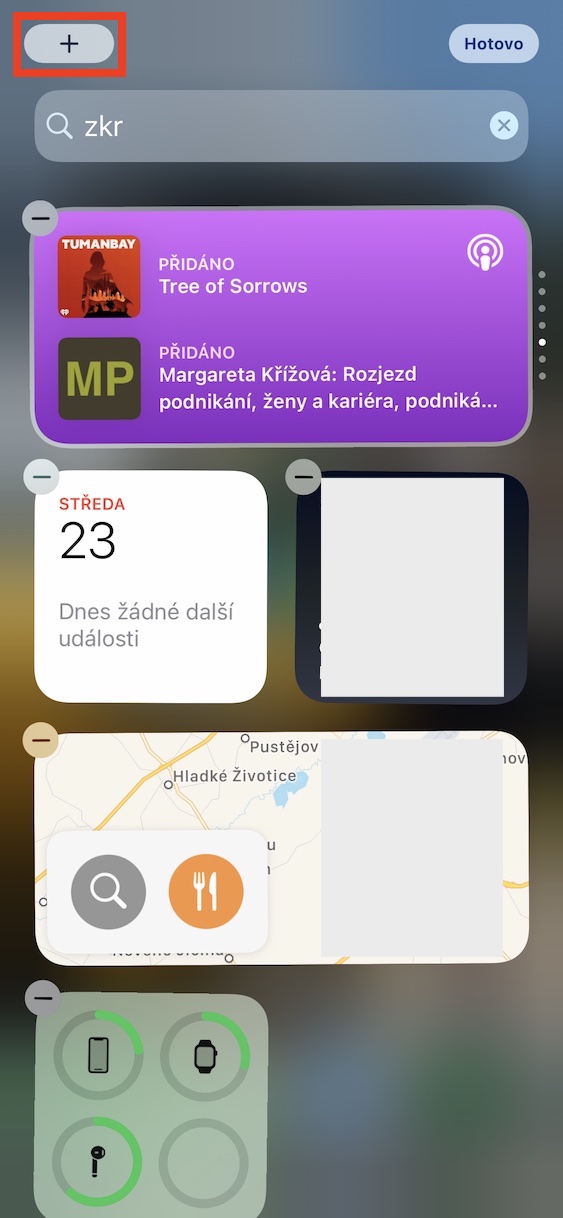
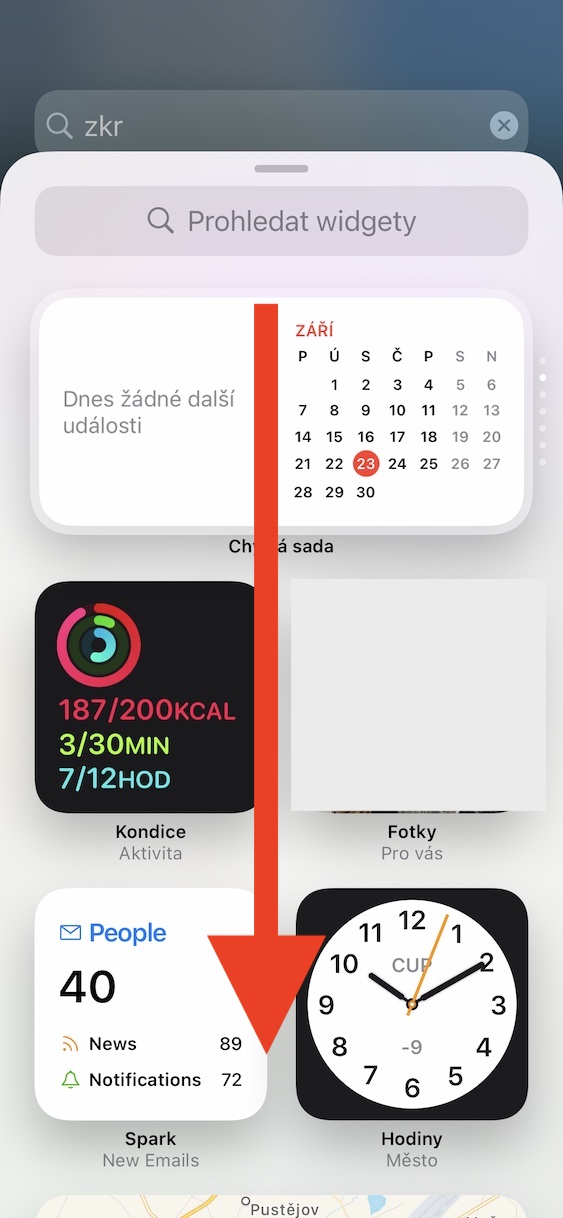
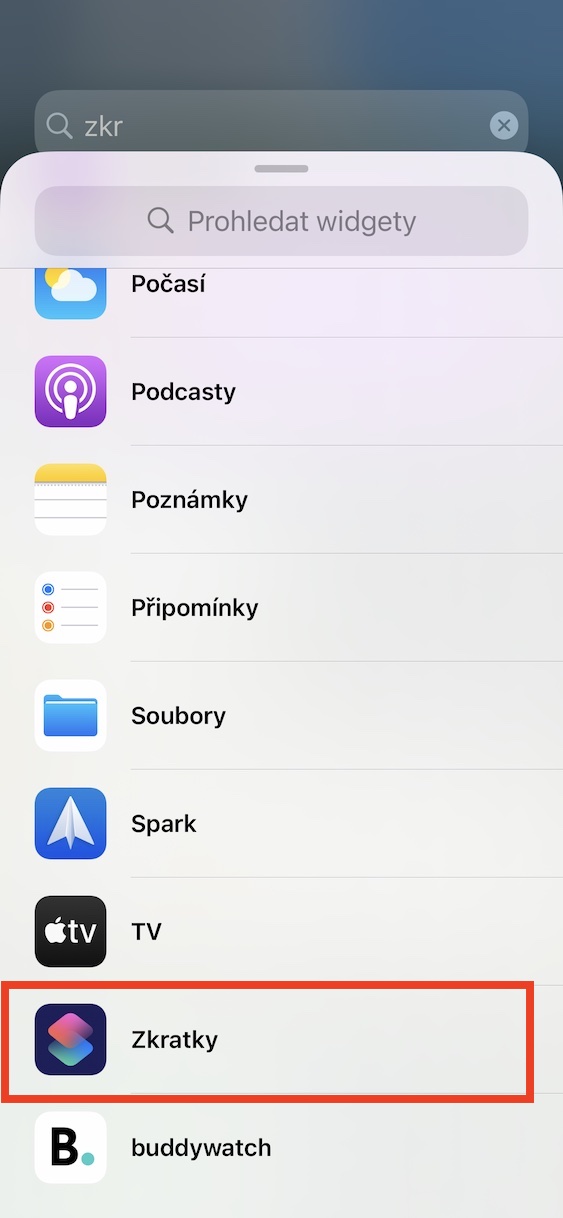
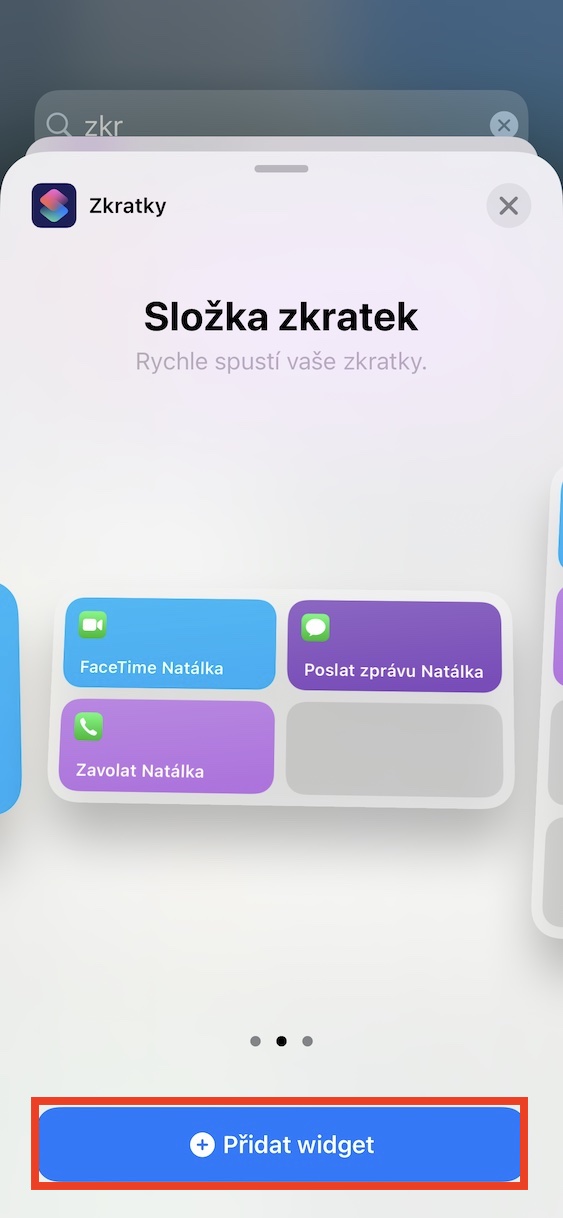
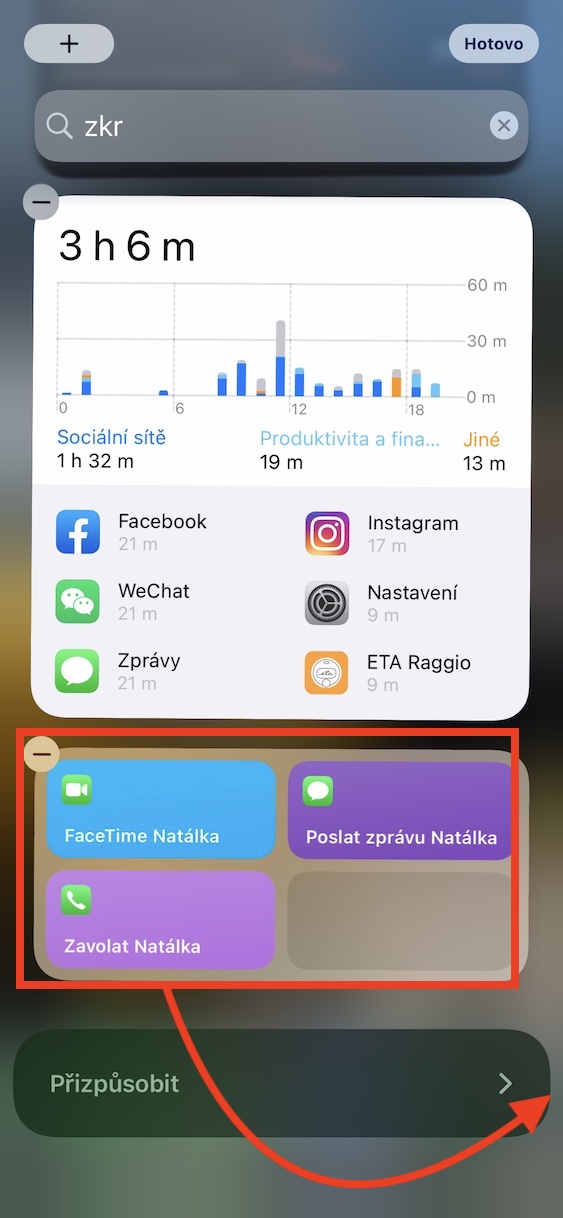

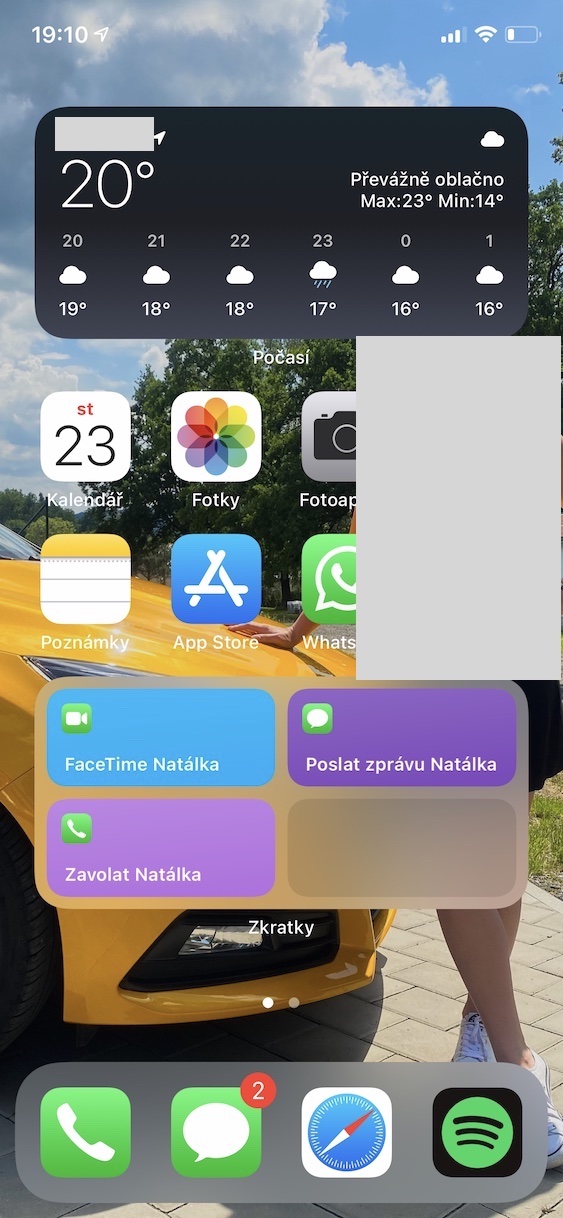
Jednoducho to v Appli zase po?. Keď niečo funguje tak to vylepším a zruším to.
Nebolo by lepšie váš widget s fotkami a mapkou na chvíľku vypnúť, keď robíte screenshoty? Než to amatérsky látať v nejakom grafickom editore? Vyzerá to teda príšerne...
Vzhľadom na to, že píšem niekoľko návodov denne, tak nie, nebolo. Fotky v galériách sú určené na to, aby čitatelia vedeli, kam majú prípadne kliknúť - a myslím si, že tento účel plní dostatočne. Hlavné je v tomto prípade stále text.
Dobrý večer,
priznám sa, že ma absencia tohto widgetu v novom iOS silne nakrkla, užíval som ho denne nespočetnekrát. Takže dúfam, že to páni vývojári v ďalšom update uvedú do poriadku. Avšak mám otázku. Keď mám pri jednom kontakte viac telefónnych čísel, je možné vybrať si jeden z nich, keď tvorím skratku na volanie kontaktu podľa Vášho návodu? Lámu si s tým hlavu už asi hodinu a nie a nie na to prísť. Ďakujem a prajem pekný večer. Zdravie Marek L.
Dobrý deň, snažil som sa zistiť, či existuje možnosť, ale bohužiaľ som žiadnu nenašiel. Jedine vytvoriť jednoducho dva ďalšie kontakty zvlášť a ku každému dať jedno číslo. Nič iné ma bohužiaľ nenapadá.
Dobrý deň, vyhľadajte si skratku Rýchle vytáčanie a do nej si pridajete koľko čísel chcete. Vždy keď na skratku kliknete rozbalí sa Vám zoznam všetkých čísel a vy si len vyberiete komu chcete zavolať.
Chcem veľmi ale takú som nenašiel
Asi to mám inak, ale k čomu mať na to widget? Keď mám v app volanie stránku s obľúbenými kontaktmi, je to na dva kľučky a nikde sa ma to na obrazovke neserie, zároveň synchronizuje do systému v aute, apod. Na niečo sú dobré, na niečo nie, ale robiť z toho tak úžasnú vec že to konečne prišlo. Kazdeho voľba. Me s widgetmi a knižnicou aplikácii príde zo sa blizime androidu.
Skôr ide naozaj o to, že používatelia boli na widget s obľúbenými widgetmi zvyknutí a bol k dispozícii aj na uzamknutej obrazovke.
Napríklad preto, aby dieťa mohlo volať z môjho telefónu na vopred určené kontakty aj zo zamknutej obrazovky (babička, mamina a tak) v neposlednom rade, aby som nemusel stále dookola odomykať telefón pre opakované volanie a hľadanie v zoznamoch. Na dva kliknutia (len dva?) a odomknutie telefónu…
Tak skratku nastavenú mám, ale nejde mi ju spustiť zo zamknutého telefónu (pomocou SIRI) Čo robím zle?
NStaci si stiahnut app Favorites, ktora ponuka aj widget (inak veľmi podobny povodnemu)
Ale bohužiaľ tá appka nevie volanie pri zamtenom telefóne? takže je to k ničomu.
diky Kristiane
myslím, keď už nám to Apple zrušil, že nám ponechal dosť možností od tretích strán v AppStore. Skúste sa tam pozrieť, kumáci, určite si nájdete to, čo vám vyhovuje – ja som si za 25 kachlí našiel nádhernú appku, ktorá maximálne pokrýva moje potreby. Stačí vyzuť gumáky, oprieť vidly do kúta a začať premýšľať (vôbec najlepšie hlavou)
Ahoj. Budem rád ak mi napíšeš názov app, ktorou sa dá zavolať na jedno až 2 kliknutia.
Napadá ma v súvislosti s novým ios zaslať vývojárom list ako kedysi Tomas Matonoha komunistickej strane.
S veľkou láskou spomínam na Nokiu 6210
Je to k plaču. Takova jednoduchá vec. Android môze ma celú plochu kontaktu, ktore volajú ma jeden klik. Tu na jeden klik nie je mozne priamo volat. S láskou spomínam na Nokiu 6210 a Android.
Áno mas pravdu. Uvažujú, že sa vrátim k androidu.
Inak je možné telefonovať na jeden klik cez skratky.
Dnes mi to prestalo fungovať. Máte niekto ten istý problém?