Ako ukončiť aplikáciu na Mace je otázka, ktorú si často kladú najmä začiatočníci. Dôvodov na ukončenie aplikácie na Mace môže byť veľa – môže sa stať, že danú aplikáciu už jednoducho nechce používať. Niekedy je ale potrebné ukončiť aplikáciu, ktorá „štrajkuje“ a nereaguje na žiadne podnety. V dnešnom návode si ukážeme oba postupy – teda ukončenie bezproblémovej aplikácie aj vynútenie aplikácie, ktorá „zamrzla“.
Mohlo by vás zaujímať

Ukončenie aplikácie na Mace vám môže pomôcť zrýchliť chod vášho počítača, znížiť spotrebu energie, a budete sa tiež lepšie orientovať v spustených programoch. Pokiaľ v ľavom hornom rohu okna danej aplikácie kliknete na červenú kruhovú ikonku s krížikom, okno sa síce zavrie, aplikácia ale bude ďalej bežať na pozadí. Ako teda ukončiť aplikáciu na Mace?
Ako ukončiť aplikáciu na Macu
To, že je nejaká aplikácia na Macu otvorená, môžete spoznať napríklad podľa malej bodky, ktorá sa nachádza pod jej ikonkou v Docku v spodnej časti obrazovky vášho počítača. V nasledujúcom návode si ukážeme, ako ukončiť aplikáciu na Macu, a tiež ako vynútiť jej ukončenie.
- Aplikáciu na Macu môžete ukončiť tak, že na lište v hornej časti obrazovky kliknete na názov aplikácie -> Ukončiť.
- Ďalšou možnosťou je kliknúť na ikonku danej aplikácie v Docku v spodnej časti obrazovky pravým tlačidlom myši av menu, ktoré sa vám zobrazí, zvoliť Ukončiť.
Ako vynútiť ukončenie aplikácie
- Ak chcete vynútiť ukončenie aplikácie, ktorá zamrzla a nereaguje, kliknite v ľavom hornom rohu obrazovky Macu na menu -> Vynútiť ukončenie.
- V okne, ktoré sa vám zobrazí, nájdite aplikáciu, ktorú chcete ukončiť.
- Kliknite na Vynútiť ukončenie.
V tomto návode sme si ukázali, ako na Macu ukončiť aplikáciu. Ďalšou možnosťou, ktorá sa odporúča obzvlášť pri problémoch, je kliknúť v ľavom hornom rohu obrazovky na menu -> Reštartovať. V tomto prípade sa ale niekedy môže stať, že v reštarte bude brániť niektorá z problémových aplikácií. V takom prípade ju ukončite podľa návodu na to, ako vynútiť ukončenie aplikácie.
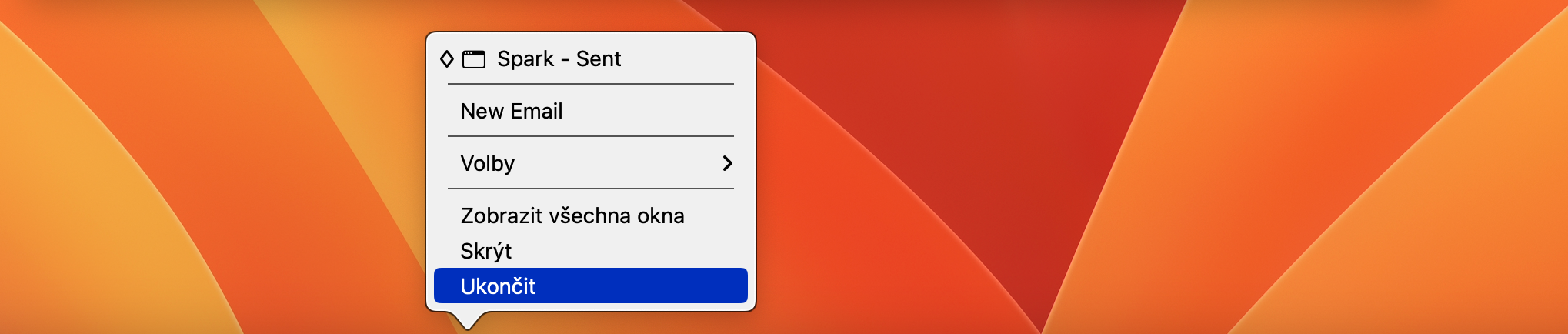
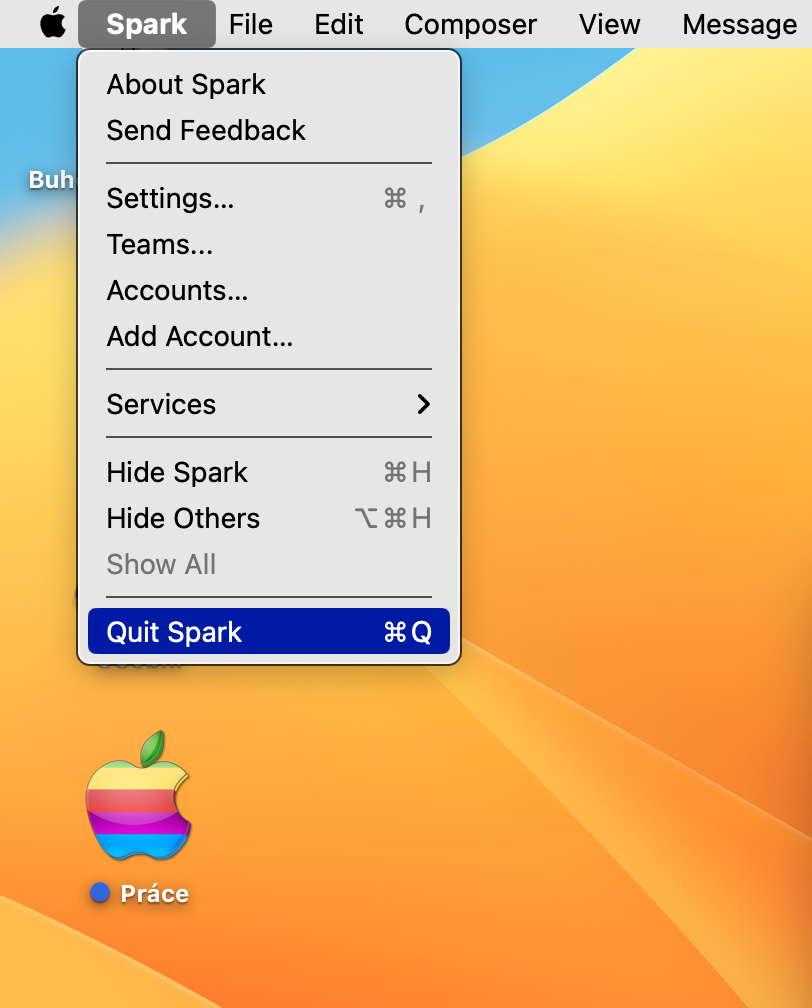
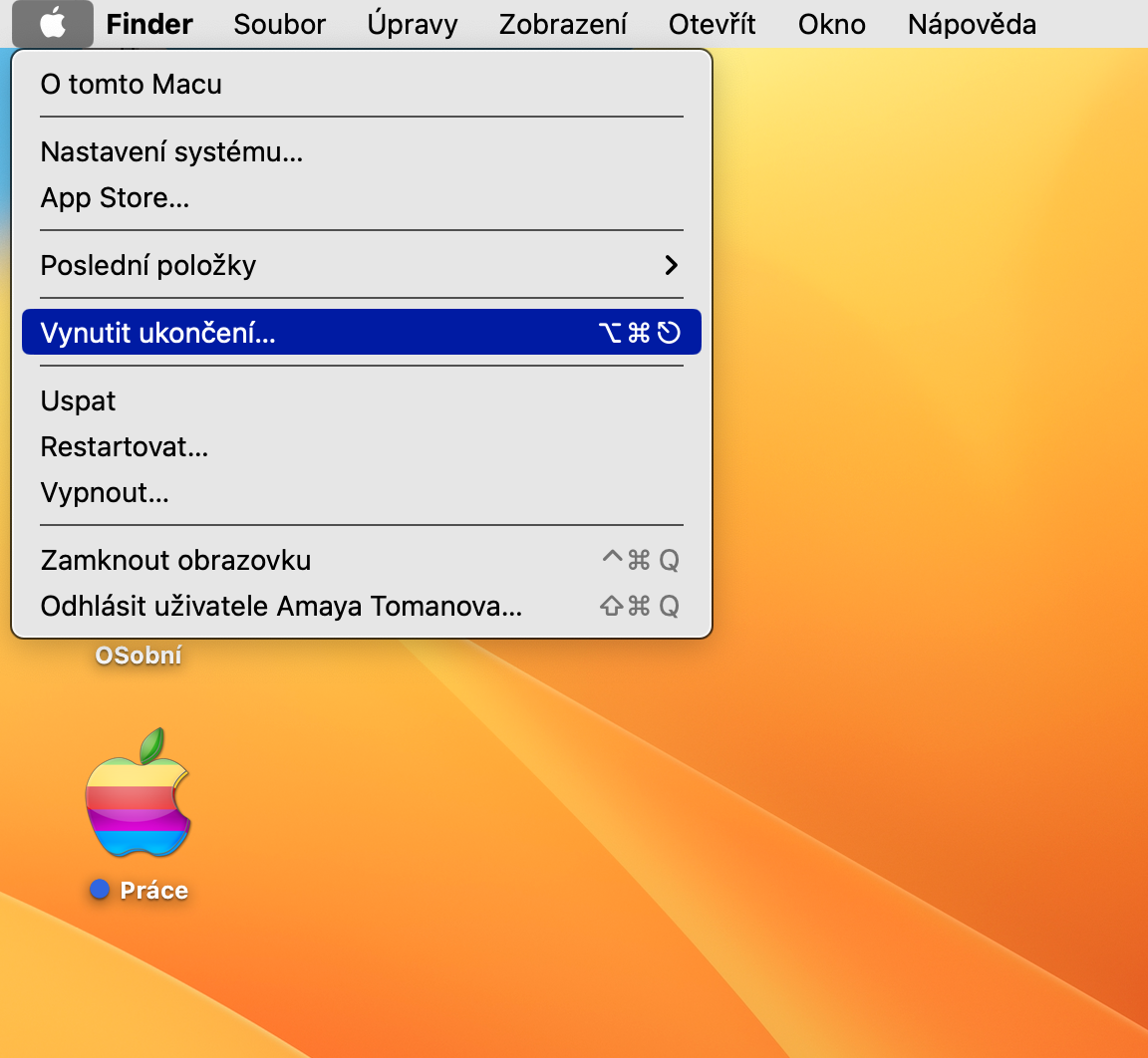
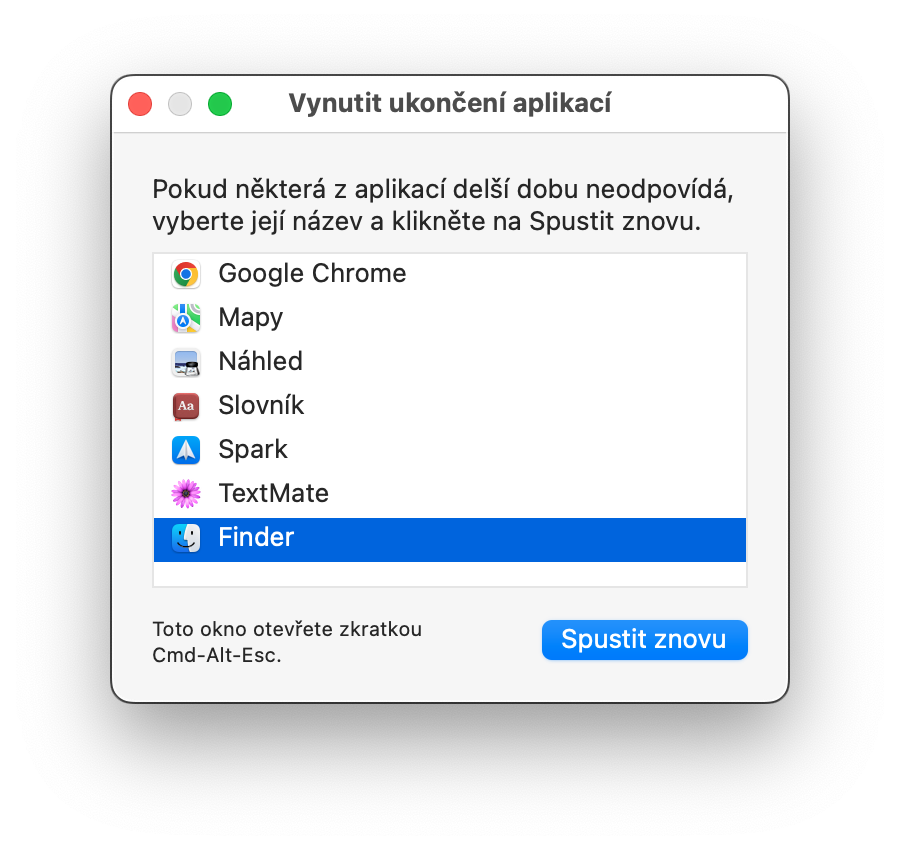
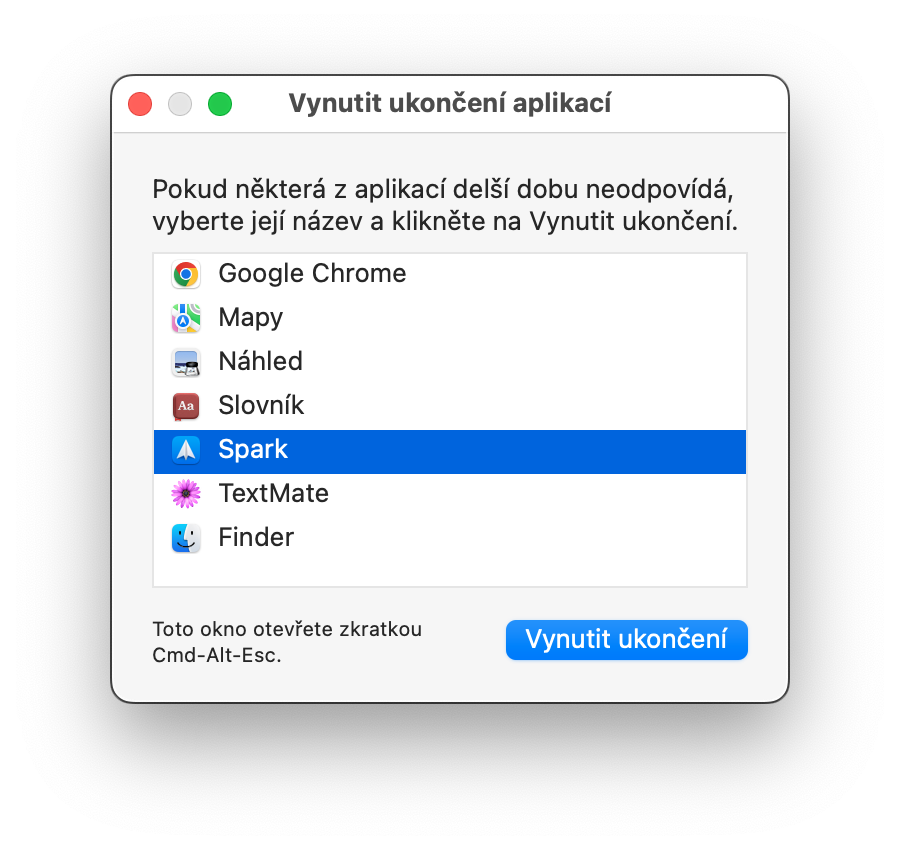
chýba vám tam hojne používaná klávesová skratka command+Q 😉
Presne!