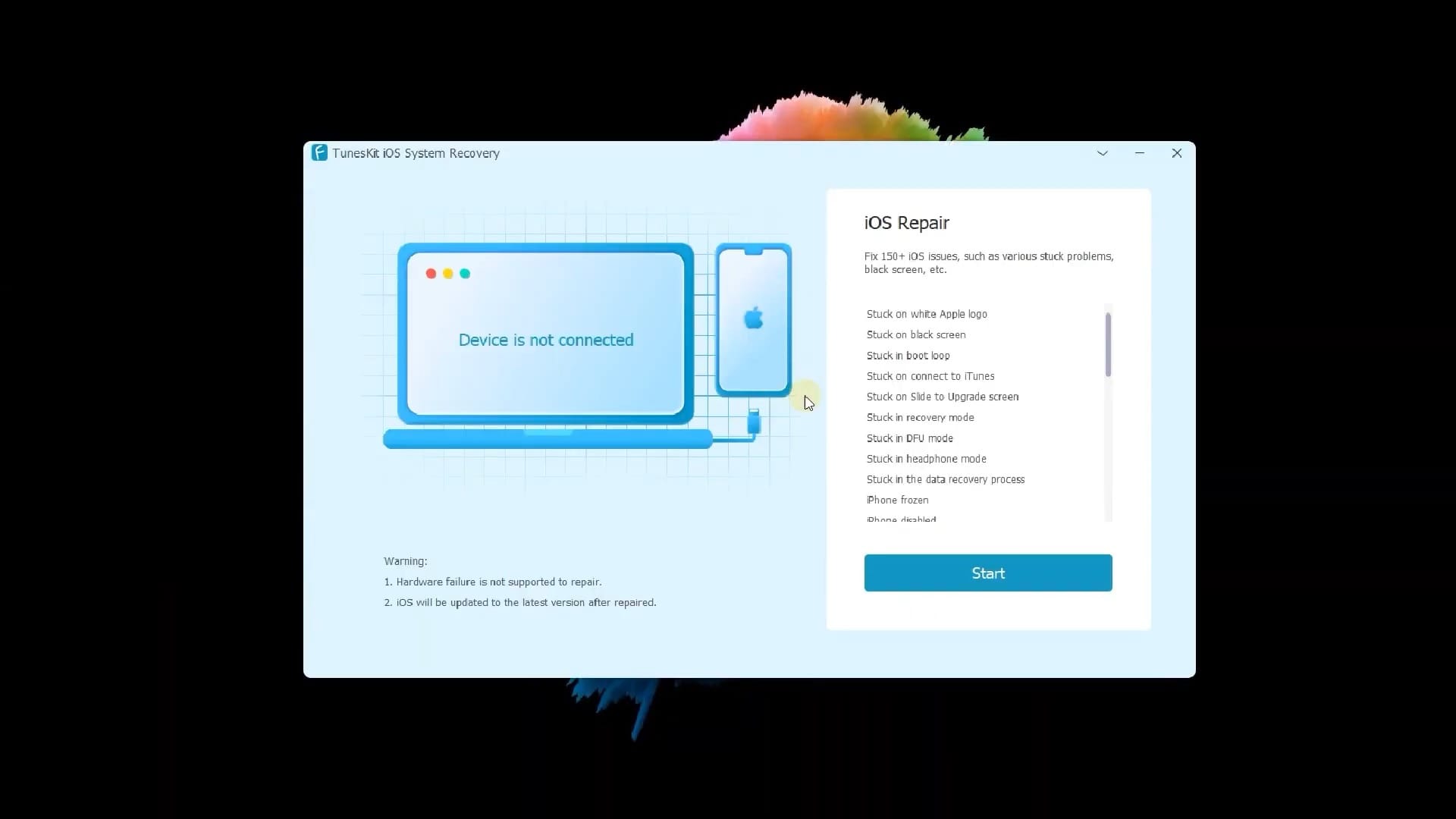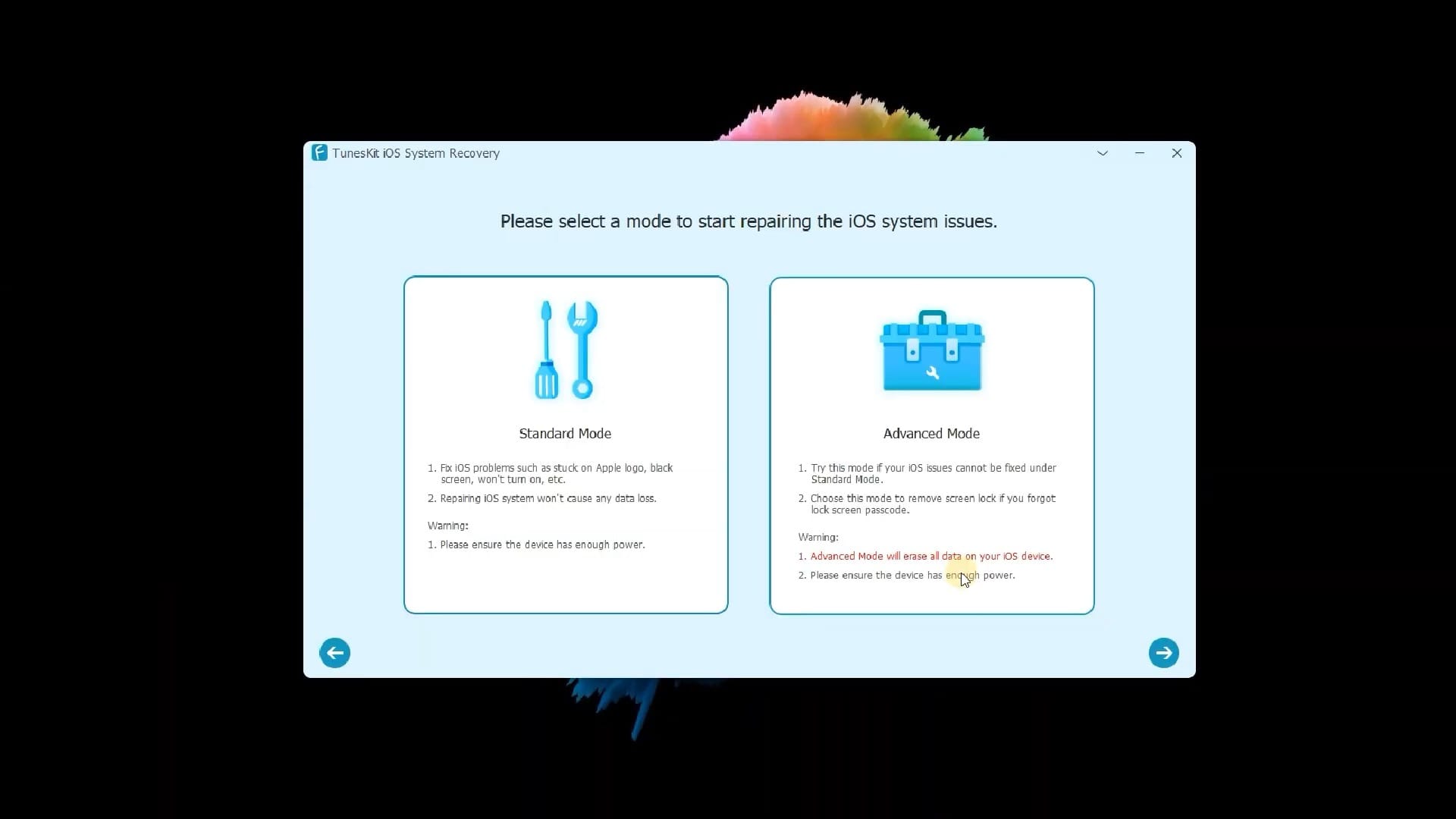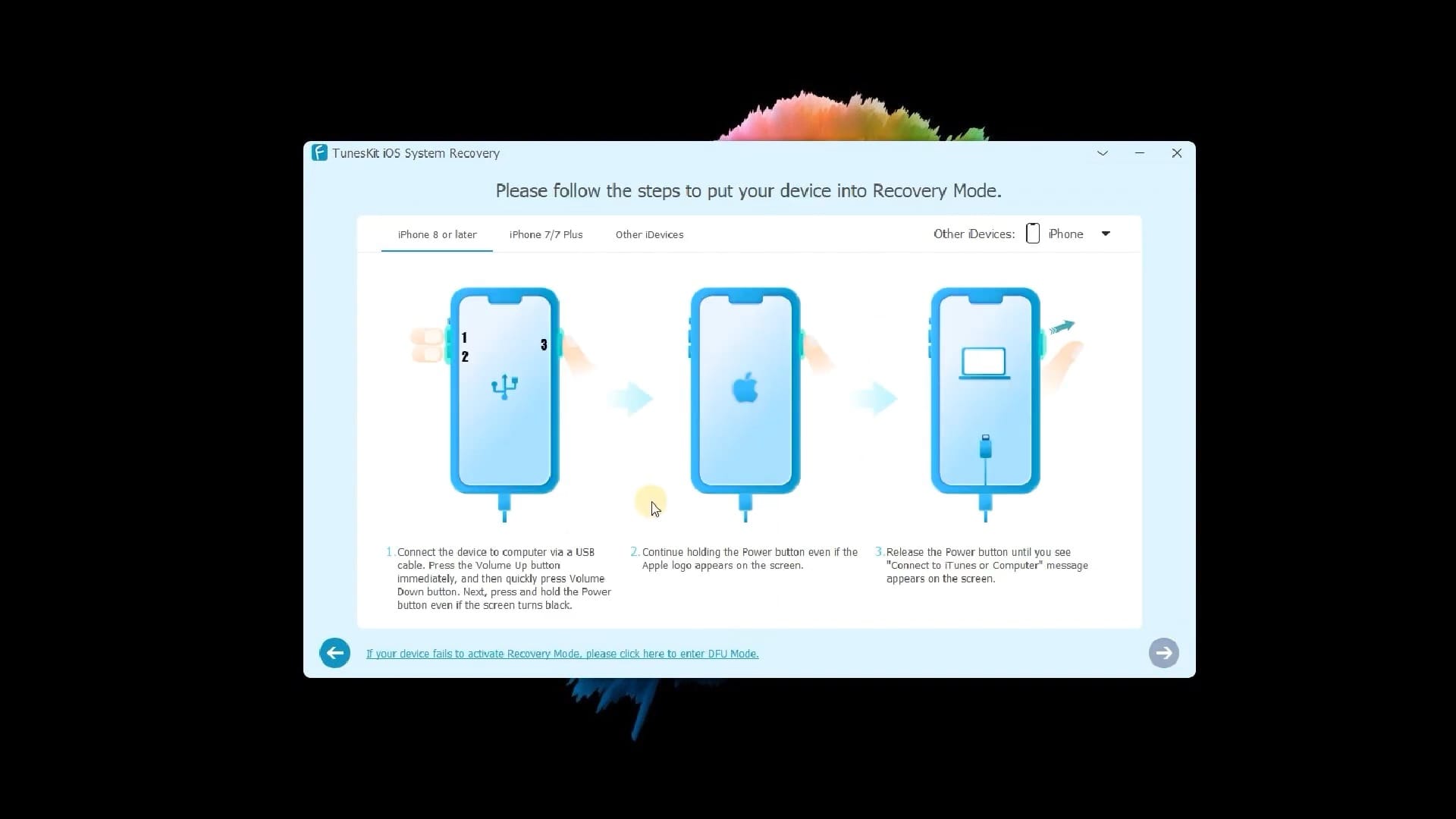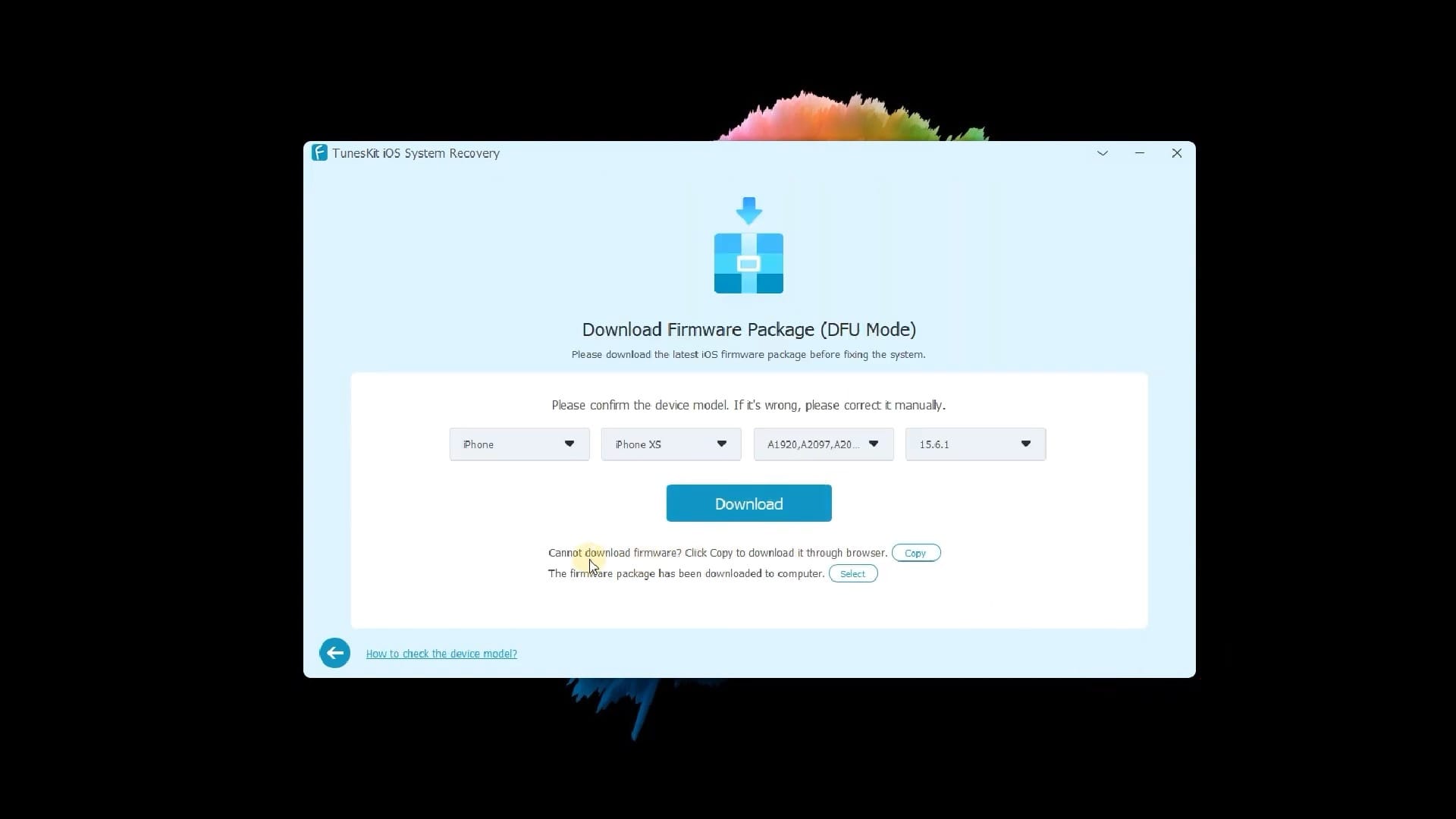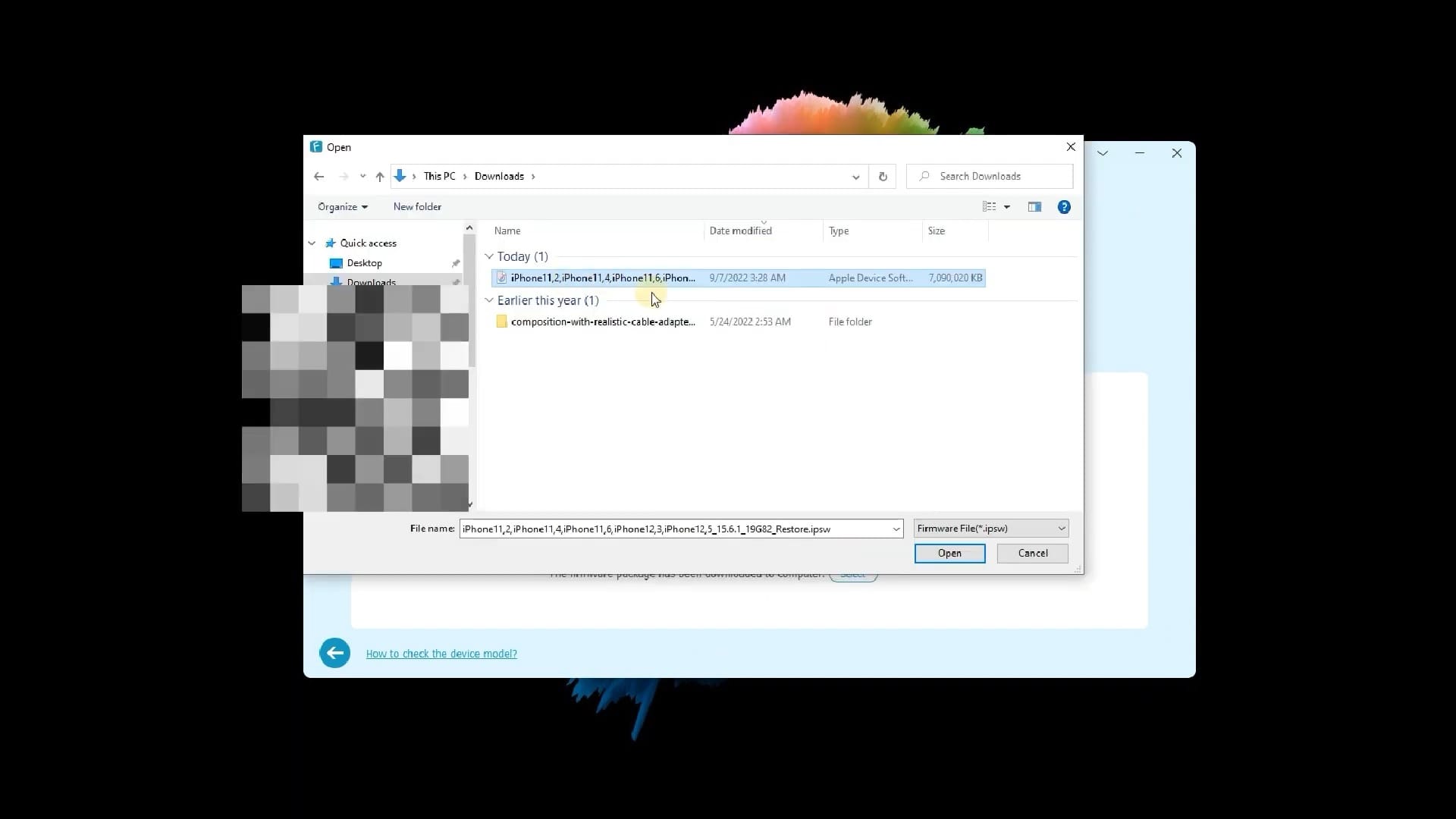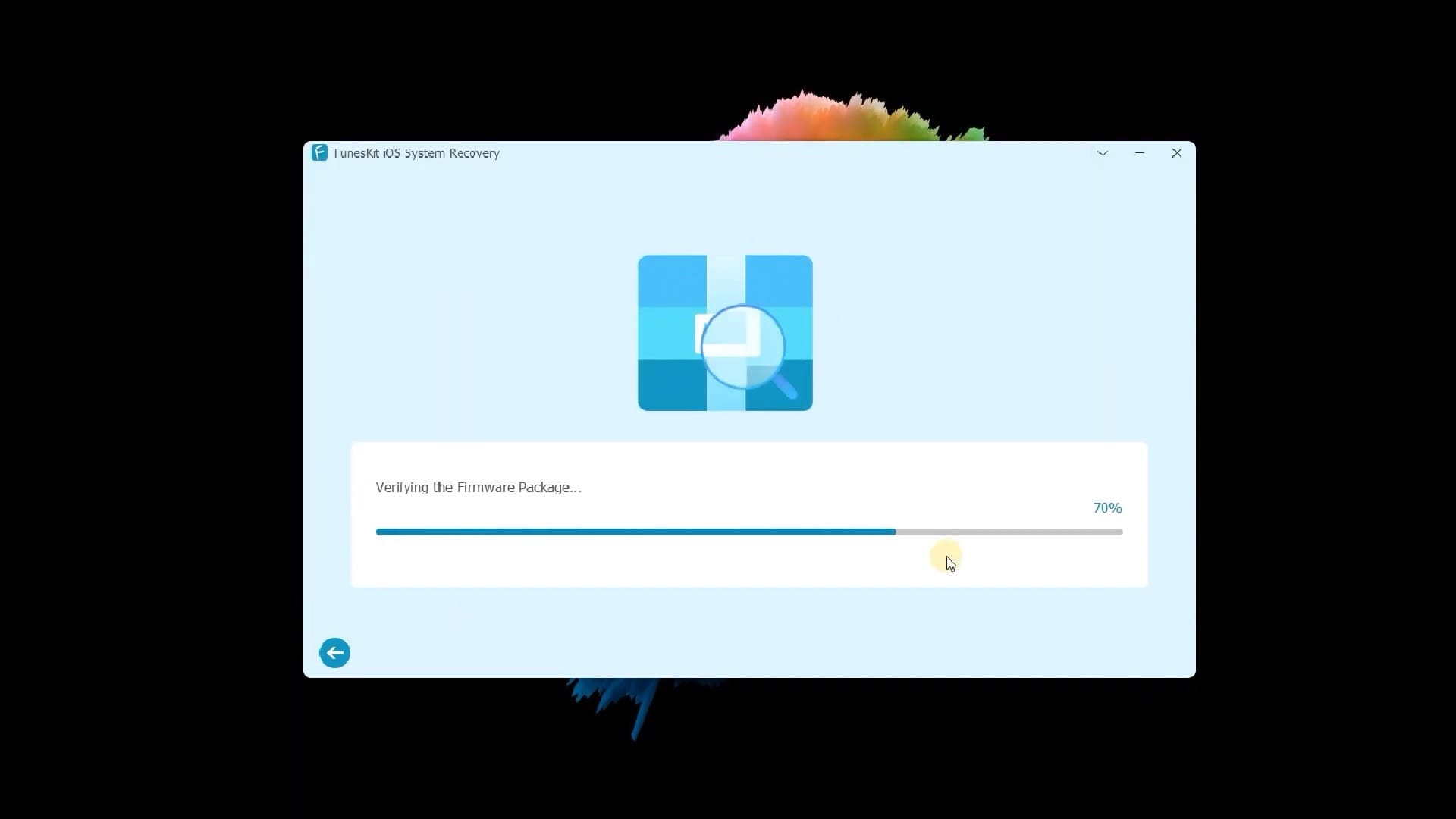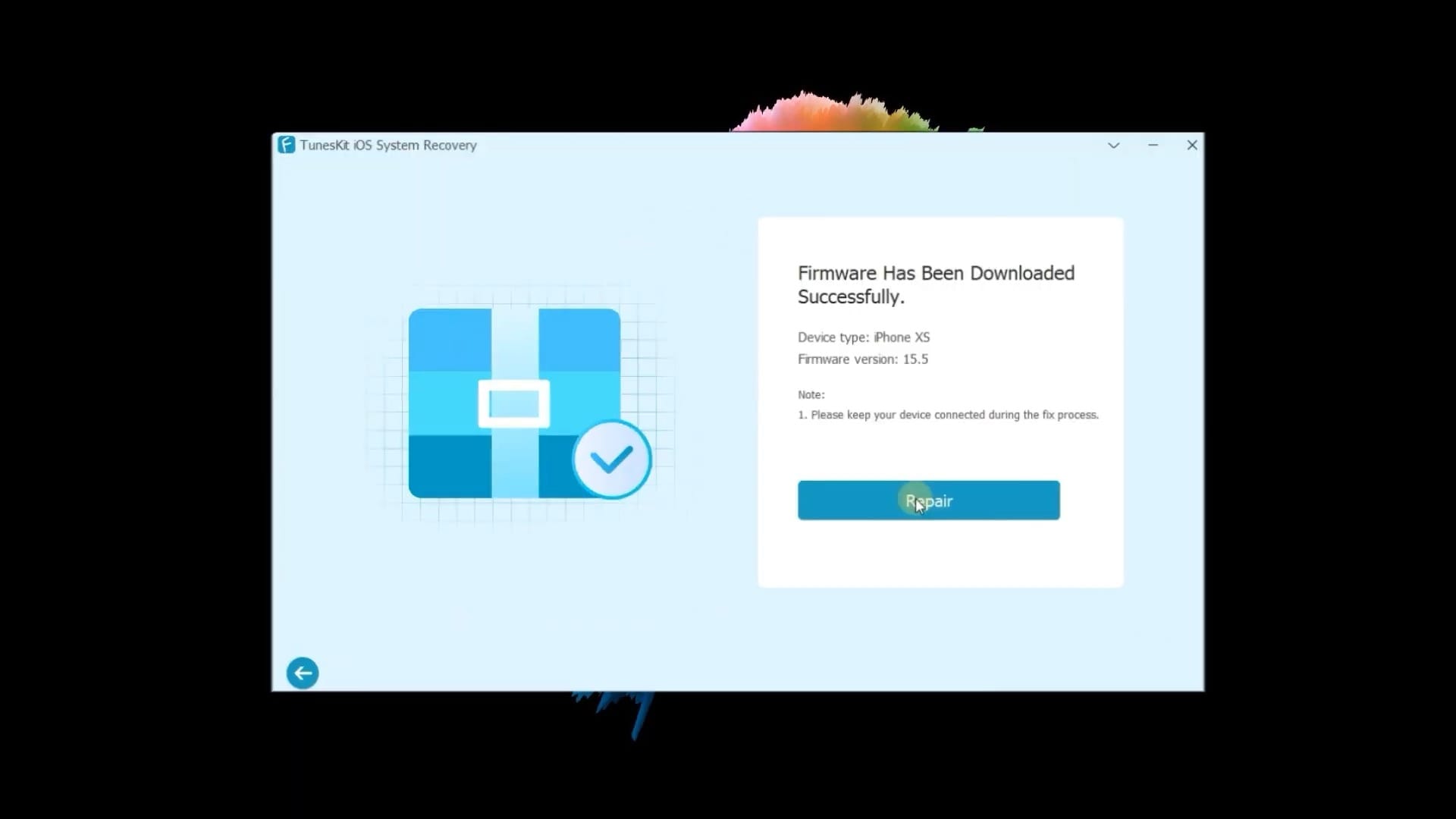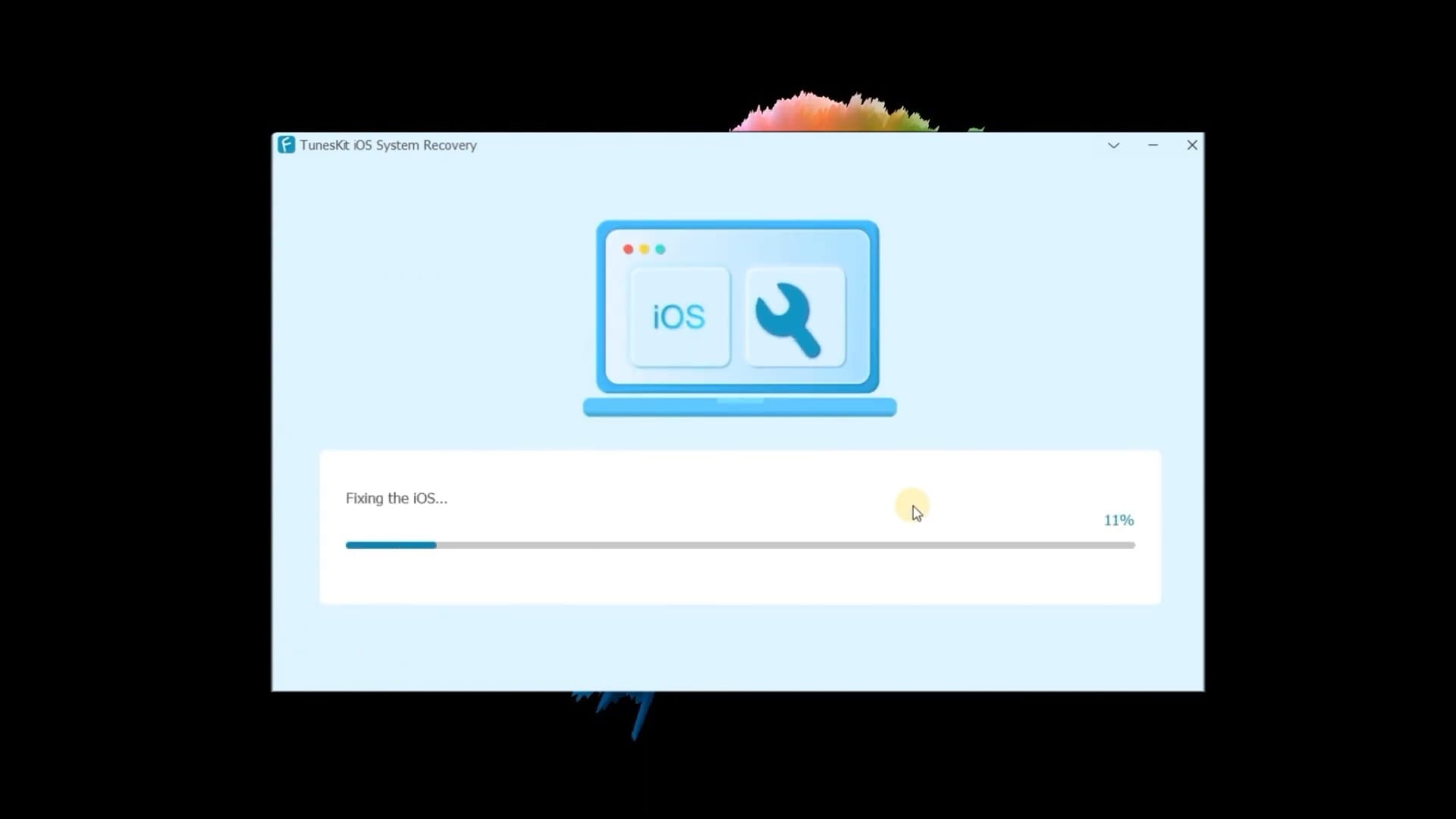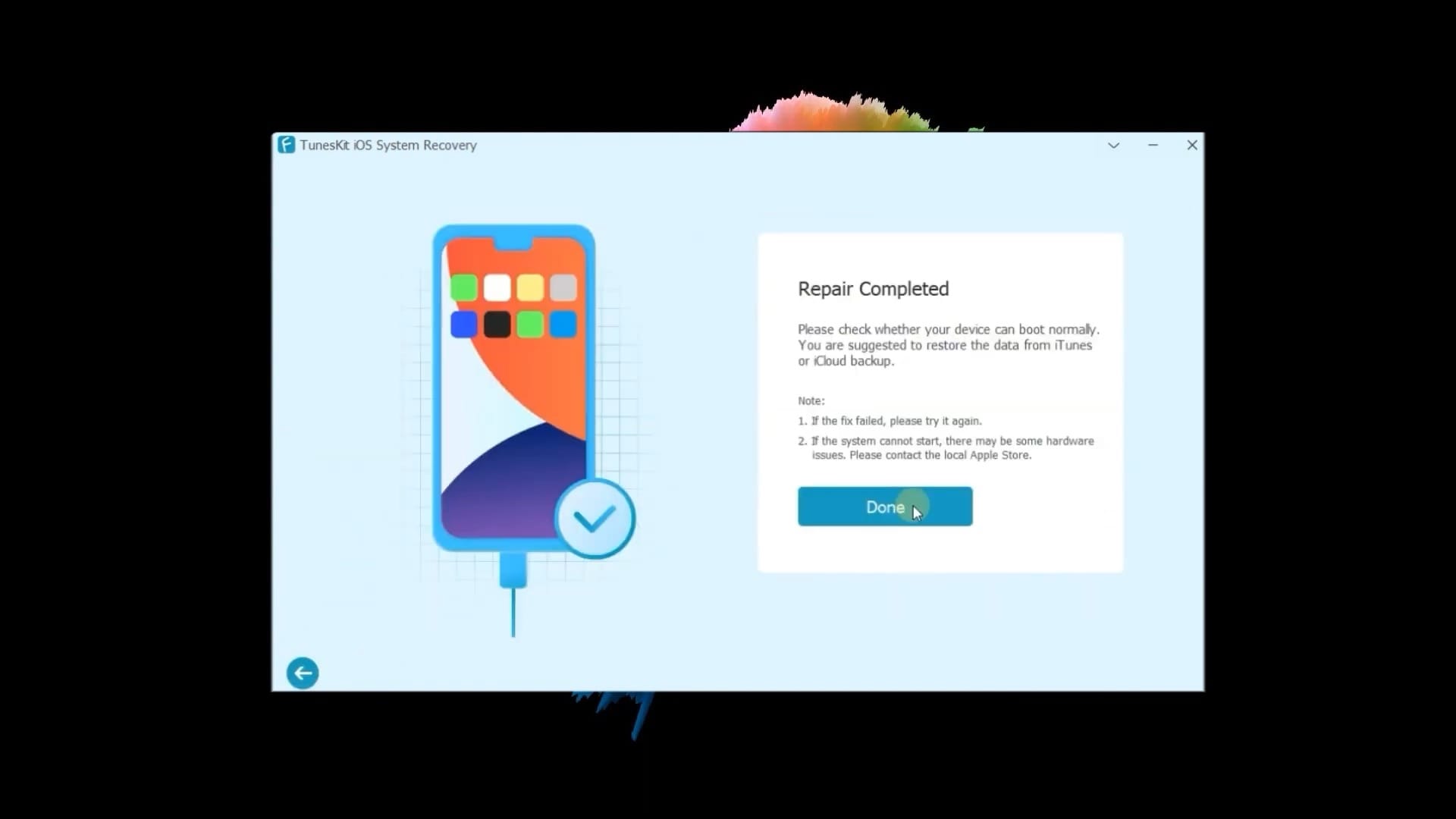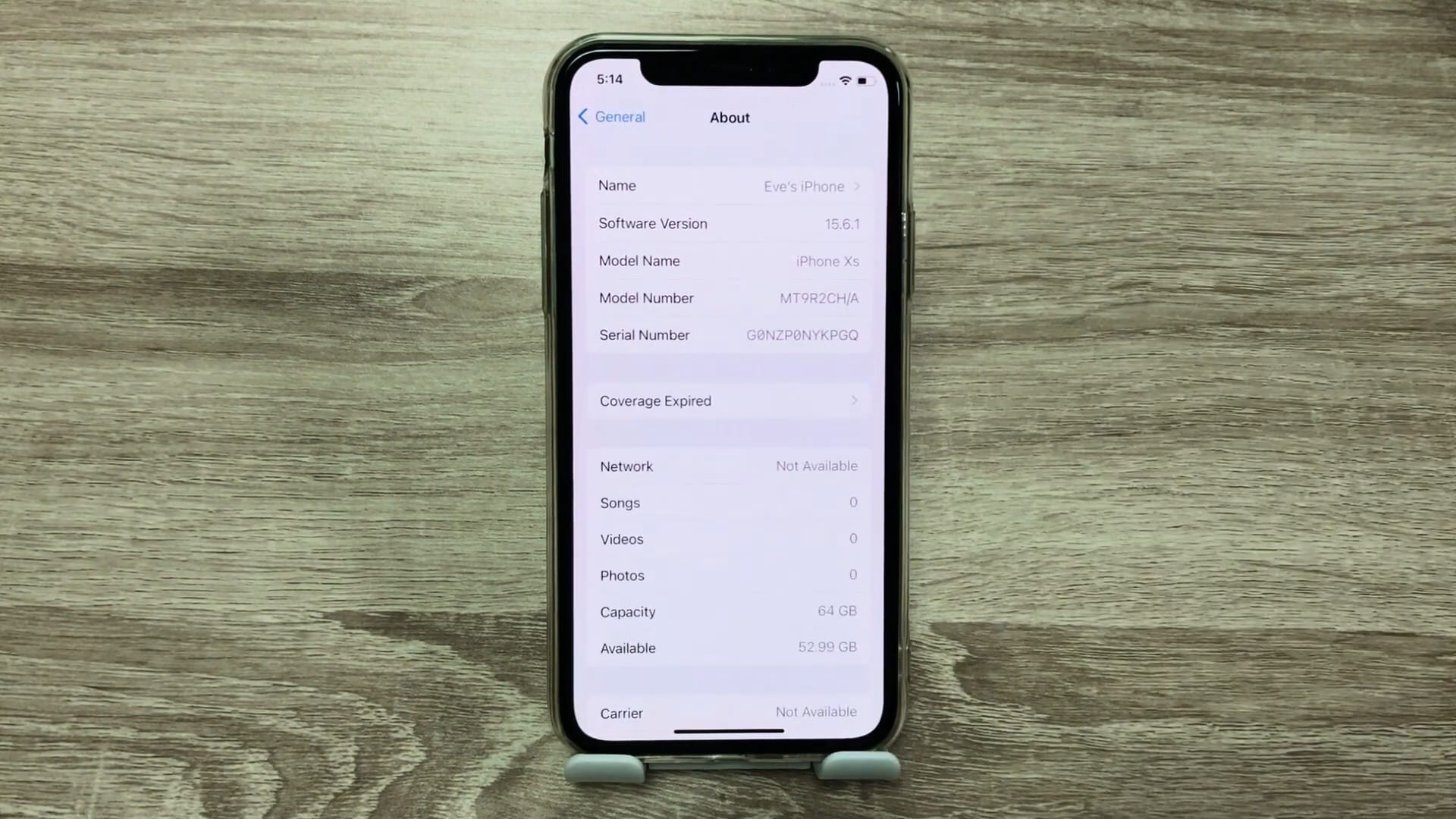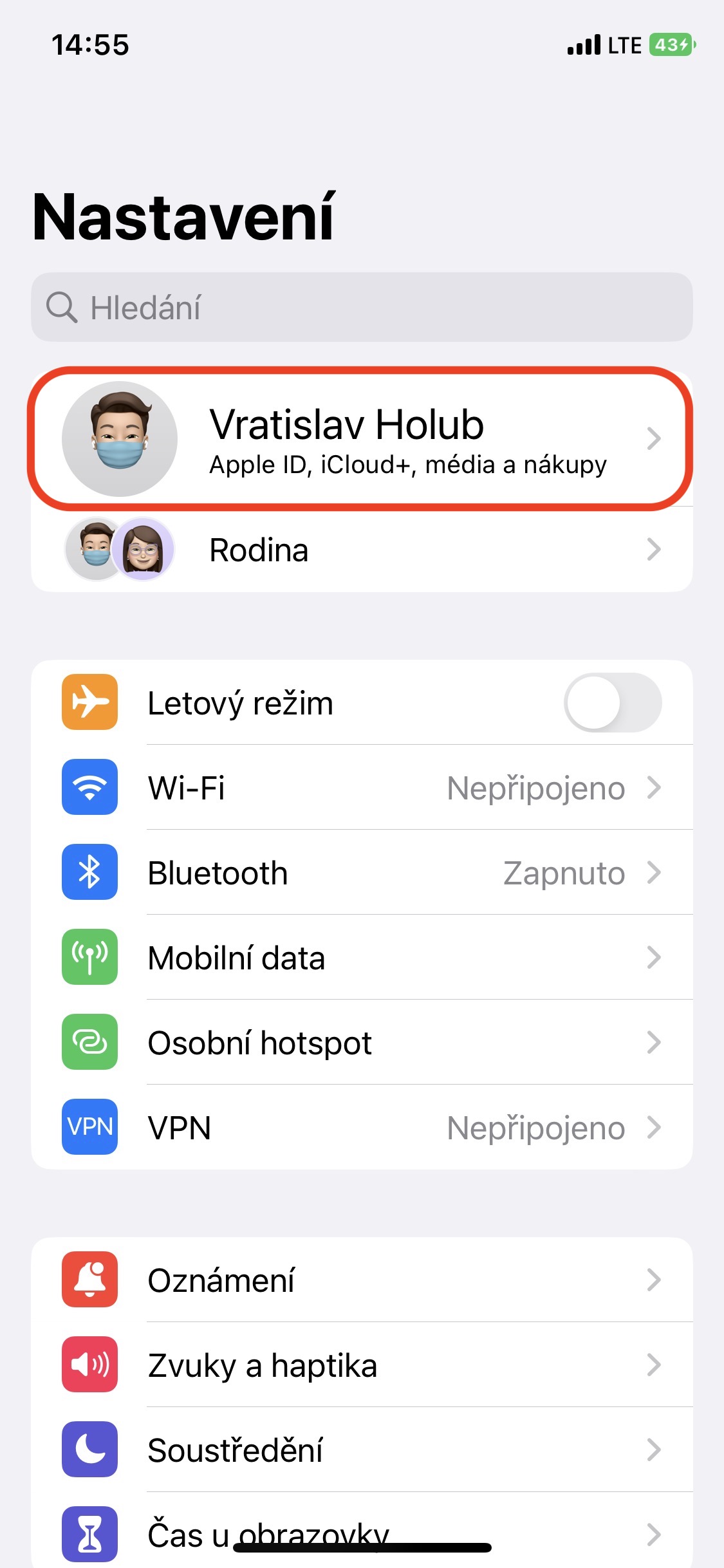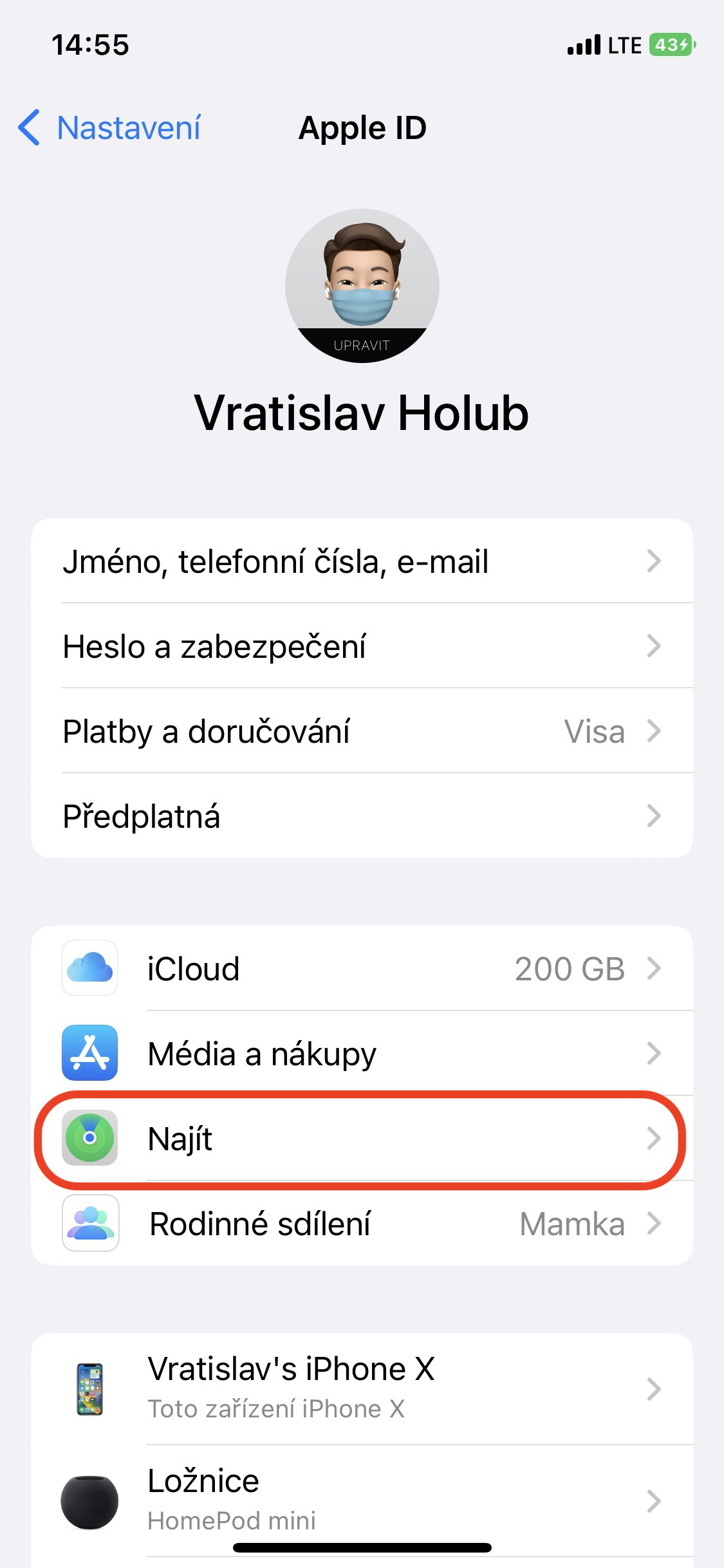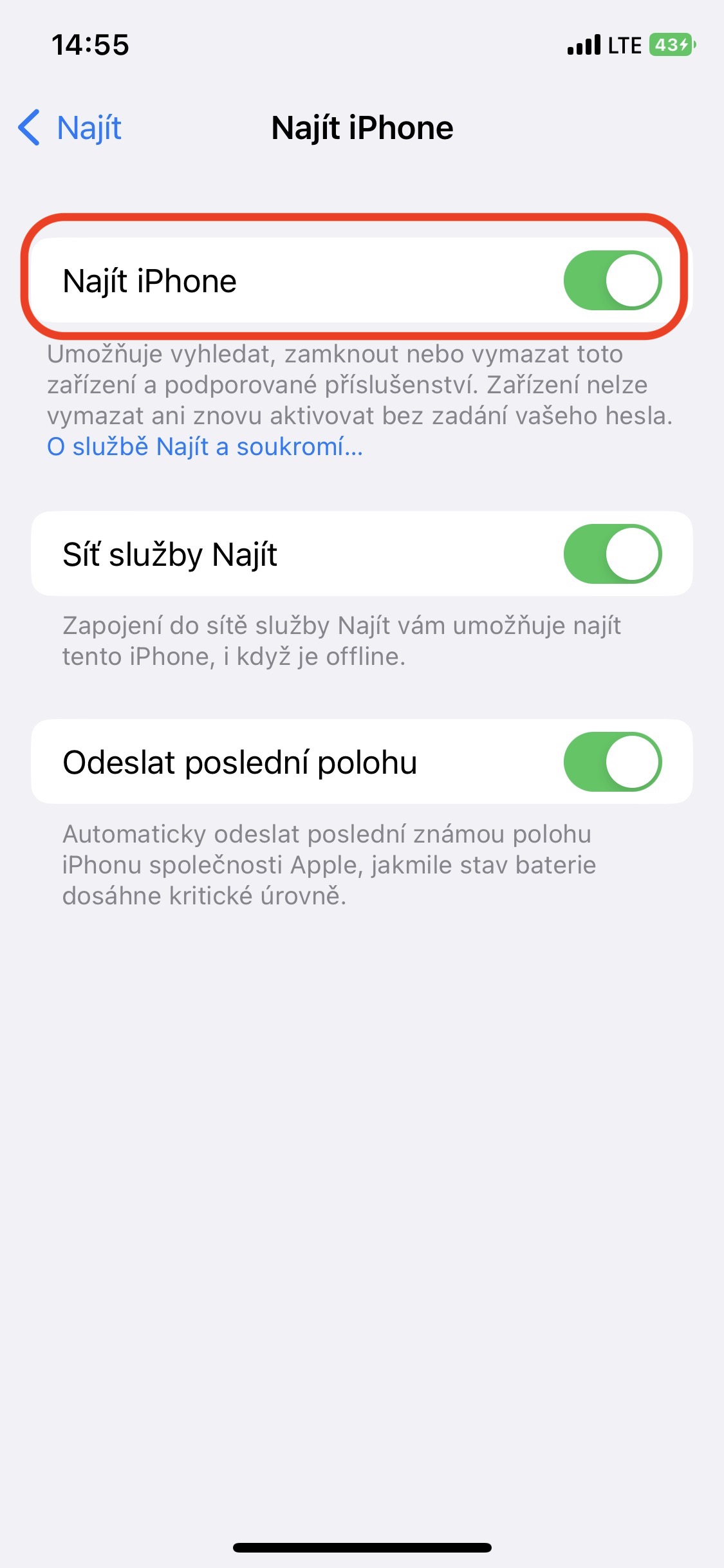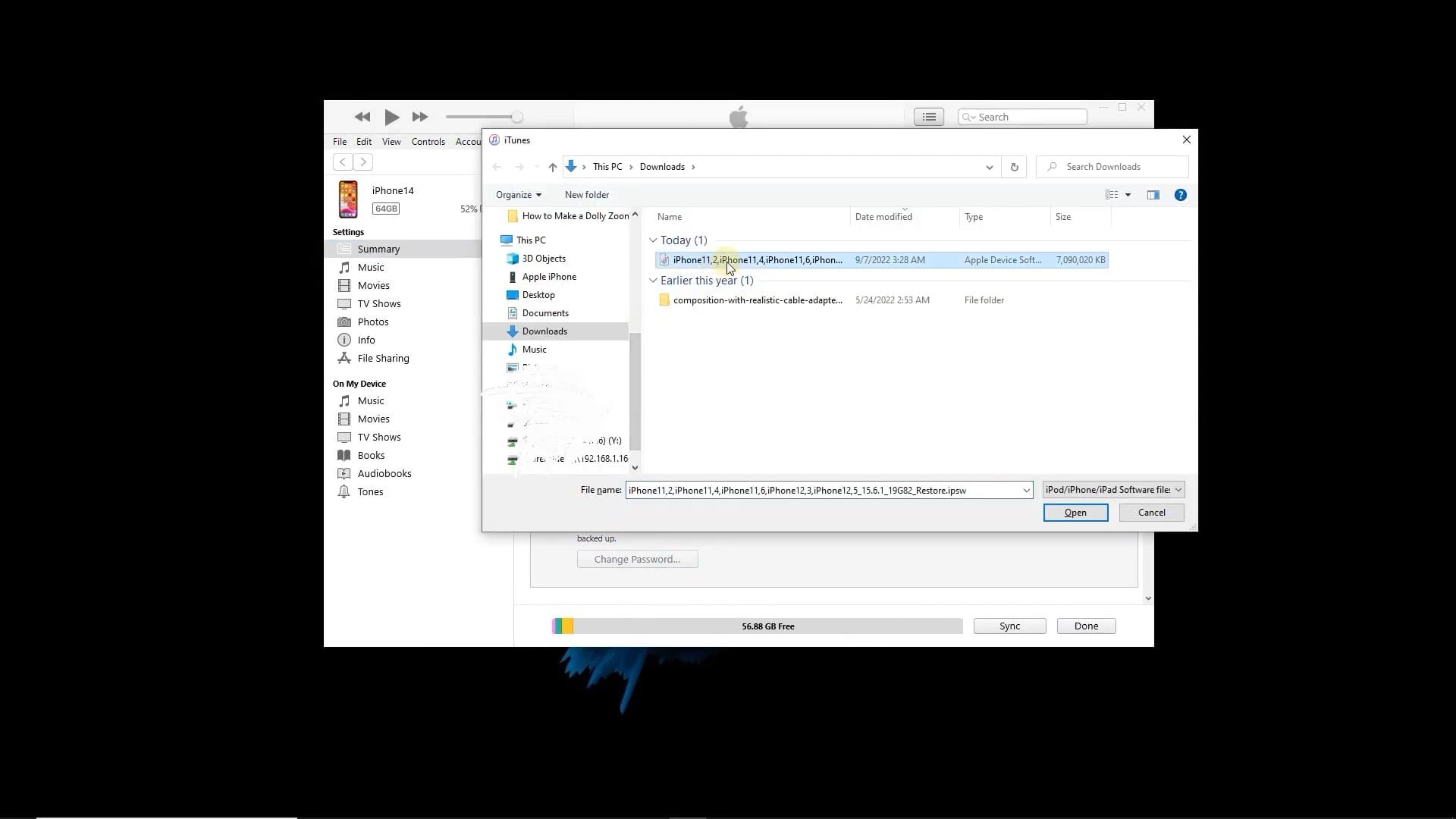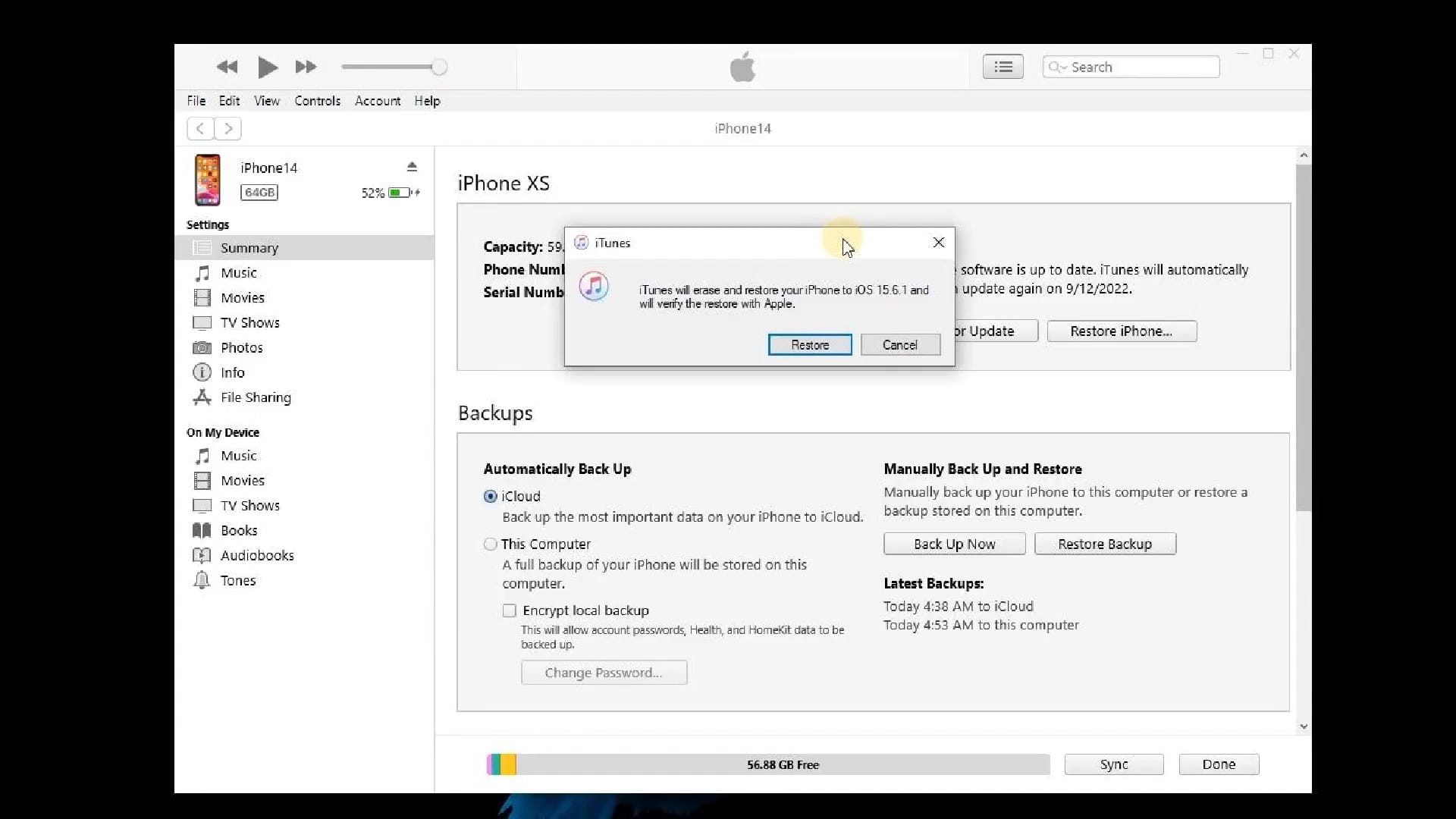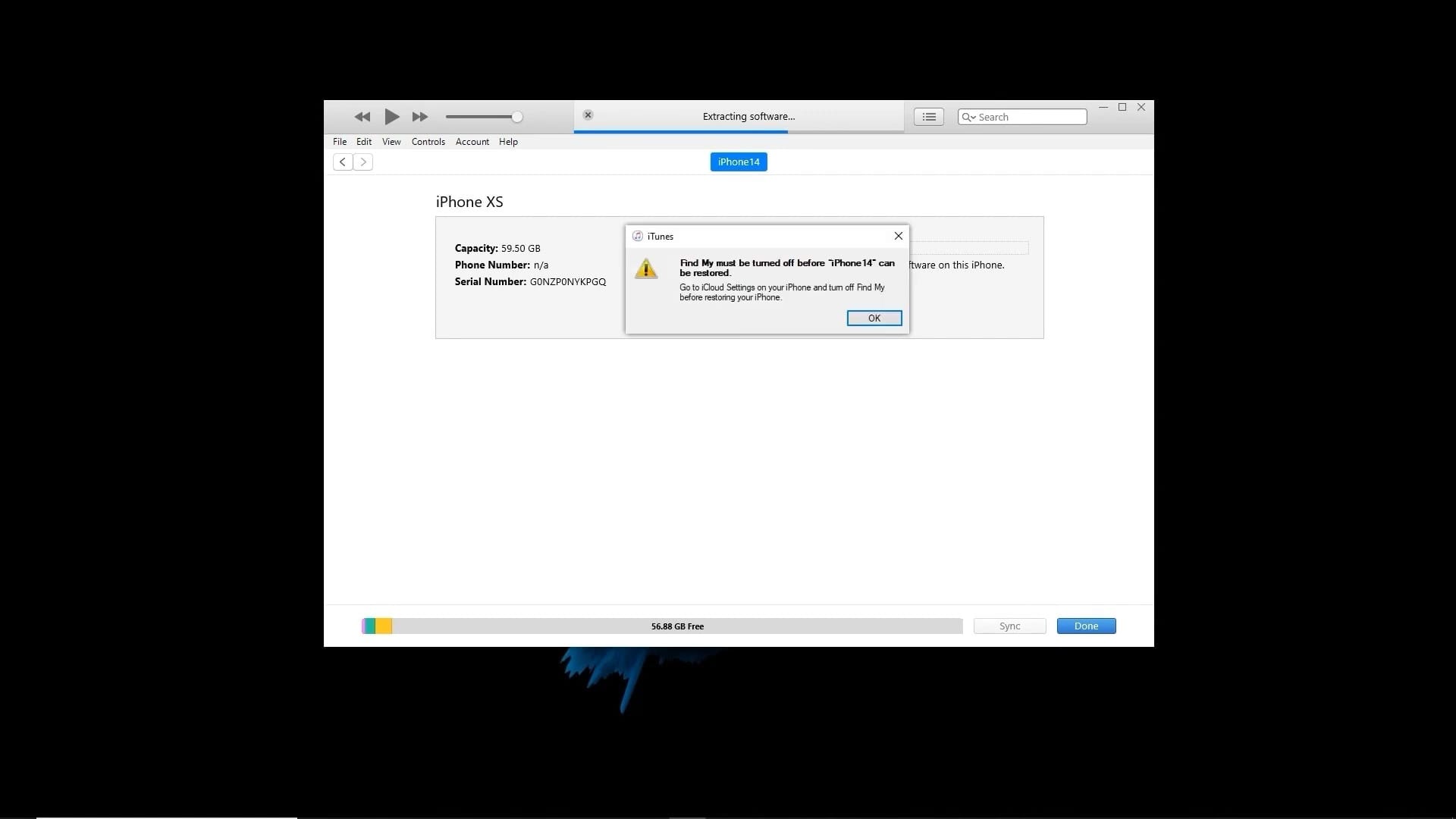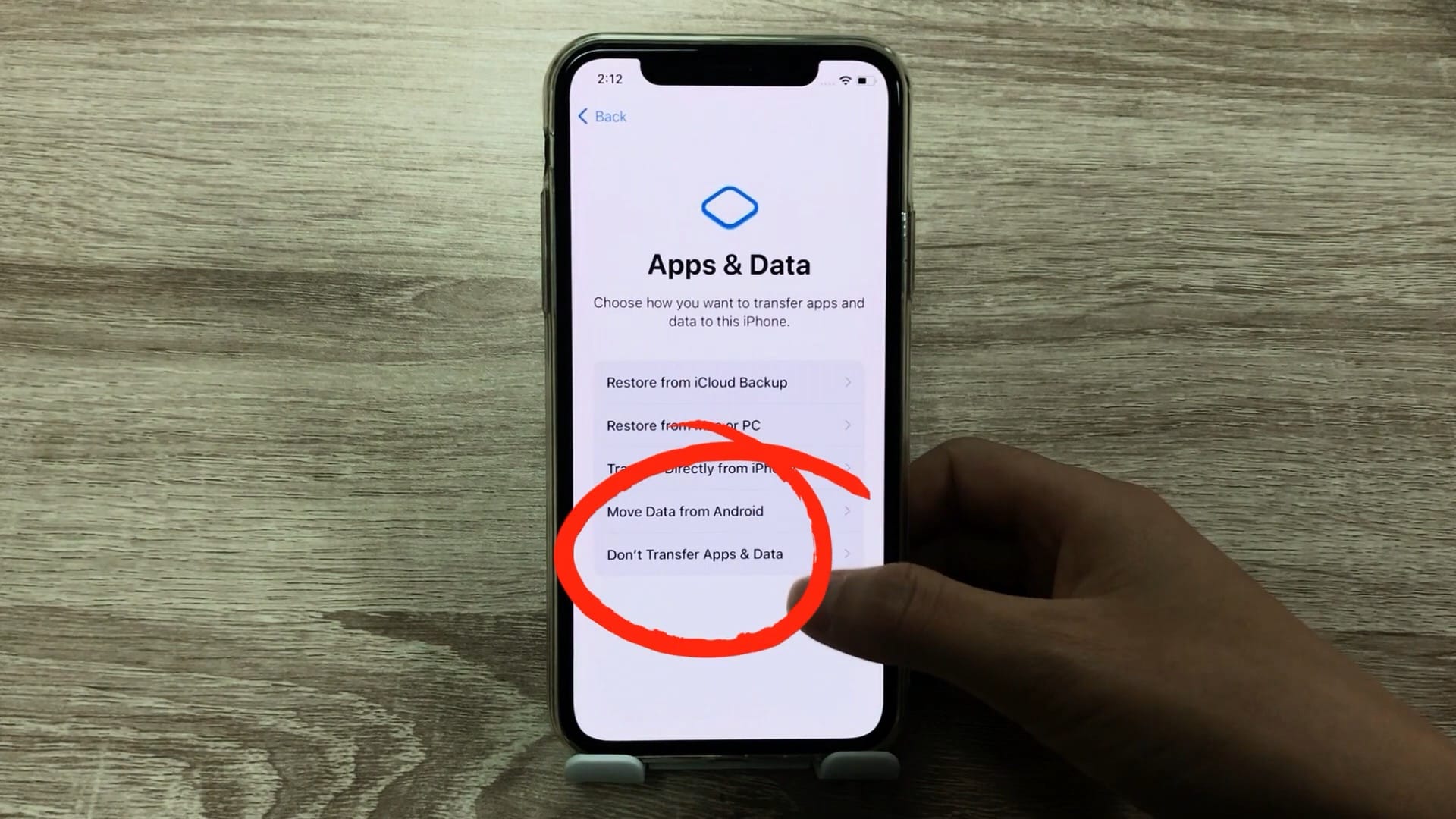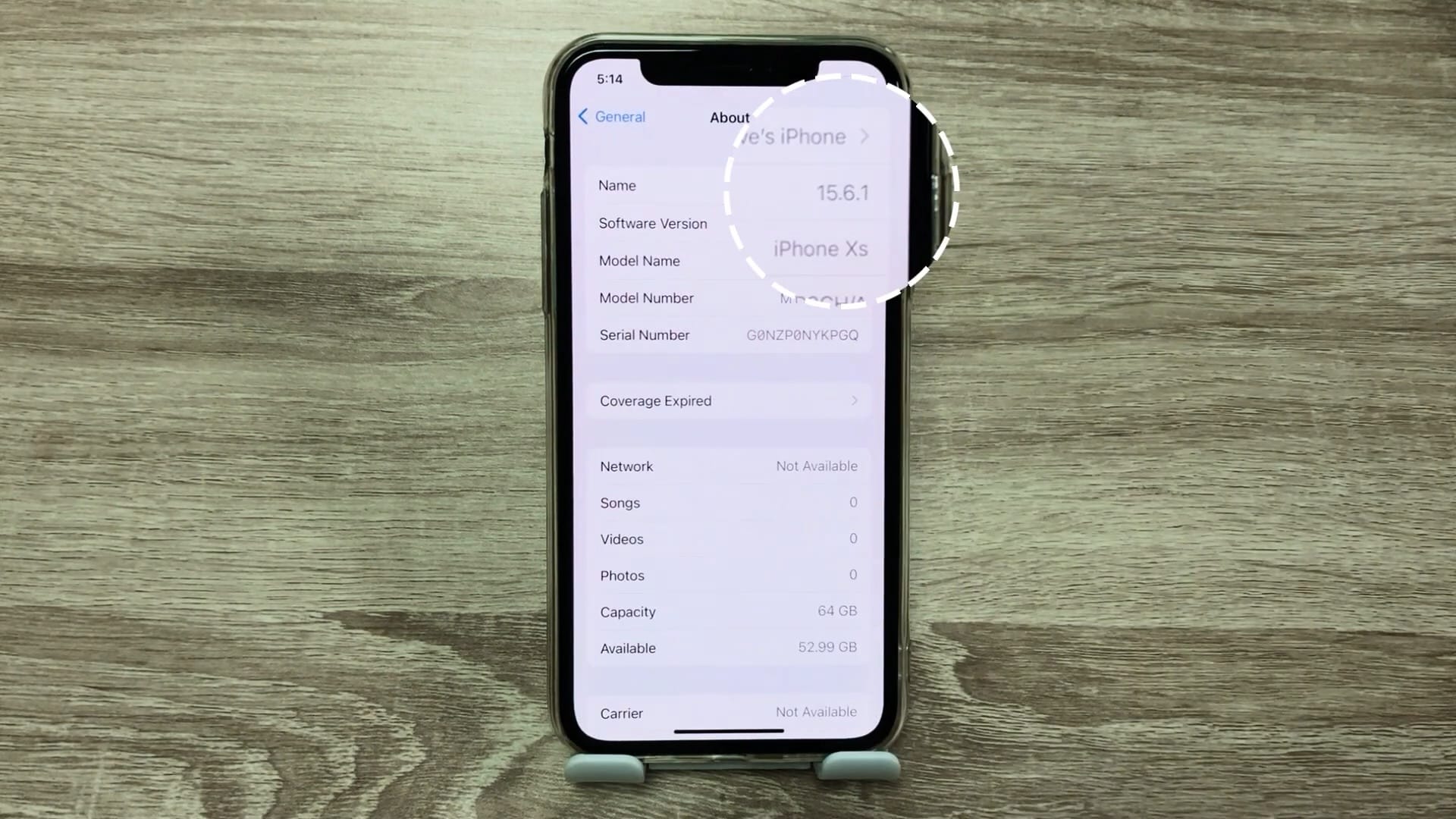Ak ste prešli na novo uvoľnený iOS 16 a zvažujete návrat na iOS 15, potom by ste rozhodne nemali strácať čas. Doba, počas ktorej je možné takzvaný downgrade vykonať, je totiž obmedzená. Ako ho ale vlastne urobiť? V takom prípade sa ponúka hneď niekoľko spôsobov, avšak je nutné počítať s tým, že tak môžete prísť o všetky dáta a telefón tak prakticky resetovať.
Našťastie sa ale ponúka riešenie aj tohto konkrétneho problému. Buď je možné zálohu upraviť do požadovanej podoby, alebo ešte jednoduchšie použiť špecializovaný softvér, s ktorého pomocou je možné downgrade vykonať a zachovať všetky dáta, súbory aj nastavenia. S týmto si hravo poradí aplikácia TunesKit iOS System Recovery. Poďme si preto spoločne posvietiť na to, ako vykonať downgrade a ako funguje spomínaný softvér.
Downgrade iOS s pomocou TunesKit iOS System Recovery
V prvom rade sa poďme zamerať na to, ako downgrade vykonať s pomocou špecializovaného softvéru. Ako sme už uviedli vyššie, konkrétne sa jedná o TunesKit iOS System Recovery, s ktorého pomocou je možné downgrade z iOS 16 na iOS 15 vyriešiť v priebehu niekoľkých málo minút. Než sa však pozrieme na samotný postup, je na mieste si aplikáciu stručne predstaviť a spomenúť, na čo vlastne v jadre slúži.
Obľúbená aplikácia TunesKit iOS System Recovery v jadre slúži na opravu najrôznejších chýb, ktoré sú spojené s poškodením samotného operačného systému. Program tak dokáže riešiť prípady, kedy ste zaseknutí na obrazovke s Apple logom, máte zamrznutú, zamknutú, bielu, modrú či zelenú obrazovku, keď sa vám iPhone neustále reštartuje, keď zlyhá proces obnovy či pri nefunkčnom DFU režime. Svojím spôsobom ide o multifunkčný nástroj, s ktorého pomocou je možné hravo a rýchlo vyriešiť naozaj závažné problémy. To najzásadnejšie sme však ešte nespomenuli – s tým všetkým si poradia bez straty dát. Nielen že dokáže opraviť celý systém, ale zároveň zaistí, že vám v ňom zostanú všetky dáta, nastavenia a súbory. Presne toto navyše platí aj v našom prípade, keď je potrebné vykonať takzvaný downgrade systému.
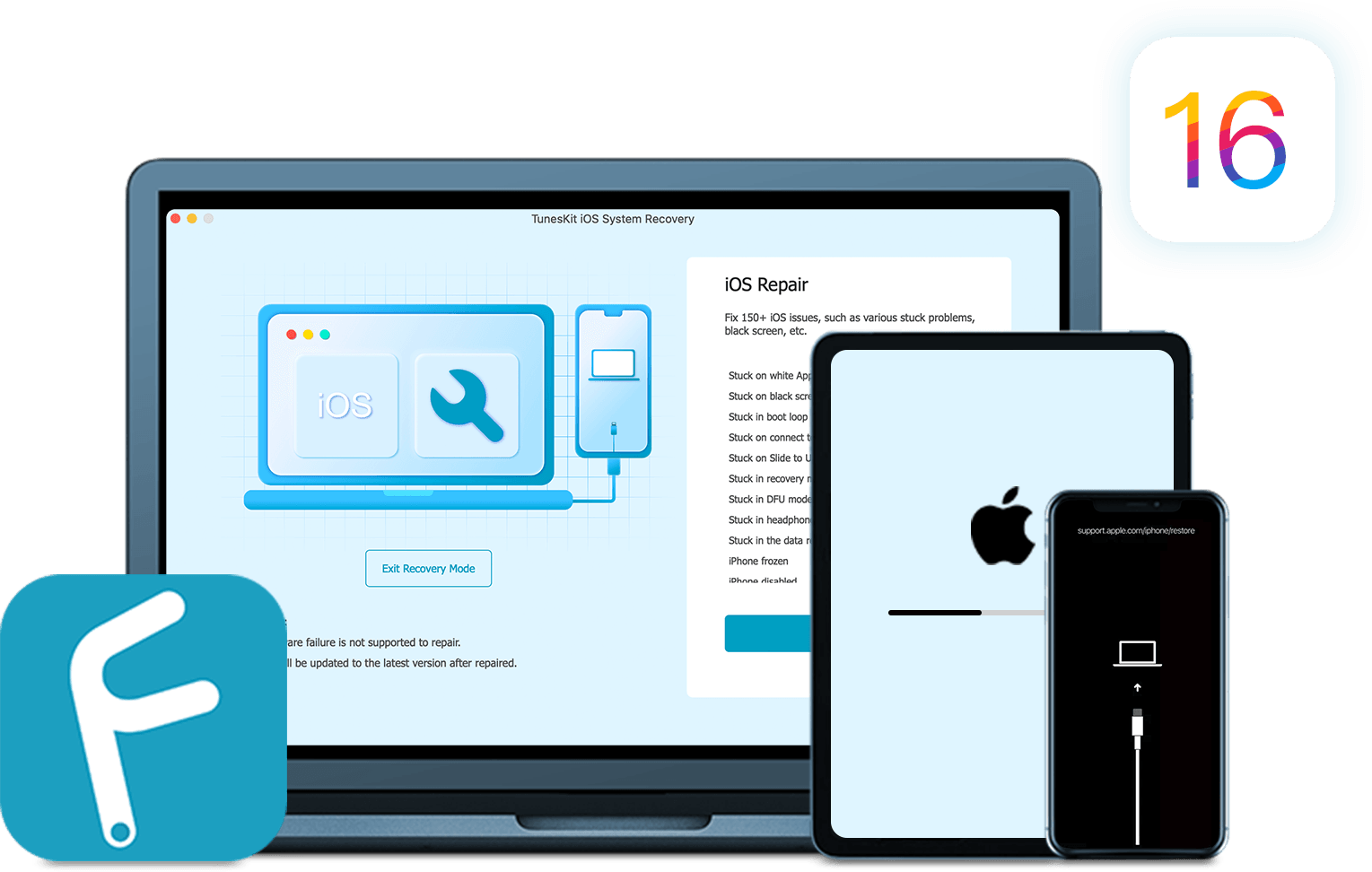
Teraz už poďme prejsť k tomu zásadnému alebo ako vykonať downgrade z iOS 16 na iOS 15 prostredníctvom TunesKit iOS System Recovery. Našťastie ako sme už uviedli vyššie, celý proces je nesmierne jednoduchý a poradí si s ním prakticky každý v priebehu niekoľkých málo minút. V prvom rade je pochopiteľne nutné pripojiť iPhone k PC/Macu a zapnúť príslušnú aplikáciu. Tá sa hneď zo začiatku spýta na výber takzvaného režimu, kde musíte zvoliť Štandardný režim a vašu voľbu dole vpravo potvrdiť tlačidlom. V nasledujúcom kroku vás softvér vyzve na prejdenie do režim Recovery. K tomu sa našťastie zobrazí návod, ten už stačí nasledovať a máte hotovo. Potom bude aplikácia potrebovať stiahnuť takzvaný firmware – stačí vybrať váš konkrétny model iPhonu a ako systém zvoliť iOS 15.6.1 (posledná podpísaná verzia iOS 15). To ale ešte nie je všetko. Pokiaľ chcete prejsť späť na iOS 15, je nutné mať tento systém stiahnutý. Na to slúži takzvaný IPSW súbor, ktorý môžete stiahnuť na adrese www.ipsw.me, Kde už len stačí vybrať iPhone, označiť váš model a potom zo zoznamu vybrať podpísaný systém iOS 15.6.1 (označený zelene). Po stiahnutí súboru sa vráťte do aplikácie av kroku so stiahnutím firmvéru dole kliknite na tlačidlo vybrať. Teraz už len stačí zvoliť stiahnutý IPSW súbor, voľbu potvrdiť a následne pokračovať kliknutím na tlačidlo Stiahnuť ▼.
Akonáhle dobehne stiahnutie firmvéru, máte prakticky hotovo. Teraz už len stačí kliknúť na tlačidlo oprava a počkať – zvyšok totiž vyrieši aplikácia kompletne za vás. Po dokončení procesu už môžete iPhone začať normálne používať a presvedčiť sa, že skutočne prebehol požadovaný downgrade systému. Majte ale na pamäti, že Apple zhruba do dvoch týždňov od vydania operačného systému prestáva podpisovať posledné verzie, čo znamená, že sa na ne už potom nevrátite. Ako kompletný proces s využitím aplikácie TunesKit iOS System Recovery vyzerá si môžete prezrieť vo vyššie priloženej galérii.
Aplikáciu TunesKit iOS System Recovery môžete vyskúšať zadarmo tu
Downgrade prostredníctvom iTunes
Poďme si ale ešte posvietiť na to, ako na downgrade operačného systému iOS 16 prostredníctvom iTunes. Než sa ale ponoríme do samotného procesu, je nutné iPhone na to vôbec pripraviť. Úplne zásadná je deaktivácia funkcie Nájsť. Pokiaľ ju teda máte aktívnu, prejdite do nastavenie > [vaše meno] > Nájsť a tu funkciu vypnite. Voľbu však musíte potvrdiť zadaním hesla k vášmu Apple ID.
V ďalšom kroku je nutné vytvoriť zálohu zariadenia. Tá pre downgrade povinná nie je, ale my ju neskôr využijeme na obnovenie všetkých našich dát. Záloha sa konkrétne vytvára cez iTunes/Finder, kedy stačí pripojiť iPhone k PC/Macu prostredníctvom kábla a spustiť príslušný nástroj. V sekcii zálohy následne vyberte možnosť Zálohovať všetky dáta z iPhonu do Macu a následne ešte kliknite na tlačidlo Zálohovať. Po dokončení procesu sa na vašom počítači či Macu vytvorí kompletná záloha telefónu, teda vrátane všetkých súborov, nastavení a dát.
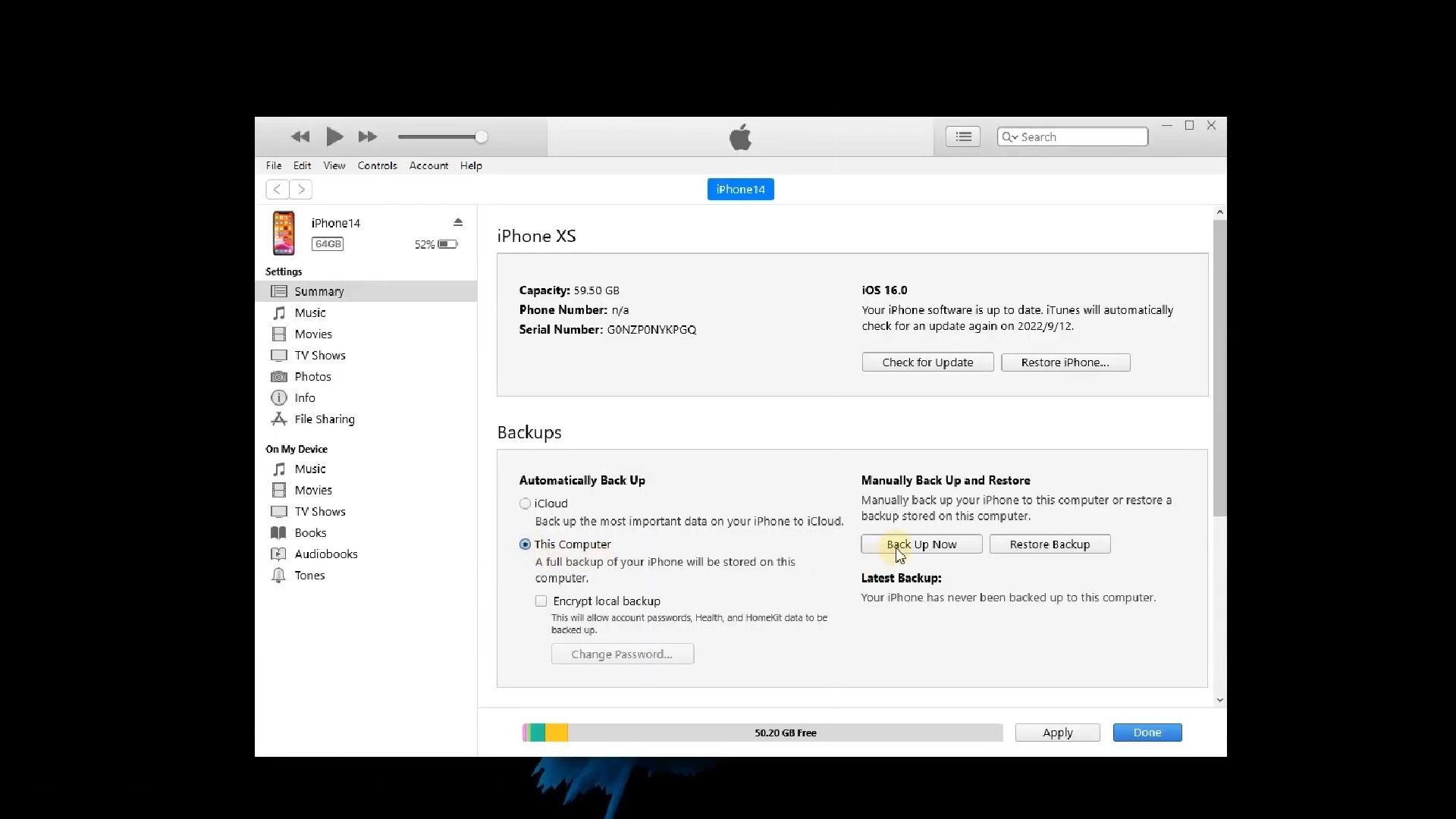
Teraz sa už môžeme presunúť k tomu hlavnému, počnúc stiahnutím IPSW súboru, ktorého rolu sme si vysvetlili už vyššie. Z tohto dôvodu je nutné prejsť na webovú stránku www.ipsw.me, Kde musíte vybrať sekciu iPhone a zvoliť váš konkrétny model. V sekcii Podpísané IPSW potom vyberte iOS 15.6.1 (označený zelene). Po dokončení tohto kroku máte prakticky všetko pripravené a môžete sa vrhnúť na samotný downgrade.
Stačí teda prejsť späť do iTunes/Finder a vybrať možnosť Obnoviť iPhone, ktorá sa nachádza v sekcii Softvér. Teraz však pozor – je totiž úplne zásadné, aby ste pri kliknutí na Obnoviť iPhone držali stlačený kláves Shift. V nasledujúcom kroku vás program požiada o výber konkrétneho súboru. Stačí teda zvoliť stiahnutý IPSW súbor a voľbu potvrdiť. O zvyšok sa postará softvér za vás, pričom po dokončení procesu už budete mať na vašom iPhone naspäť nainštalovaný iOS 15.6.1. Teraz máte prakticky hotovo. Lenže je v tom aj menší háčik - telefón sa teraz bude správať ako úplne nový. Je teda nutné, aby ste pri jeho zapnutí zaklikli možnosť, že si neželáte žiadnu obnovu. Na tú si totiž teraz spoločne posvietime. Z tohto dôvodu sa musíte znova vrátiť do iTunes/Finder a vybrať možnosť Obnoviť zo zálohy. Lenže v tomto prípade narazíte na menší problém – softvér vám neumožní obnoviť dáta z iOS 16 na iOS 15. To sa ale dá našťastie obísť.
Najprv je nutné nájsť, kde sa konkrétna záloha na disku vlastne nachádza. Pokiaľ používate PC s Windows, nájdete ju v AppData/Roaming/Apple Computer/MobileSync/Backup, kde už len stačí vybrať aktuálnu zálohu (riadiť sa môžete podľa dátumu zmeny/vytvorenia). Na Mace s macOS je hľadanie o niečo jednoduchšie. Vo Findere stačí kliknúť na tlačidlo Správa záloh, kde sa zobrazia všetky vytvorené zálohy. Stačí teda vybrať tú aktuálnu, kliknúť na ňu pravým tlačidlom a potom vybrať možnosť Zobraziť vo Findere. Vnútri priečinka následne zíďte nižšie a otvorte súbor Info.plist v Poznámkovom bloku. Nezľaknite sa, že dokument obsahu kvanta riadkov textu. Preto je nutné v ňom vyhľadávať. Stlačením klávesovej skratky Control+F/Command+F zapnete vyhľadávanie, kde stačí napísať fráz „produkt„. Konkrétne teda hľadáte údaje typu Názov Produktu a Verzia produktu. Pod Verzia produktu potom uvidíte číslovku „16„, ktorá poukazuje na verziu operačného systému iOS, z ktorej vlastne samotná záloha pochádza. Tento údaj preto prepíšte na „15.6.1„. Potom súbor uložte a vráťte sa späť do iTunes/Finder. Teraz už totiž obnovenie dát zo zálohy bude fungovať úplne normálne. Na čo môžete akurát naraziť, tak keď vás aplikácia požiada o deaktiváciu služby Nájsť. Po dokončení procesu je už možné iPhone začať normálne používať.
Zhrnutie
Pokiaľ teda plánujete vykonať downgrade z iOS 16 späť na iOS 15, ponúkajú sa vám hneď dve možnosti. Ak však stojíte o bezstarostný proces bez toho, aby ste sa museli obávať o vaše dáta, potom vám môžeme iba odporučiť spomínanú aplikáciu TunesKit iOS System Recovery. Ako ste si sami mohli vyššie všimnúť, obnova prostredníctvom tohto nástroja je podstatne jednoduchšia a rýchlejšia. Ide totiž o špecializovaný softvér, ktorý si s takýmito problémami dokáže hravo poradiť. Ako downgrade vyzerá krok za krokom si môžete pozrieť v nižšie priloženom videu.
Diskusia k článku
Diskusia nie je pre tento článok otvorená.