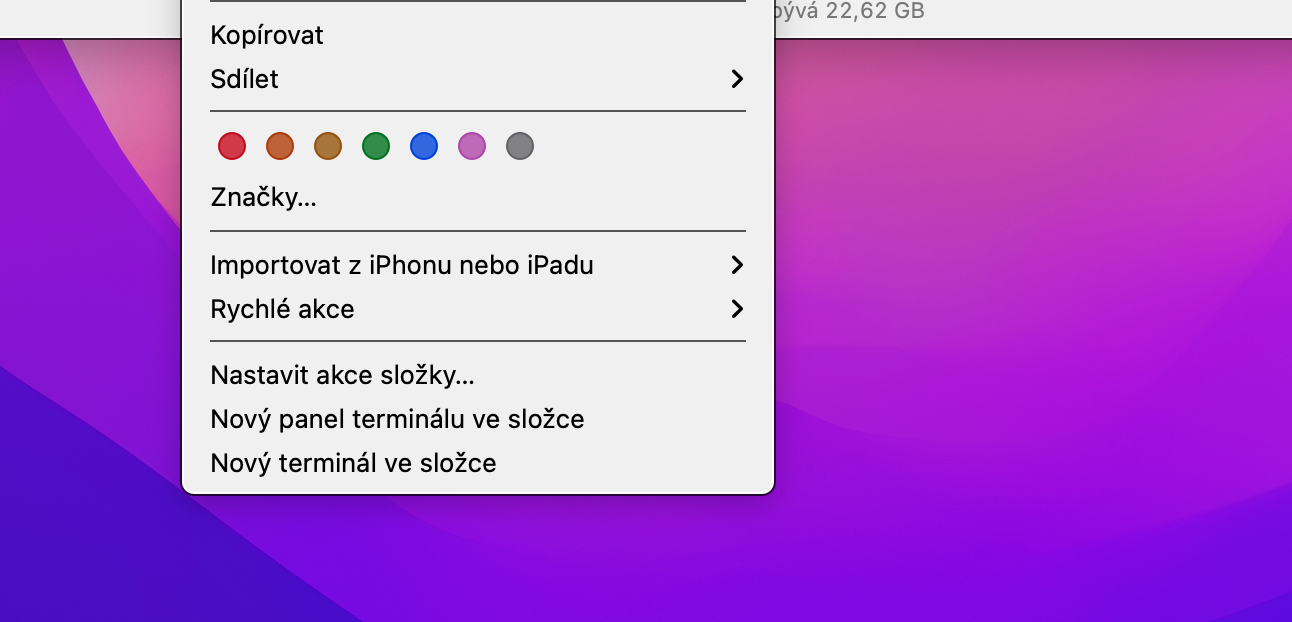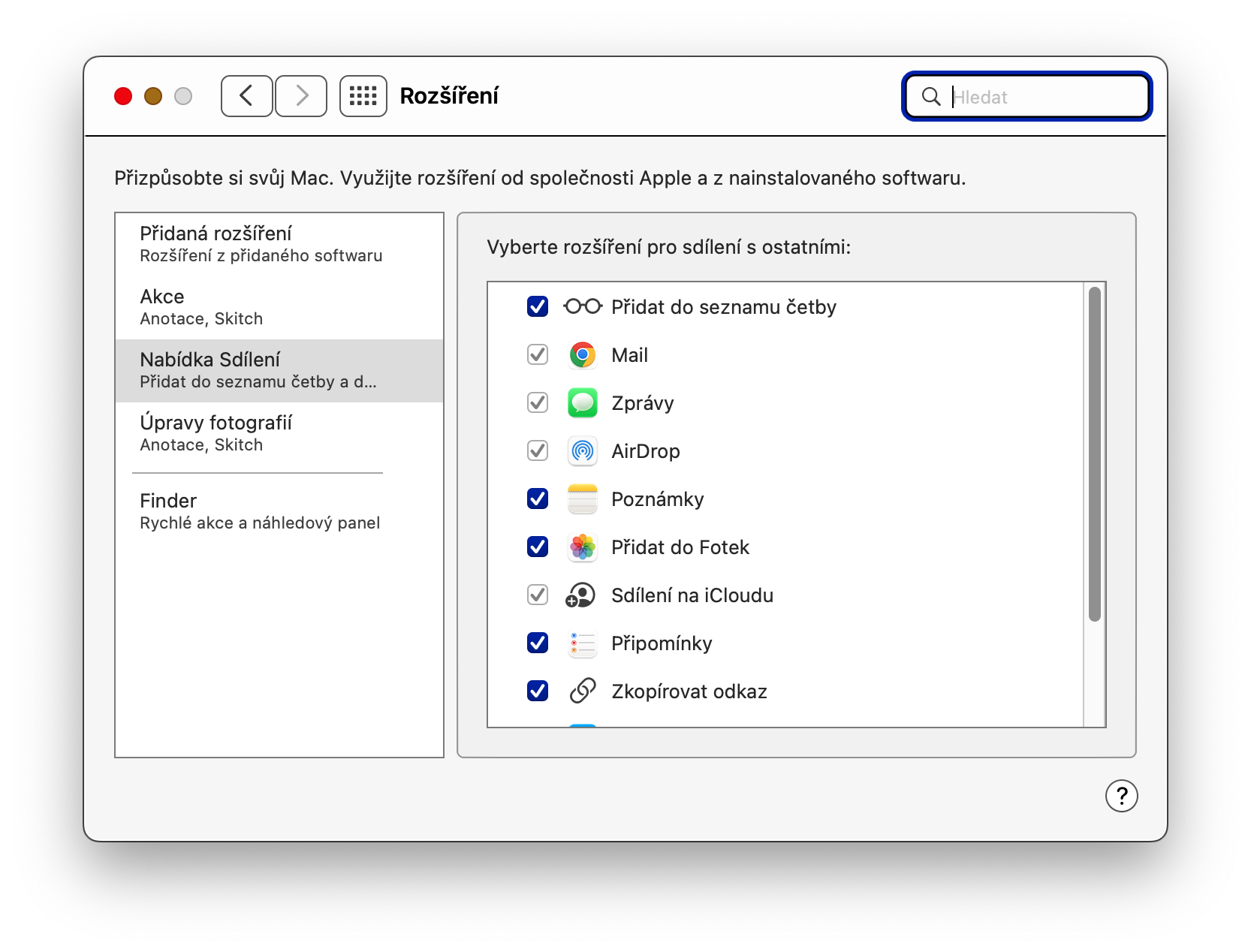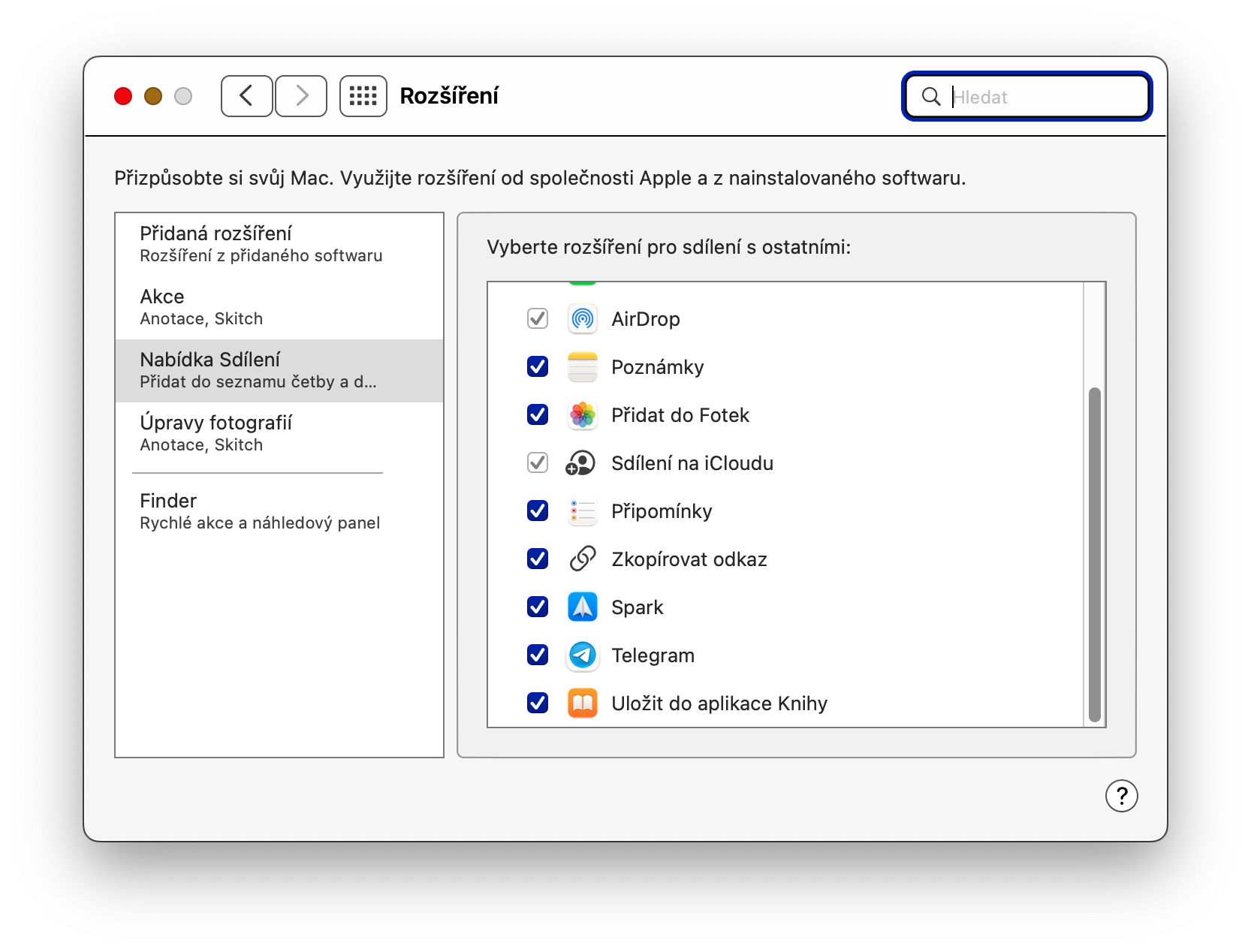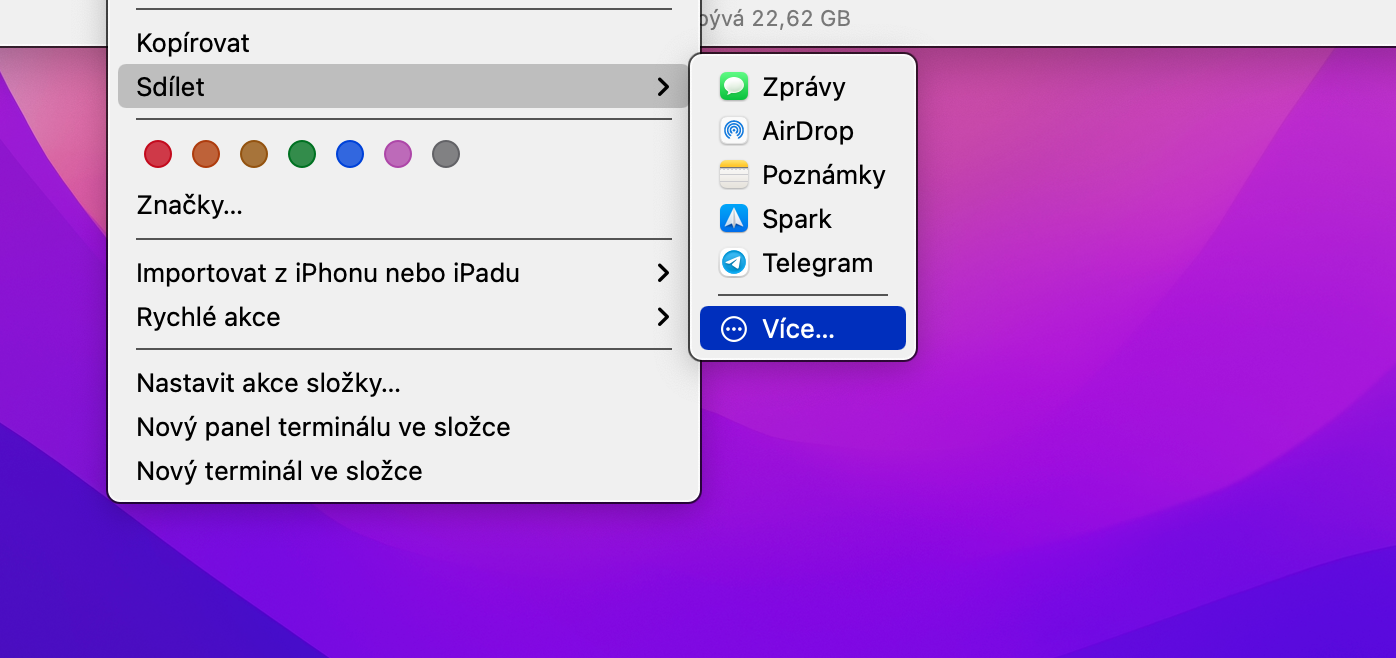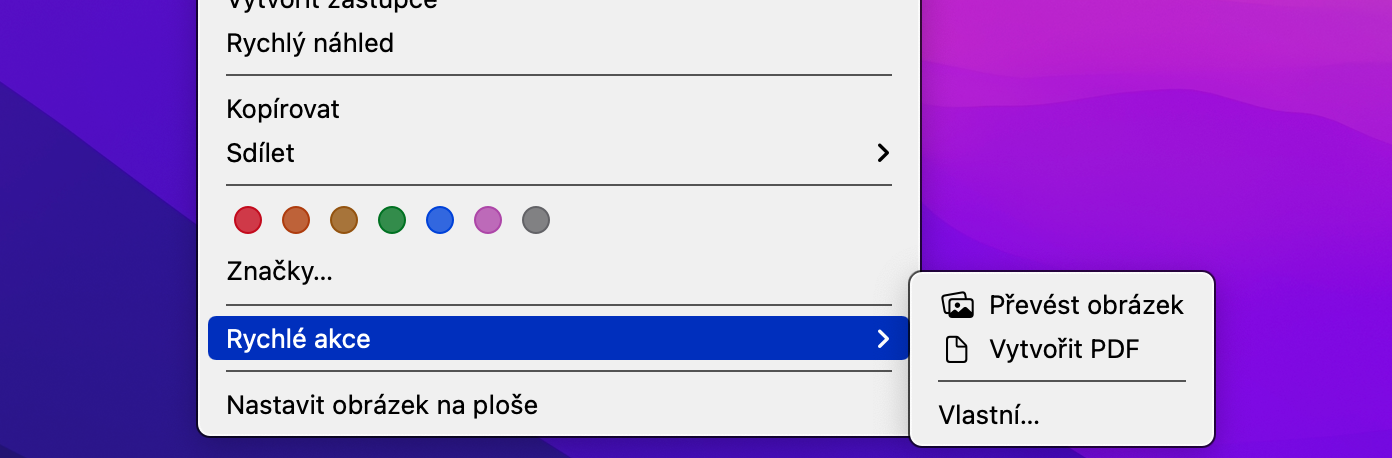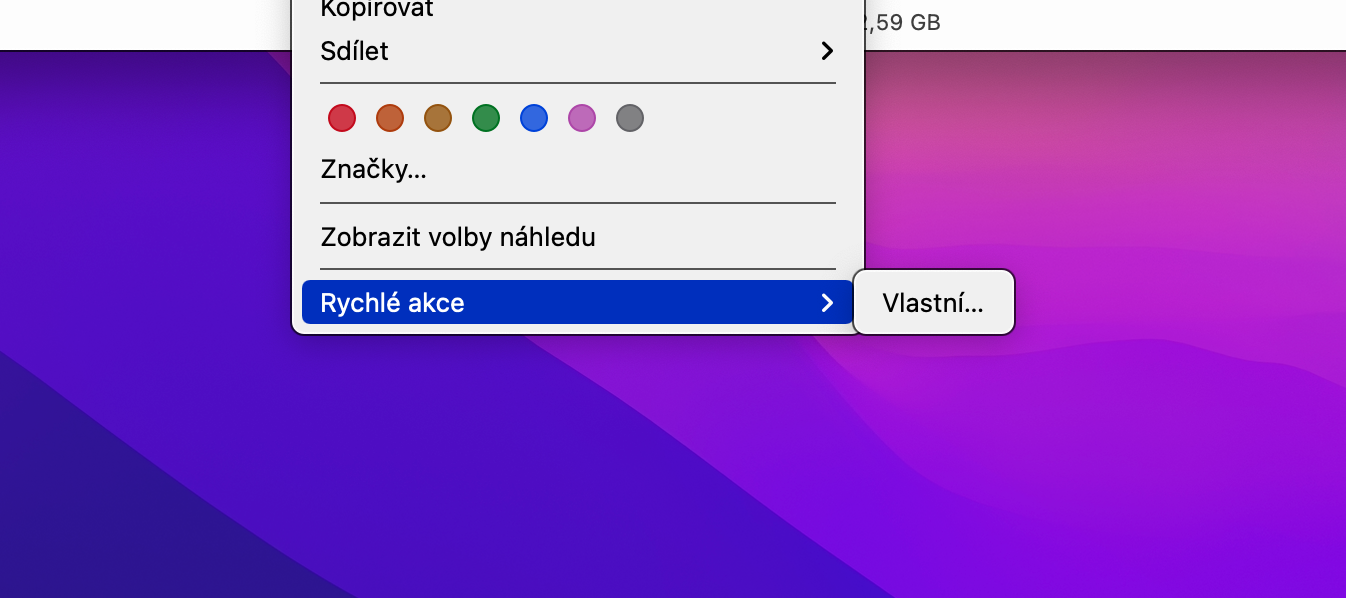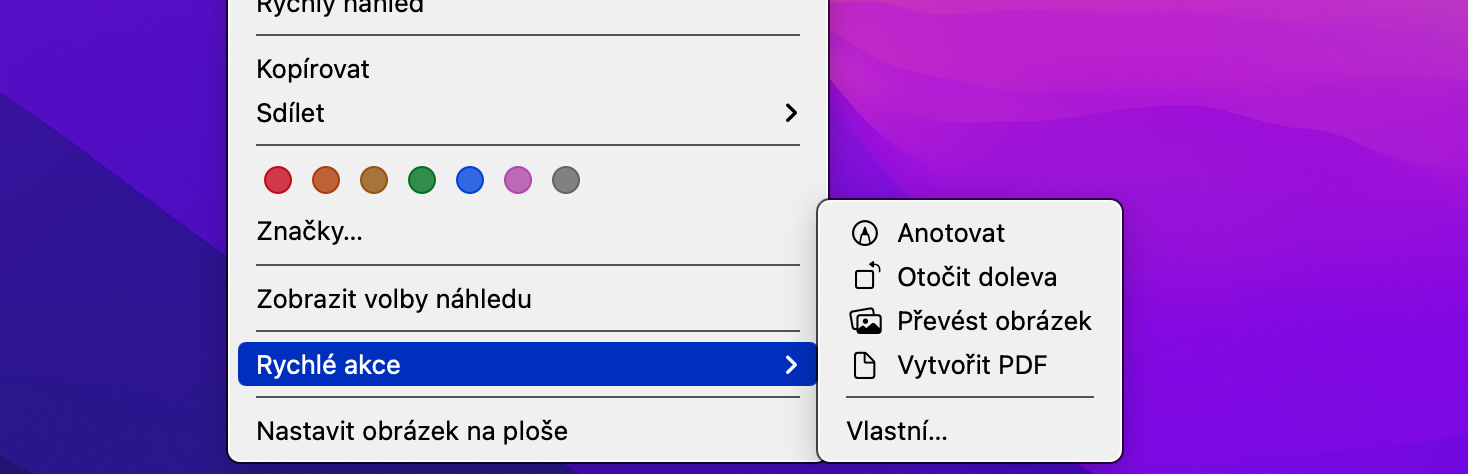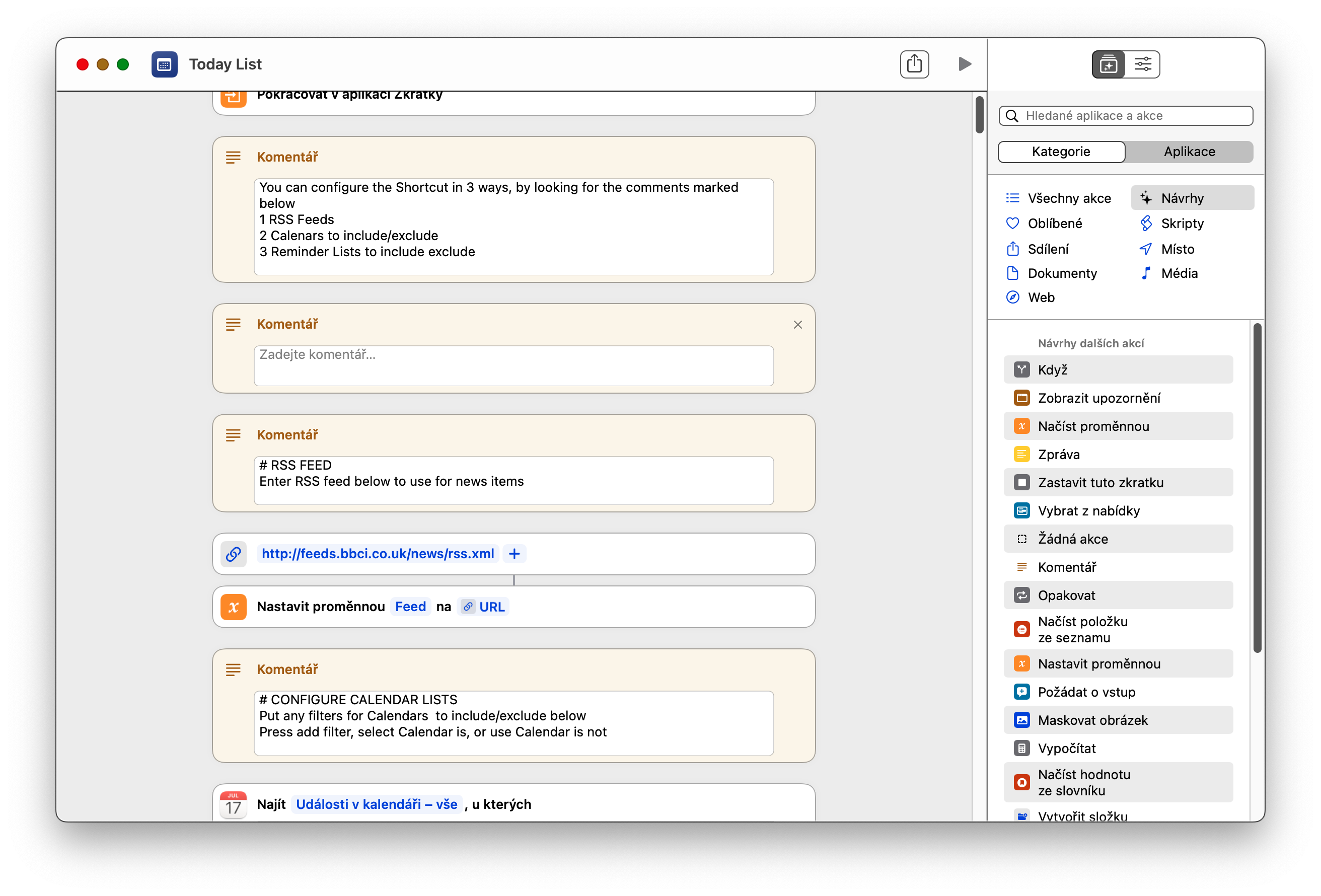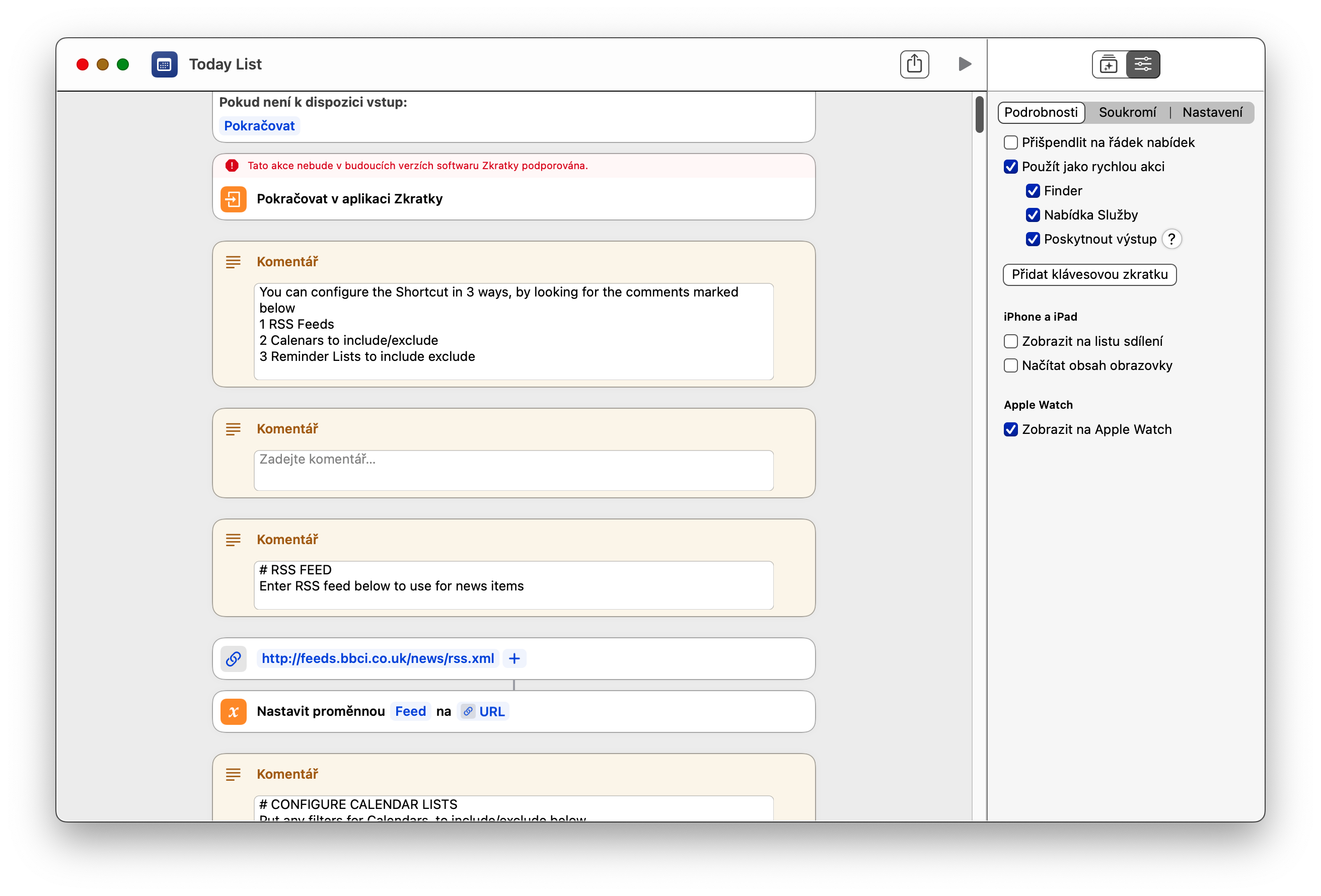Pri práci na Mace sa okrem iného nezaobídeme bez klikania pravým tlačidlom myši, prípadne klikanie so súčasným stlačením klávesy Ctrl. Týmto spôsobom sa nám pri jednotlivých položkách vždy zobrazí takzvané kontextové menu, v ktorom môžeme vyberať z ponuky ďalších akcií. V dnešnom článku sa spoločne pozrieme na to, ako toto kontextové menu v operačnom systéme macOS upraviť a prispôsobiť.
Mohlo by vás zaujímať

Väčšina položiek kontextovej ponuky sa zobrazuje v závislosti od toho, na čo bolo kliknuté a akú aplikáciu používate. Niektoré časti kontextovej ponuky však môžete prispôsobiť svojim potrebám. Väčšina obsahu kontextového menu bohužiaľ plne prispôsobiteľná nie je, to znamená, že nemôžete úplne rozhodovať o tom, aké presné položky bude alebo naopak nebude obsahovať.
Zdieľanie
Existuje ale hŕstka položiek, ktoré si v kontextovom menu v operačnom systéme macOS môžete prispôsobiť. Jednou z týchto položiek je karta Zdieľanie. Pre prispôsobenie možností zdieľania z kontextovej ponuky na Macu najskôr na vybranú položku kliknite pravým tlačidlom myši, zamierte na kartu Zdieľať av menu, ktoré sa vám ďalej zobrazí, kliknite na Viac. Zobrazí sa vám okno, v ktorom môžete zaškrtnutím určiť, aké položky sa vám budú zobrazovať v ponuke pre zdieľanie.
Rýchle akcie
Pri práci na Macu ste si určite v kontextovej ponuke všimli aj položky Rýchle akcie. V závislosti od druhu súboru či priečinka vám Rýchle akcie umožňujú úpravu obsahu, prípadne konverzie súborov a mnoho ďalšieho. Do Rýchlych akcií môžete okrem iného zahrnúť úlohy, ktoré ste vytvorili v Automatore, alebo treba skratky Siri. Pre pridanie skratky do ponuky rýchlych akcií spustite aplikáciu Skratky a kliknite na vybranú skratku. V pravom hornom rohu okna kliknite na ikonku posuvníkov a potom zaškrtnite položky Použiť ako rýchlu akciu a Finder. Pre úpravu rýchlych akcií pri jednotlivých položkách vo Findere vždy na vybraný súbor kliknite pravým tlačidlom myši a zvoľte Rýchle akcie -> Vlastné. V okne, ktoré sa vám zobrazí, následne zaškrtnite vybrané položky.