V dnešnej dobe má mailovú schránku už snáď naozaj každý z nás. Okrem toho, že cez e-mail môžete komunikovať so svojimi priateľmi, rodinou, nadriadenými, podriadenými a ďalšími osobami, tak je nutné mailovú schránku vlastniť aj kvôli rôznym internetovým účtom. Bez mailového účtu sa teda v dnešnej dobe jednoducho nezaobídete. Vaša mailová schránka sa dá samozrejme pridať aj na iPhone či iPad. Pravdou však je, že mnoho používateľov jednoducho nevie, ako do iOS či iPadOS pridať takú mailovú schránku, ktorá nie je súčasťou výberu, napríklad teda schránka od Zoznamu, Centrumu, vlastného webu, apod. Poďme si teda v tomto článku spoločne pozrieť na to, akým spôsobom môžete na iPhone, prípadne iPad, pridať mailovú schránku.
Mohlo by vás zaujímať

Ako pridať mail na iPhone
V prípade, že si chcete na váš iPhone alebo iPad pridať mailovú schránku, tak nejde o nič zložité. Ľahké zložitosti môžu prísť až v pokročilejšej fáze nastavovania - všetko si ale samozrejme vysvetlíme. Vrhneme sa teda priamo na vec:
- Najprv je nutné, aby ste sa v rámci iOS či iPadOS presunuli do natívnej aplikácie Nastavenia.
- Akonáhle tak urobíte, tak zíďte o niečo nižšie a kliknite na možnosť Heslá a účty (v iOS 14 možnosť Pošta).
- Tu je potom nutné, aby ste klikli na možnosť Pridať účet (v iOS 14 Účty -> Pridať účet).
Po kliknutí na vyššie spomínanú možnosť sa zobrazí obrazovka s logami niektorých spoločností, ktoré ponúka možnosť pre zriadenie e-mailu. V tomto prípade je nutné rozlíšiť, aká spoločnosť vám e-mail poskytuje. Nižšie nájdete dva rozlíšené postupy, ktoré sa líšia podľa toho, u koho máte mailovú schránku vedenú. Využite samozrejme ten postup, ktorý sa vás týka.
Mailovú schránku prevádzkuje iCloud, Microsoft Exchange, Google, Yahoo, Aol alebo Outlook
V prípade, že vašu mailovú schránku prevádzkuje jeden z vyššie uvedených prevádzkovateľov, tak je pre vás celý proces oveľa jednoduchší:
- V tomto prípade stačí, aby ste klikli na logo vášho prevádzkovateľa.
- Potom sa zobrazí ďalšia obrazovka, kde zadajte vašu e-mailovú adresu spoločne s heslom.
- Nakoniec si stačí zvoliť, čo všetko sa má s e-mailovou adresou synchronizovať a je hotové.
- Takto nastavenú mailovú schránku môžete ihneď začať používať.
Môj prevádzkovateľ e-mailovej schránky sa v zozname nenachádza
Pokiaľ je váš e-mail vedený pri Zozname, Centrume, alebo ho máte vedený pod vlastnou doménou, tak je váš postup o niečo zložitejší, rozhodne ale nie nemožný. V tomto prípade je nutné, aby ste si vopred vyhľadali server odchádzajúcej pošty a server prichádzajúcej pošty vášho poskytovateľa. Ak je vašim poskytovateľom nejaká verejná spoločnosť, teda napríklad Zoznam, tak stačí navštíviť podporu služby a servery tu nájsť, poprípade sa môžete opýtať vyhľadávače Google štýlom „Zoznam e-mail server“ a rozklepnúť jeden z výsledkov. Ak máte svoju vlastnú doménu, na ktorej prevádzkujete e-maily, tak nájdete prichádzajúci aj odchádzajúci server pošty v administrácii webhostingu. Pokiaľ k nemu nemáte prístup, tak je nutné, aby ste kontaktovali webmastera či IT oddelenie vašej spoločnosti, ktoré vám potrebné údaje oznámia.
IMAP, POP3 a SMTP
Čo sa týka servera prichádzajúcej pošty, tak je väčšinou k dispozícii server IMAP a POP3. V dnešnej dobe by ste mali vždy zvoliť IMAP, pretože POP3 je už veľmi zastaraný. V prípade IMAP sú všetky e-maily uložené na serveri poskytovateľa mailovej adresy, v prípade POP3 sa všetky e-maily sťahujú do vášho zariadenia. Pokiaľ máte veľa e-mailov, tak to môže spôsobiť nepoužiteľnosť celej aplikácie Mail, ktorá sa začne výrazne kosiť, zároveň tým dochádza k zaplneniu úložiska. Čo sa týka servera odchádzajúcej pošty, tak je vždy nutné nájsť SMTP. Akonáhle budete mať adresy servera prichádzajúce a odchádzajúce pošty nájdené, tak stačí postupovať nasledovne:
- Na obrazovke vášho iPhonu kliknite dole na možnosť Iný.
- Teraz v hornej časti obrazovky kliknite na Pridať poštový účet.
- Zobrazí sa obrazovka s textovými poľami určenými na vyplnenie:
- Meno: názov vašej mailovej schránky, budú sa pod ním odosielať e-maily;
- E-mail: vaša mailová adresa v plnom znení;
- heslo: heslo k vašej mailovej schránke;
- Popis: názov schránky v rámci aplikácie Mail.
- Akonáhle tieto kolónky vyplníte, tak kliknite vpravo hore na Ďalej.
- Po chvíľke sa zobrazí ďalšia obrazovka, na ktorej je nutné vyplniť ďalšie údaje.
Hore si najskôr zvoľte, pokiaľ je to možné, medzi protokolom IMAP či POP. Nižšie je potom nutné vyplniť servery prichádzajúcej a odchádzajúcej pošty, ktoré ste si našli pomocou vyššie uvedeného postupu. Pri serveri prichádzajúcej pošty berte do úvahy výber IMAP alebo POP. Nižšie nájdete prichádzajúce a odchádzajúce servery pošty pre Seznam.cz, vy samozrejme musíte vyplniť servery od vášho poskytovateľa:
Server prichádzajúcej pošty
IMAP
- Hostiteľ: imap.zoznam.sk
- Užívateľ: vaša e-mailová adresa (petr.novak@seznam.cz)
- heslo: heslo k e-mailovej schránke
POP
- Hostiteľ: pop3.zoznam.sk
- Užívateľ: vaša e-mailová adresa (petr.novak@seznam.cz)
- heslo: heslo k e-mailovej schránke
Server odchádzajúcej pošty
- Hostiteľ: smtp.zoznam.sk
- Užívateľ: vaša e-mailová adresa (petr.novak@seznam.cz)
- heslo: heslo k e-mailovej schránke
Po vyplnení kliknite vpravo hore na tlačidlo Ďalej. Teraz je nutné, aby ste niekoľko (desiatok) sekúnd počkali, kým systém nekontaktuje servery. Akonáhle sa celý tento proces vykoná, tak už si len stačí zvoliť, či chcete okrem e-mailov synchronizovať napríklad tiež kalendár, poznámky a ďalšie dáta. Akonáhle budete mať všetko vybrané, tak kliknite vpravo hore na Uložiť. Váš mailový účet sa potom objaví priamo v aplikácii Mail a ihneď ho môžete začať používať.
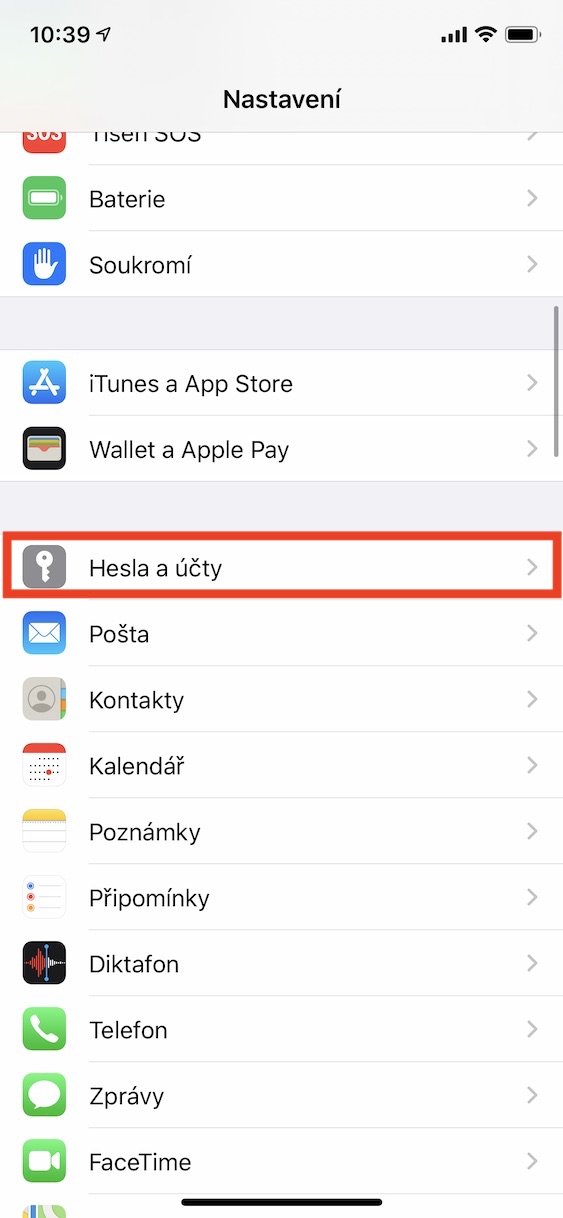
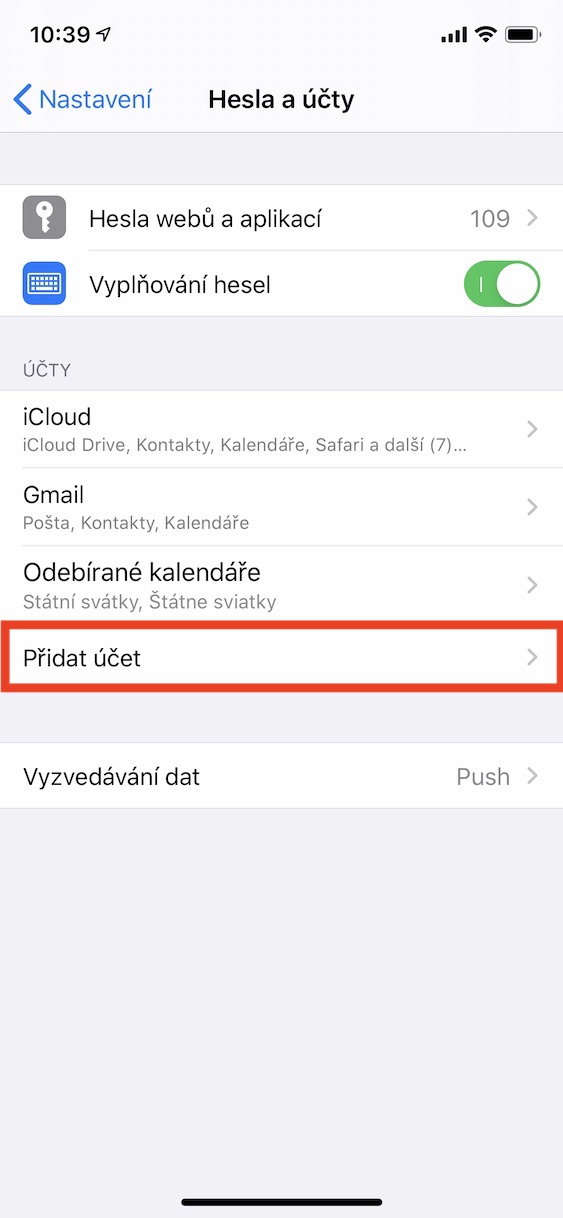
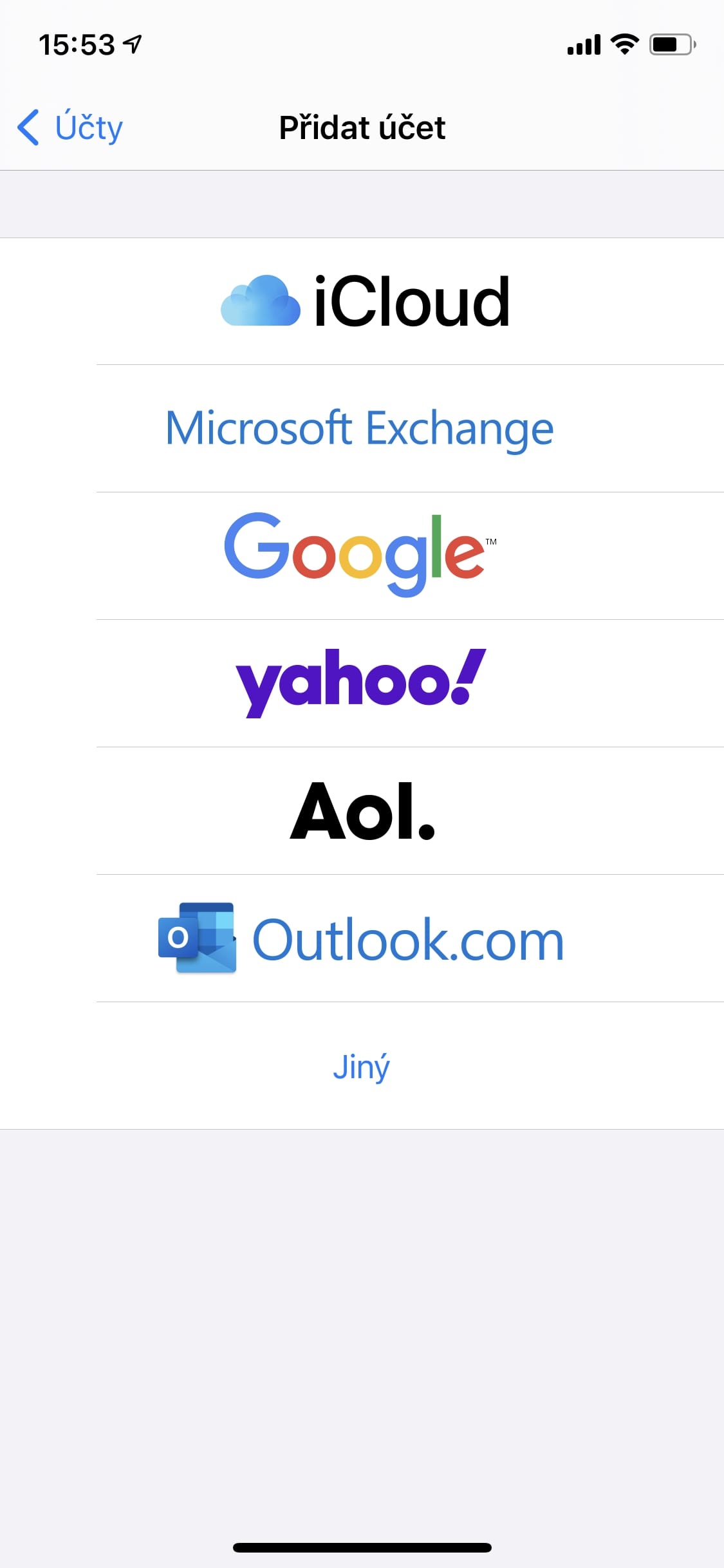
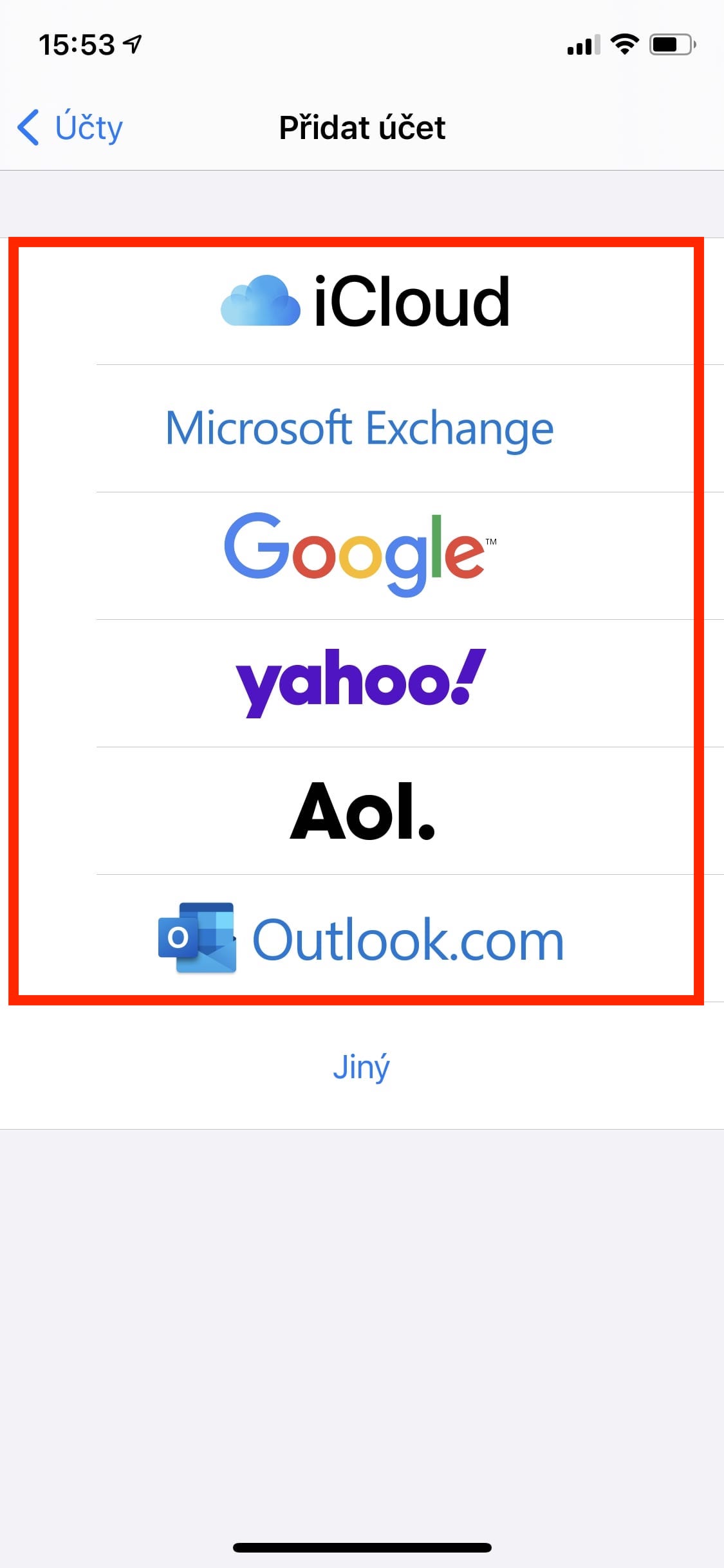
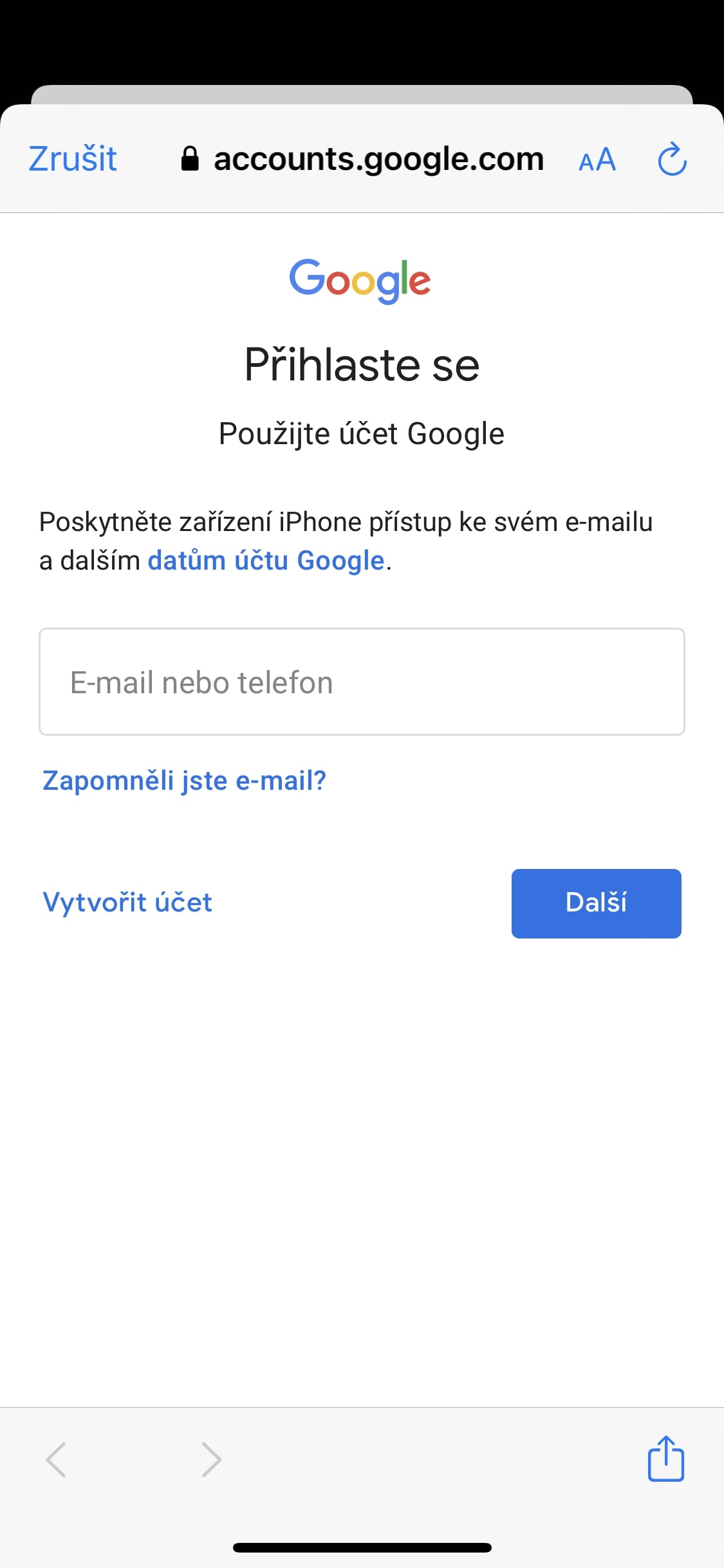

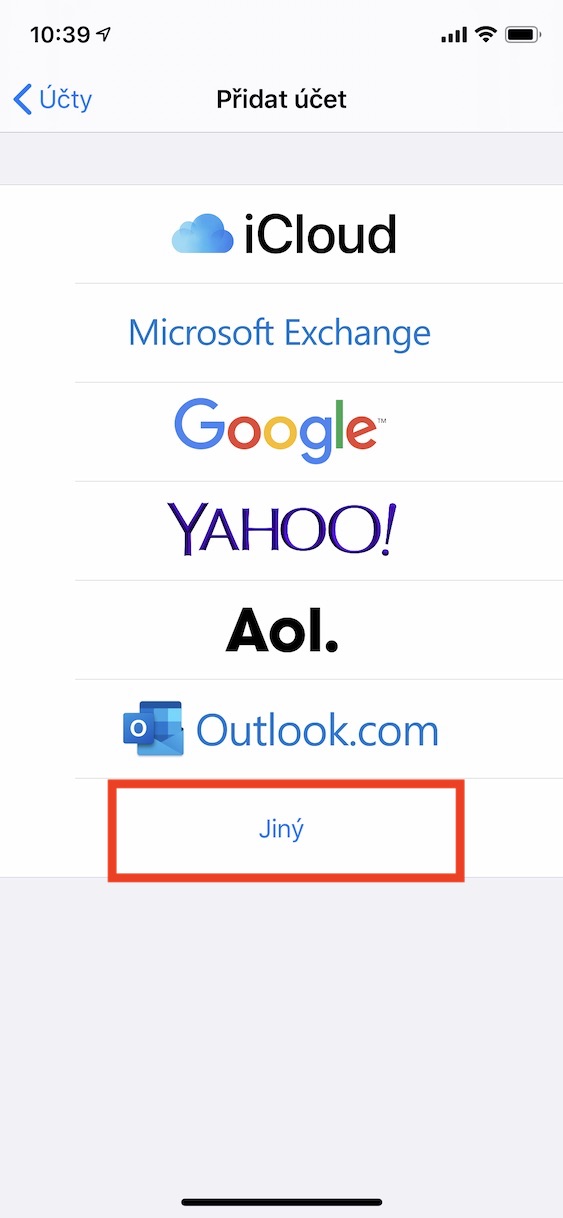
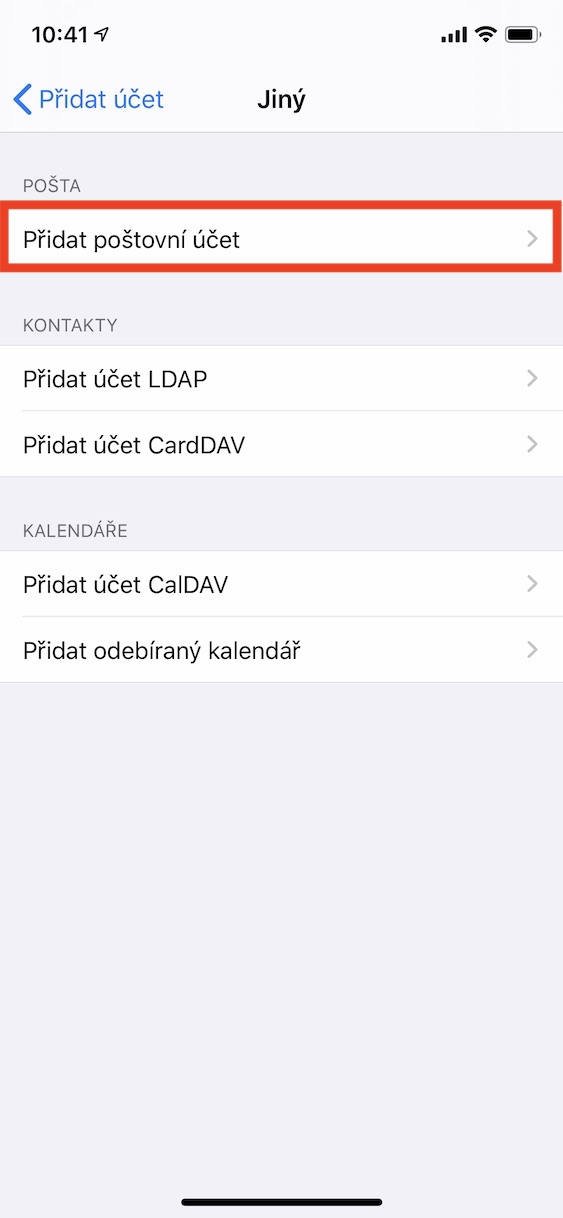
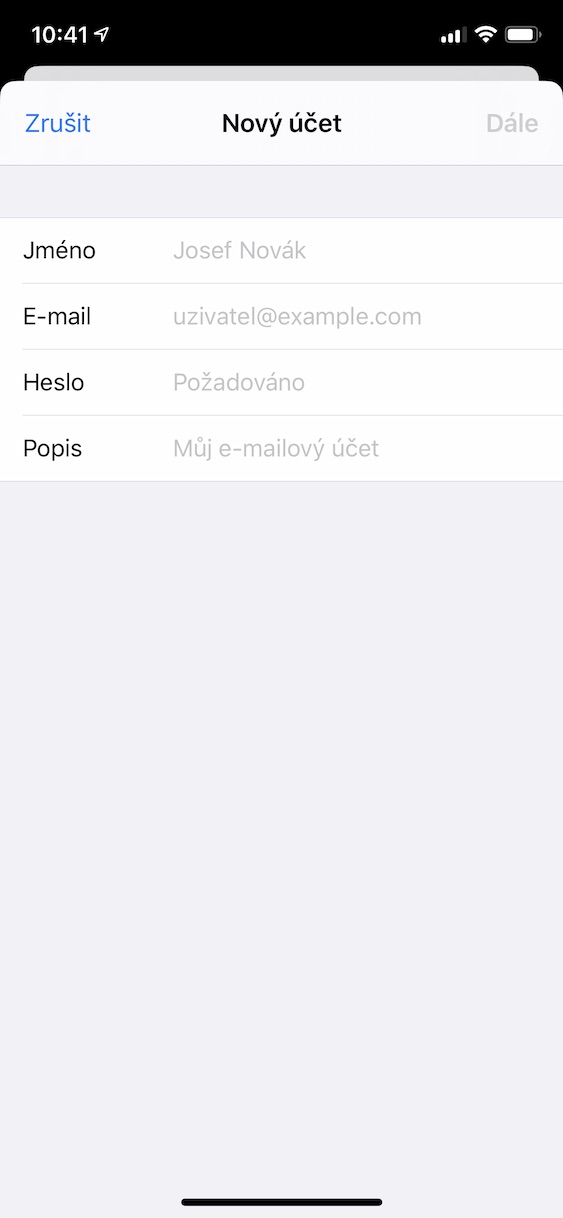

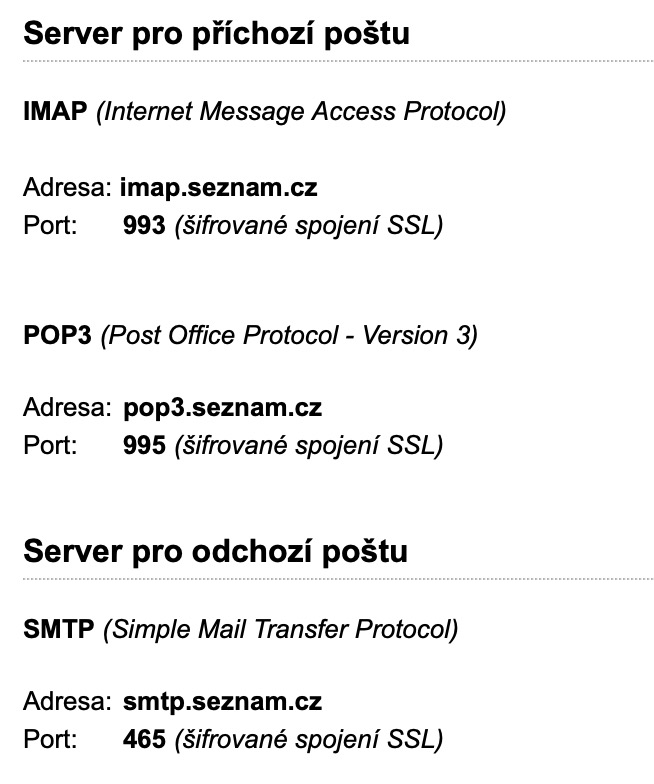
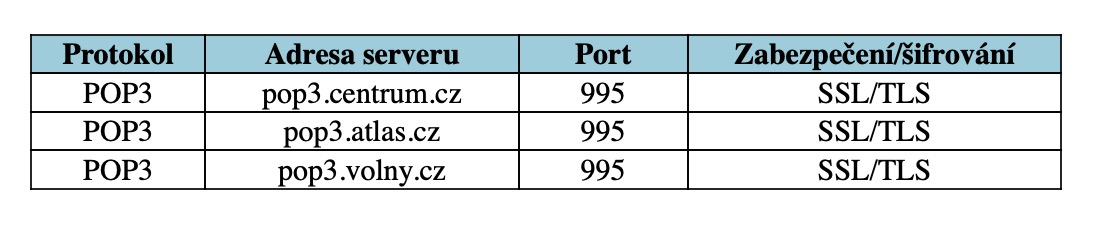
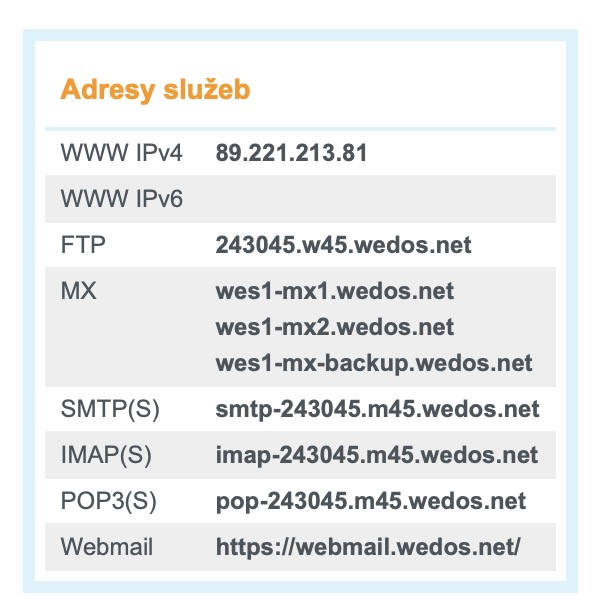

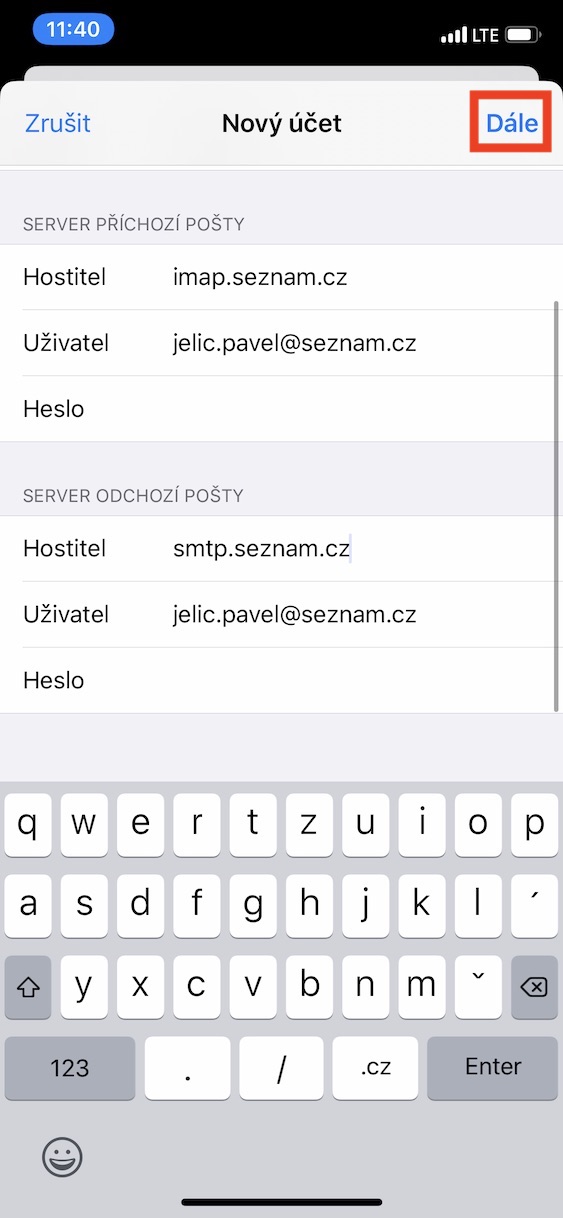
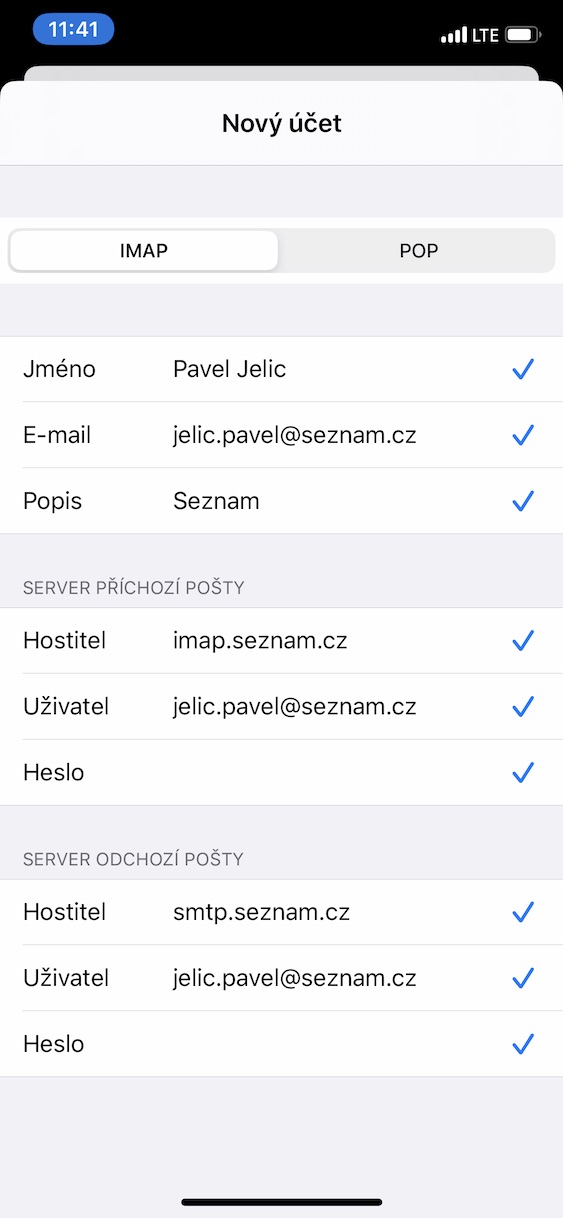
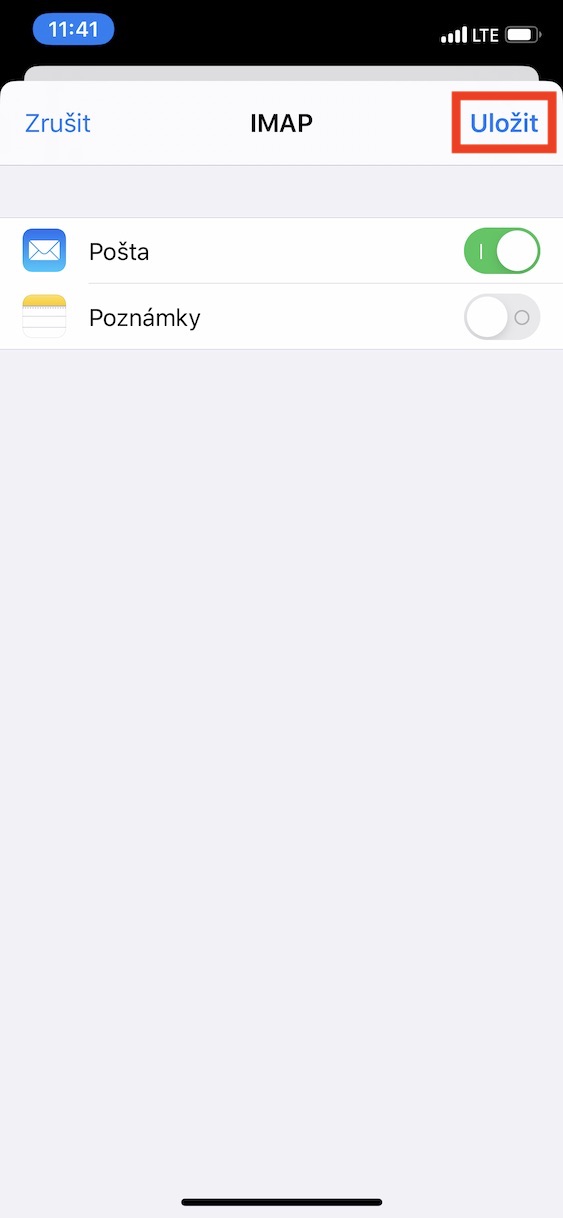
Moc ďakujem za uzitecny návod! Veľmi mi pomohol.
Pouzivat aplikáciu email od zoznamu je hrozne.
Pekný deň