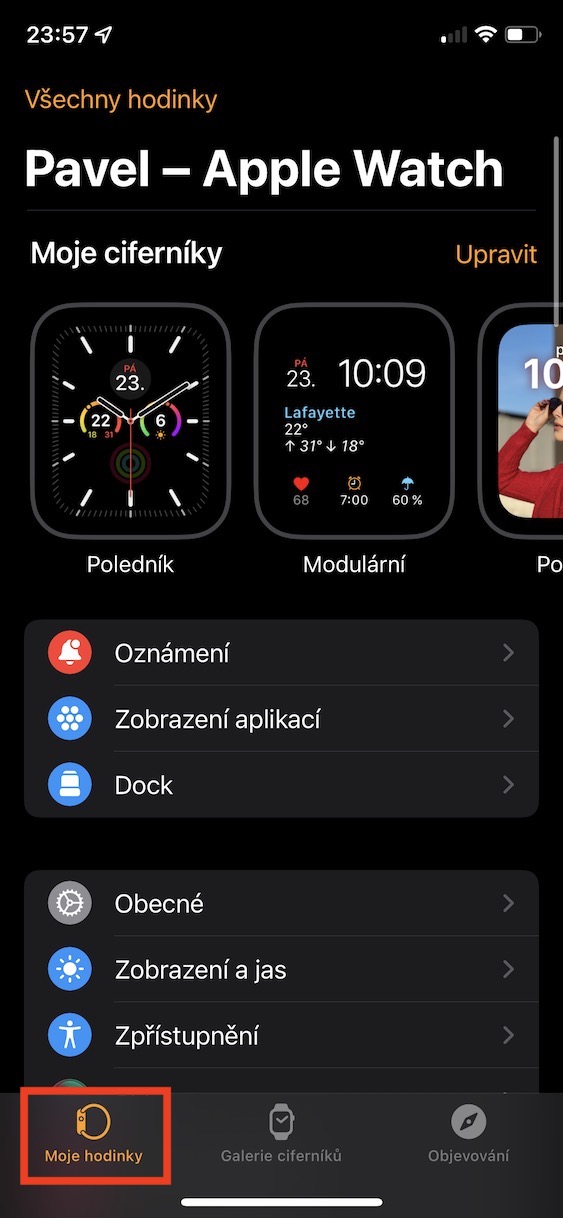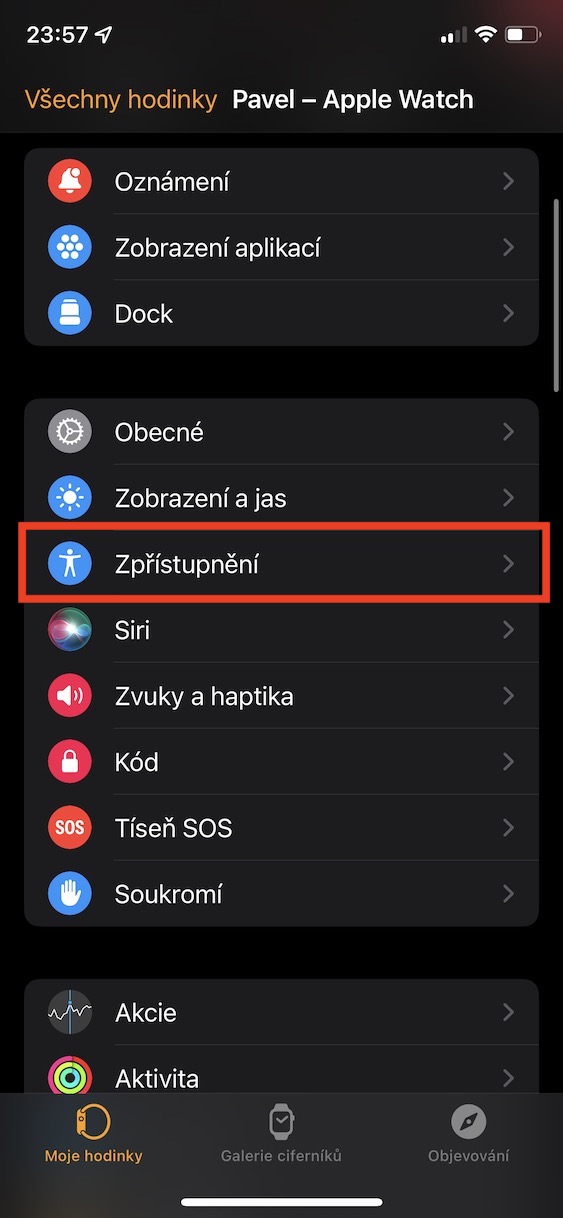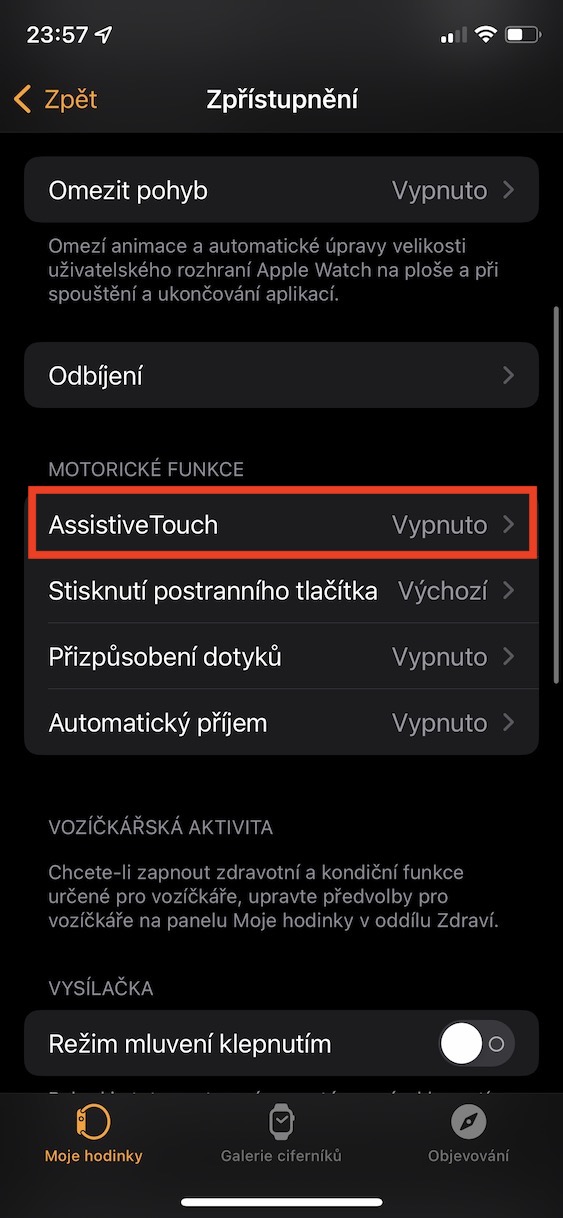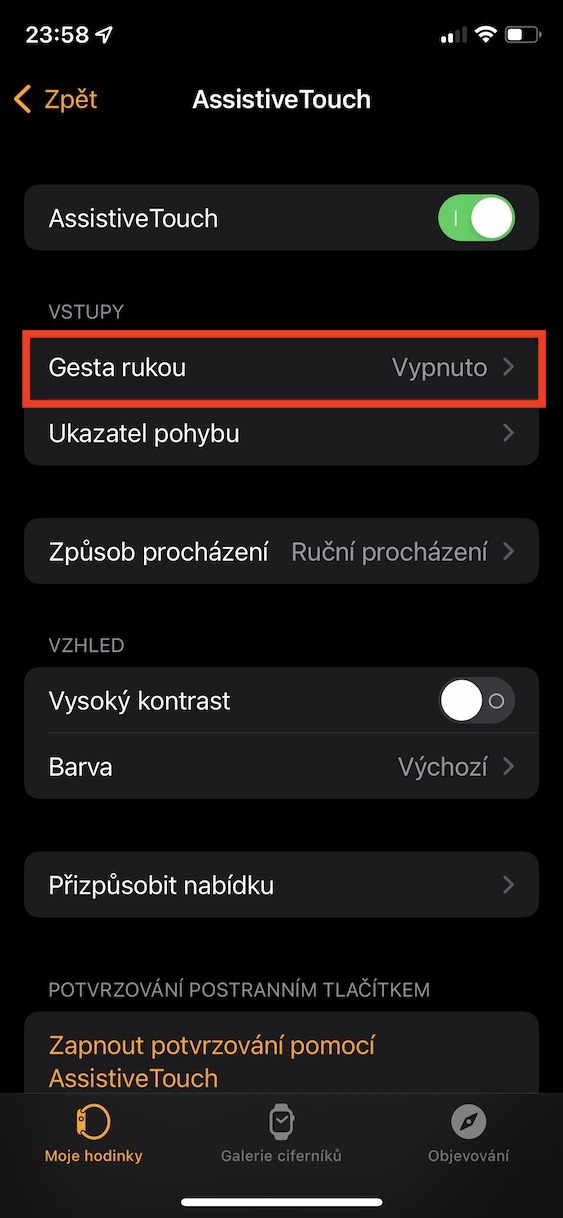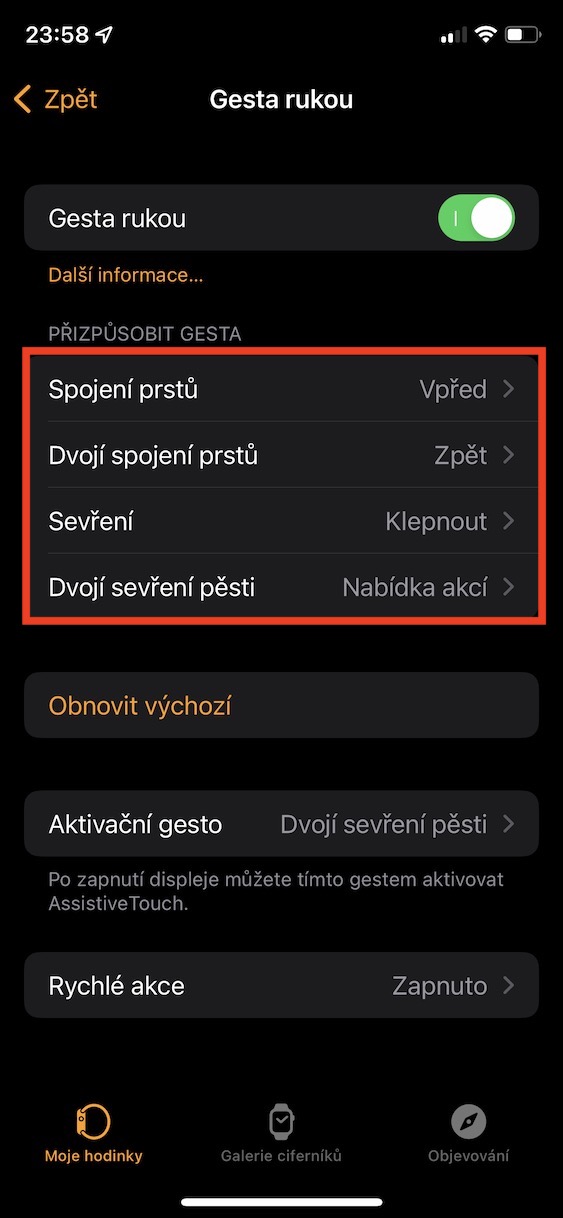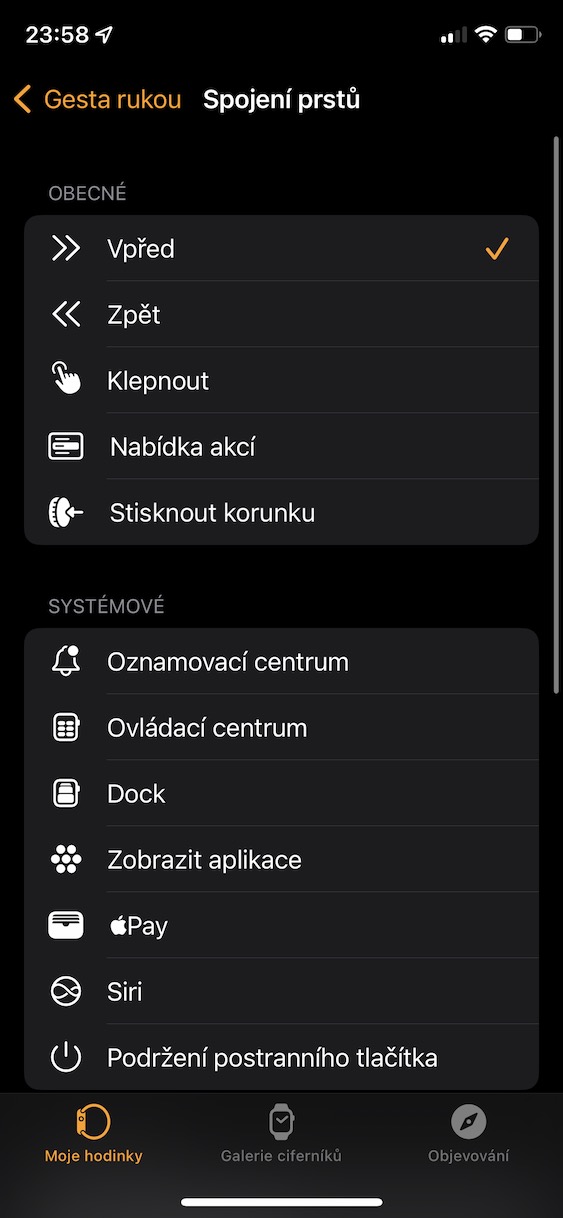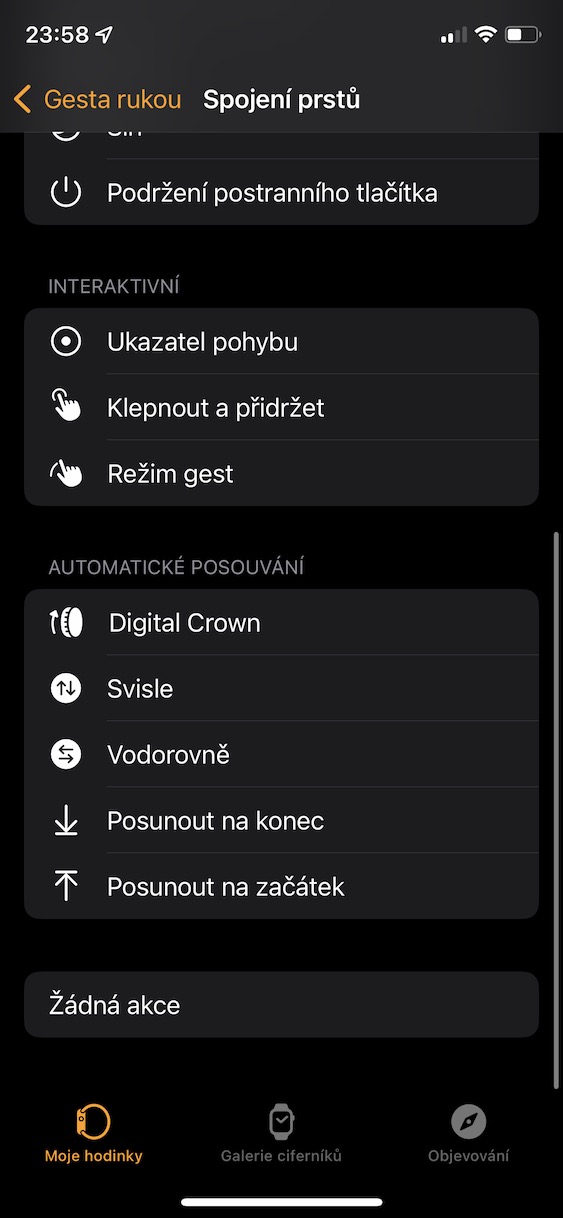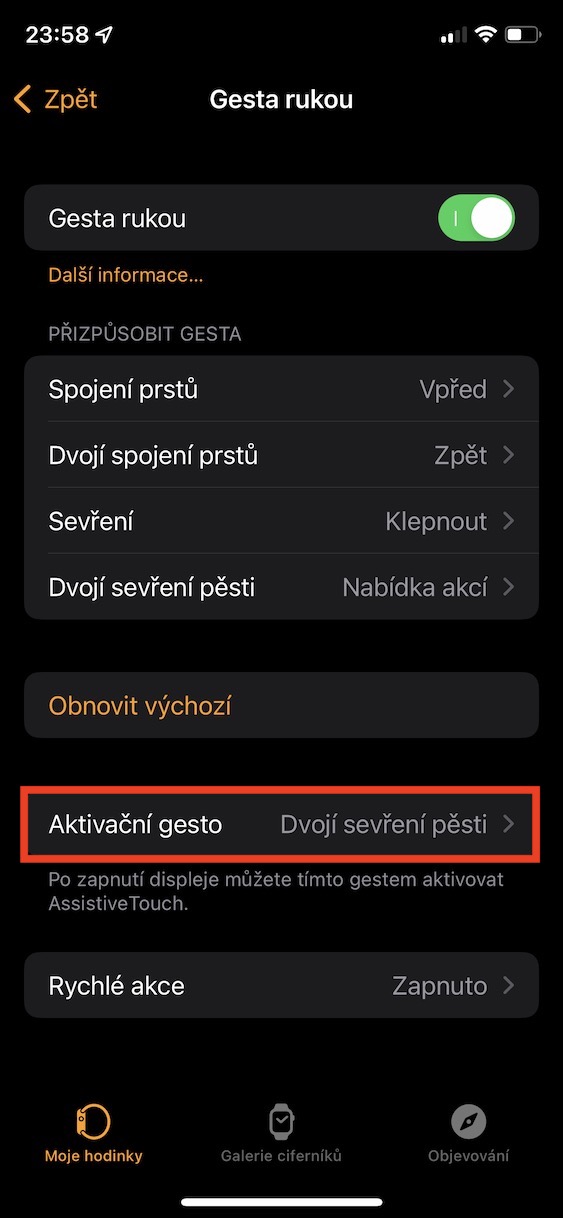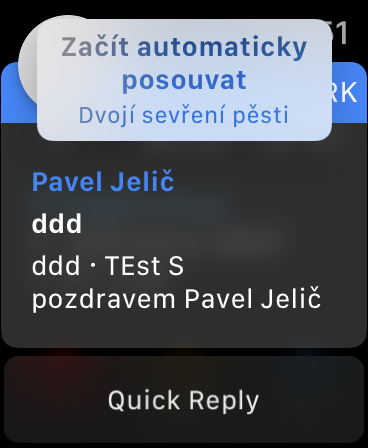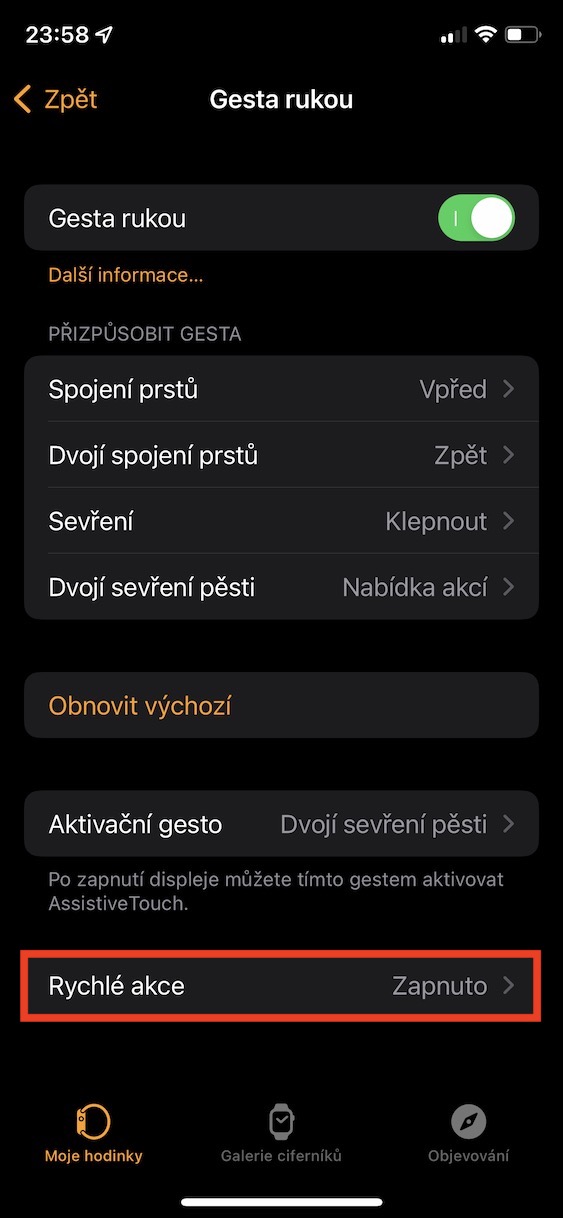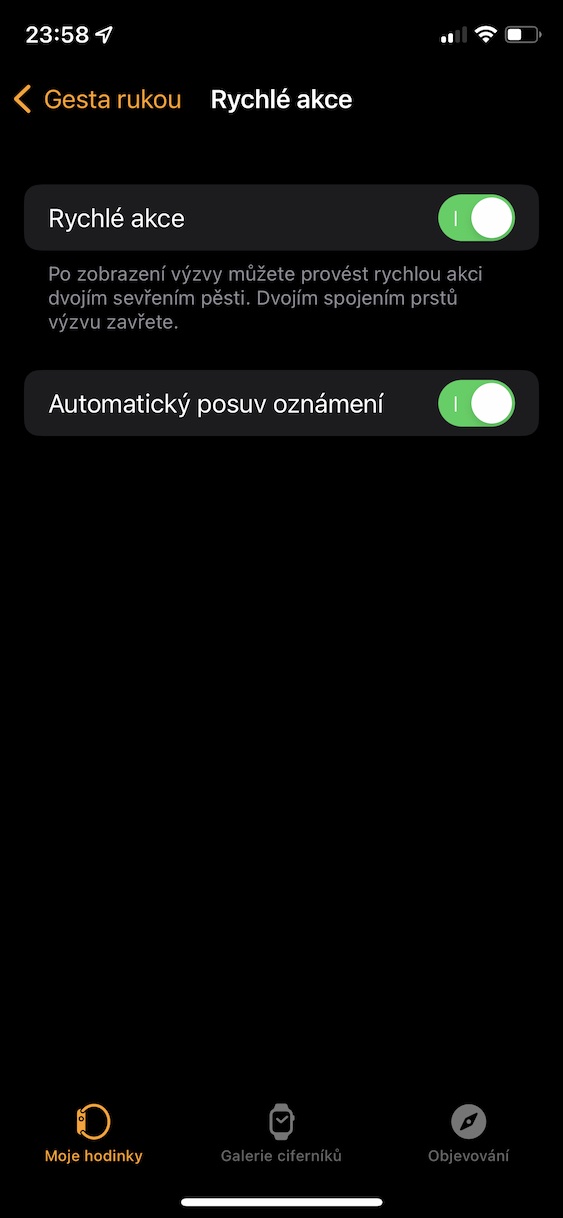Súčasťou prakticky všetkých operačných systémov od Applu je špeciálna sekcia Sprístupnenie, ktorú nájdeme v Nastavenia. V rámci tejto sekcie nájdete hneď niekoľko rôznych funkcií a predvolieb, s pomocou ktorých môžu jablčné zariadenia využívať aj takí používatelia, ktorí sú nejakým spôsobom znevýhodnení, tj napríklad nevideli či nepočujúci. Pravdou ale je, že mnoho funkcií, ktoré sú v Sprístupnení k dispozícii, využijú aj klasickí užívatelia, pretože im dokážu zjednodušiť každodenné fungovanie. Na Apple Watch si môžete v Sprístupnení aktivovať AssistiveTouch, s pomocou ktorého je možné jablčné hodinky využívať pomocou gest rúk. Poďme sa spoločne v tomto článku na túto funkciu zamerať a ukážme si 5 tipov, ktoré s ňou súvisia.
Mohlo by vás zaujímať

Aktivácia AssistiveTouch a ovládanie gestami
Ak by ste chceli ovládať vaše Apple Watch prostredníctvom gest rúk, tak nejde o nič zložité – každopádne je ale nutné túto možnosť aktivovať, pretože je v predvolenom nastavení vypnutá. Na vašom iPhone teda prejdite do natívnej aplikácie Watch, kde v spodnej časti obrazovky v menu vyberte Moje hodinky. Akonáhle tak urobíte, tak zíďte nižšie, kde nájdite a kliknite na Sprístupnenie. Následne opäť zíďte nižšie av kategórii Motorické funkcie otvorte Pomocný dotyk. Tu je nutné Pomocný dotyk prepínačom aktivovať, a potom prejsť do Gest rúk, kde vykonajte aktiváciu tejto funkcie.
Ovládanie pomocou gest
Akonáhle AssistiveTouch a Gestá rukou aktivujete, tak už môžete ihneď začať Apple Watch ovládať pomocou gest. Čo sa gest týka, tak sú k dispozícii celkovo štyri a ich využitie je jednoduché - tkvie v spojení prstov (kliknutie ukazovákom na palec) a zovretie ruky v päsť. V predvolenom nastavení je pre spojenie prstov nastavené posunutie na ďalší prvok, dvojitým spojením prstov sa potom presuniete o prvok späť. Ak zovriete päsť, tak dôjde k otvoreniu (rozkliknutiu) prvku, dvojitým zovretím päste sa vám potom zobrazí panel s ovládacími prvkami, ktoré je možné využiť. Aj v nich sa pohybujete práve pomocou gest rúk.
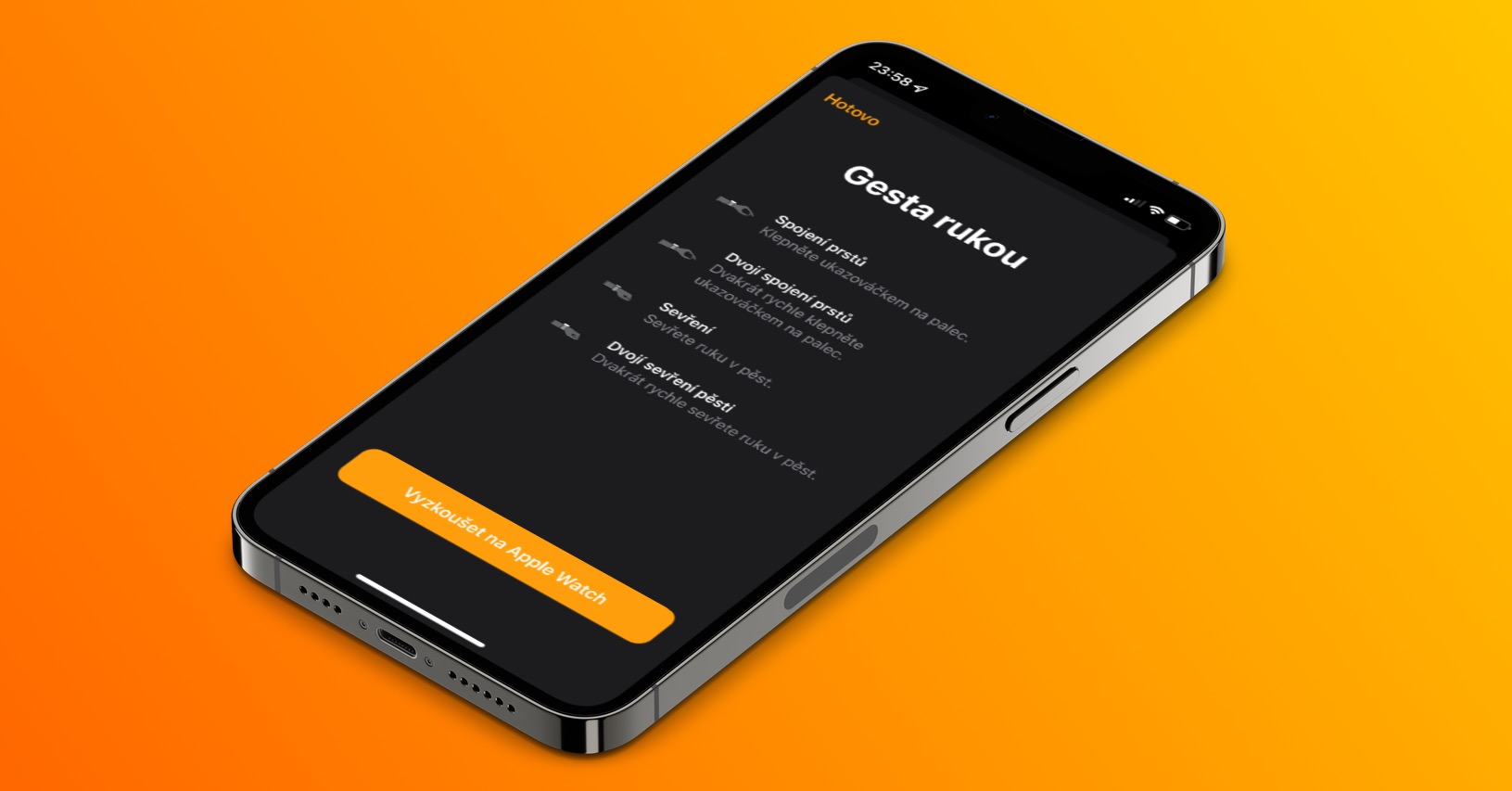
Prispôsobenie gest
Na predchádzajúcej stránke sme si ukázali predvolené gestá, pomocou ktorých je možné ovládať Apple Watch po aktivácii spomínanej funkcie. Vo väčšine prípadoch vám samozrejme tieto gestá budú vyhovovať, ale ak by ste si ich chceli pozmeniť k obrazu svojmu, tak samozrejme môžete. Stačí, aby ste na iPhone prešli do natívnej aplikácie Watch, kde dole rozkliknite Moje hodinky. Následne prejdite do Sprístupnenie → AssistiveTouch → Gestá rúk, kde v kategórii Prispôsobiť gestá rozkliknite riadok s gestom, ktoré chcete upraviť. Potom už si len stačí vybrať akciu, ktorá sa má vykonať po vykonaní gesta. Ak by ste chceli obnoviť predvolené nastavenia gest, tak stačí kliknúť na Obnoviť predvolené.
Aktivačné gesto
Aby ste mohli vaše Apple Watch ovládať pomocou gest rúk, tak po vyššie spomínanej aktivácii je ešte nutné sa presunúť do rozhrania, v ktorom je možné gestá využívať. Tento „aktivačný postup“ je nutné vykonávať po každom rozsvietení obrazovky. Najprv teda otočte zápästím, aby sa displej hodiniek rozsvietil, poprípade ho rozsvieťte akýmkoľvek iným spôsobom. Potom už len stačí, aby ste dvakrát zovreli päsť, čím ovládanie gestami zapnete. Ak by ste chceli aktivačné gesto zmeniť, prejdite do aplikácie Watch, kde dole rozkliknite Moje hodinky, a potom Sprístupnenie → AssistiveTouch → Gestá rúk → Aktivačné gesto, kde si vyberte jednu z možností.
Rýchle akcie
V určitých prípadoch sa vám môže pri ovládaní Apple Watch pomocou gest zobraziť výzva, v rámci ktorej sa nachádza určitý úkon, ktorý môžete rýchlo nechať vykonať dvojitým zovretím päste. Môže sa jednať napríklad o automatické posúvanie notifikácie a ďalšie. Tieto výzvy, ktoré sa môžu zobraziť, sa nazývajú rýchle akcie. Ak ich chcete využiť, tak je nutné vykonať ich aktiváciu, a to tak, že prejdete do aplikácie Watch, kde dole kliknite na možnosť Moje hodinky. Potom rozkliknite Sprístupnenie → AssistiveTouch → Gest rúk → Rýchle akcie, kde funkciu prepínačom aktivujte. Následne tu môžete aktivovať aj Automatický posuv oznámenia, čo sa môže hodiť.