Ako zarytí jabĺčkari, tak používatelia produktov Windows hovoria, že systém od Microsoftu na počítače od Applu jednoducho nepatrí. Fanúšikovia macOS preto, že majú Apple v láske, a nechcú si počítač zanášať systémom, ktorý nemôžu ani vidieť, používatelia Windows sa zase vysmievajú priaznivcom kalifornského giganta za to, že si kupujú zariadenie od Applu a napriek tomu na ňom spúšťa Windows. Nalejme si ale čistého vína, ani jeden systém v žiadnom prípade nemožno označiť za dokonalý, či už z hľadiska optimalizácie v Microsofte alebo absencie niektorých programov na macOS. Niektorí používatelia jednoducho a jednoducho na svoje fungovanie potrebujú oba systémy súčasne a investícia do dvoch počítačov by sa im neoplatila. Dnes si teda ukážeme, ako na Macy s procesorom Intel Windows prevádzkovať. Na Macy s M1 zatiaľ Windows nainštalovať nemožno.
Mohlo by vás zaujímať
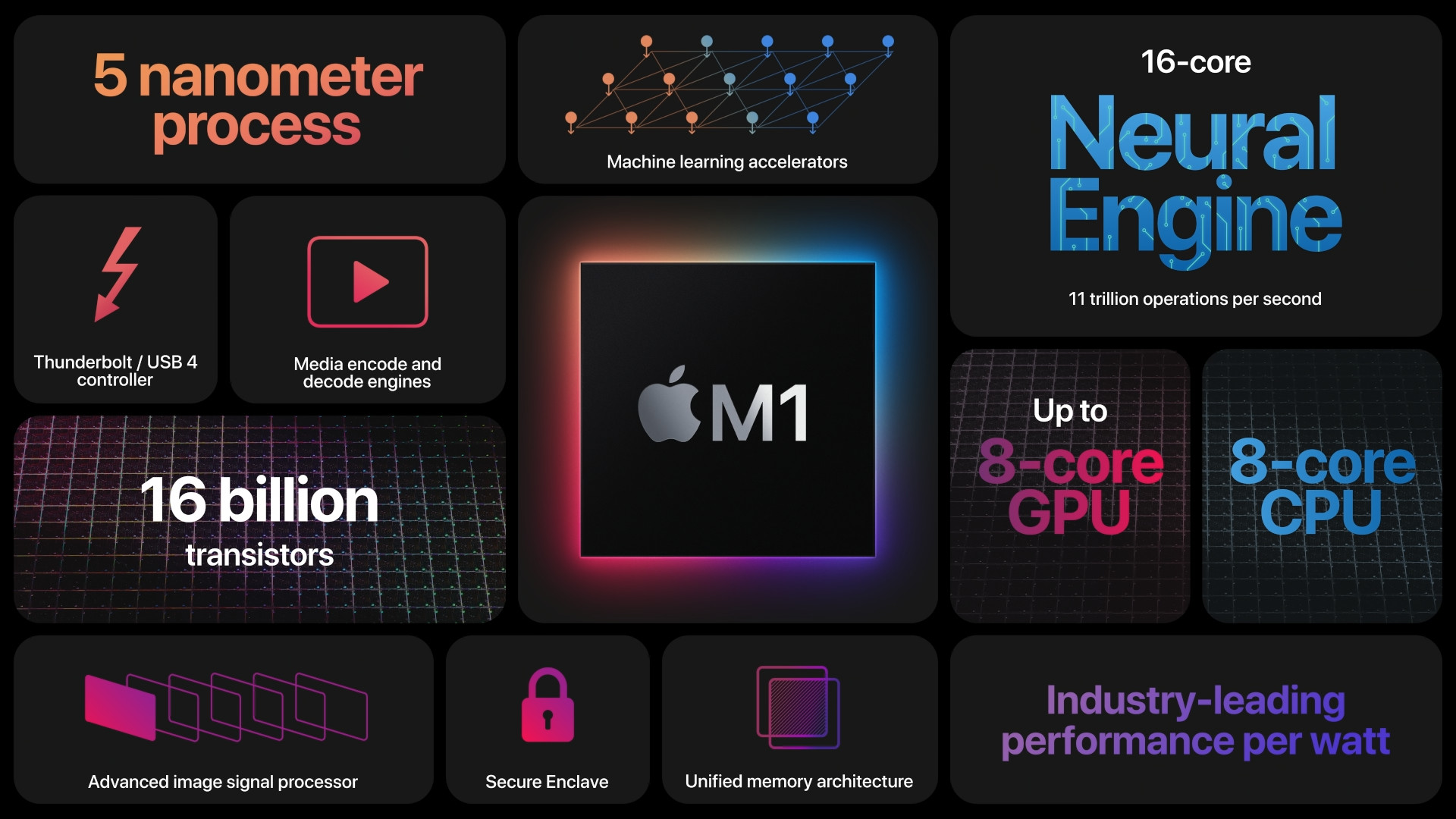
Boot Camp, alebo funkčný nástroj od Applu
Najjednoduchší, ale nie vždy spoľahlivý spôsob, prostredníctvom ktorého je možné Windows na počítače od Applu nainštalovať, je prostredníctvom Boot Campu. Môžem vás ubezpečiť, že v prípade, keď sa všetko podarí na prvú dobrú, zvládne proces vykonať aj mierne pokročilý používateľ, v opačnej situácii sa ale vyskytujú nepríjemné problémy, ktoré v článku tiež budú spomenuté. Zo všetkého najskôr si stiahnite .iISO súbor – obraz disku, vďaka ktorému bude možné Windows nainštalovať. Tento obraz disku nájdete na stránkach Microsoftu. Po stiahnutí otvorte Vyhľadávač, kde si v zložke Aplikácia rozkliknite užitočnosť, a tu prejdite na Sprievodca pre Boot Camp, poprípade túto aplikáciu nájdite vo Spotlightu.
Sprievodca vás vyzve na konfiguráciu systému Windows. Ak aplikácia nevyhľadá .ISO súbor, budete ju musieť na neho nasmerovať. Potom si nastavíte, koľko miesta na disku sa má uvoľniť pre oddiel, na ktorom bude Windows nainštalovaný. Pamätajte na to, že tento údaj nemôžete neskôr zmeniť, preto si rozmyslite, ako často systém od Microsoftu plánujete využívať, a koľko miesta pre neho potrebujete. Ďalej upozorňujem predovšetkým užívateľov VoiceOveru so zrakovým znevýhodnením, že tento posuvník nemožno s odčítacím programom otvoriť, budete teda musieť požiadať o pomoc vidiacu osobu. Nakoniec kliknite na Inštalovať, čím zahájite proces. V prípade nutnosti sa autorizujte.
Ako som už spomínal v úvode, inštalácia nebýva vo všetkých situáciách úplne bezchybná. Môže sa vám napríklad stať, že vyskočí chybové hlásenie o neúspešnej inštalácii. Pre riešenie skúste najprv reštartovať počítač a vyššie spomínaný postup vykonať znova. Pokiaľ sa stále nemôžete dopracovať do úspešného konca, je možné, že je poškodený .ISO súbor, skúste si teda stiahnuť iný, alebo ten istý znova. V prípade, že ani tento postup nezaberie, často pomôže vyhľadávač Google – stačí doň zadať kód chyby, ktorú vám Boot Camp ukazuje. S veľkou pravdepodobnosťou sa vám zobrazia výsledky z diskusných fór, kde sa s rovnakým problémom stretávali aj iní používatelia a na príčinu prídete.
Mohlo by vás zaujímať

Po vyriešení všetkých problémov a inštalácii sa systém do Windows prepne. V tejto chvíli je nutné prejsť základným nastavením - zadajte užívateľské meno a heslo, pripojte sa k WiFi a splňte ďalšie požiadavky, ktoré si systém od vás vyžiada. Jedným z nich bude zadanie Product Key, ktorý slúži ako licencia Windows. Ten si môžete zakúpiť, nie je ho však nutné zadávať okamžite. Windows je možné spustiť aj zadarmo, len počítajte s tým, že niektoré pokročilejšie funkcie nemusia správne pracovať.
Následne sa zobrazí Inštalácia služby Boot Camp, ktorá nainštaluje všetky ovládače a vy môžete Windows veselo používať. Užívateľa so zrakovým znevýhodnením ale musím upozorniť na jeden podstatný fakt. Predtým, než sa Inštalácia služby Boot camp otvorí, nie sú vo Windows aktivované zvukové ovládače. Požiadajte teda niekoho bez zrakového hendikepu, aby vás prvým spustením vykonal. Následne by aj odčítač obrazovky mal fungovať korektne. Medzi systémami sa prepínate tak, že pri štarte počítača podržíte klávesu Option, av menu si za pomoci šípok vyberte, ktorý systém chcete spustiť. Z macOS do Windows môžete reštartovať počítač aj pomocou Štartovacieho disku, z Windows do macOS zase vďaka systémovej lište.
Virtualizácia Windows vie previazať oba systémy takmer dokonale
Ďalší spôsob, ako na vašom Macu môžete Windows aktivovať, je pomocou virtualizačného programu. Najväčšou výhodou tohto druhu spúšťania je tá, že na zariadení beží ako Windows, tak macOS súčasne, systém teda nezaberá toľko miesta. Virtualizačné programy sa navyše dokážu so systémom previazať tak perfektne, že napríklad programy, ktoré sú dostupné pre oba systémy, nemusíte inštalovať na Windows zvlášť, pretože k nim môžete aj cez virtuálny stroj pristupovať. Ďalším benefitom je úspornosť, kedy softvéry dokážu pracovať s power manažmentom na Macu oveľa lepšie ako Windows spustený prostredníctvom Boot Campu.
Inštalácia Windows cez Parallels Desktop:
Najväčším problémom je vysoká obstarávacia cena, ktorá sa pohybuje rádovo v tisícoch korún. Veľmi často si navyše musíte zaplatiť updaty týchto programov, čo vo výsledku nebýva vôbec nízka investícia. Ďalej je nutné poznamenať, že oba spustené systémy zároveň dokážu pri náročnejších úlohách strojom poriadne zakúriť, naproti tomu Windows spustený cez Boot Camp využíva plný potenciál celého zariadenia.
Najobľúbenejším nástrojom pre virtualizáciu je Parallels Desktop, ďalší populárny softvér je VMwareFusion.
Mohlo by vás zaujímať
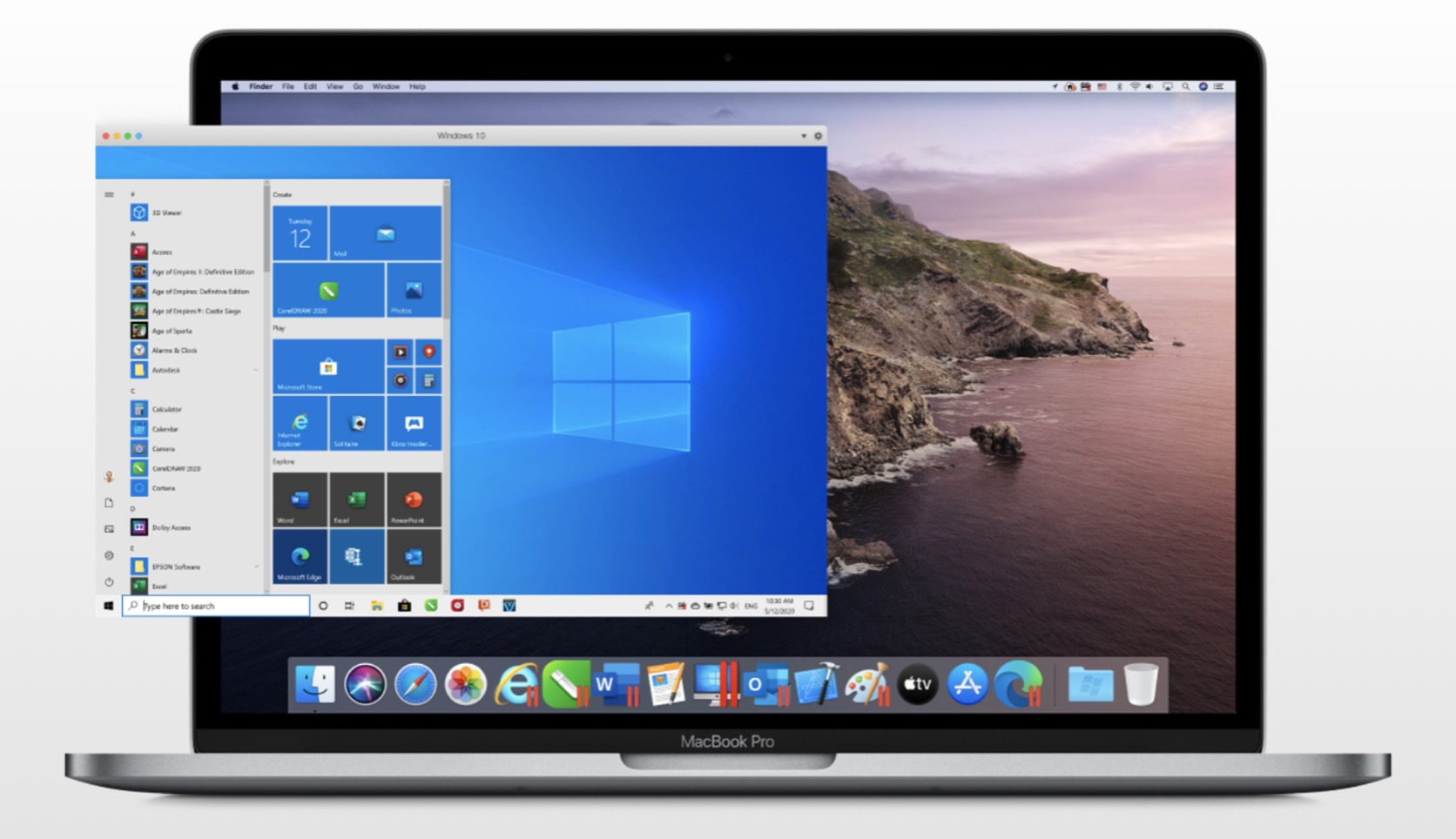
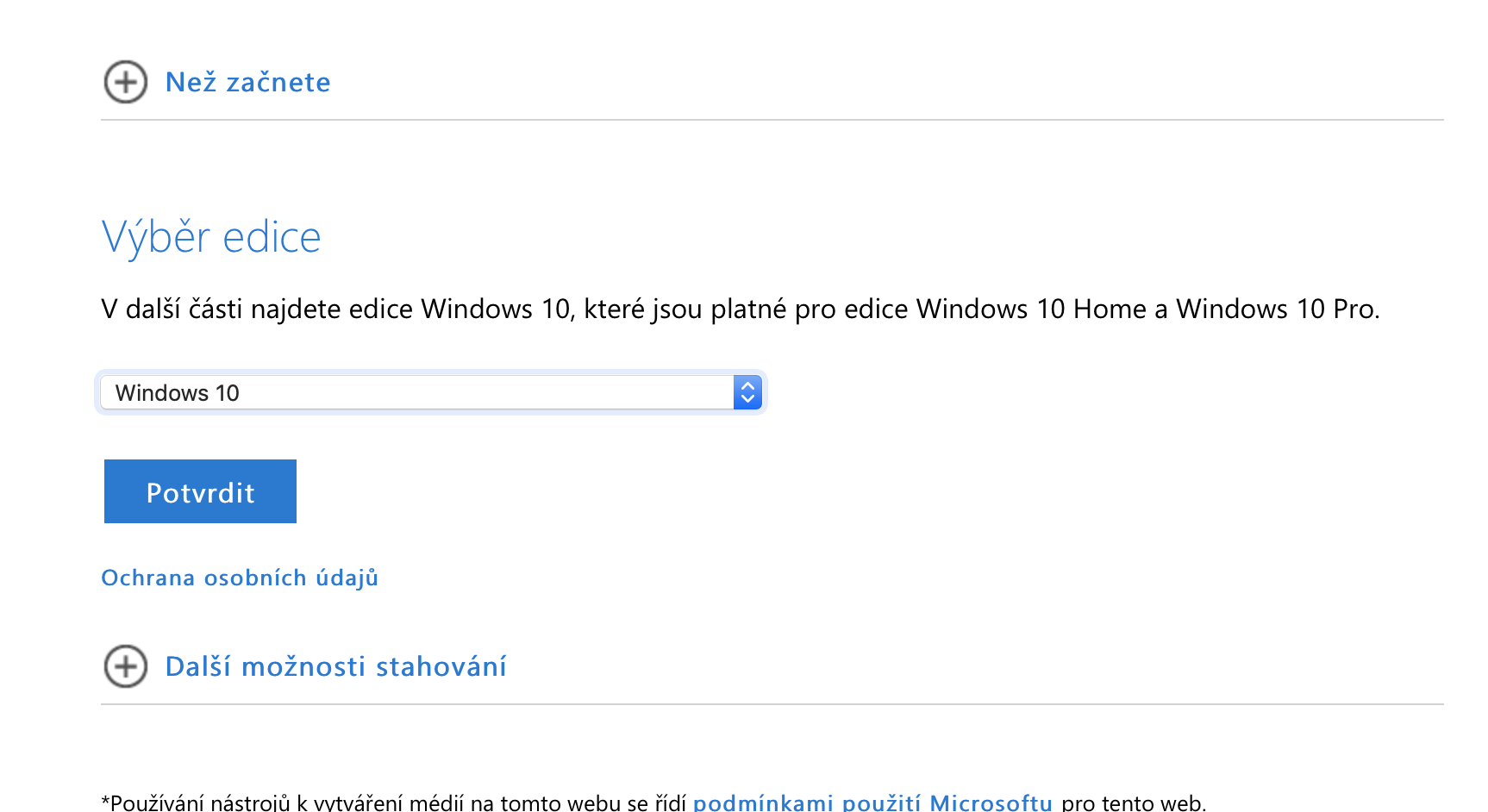
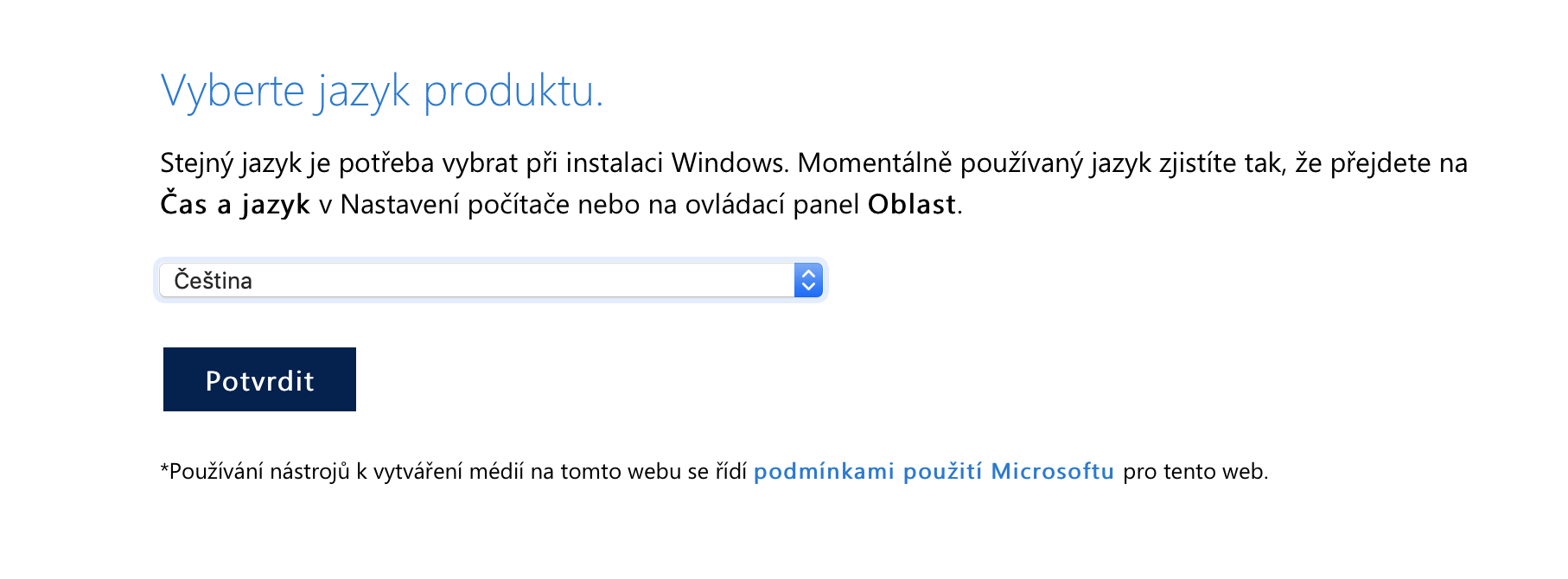
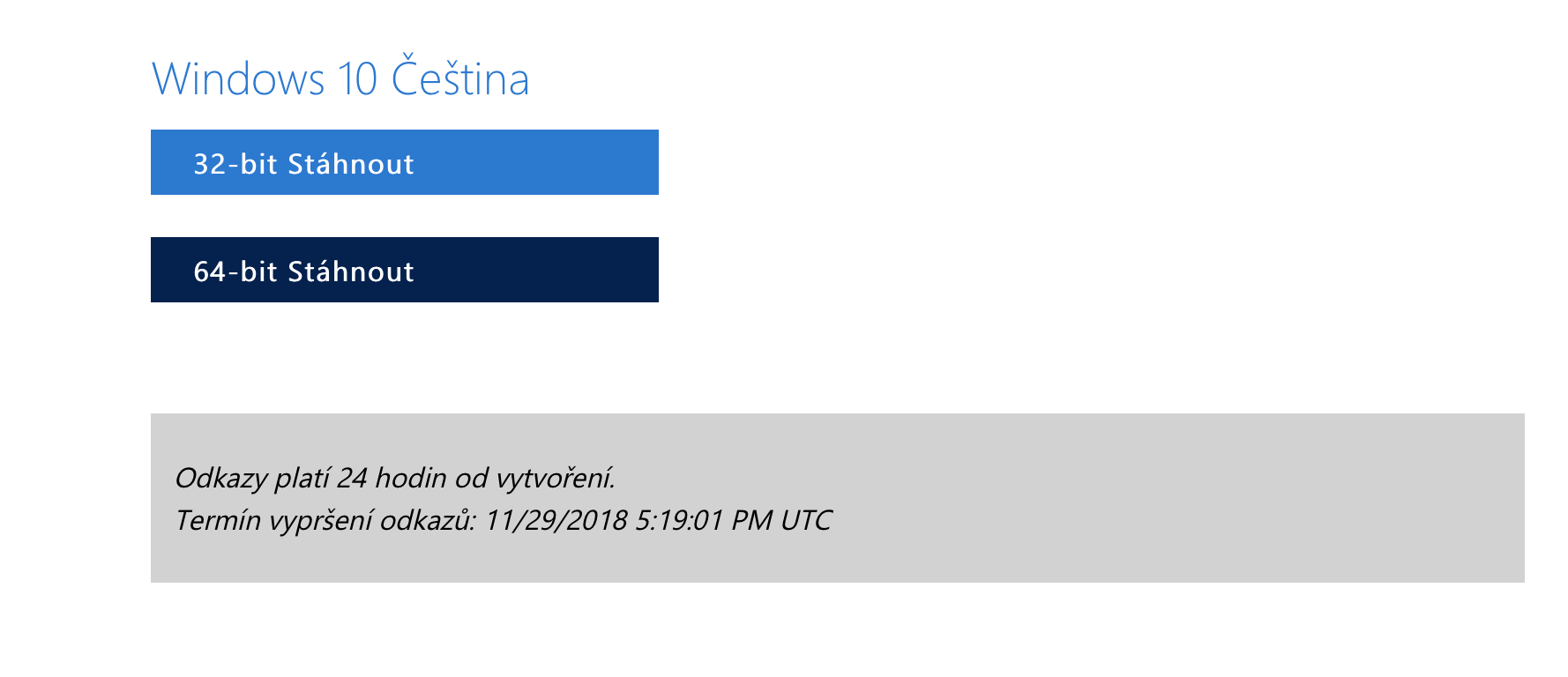

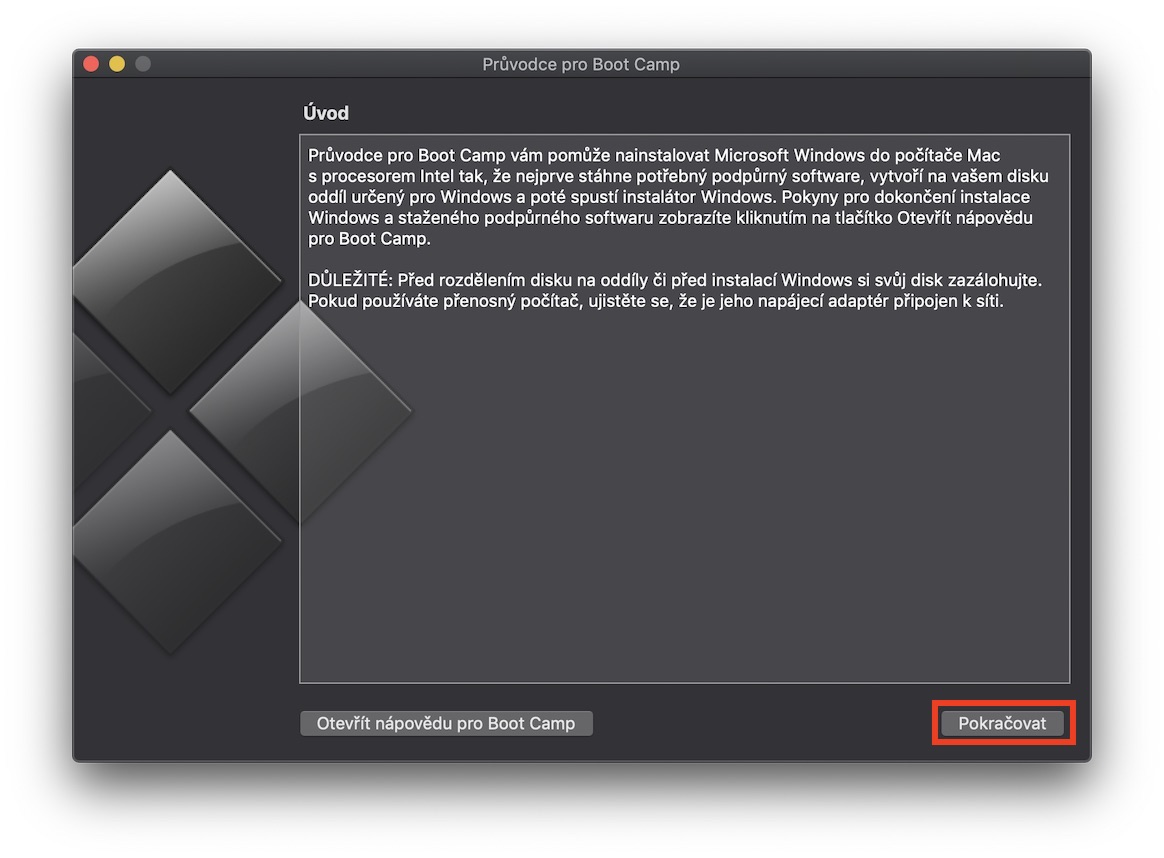
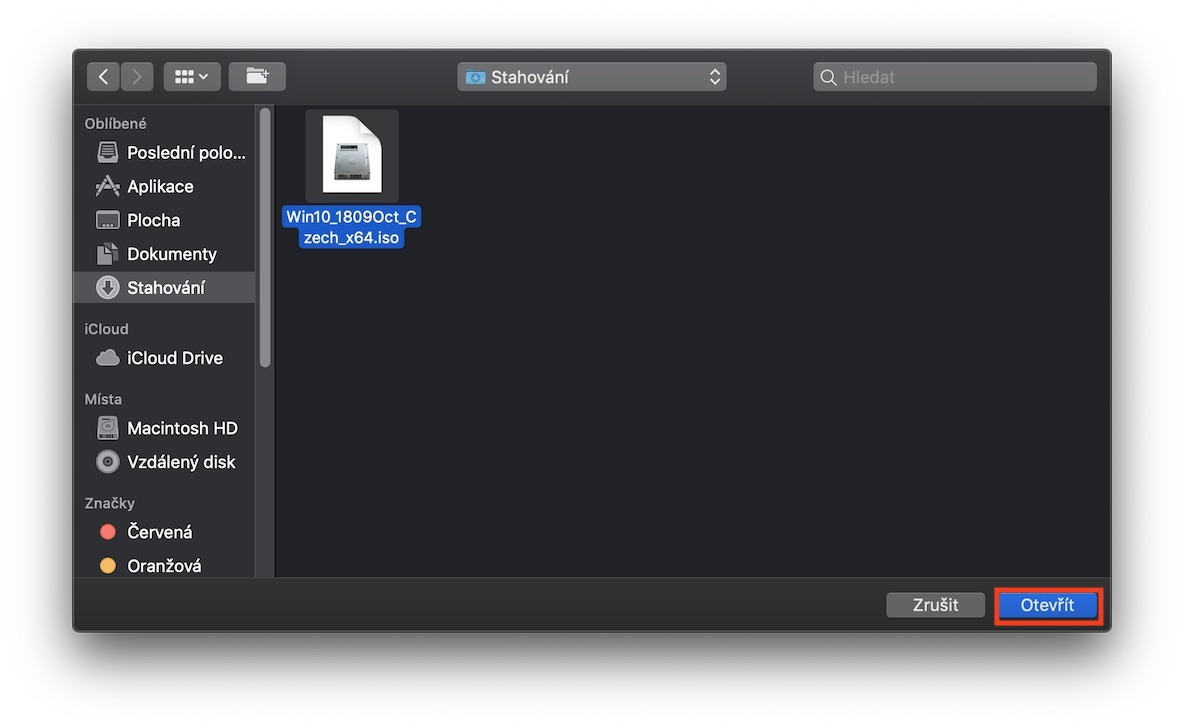
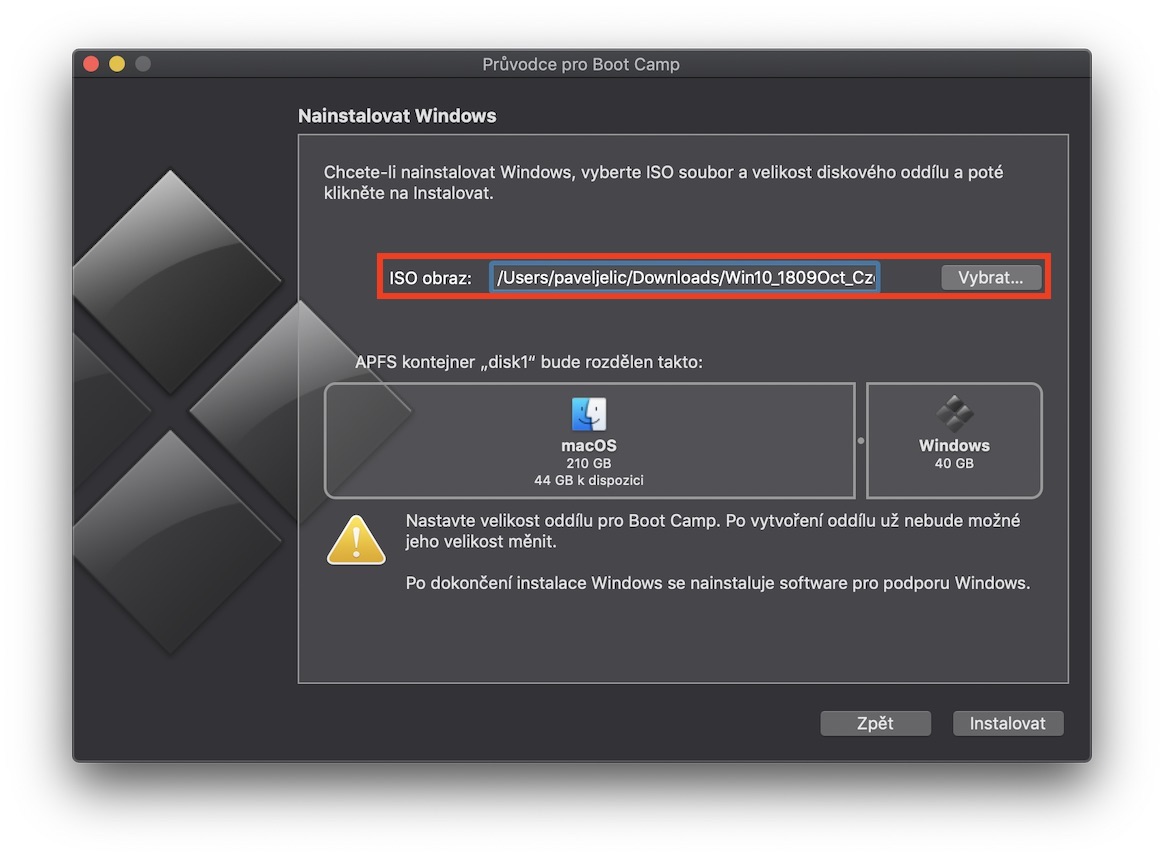
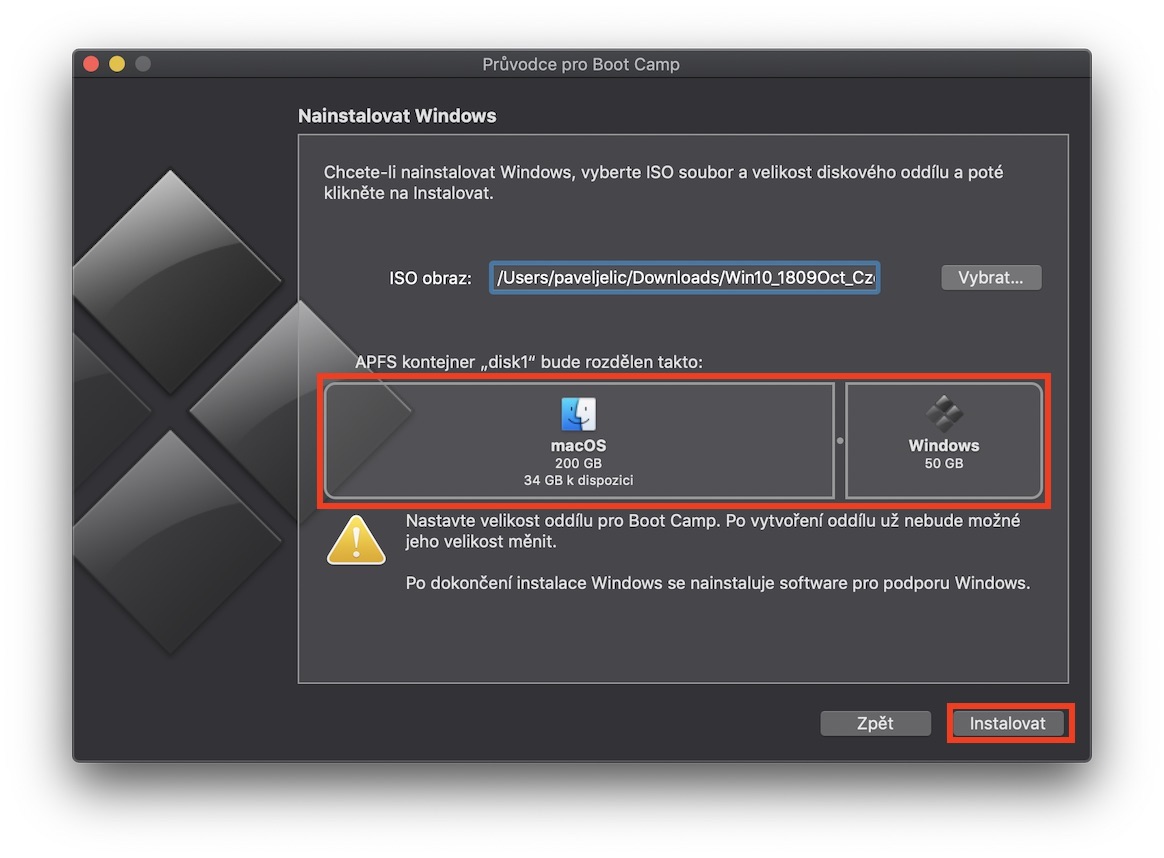
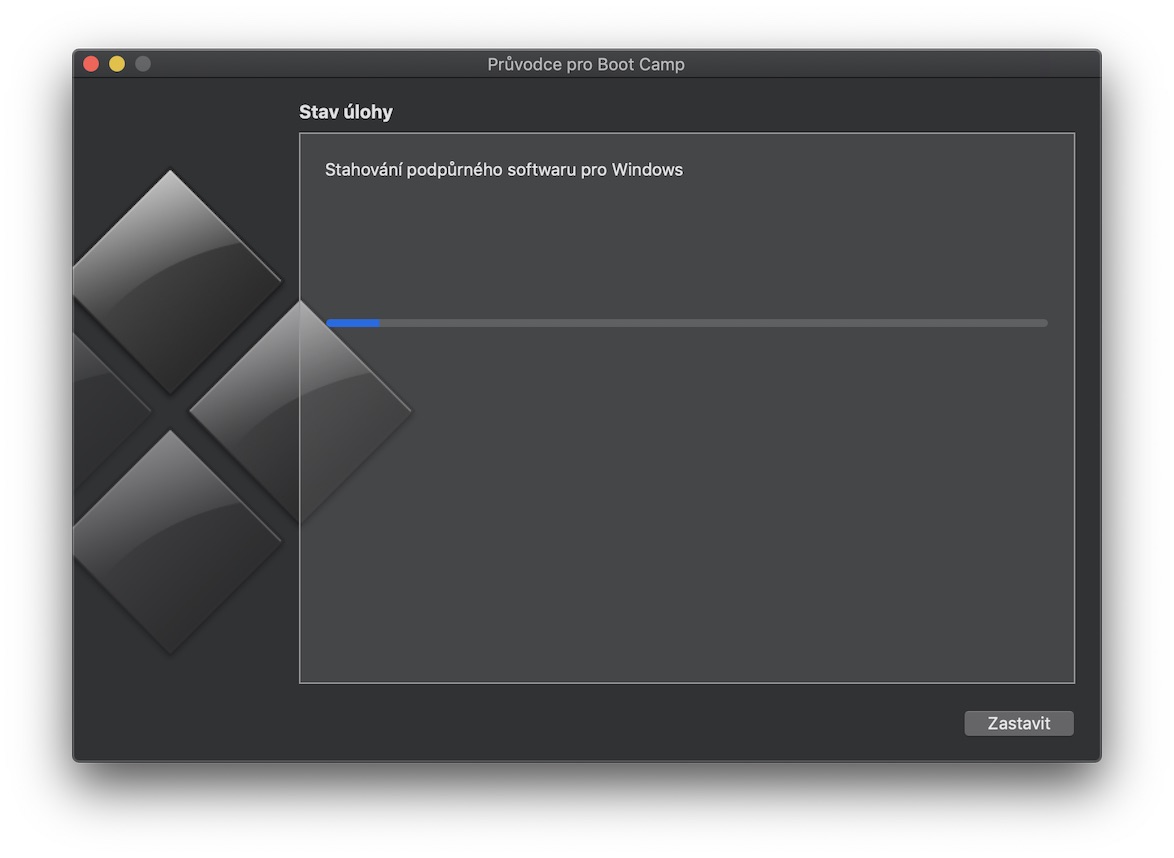
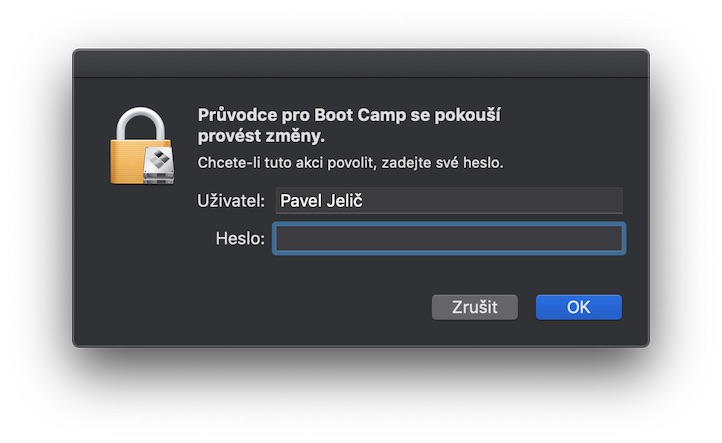
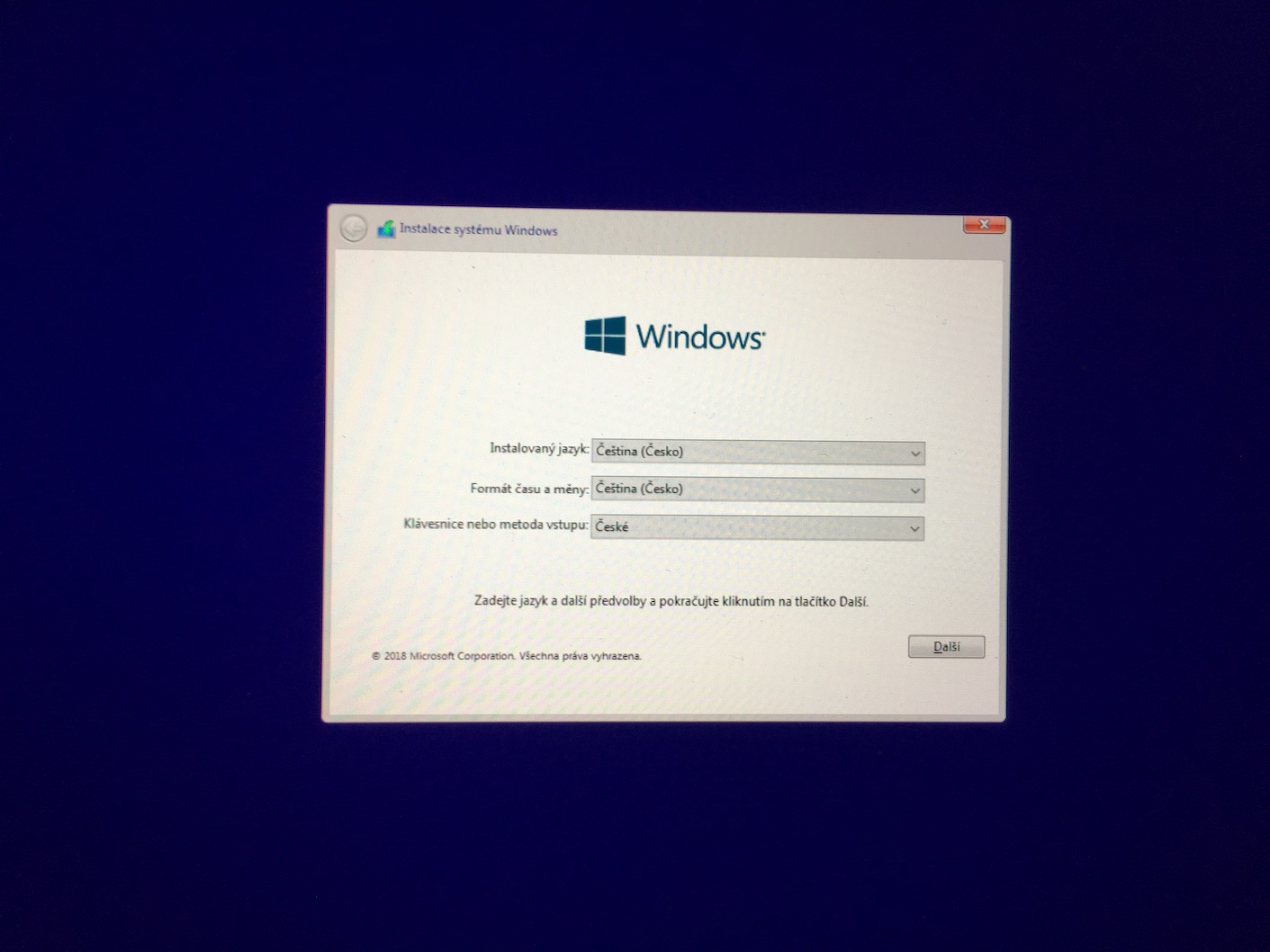
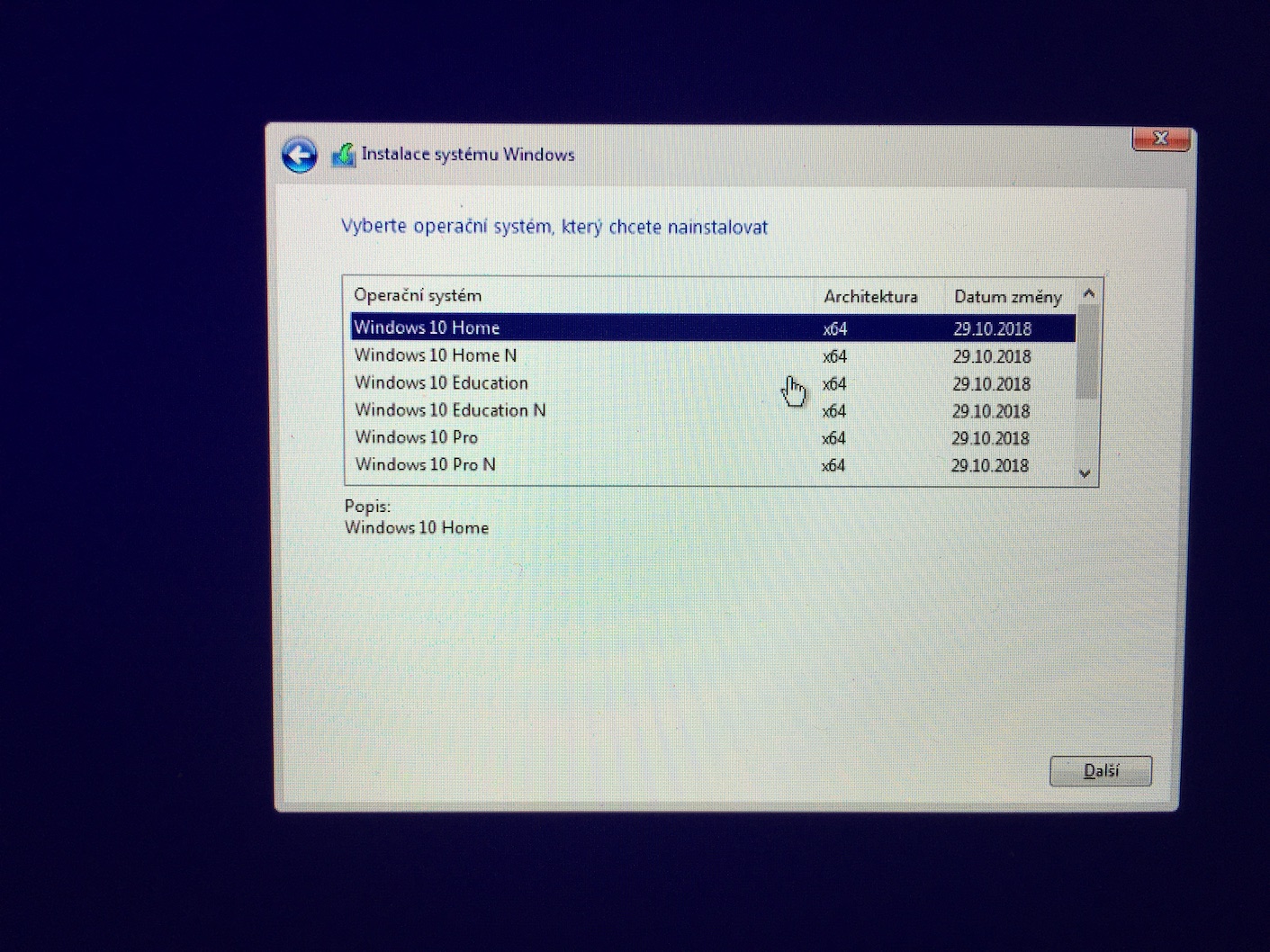
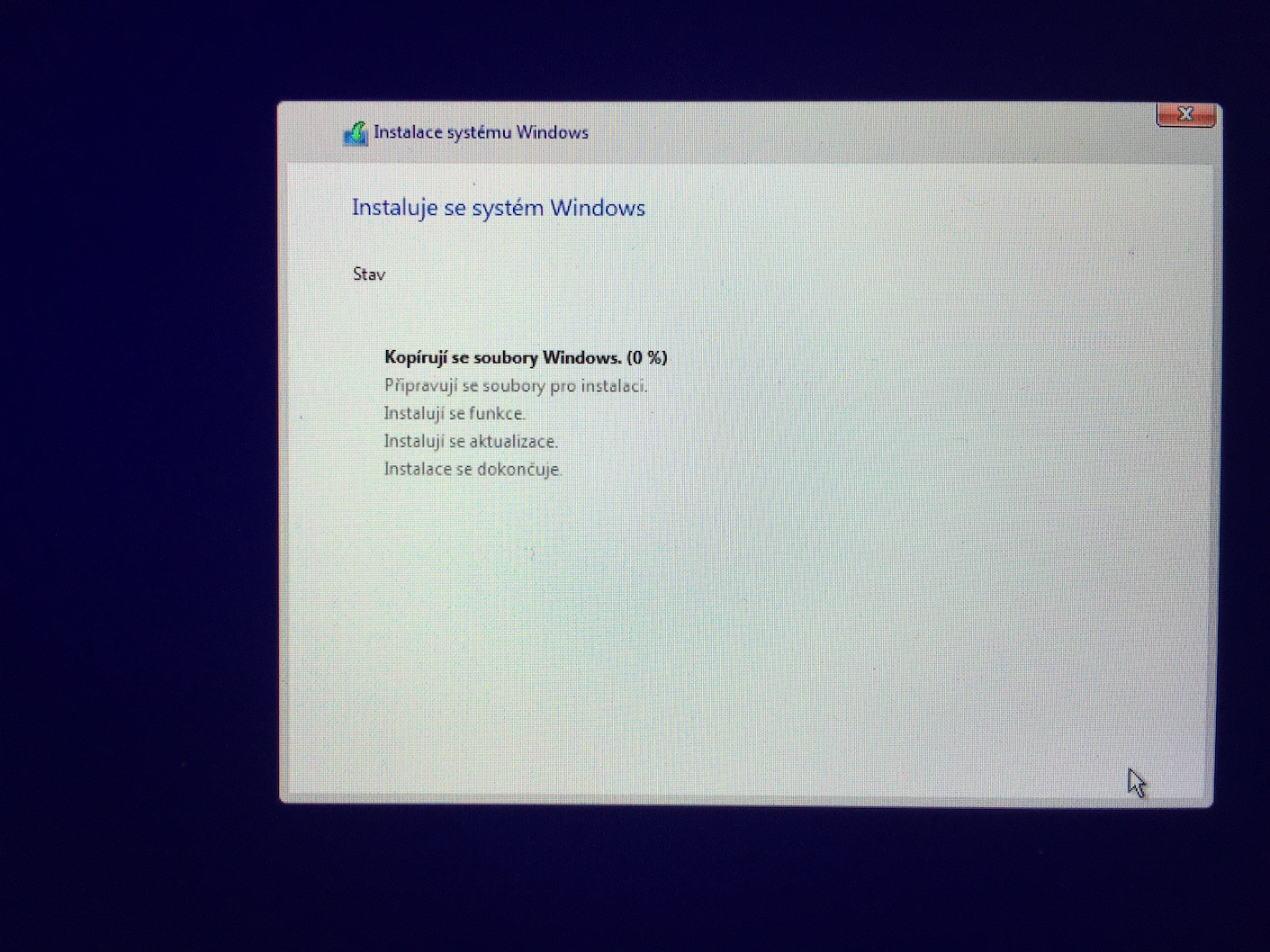
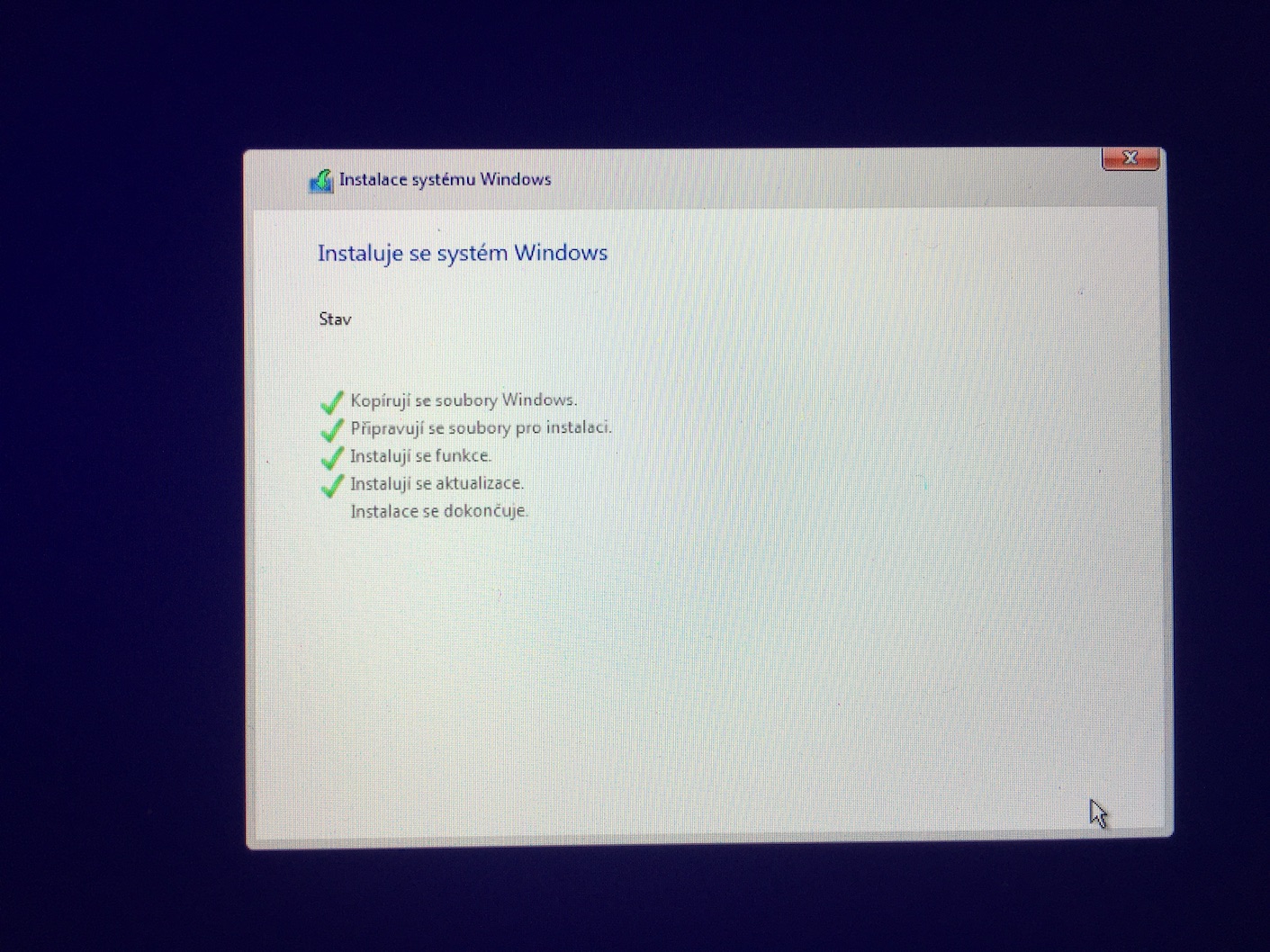
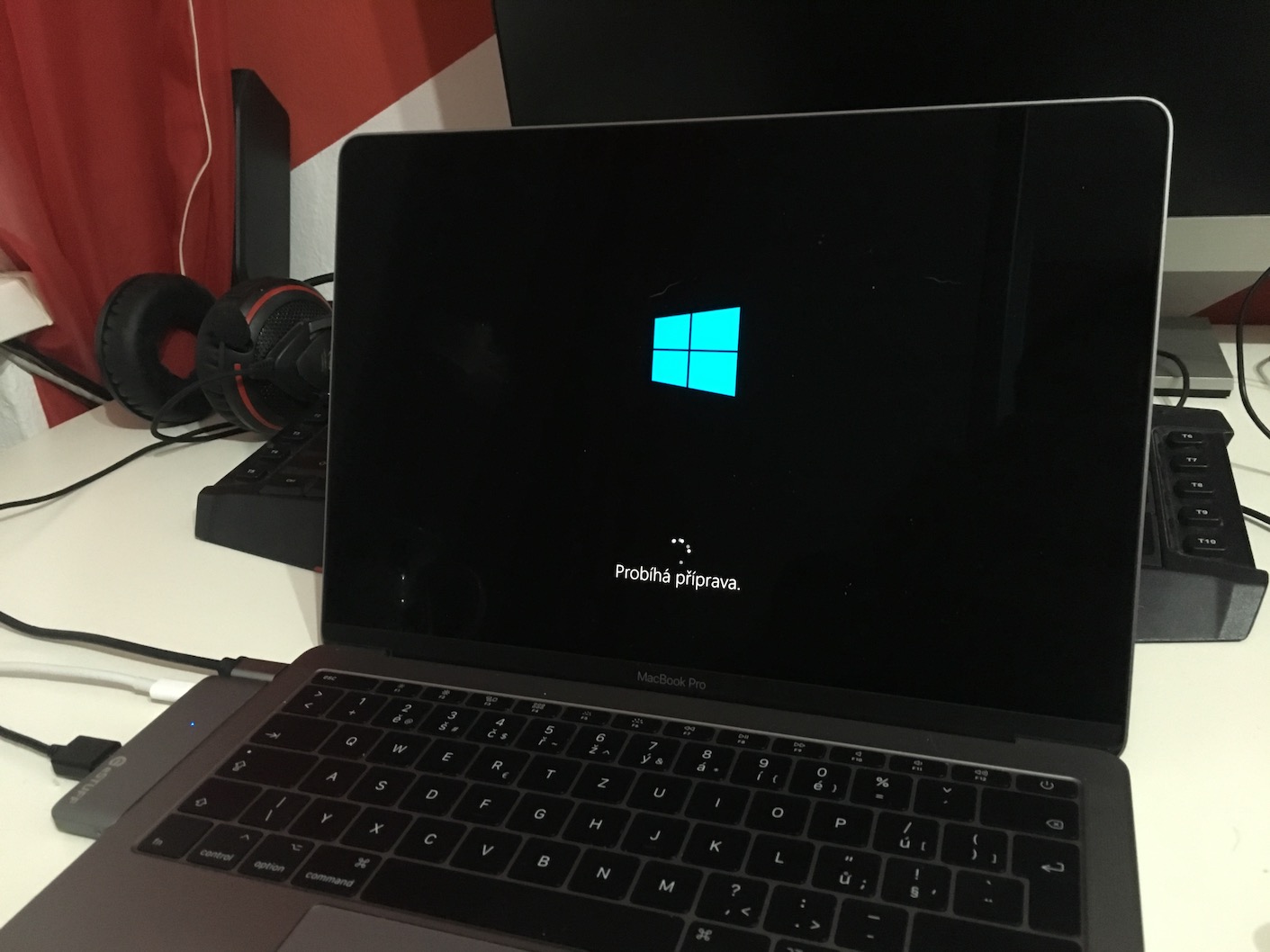
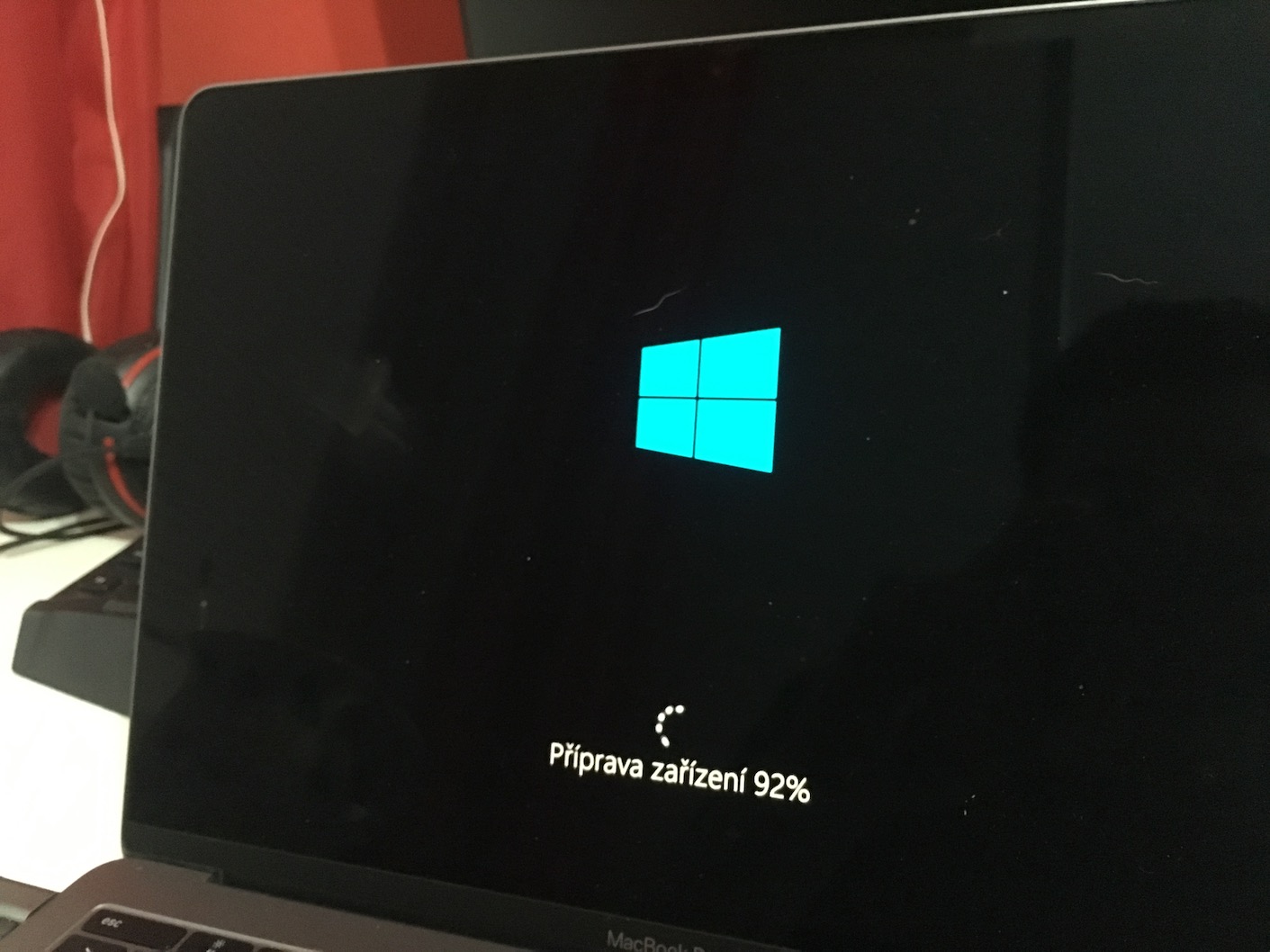
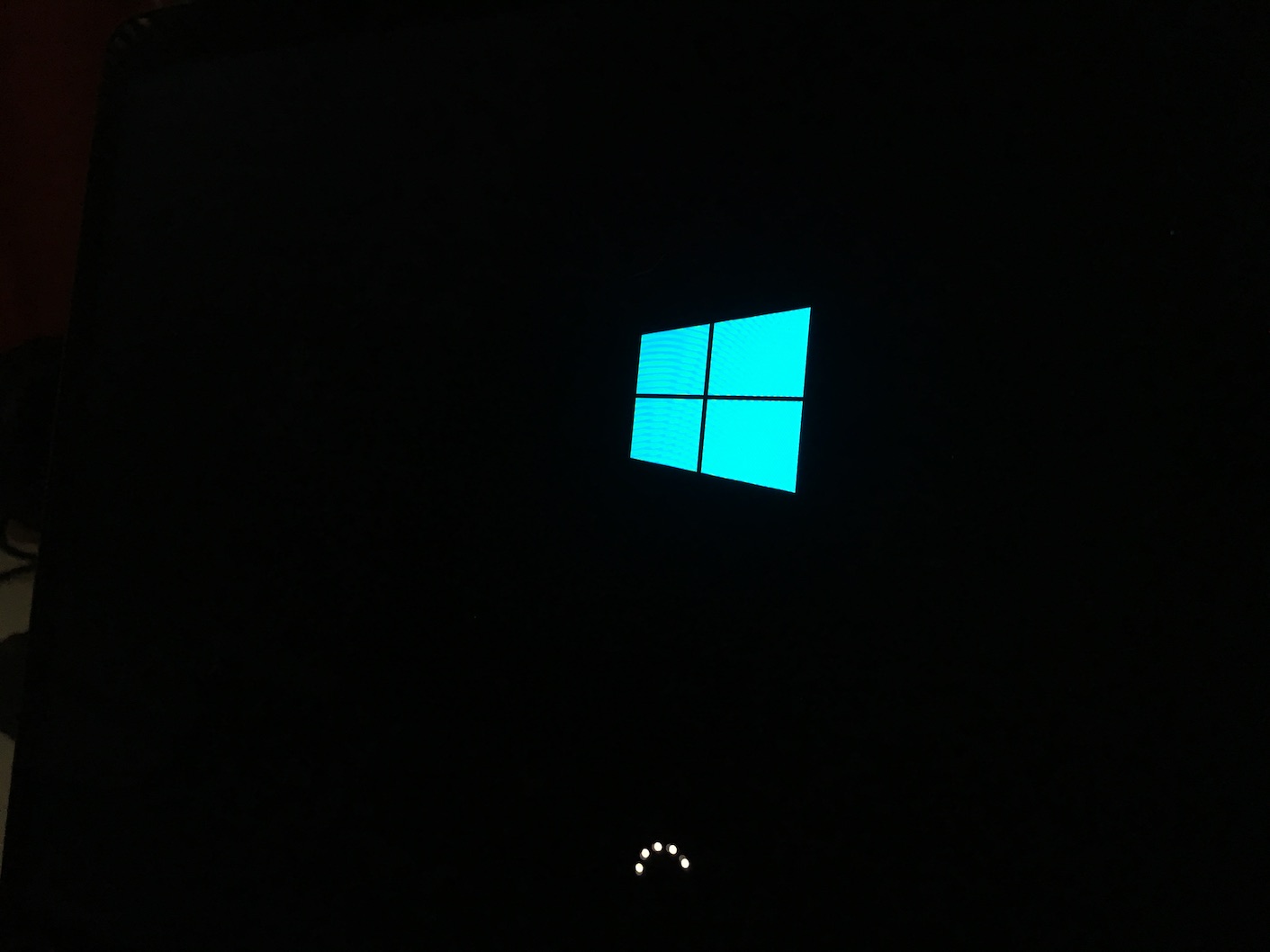
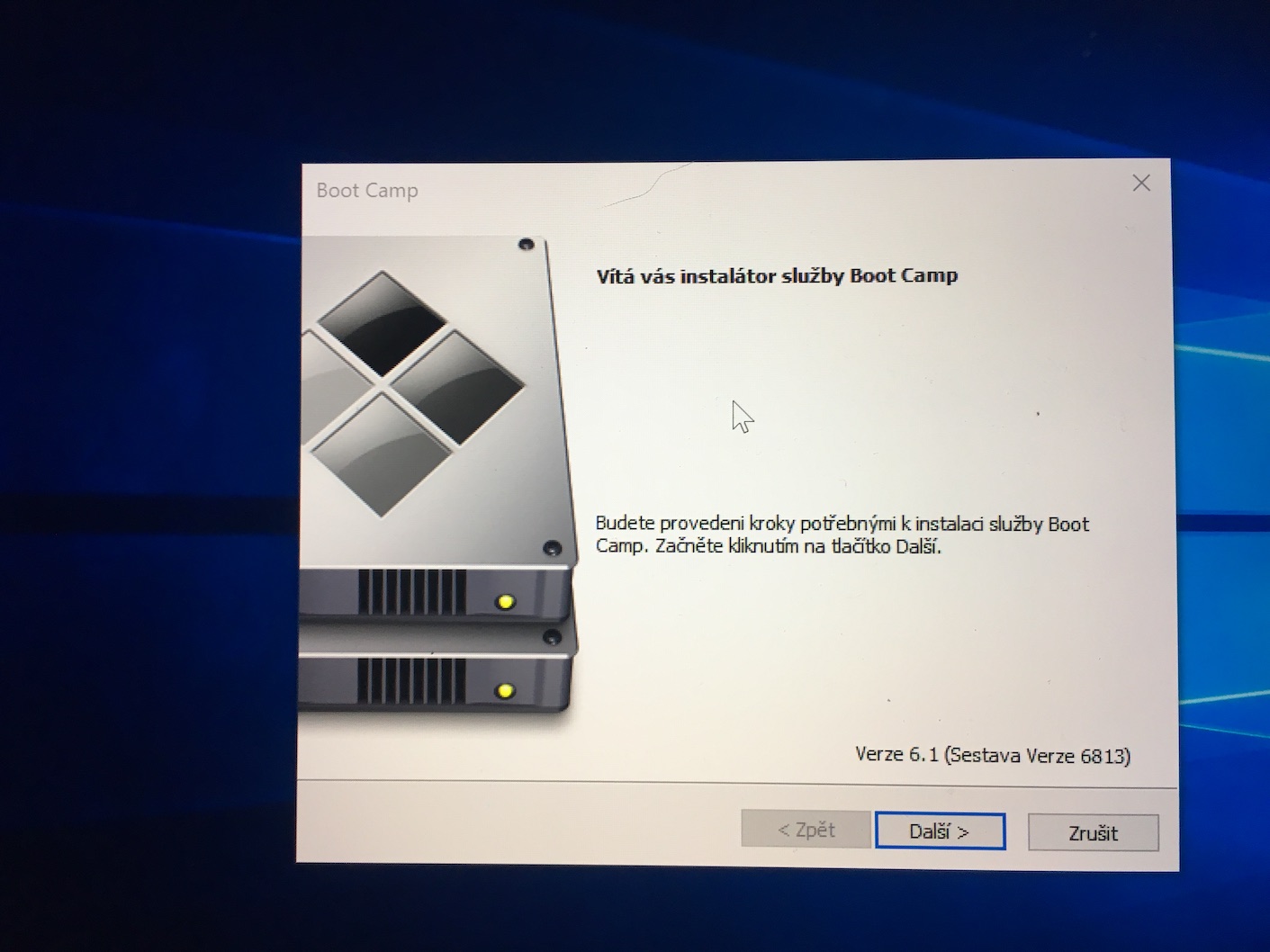
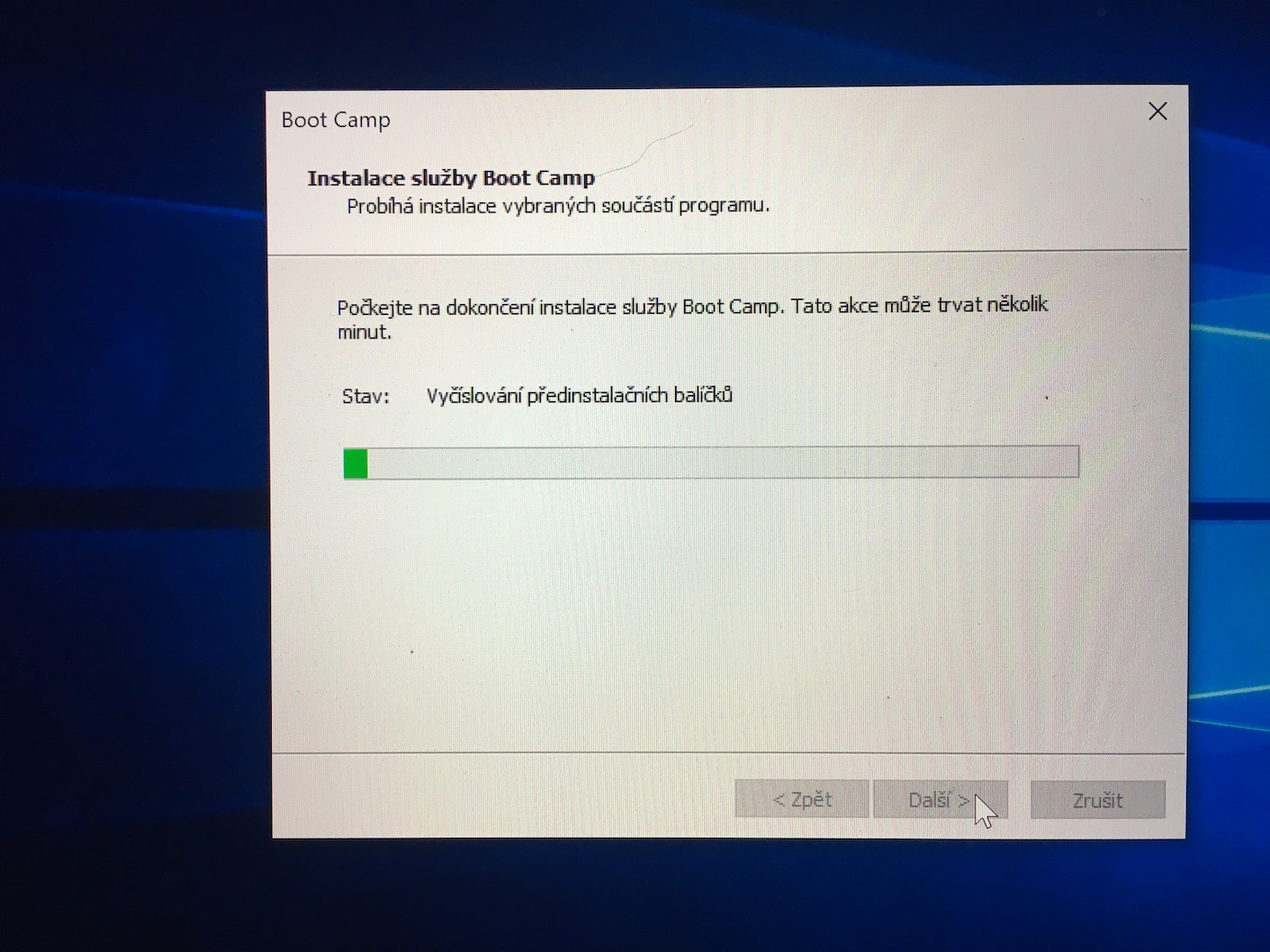
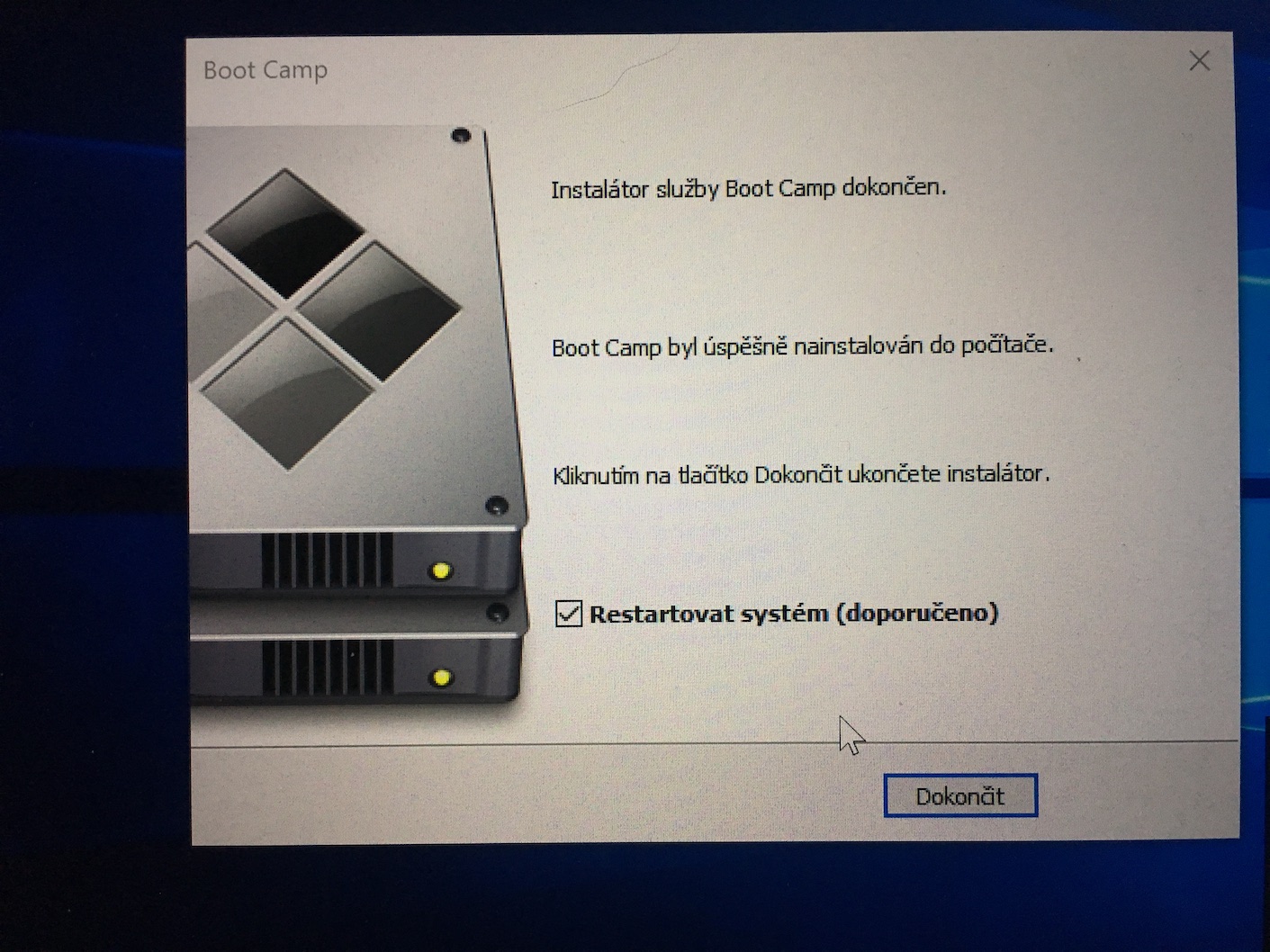
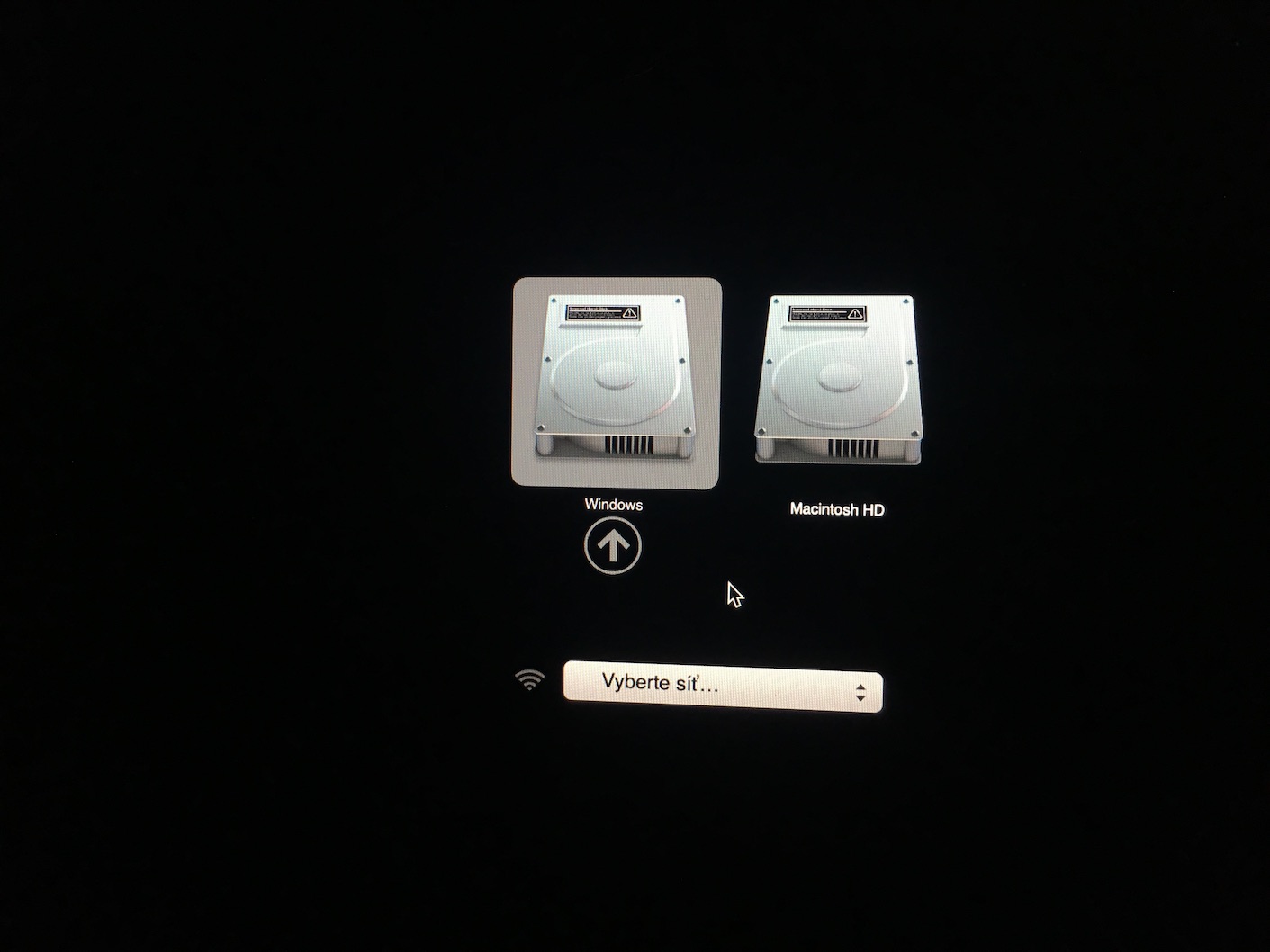

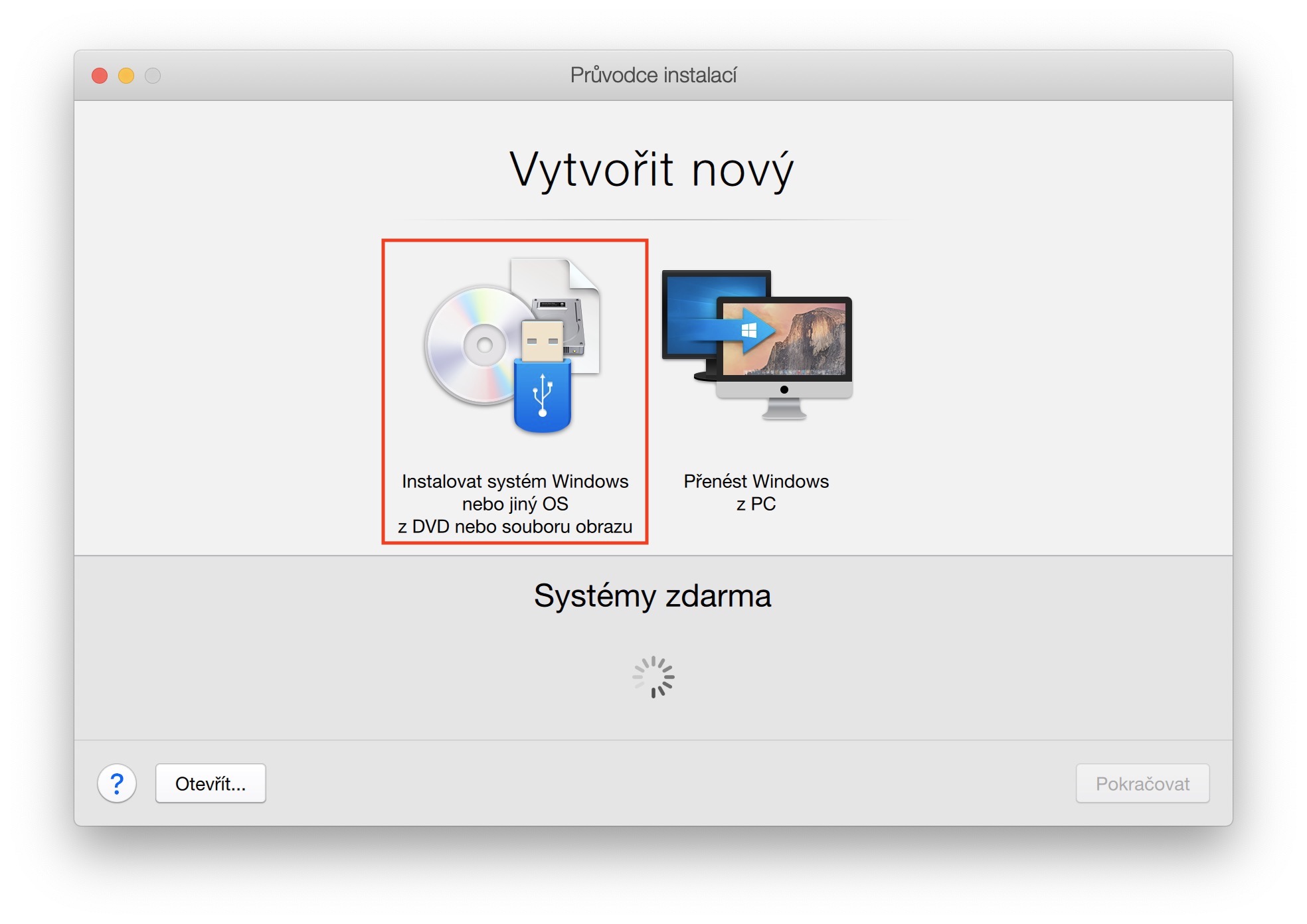
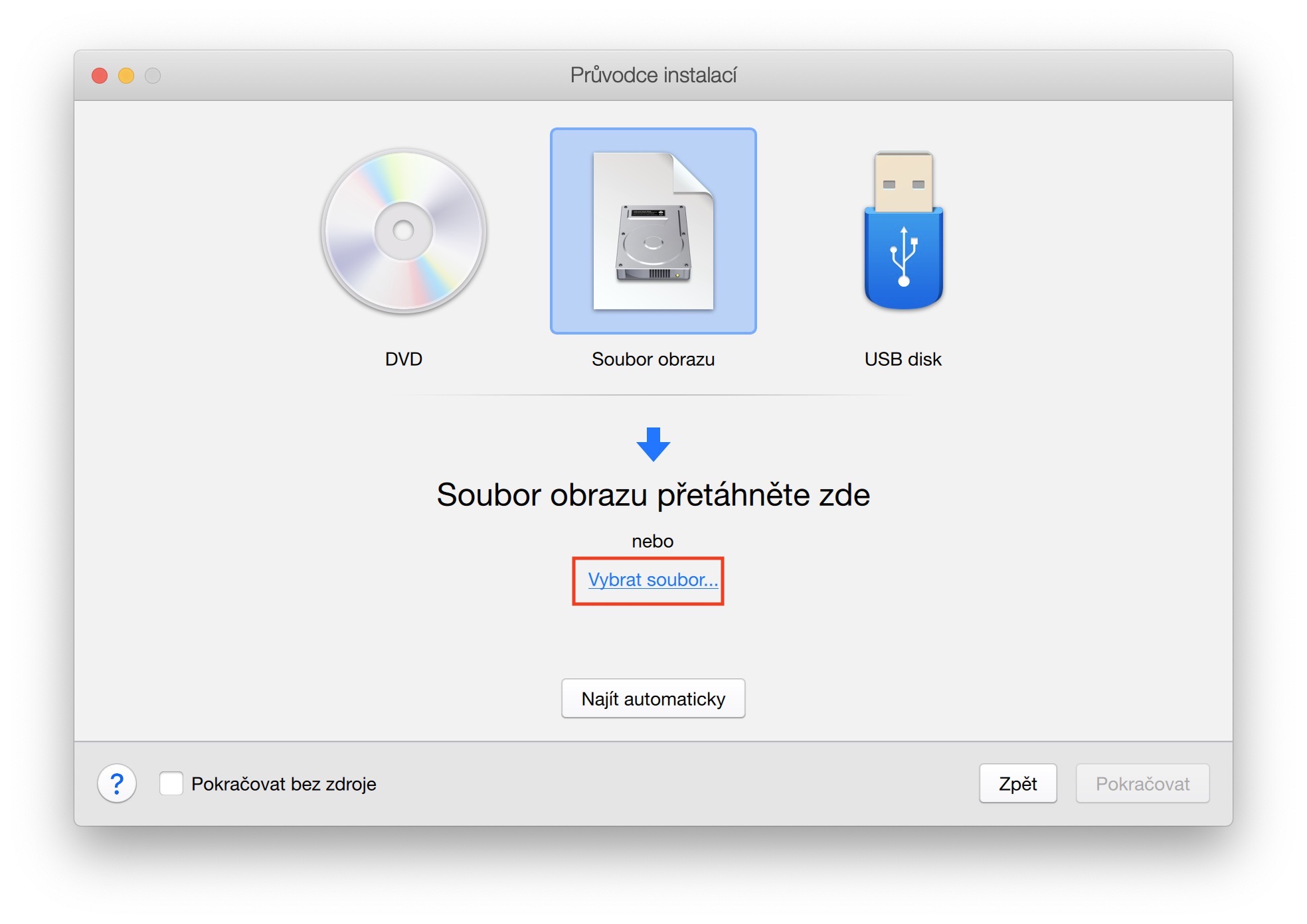


M1?
NE
Voľba inštalácie je super pokiaľ robíte vývoj cez Visual štúdio a na Macu je to tak ošklbaný, že s tým nejde pracovať…
Ahoj, mám problém, nainštaloval som podľa návodu vyššie Windows 10. Všetko super frčelo, ale potom keď som sa chcel vrátiť späť do MacOS, tak tam softvér na vrátenie sa späť vôbec nebol. Vyzerá to, že systém Windows ten pôvodný úplne vytlačil, preto sa na Váas obraciam, ako dostanem späť na Macbook Air pôvodný softvér MacOS? Teraz mám Macbook, ale iba so systémom Windows 10