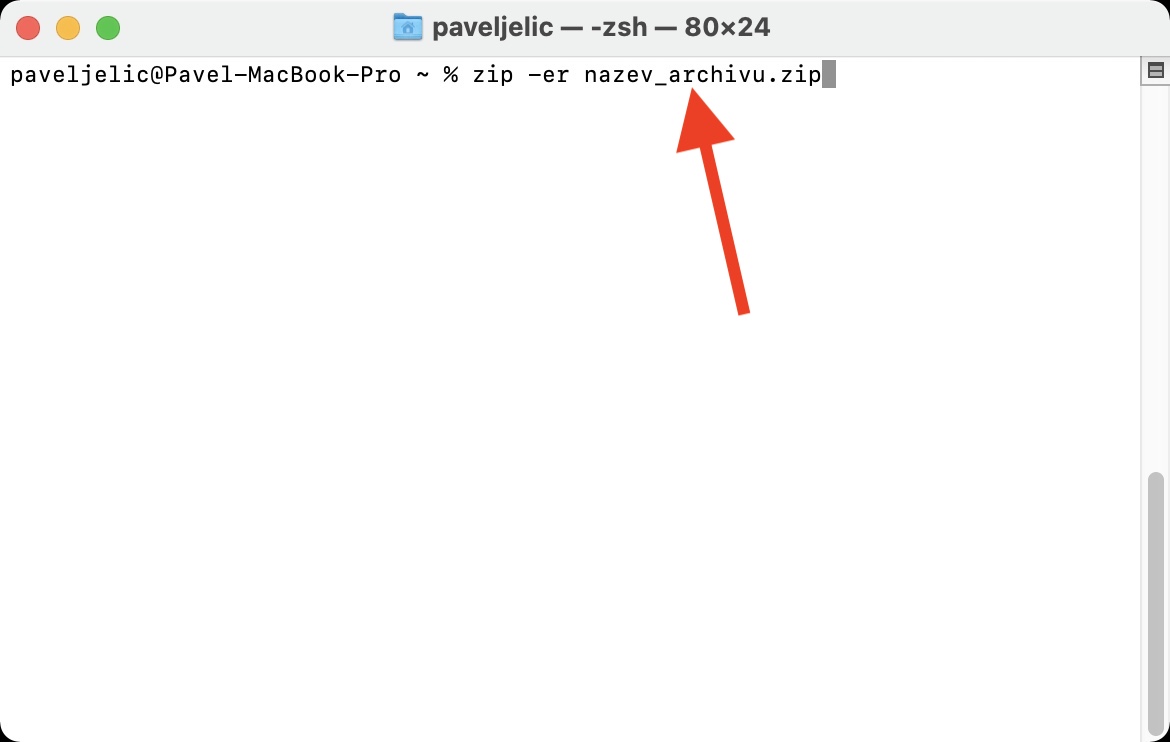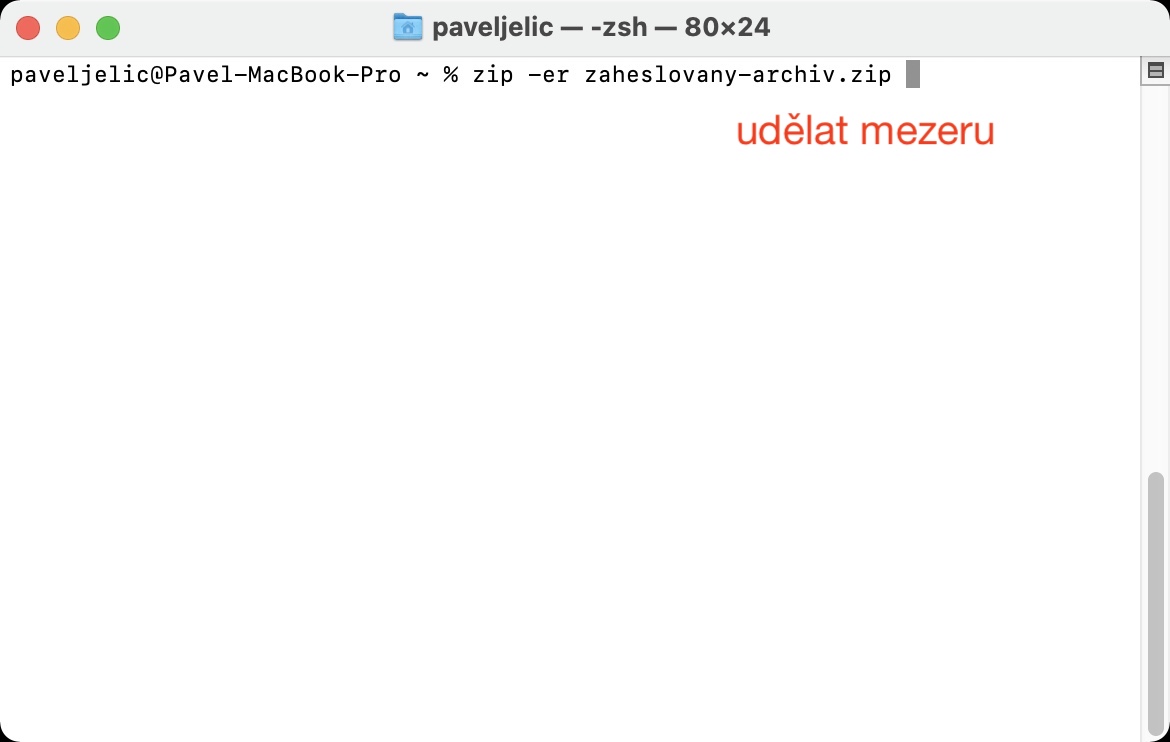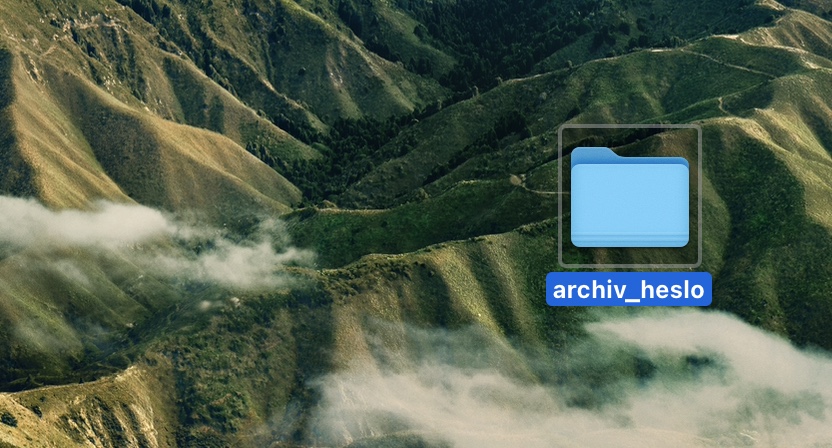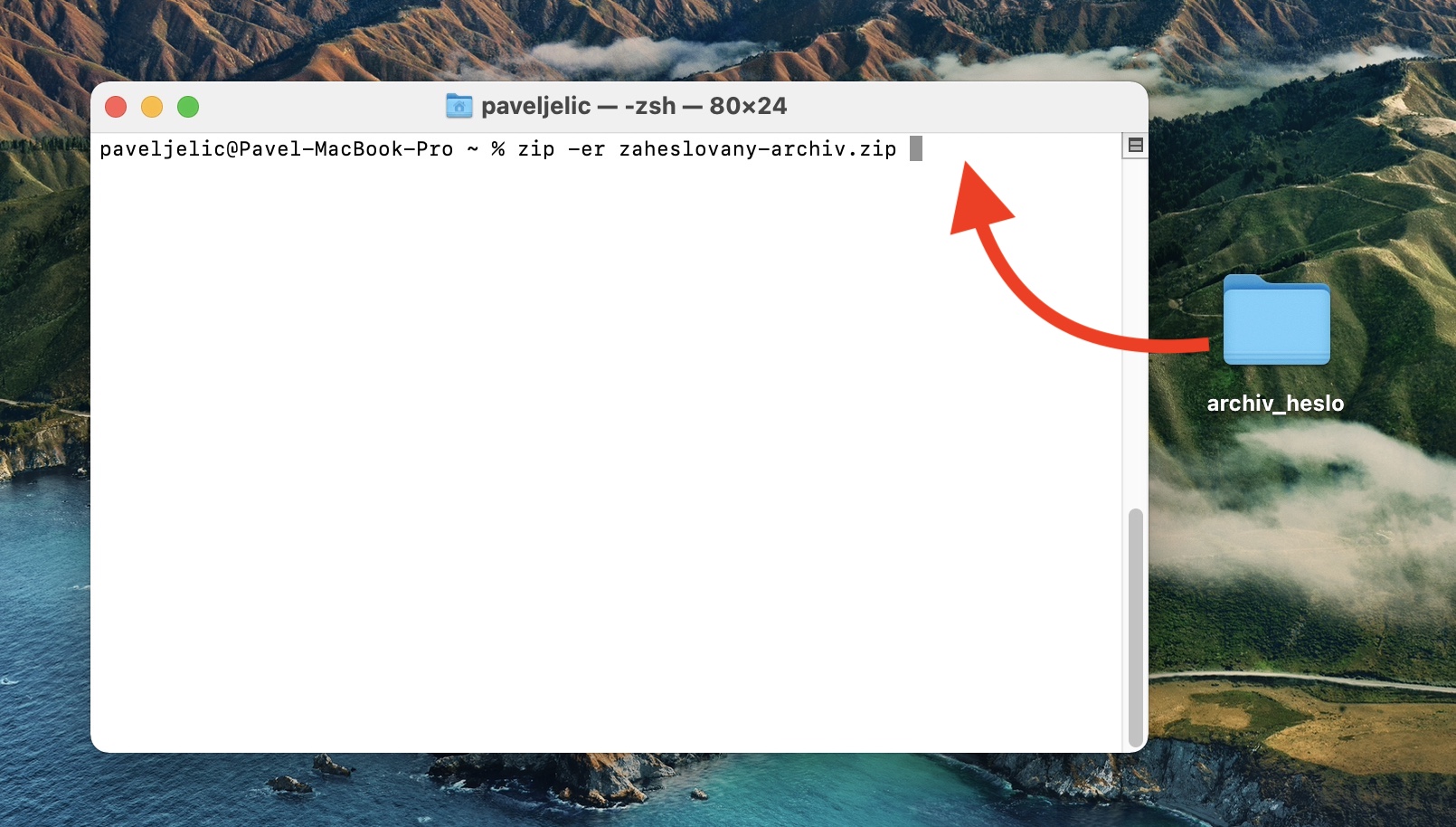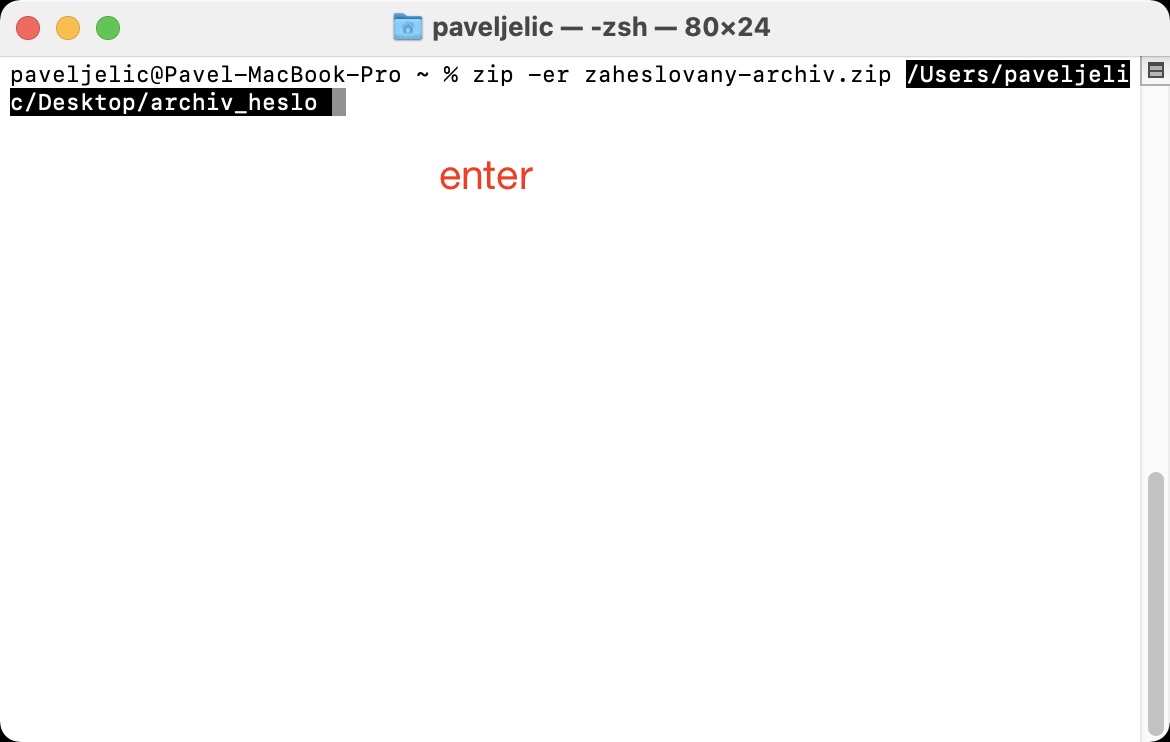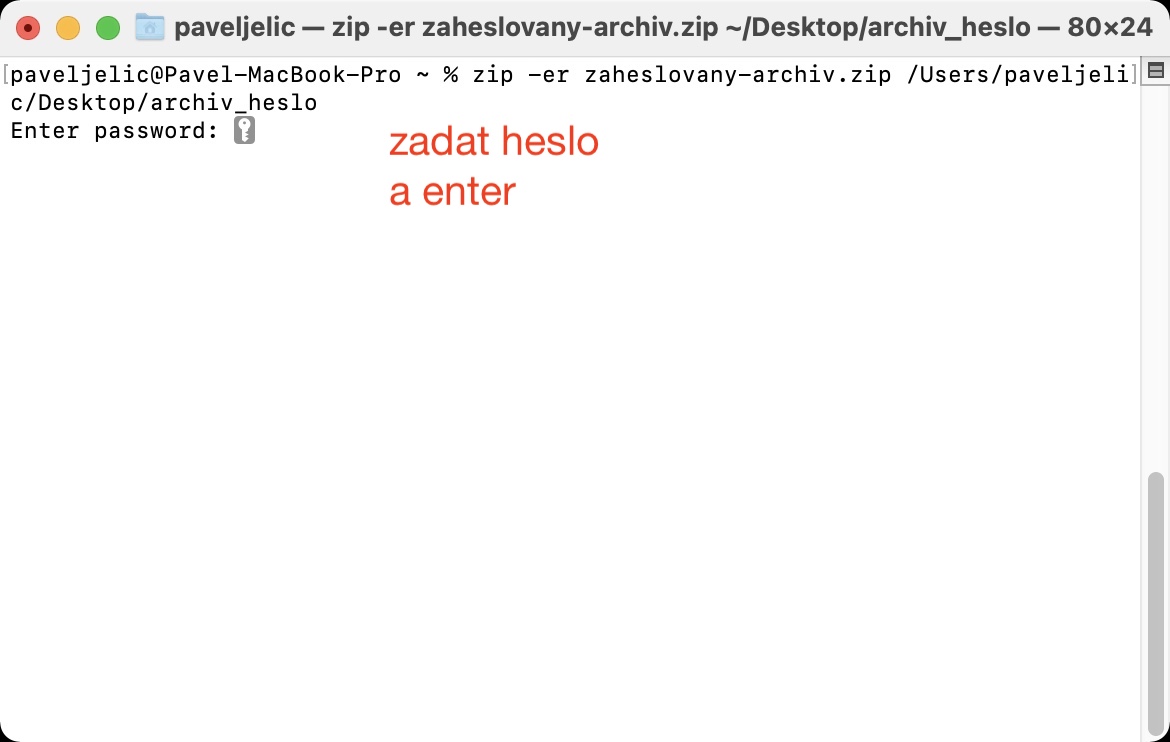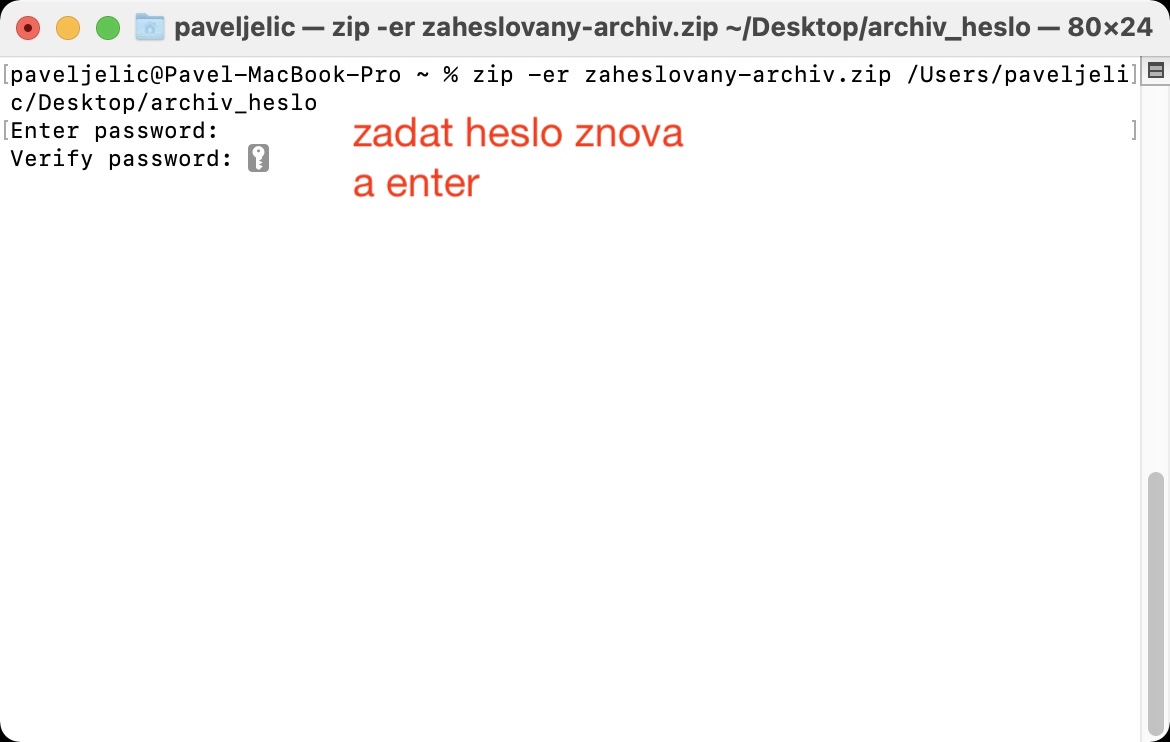Ak chcete zdieľať väčší počet súborov naraz, tak by ste vždy mali využiť komprimáciu, vďaka ktorej sa všetky súbory uložia do jedného. Vo finále tak nemusíte zdieľať desiatky, stovky či tisíce súborov, ale iba jeden jediný. To je potom príjemnejšie ako pre vás, tak hlavne pre príjemcov mailu s veľkým počtom príloh. Okrem toho všetkého má využitie archívu ešte jednu ďalšiu výhodu – výsledný súbor je totiž často znateľne menší, teda sa aj rýchlejšie nahrá a na disku zaberie menej miesta. ZIP je možné so súbormi vytvoriť označením, kliknutím pravým a zvolením možnosti Komprimovať.
Mohlo by vás zaujímať
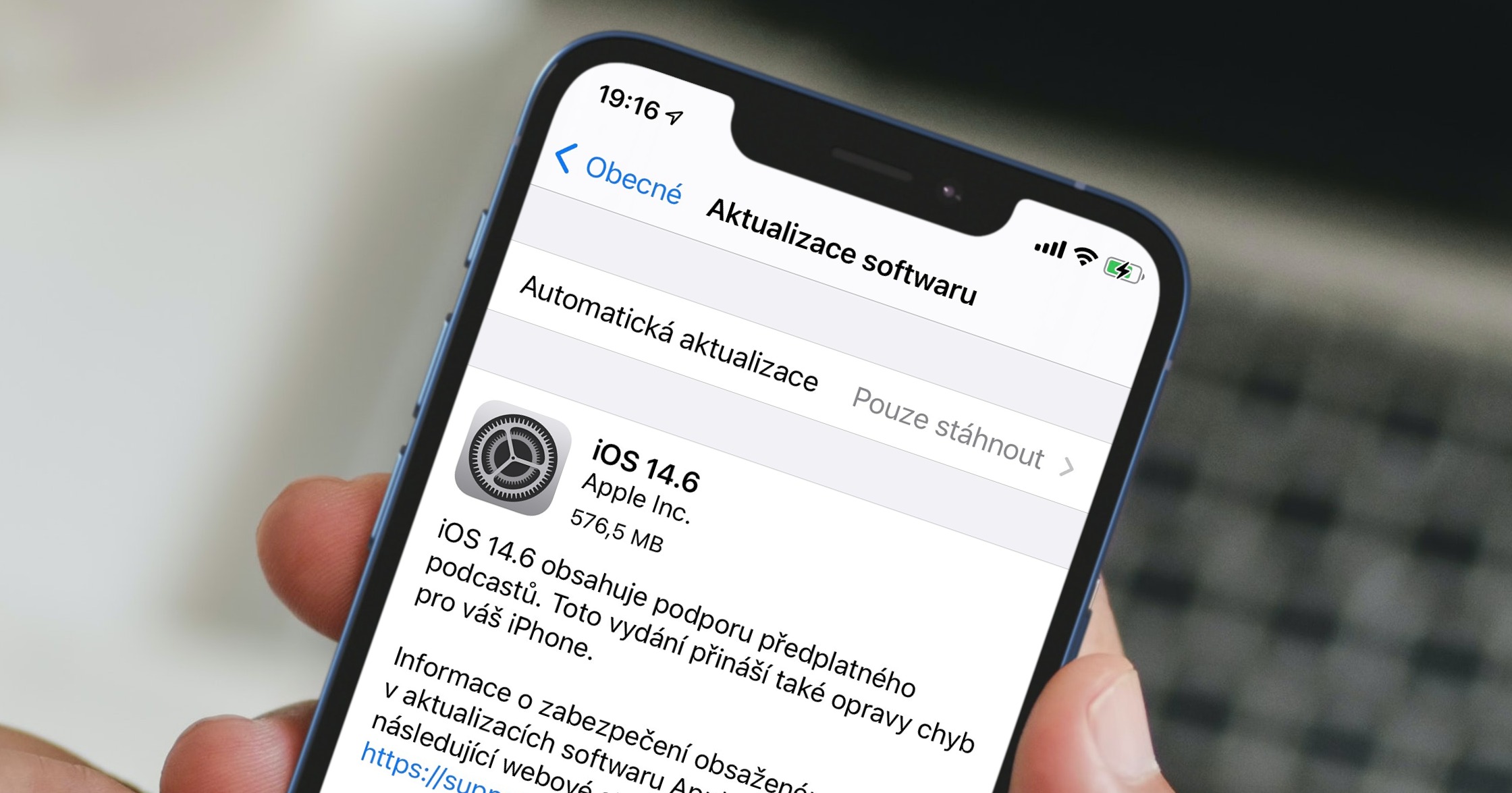
Ako na Macu zašifrovať ZIP
Pokiaľ na Macu pomocou vyššie uvedeného spôsobu vytvoríte ZIP, tak sa vás systém na nič nepýta a ihneď sa pustí do práce. S výsledným ZIP súborom už potom môžete ihneď začať pracovať. V určitých situáciách, napríklad pri zdieľaní osobných súborov, by sa hodila možnosť na zašifrovanie ZIPu. Cez grafické rozhranie vám macOS túto možnosť vôbec neposkytne, našťastie ale existuje jednoduchý postup, pomocou ktorého je možné ZIP na Macu, bez použitia aplikácií tretích strán, zašifrovať:
- Celý postup sa vykonáva v aplikácii Terminál – na Macu ju teda spustite.
- Terminál nájdete v Aplikáciách v zložke užitočnosť, alebo ho spustíte cez Reflektor.
- Po spustení sa zobrazí malé okno, ktoré slúži na vykonávanie príkazov.
- Teraz je nutné, aby ste si skopírovali príkaz, ktorý prikladám nižšie:
zip -er nazov.zip
- Akonáhle príkaz skopírujete, tak ho do okná Terminálu jednoducho vložte.
- Po vložení si môžete výstupný súbor premenovať – stačí v príkaze prepísať nazov.
- Teraz za celým príkazom urobte medzeru a nájdite si priečinok so súbormi, ktorú chcete komprimovať a zašifrovať.
- Túto zložku potom chytnite a kurzorom ju pretiahnite do okna Terminálu s príkazom.
- Týmto dôjde k automatickému dopísanie cesty do príkazu.
- Nakoniec stačí, aby ste klikli na enter, a potom dvakrát po sebe zadali heslo, ktorým sa má ZIP uzamknúť.
- Berte na vedomie, že pri písaní hesla v Termináli sa nezobrazujú žiadne zástupné znaky a heslo píšete naslepo.
Po vložení hesla už dôjde k vytvoreniu zašifrovaného ZIPu. Ten potom nájdete jednoducho tak, že prejdete do Finder, kde v bočnom paneli kliknite na názov vášho interného disku (najčastejšie Macintosh HD), a potom prejdite do zložky Užívatelia. Tu si otvorte svoj profil, kde už samotný zašifrovaný ZIP súbor nájdete. Akonáhle sa tento ZIP pokúsite otvoriť, tak sa vám zobrazí textové pole, do ktorého je nutné vložiť heslo. Ak heslo zabudnete, tak už sa k súborom nedostanete.