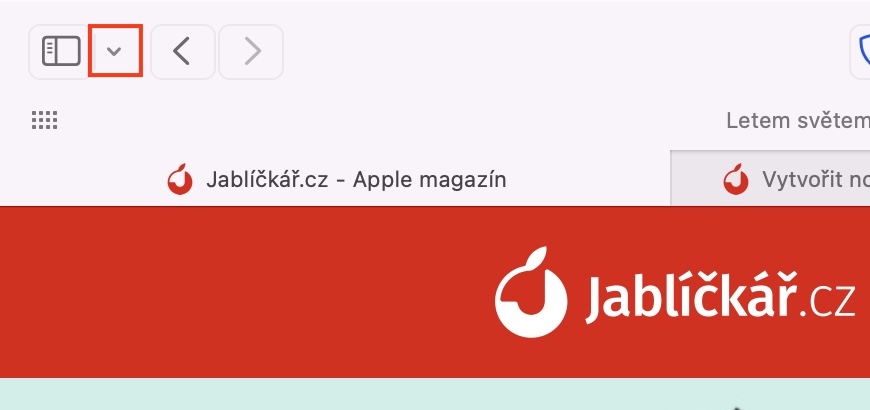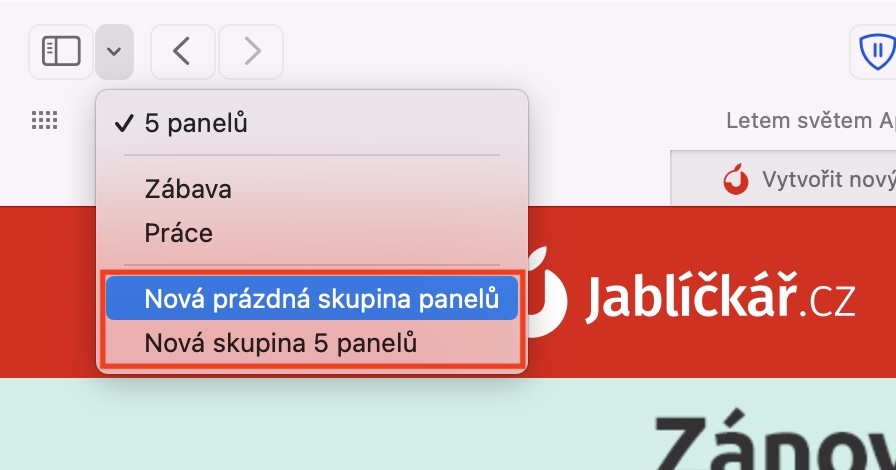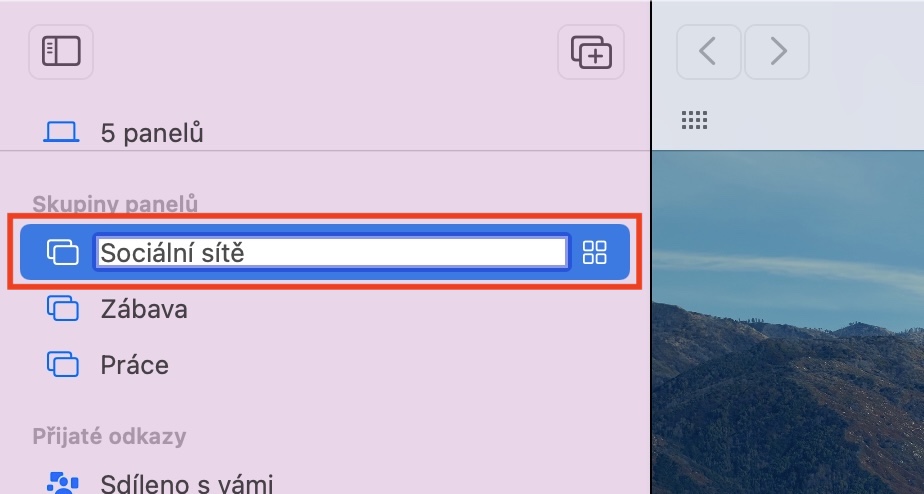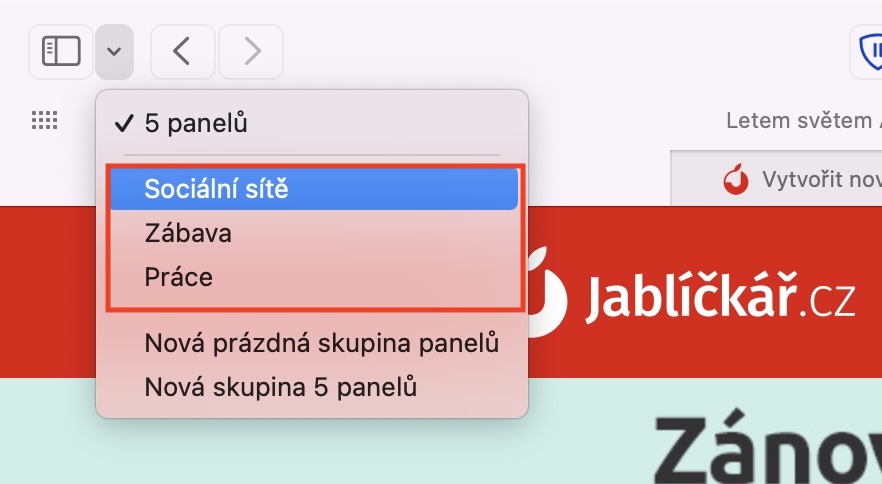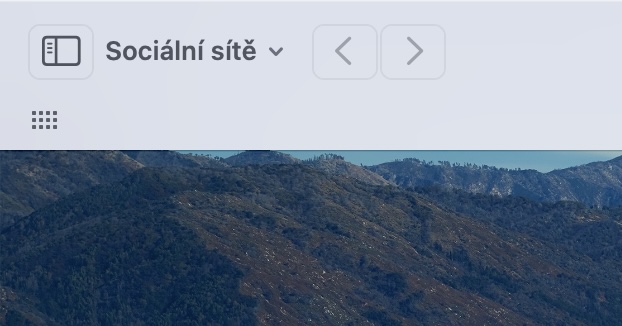V posledných rokoch sa Safari (nielen) na Mace dočkalo relatívne veľkých vylepšení. Minulý rok sme sa napríklad dočkali kompletnej zmeny designu, ktorý je teraz oveľa modernejší a čistejší. S príchodom macOS Monterey malo dôjsť k ďalším funkčným a designovým zmenám – aspoň to tak vyzeralo pri testovaní beta verzií. Pár dní pred oficiálnym vydaním macOS Monterey sa však Apple rozhodol, že navráti pôvodný vzhľad, pretože sa mnohým používateľom ten nový nepáčil a stal sa terčom tvrdej kritiky. Z „nového“ Safari, ktorého sme sa teda nedočkali, nám zostalo len niekoľko nových funkcií v pôvodnom vzhľade. Medzi jednu z nich patria skupiny panelov, na ktoré sa pozrieme v tomto článku.
Mohlo by vás zaujímať

Ako na Macu v Safari vytvoriť skupinu panelov
Skupiny panelov sú jednou z nových funkcií v Safari z macOS Monterey, ktoré sa dostali do verejnej verzie. Ako už názov napovedá, tak si vďaka nej môžete vytvoriť rôzne skupiny panelov, v rámci ktorých sa následne môžete jednoducho prepínať. V praxi si teda môžete vytvoriť napríklad domácu a pracovnú skupinu panelov. Akonáhle budete doma, tak budete pracovať práve v domácej skupine panelov a akonáhle sa dostanete do práce, tak sa prepnete do pracovnej skupiny. Panely v jednotlivých skupinách panelov zostanú po opustení otvorené a nedotknuté, teda akonáhle sa vrátite z práce domov, môžete zase pokračovať tam, kde ste prestali. Nie je teda nutné otvárať nové okná, poprípade všetky panely zatvárať, následne otvárať a pod. Skupinu panelov môžete v Safari vytvoriť nasledovne:
- Najprv je nutné, aby ste sa na vašom Macu presunuli do natívnej aplikácie Safari.
- Následne prejdite kurzorom do ľavého horného rohu, kde vedľa ikony bočného panelu kliknite na malú šípku.
- Týmto sa zobrazí menu, z ktorého vyberte podľa potrieb jednu z možností:
- Nová prázdna skupina panelov: vytvorí sa nová skupina panelov bez akýchkoľvek panelov;
- Nová skupina s týmito panelmi: vytvorí sa nová skupina z panelov, ktoré máte práve otvorené.
- Po zvolení možnosti už sa skupina panelov vytvorí a podľa potreby si ju môžete premenovať.
Pokiaľ by ste si chceli zobraziť všetky vytvorené skupiny panelov, tak stačí, aby ste opätovne klikli na malú šípku v ľavom hornom rohu. Tu sa všetky skupiny panelov zobrazia. Prípadne môžete kliknúť aj na tlačidlo pre zobrazenie bočného panelu, kde skupiny panelov nájdete tiež. V prípade, že by ste nejakú skupinu panelov chceli zmazať, tak stačí, aby ste na ňu klikli pravým tlačidlom a zvolili možnosť Zmazať. Využívanie skupín panelov sa medze nekladú – využiť ich môžete napríklad aj na oddelenie sociálnych sietí, pracovných nástrojov a pod.