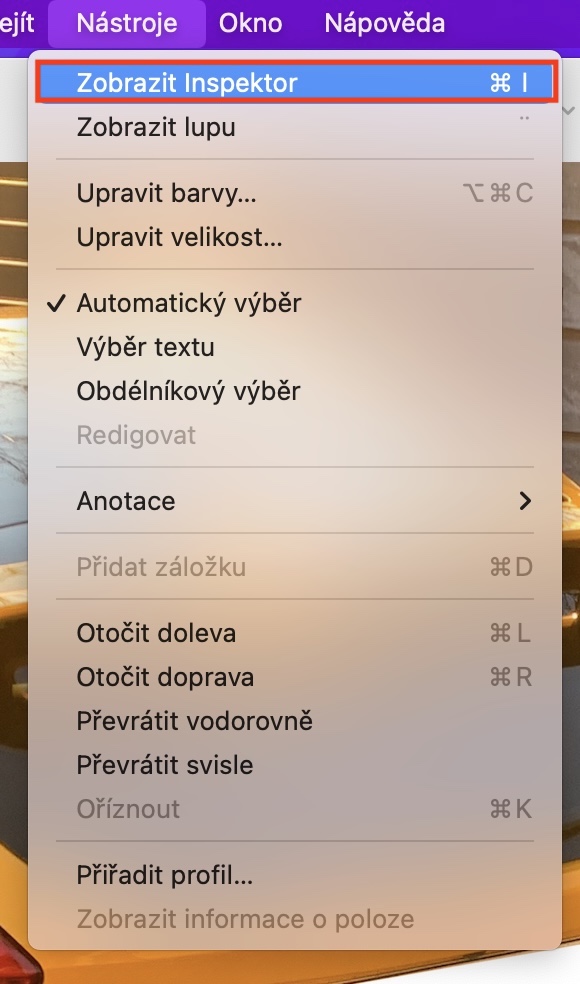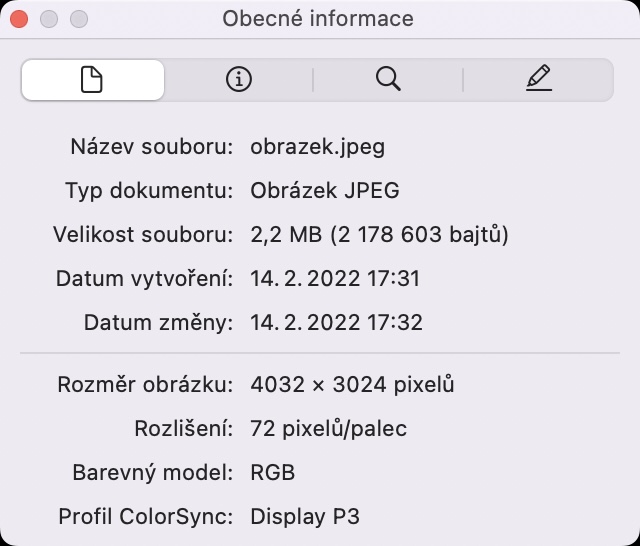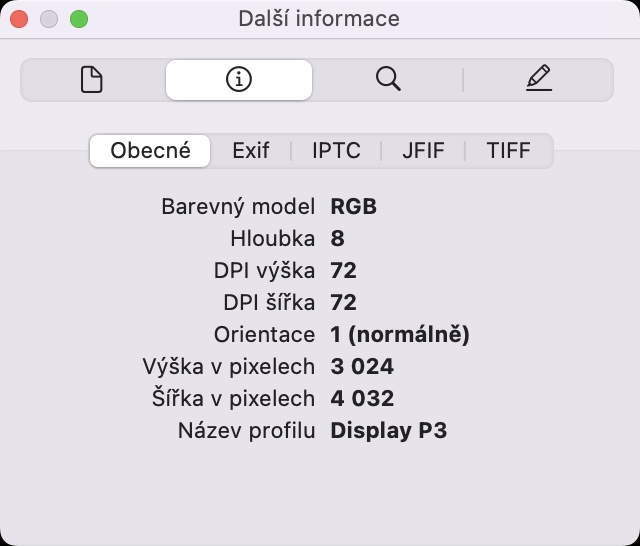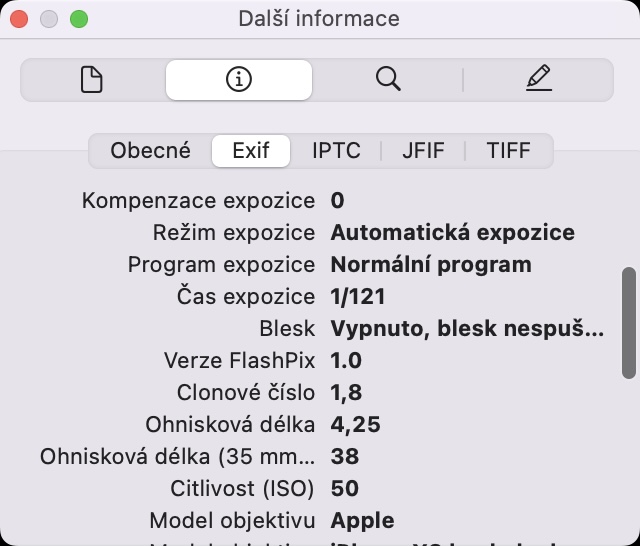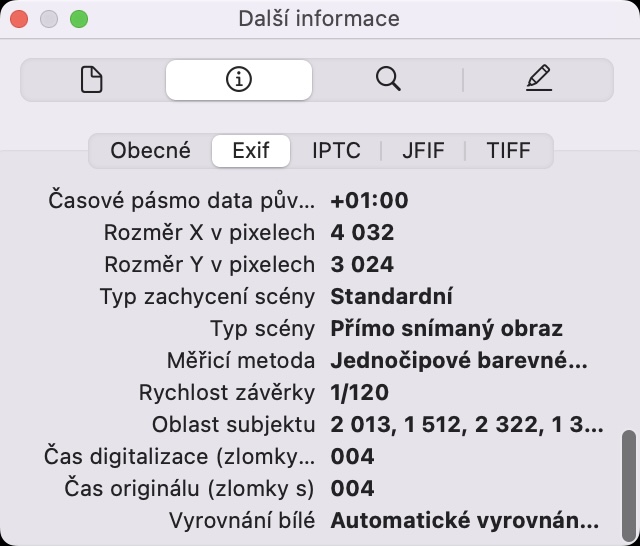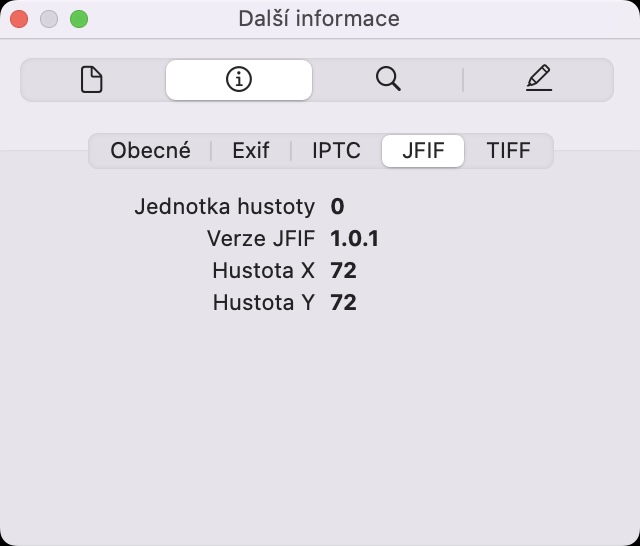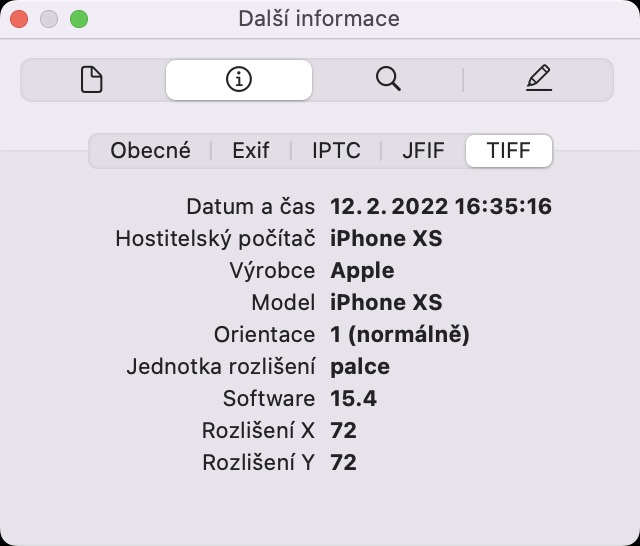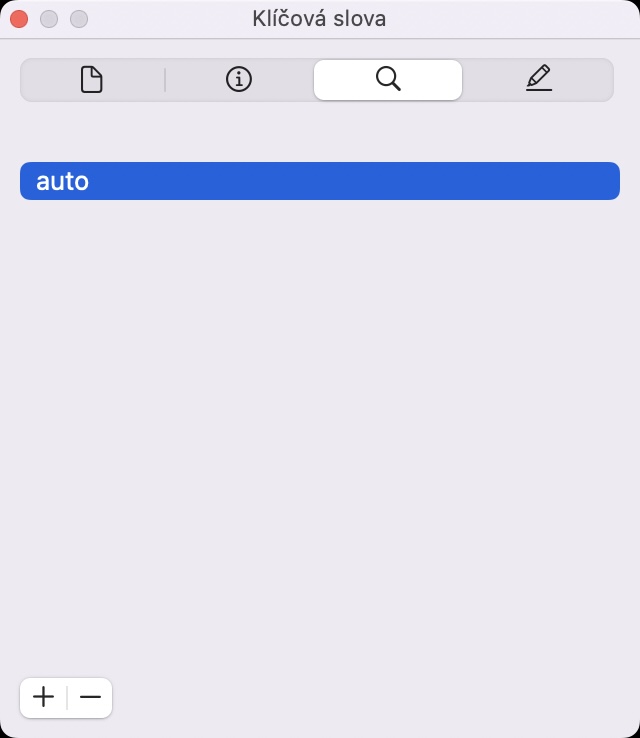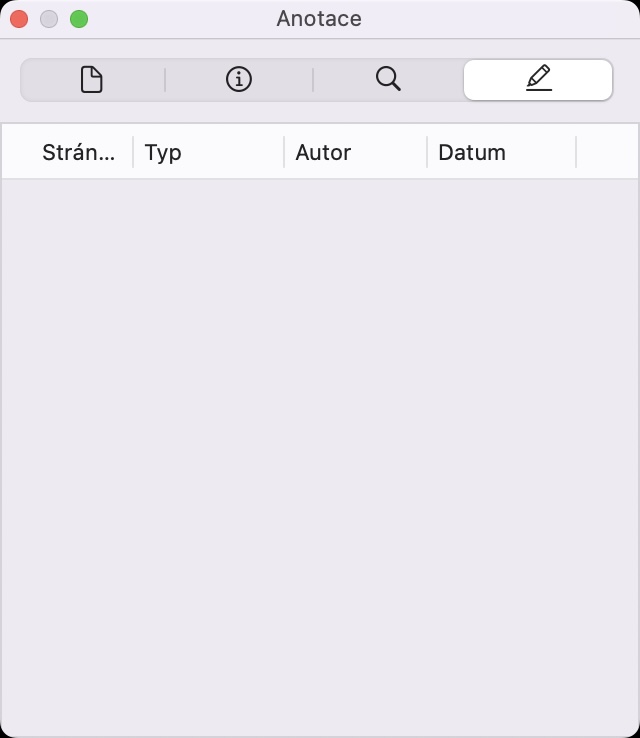Keď na iPhone, poprípade na nejakom fotoaparáte, vytvoríte snímku, tak sa na pozadí deje naozaj veľa vecí. Pri jablčných telefónoch dochádza k nespočetným množstvám rôznych úprav, ktoré sa vykonajú behom okamihu – aj vďaka tomu sú snímky z iPhone tak pekné. Okrem toho, že sa následne fotografie uložia do pamäte zariadenia, tak sa priamo do nej zapíšu tzv. metadáta. Pokiaľ ste o metadátach nikdy nepočuli, tak sa jedná o dáta o dátach, v tomto prípade teda o dáta o fotografiách. Súčasťou týchto metadát sú informácie o tom, čím, kde a kedy bola snímka zhotovená, ako bolo zariadenie nastavené, aký bol využitý objektív a mnoho ďalšieho.
Mohlo by vás zaujímať
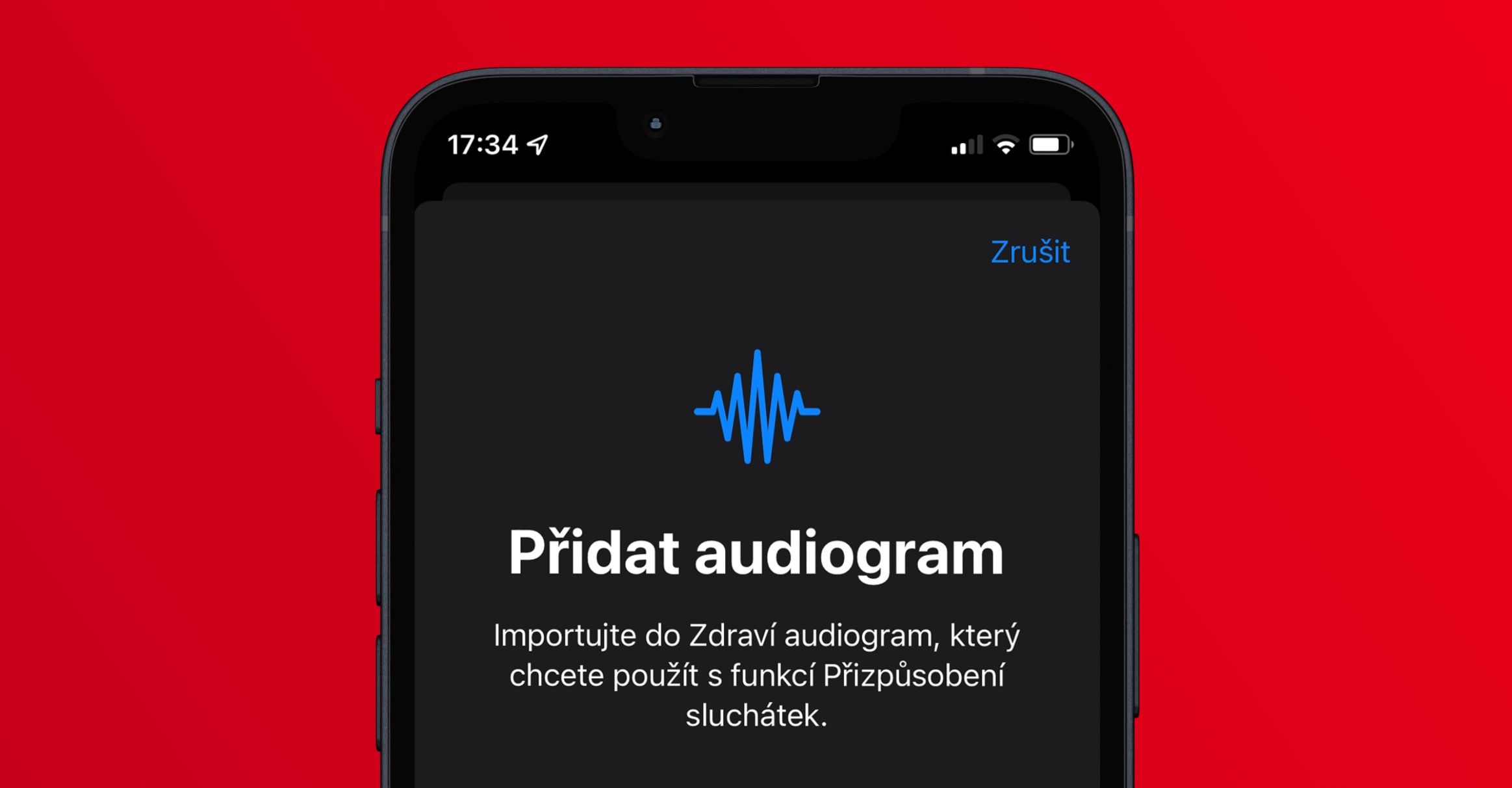
Ako na Macu v Náhľade zobraziť metadáta fotografie
Tieto metadáta si následne môžete samozrejme jednoducho prezrieť, a to platí aj pri fotografiách či obrázkoch, ktoré máte uložené na Macu. Ak by ste teda niekedy chceli rýchlo a jednoducho zobraziť metadáta o nejakom obrázku, tak nejde o nič zložité. Táto funkcia je k dispozícii priamo v rámci aplikácie Náhľad, ktorá je východiskovou aplikáciou na otváranie prakticky všetkých obrázkov a fotiek, takže sa nemusíte zložito presúvať do aplikácie inej. Postup je nasledujúci:
- Najprv je nutné, aby ste si fotku či obrázok našli a dvojitým poklepaním ju otvorili.
- Akonáhle tak urobíte, tak sa vám obrázok otvorí v natívnej aplikácii Náhľad.
- Následne v hornej lište nájdite záložku s názvom nástroje a kliknite na ňu.
- Týmto sa zobrazí menu, v ktorom hore stlačte možnosť Zobraziť inšpektor.
- Poprípade môžete rýchlo využiť klávesovú skratku Príkaz + I.
- Ďalej sa vám zobrazí nové malé okno so všetkými dostupnými metadátami.
Pomocou vyššie uvedeného postupu môžete v Náhľade na Macu zobraziť metadáta fotografie či obrázku. Akonáhle otvoríte Inšpektor, tak vás v menu v hornej časti okna zaujímajú predovšetkým prvé dve sekcie, a to Všeobecné informácie a Ďalšie informácie. Práve tu totiž nájdete väčšinu informácií o fotke alebo obrázku, ktoré môžete potrebovať. V tretej sekcii s názvom Kľúčové slová si potom môžete k obrázku pridať kľúčové slová, podľa ktorých ho bude možné vyhľadať. Štvrtá kategória s názvom Anotácia potom zobrazuje históriu všetkých anotácií, avšak iba pred uložením fotografie. Po uložení už história k dispozícii spätne nie je.