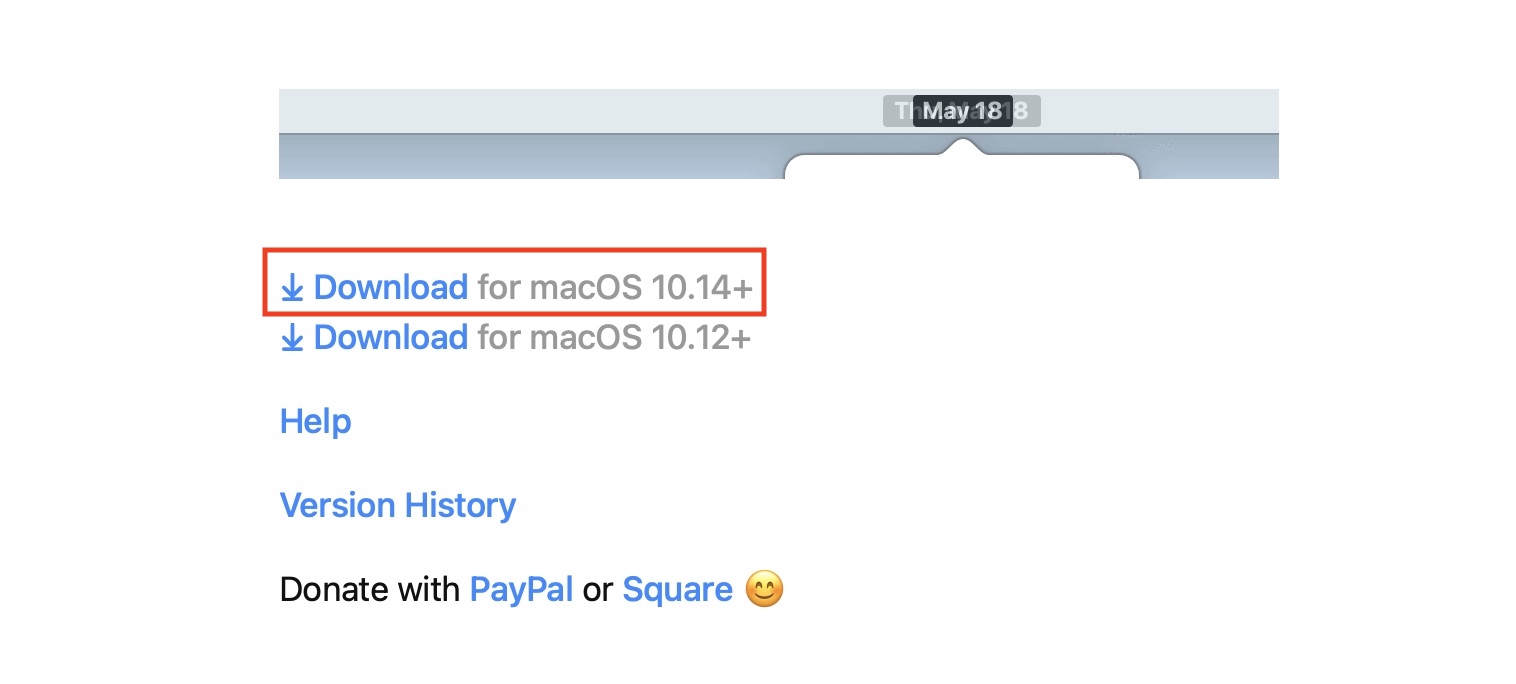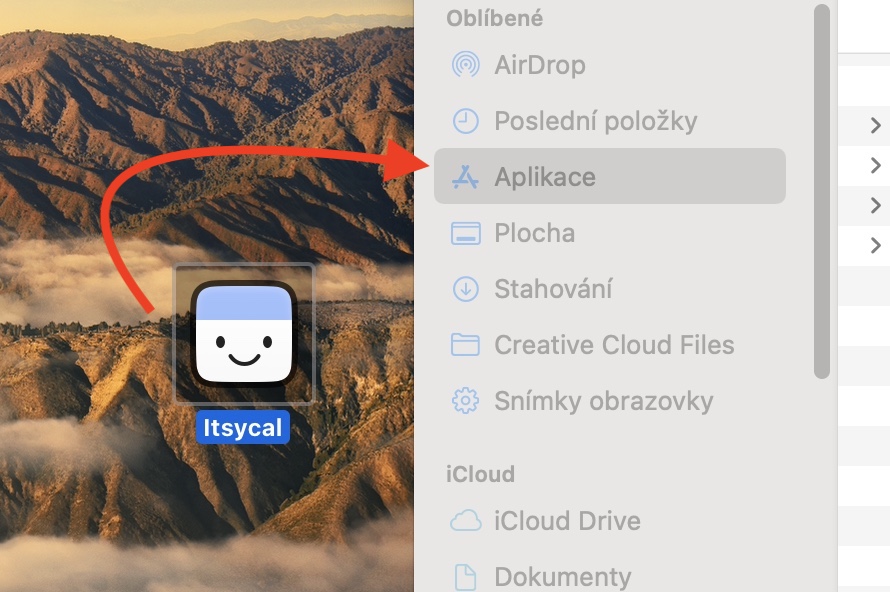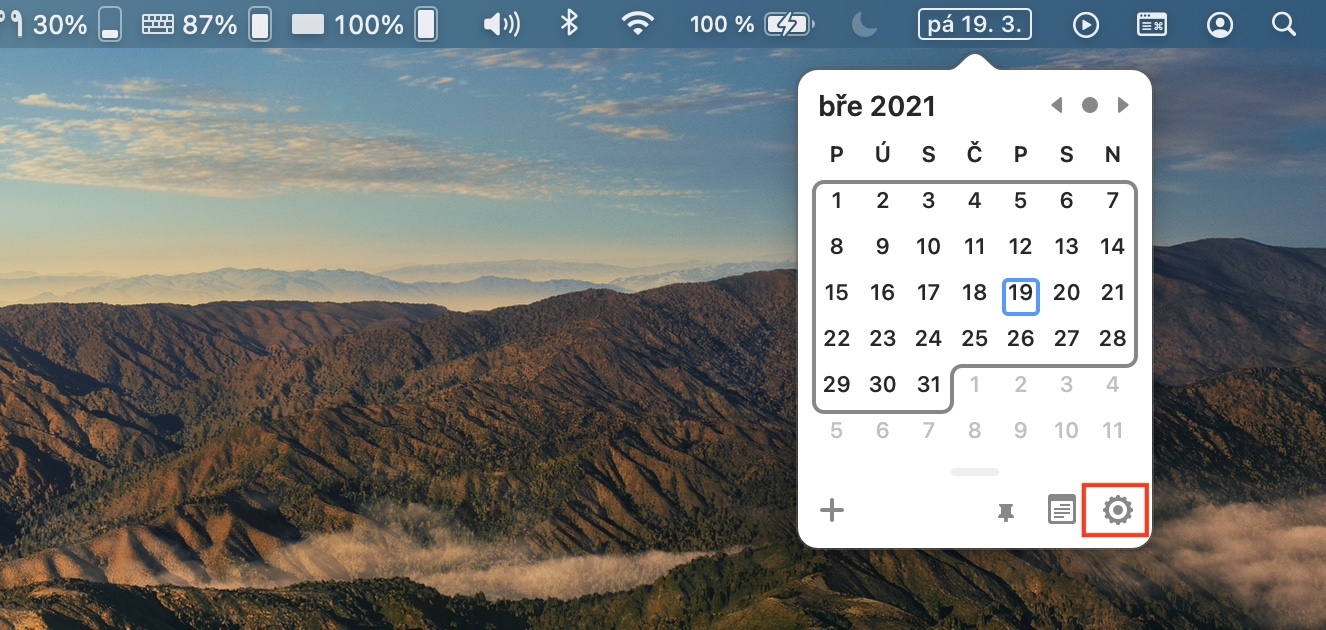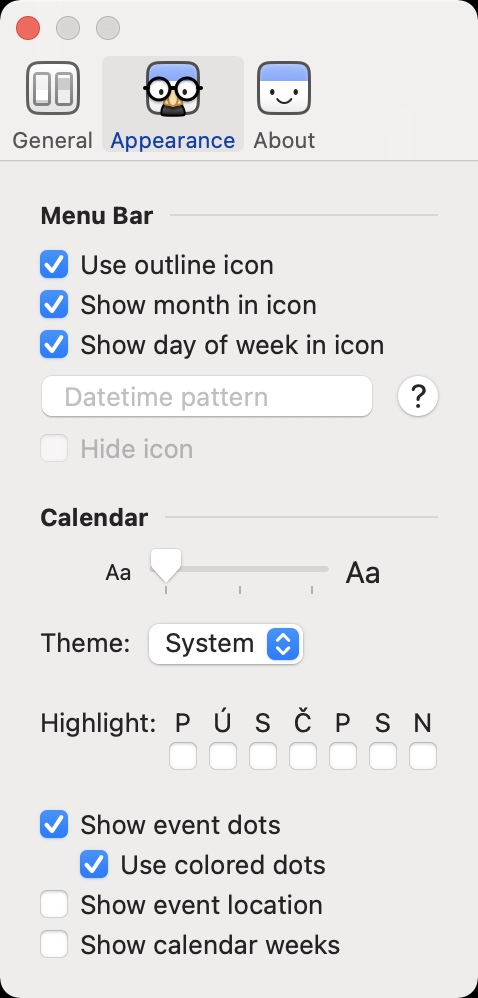V hornej lište operačného systému macOS si môžete nechať zobraziť všemožné ikony, ktoré môžu mať rozdielne funkcie. Zatiaľ čo niektoré ikony slúžia na zmenu systémového nastavenia, iné môžu slúžiť na rýchly prístup k aplikáciám. V pravej časti hornej lišty si môžete okrem iného nechať zobraziť aj dátum, spoločne s časom. Väčšina z vás by určite očakávala, že sa po kliknutí na dátum s časom zobrazí malá forma kalendára, v ktorom si napríklad rýchlo skontrolujete, na aký deň určitý dátum pripadá. To sa ale bohužiaľ nestane – namiesto toho sa totiž otvorí oznamovacie centrum. Aj napriek tomu ale existuje možnosť, pomocou ktorej je možné do hornej lišty malý kalendár pridať.
Mohlo by vás zaujímať

Ako na Macu v hornej lište zobraziť malý kalendár
Ako už najskôr z úvodu tušíte, tak natívne neexistuje žiadna možnosť, pomocou ktorej by ste si mohli v hornej lište nechať malý kalendár zobraziť. Presne od toho tu ale sú vývojári aplikácií tretích strán, ktorí môžu takúto možnosť sprístupniť. Osobne už niekoľko rokov používam bezplatnú aplikáciu Itsycal, ktorá dokáže v hornej lište zobraziť aktuálny dátum a po rozkliknutí aj malý kalendár, čo je veľmi praktické. Pre inštaláciu a nastavenie Itsycal postupujte nasledovne:
- Najprv je samozrejme nutné, aby ste si aplikáciu Itsycal stiahli – stačí kliknúť na tempto odkaz.
- Týmto sa ocitnete na webovej stránke vývojárov, kde stačí nižšie kliknúť na tlačidlo Stiahnuť.
- Po dokončení stiahnutia sa vám zobrazí samotná aplikácie, ktorú pretiahnite do zložky Aplikácie.
- Akonáhle tak urobíte, tak aplikáciu Itycal dvojitým poklepaním spustite.
- Teraz je po prvom spustení nutné, aby ste povolili prístup k udalostiam.
- Toho docielite v Predvoľby systému -> Zabezpečenie a súkromie -> Súkromie, kde v kategórii Kalendáre povoľte Itycal prístup.
- Po spustení sa v hornej lište zobrazí malá ikona kalendára.
- Pre prenastavenie zobrazenia a ďalších možností na ikonu kliknite, potom vpravo dole rozkliknite ikonu ozubeného kolesa a nakoniec sa presuňte do Preferences…, kde nájdete všetko potrebné. Nezabudnite si tiež aktivovať automatické spustenie po prihlásení.
Úplne úprimne si už neviem predstaviť, že by som mohol bez Itsycal fungovať – využívam ho totiž naozaj každý deň. Príde mi veľmi nepraktické, aby som musel pri každej kontrole dátumu v kalendári otvárať natívnu aplikáciu Kalednár a čakať, kým sa načíta. Vďaka Itsycal mám potrebné dáta k dispozícii ihneď a kdekoľvek v systéme. V rámci Itsycal si okrem iného môžete nastaviť zobrazenie ikony v hornej lište, tak samo táto aplikácia dokáže pracovať s dátami z aplikácie Kalendár a pri jednotlivých údajoch zobraziť udalosti. Aby ste v hornej lište nemali dvakrát dátum, tak je nutné, aby ste to natívne skryli. Stačí prejsť do Predvoľby systému -> Dock a riadok ponúk, kde vľavo rozkliknite možnosť Hodiny, a potom prípadne odškrtnite možnosť Zobraziť deň v týždni a Zobraziť dátum.
 Letom svetom Apple
Letom svetom Apple