Používatelia operačného systému macOS sa delia na dve skupiny. Tá prvá z nich spodný Dock na Macu nijako nevyužíva, pretože radšej siahne po Spotlighte, pomocou ktorého si nájde to, čo potrebuje. Druhá skupina naopak nedá na Dock dopustiť a aj naďalej ho využíva na rýchle spustenie aplikácií, alebo na otvorenie rôznych zložiek či súborov. Užívateľom Docku sa však už určite stalo, že ho nedopatrením napríklad zväčšili či zmenšili, alebo vo vnútri neho posunuli ikony. Vedeli ste, že v rámci macOS môžete pomocou niekoľkých terminálových príkazov uzamknúť veľkosť, pozíciu a obsah Docku? Pokiaľ vás zaujíma, ako na to, tak určite dočítajte tento článok až do konca.
Mohlo by vás zaujímať
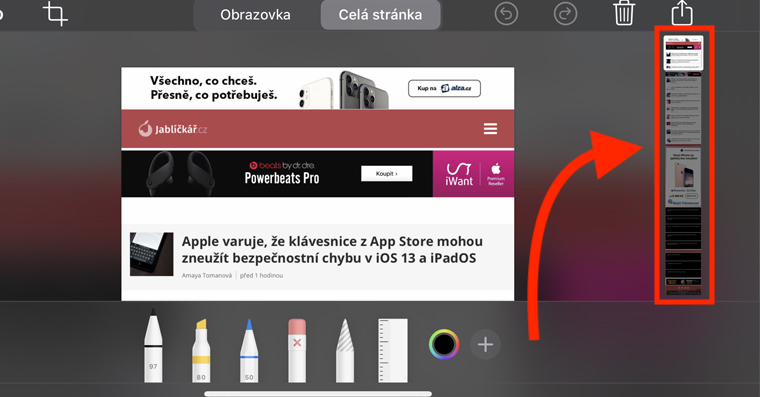
Ako na Macu uzamknúť veľkosť, pozíciu a obsah Docku
Ako som už spomenul v úvode, tak je možné všetky tieto obmedzenia docieliť využitím príslušných príkazov v Termináli. Do aplikácie Terminál sa dá dostať jednoducho napríklad cez Spotlight (ikona lupiny v hornej lište, poprípade skratka Command + medzerník). Tu stačí do vyhľadávacieho poľa napísať Terminál a aplikáciu spustiť. Inak ho nájdete v Aplikáciách, a to v zložke Utility. Po spustení sa vám objaví malé čierne okno, do ktorého už stačí písať príkazy.
Uzamknutie veľkosti Docku
Ak chcete, aby nebolo možné myšou meniť veľkosť Dock, tak si skopírujte TENTO príkaz:
predvolený zápis com.apple.Dock size-immutable -bool yes; killall Dock
A potom ho vložte do okna aplikácie Terminál. Teraz stačí stlačiť tlačidlo enter, čím sa príkaz vykoná. Nezabudnite si pred potvrdením príkazu veľkosť Docku nastaviť podľa svojich predstáv.
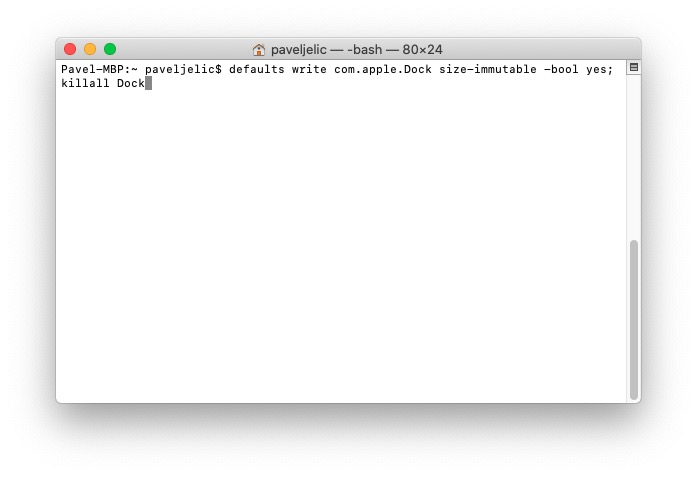
Uzamknutie pozície Docku
Ak chcete, aby bola pevne nastavená pozícia vášho Docku – tzn. vľavo, dole, alebo vpravo, a aby nebolo možné túto predvoľbu zmeniť, tak si skopírujte TENTO príkaz:
predvolený zápis com.apple.Dock position-immutable -bool yes; killall Dock
Potom ho opäť vložte do okna aplikácie Terminál a potvrďte príkaz klávesom Enter.
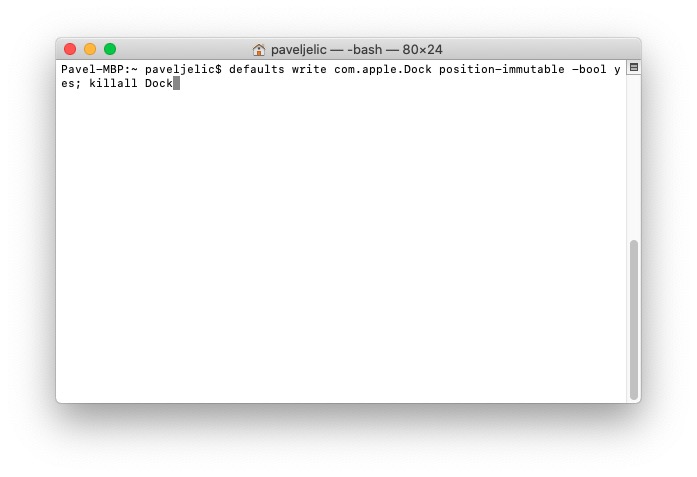
Uzamknutie obsahu Docku
Čas od času sa vám môže stať, že omylom vo vnútri doku prehádžete určité ikony aplikácií, zložiek, či súborov. Pri rýchlej práci je to úplne bežné. Ak sa teda nechcete starať o urovnávaní ikon a chcete, aby bol obsah Docku uzamknutý, tak si skopírujte TENTO príkaz:
predvolený zápis com.apple.Dock contents-immutable -bool yes; killall Dock
A vložte ho do okna Terminálu. Potom ho potvrďte tlačidlom vstúpiť a je hotovo.
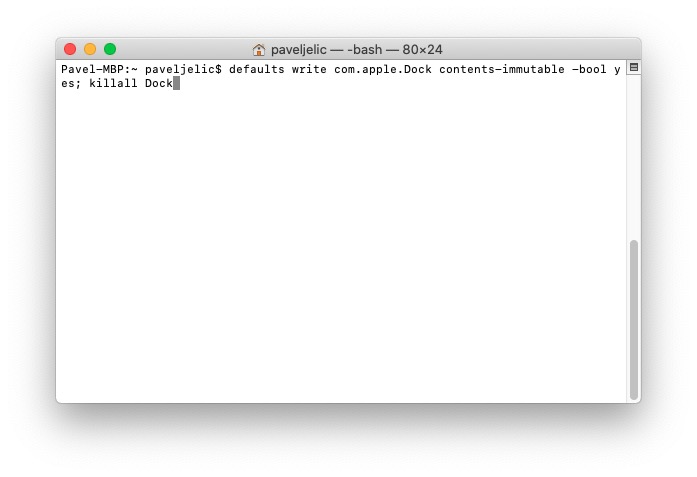
Vrátenie späť
Pokiaľ by ste chceli opäť povoliť zmenu veľkosti, pozície, či obsahu Docku, tak stačí v príkazoch zmeniť premenné bool z yes na no. Vo finále budú teda príkazy na deaktiváciu uzamknutia vyzerať takto:
predvolený zápis com.apple.Dock size-immutable -bool no; killall Dock
predvolený zápis com.apple.Dock position-immutable -bool no; killall Dock
predvolený zápis com.apple.Dock contents-immutable -bool no; killall Dock


