Ako na Macu podpísať formulár pre opustenie okresu by mohlo zaujímať mnoho z vás. Už po dobu niekoľkých dní totiž na území Českej republiky platia opatrenia, kvôli ktorým nesmieme vycestovať von z okresu, teda okrem určitých výnimiek. Ak do týchto výnimiek patríte, tak je nutné, aby ste vyplnili formulár, v ktorom uvediete všetko potrebné. Tento formulár môžete pri prípadnej kontrole predložiť aj v digitálnej forme na iPhone, sú medzi nami ale aj takí jedinci, ktorí si radšej všetko vopred prehľadne pripravia a vytlačiť, aby sa potom nemuseli nejakým spôsobom dohadovať. Väčšina jedincov si kvôli podpisom všetky dokumenty a formuláre tlačí s tým, že ich ručne vyplnia, poprípade podpíšu. Formulár však môžete priamo podpísať napríklad aj na Mace av tomto článku si ukážeme, ako na to.
Mohlo by vás zaujímať
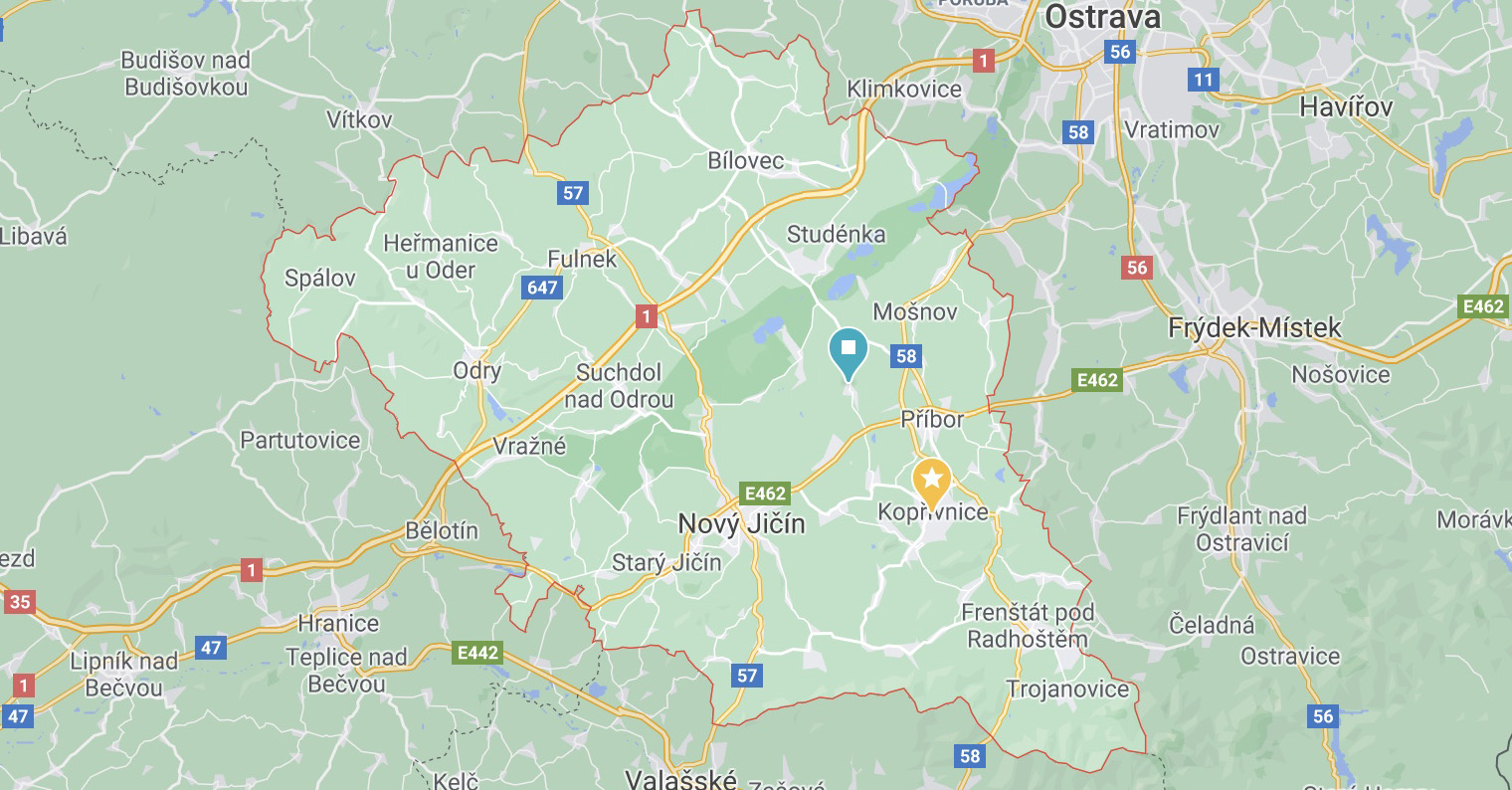
Ako na Mace podpísať formulár pre opustenie okresu
Ak si chcete uľahčiť prácu a pri vyplňovaní formulára na opustenie okresu nechcete vziať do ruky ani pera, tak dokument môžete podpísať priamo na Macu. Postup je v tomto prípade nasledujúci:
- Najprv je nutné, aby ste si zo stránok ministerstva stiahli konkrétny dokument, ktorý potrebujete, viď odkaz nižšie:
- Formulár pre cesty mimo okres - vzor (pdf, 114 kB)
- Čestné vyhlásenie – vzor (pdf, 105 kB)
- Akonáhle si potrebný dokument stiahnete, tak ho otvoríte v natívnej aplikácii Náhľad.
- Potom v hornej nástrojovej lište aplikácie Náhľad kliknite na ikonu anotácií (ceruzka v krúžku).
- Týmto sa zobrazia ďalšie možnosti pre anotovanie. V týchto možnostiach kliknite na ikonu podpisu.
- Z rozbaľovacieho menu, ktoré sa zobrazí, vyberte možnosť Vytvoriť podpis.
- Otvorí sa ďalšie okno, pomocou ktorého už môžete váš podpis zaznamenať, a to pomocou troch možností:
- trackpad: váš podpis napíšete na trackpade vášho Macu;
- Fotoaparat: podpis naskenujete pomocou FaceTime kamery Macu;
- iPhone: podpis naskenujete pomocou fotoaparátu iPhonu.
- Či už si zvolíte akúkoľvek z možností, tak sa vám vždy zobrazí postup na vytvorenie podpisu, ktorého sa držte.
- Akonáhle podpis zaznamenáte, poprípade naskenujete, tak stačí kliknúť na Hotovo.
- Týmto sa podpis uloží do zoznamu vašich podpisov.
- Teraz už len stačí, aby ste hore opäť klikli na ikonu podpisu a váš pridaný podpis kliknutím vybrali.
- Potom sa podpis vloží do dokumentu. Teraz ho stačí chytiť a presunúť na potrebné miesto, poprípade zmeniť jeho veľkosť.
Pomocou vyššie uvedeného postupu možno teda na Macu jednoducho podpísať formulár na opustenie okresu, poprípade akýkoľvek ďalší dokument, ktorý potrebujete. Nezabudnite na to, že celý dokument môžete na Macu okrem podpísania tiež vyplniť. V tomto prípade stačí, aby ste v hornej lište klikli na ikonu anotácií, a potom na ikonu A v obdĺžniku. Týmto sa do dokumentu pridá textové pole, do ktorého stačí vpísať vaše meno, adresu či akýkoľvek iný text. Pomocou ikony Aa v nástrojovej lište potom môžete meniť veľkosť textu, spoločne s farbou a ďalšími atribútmi. Nakoniec stačí kompletne vyplnený dokument vytlačiť - behom pár desiatok sekúnd ste tak pripravení a môžete vyjsť z okresu.
Mohlo by vás zaujímať
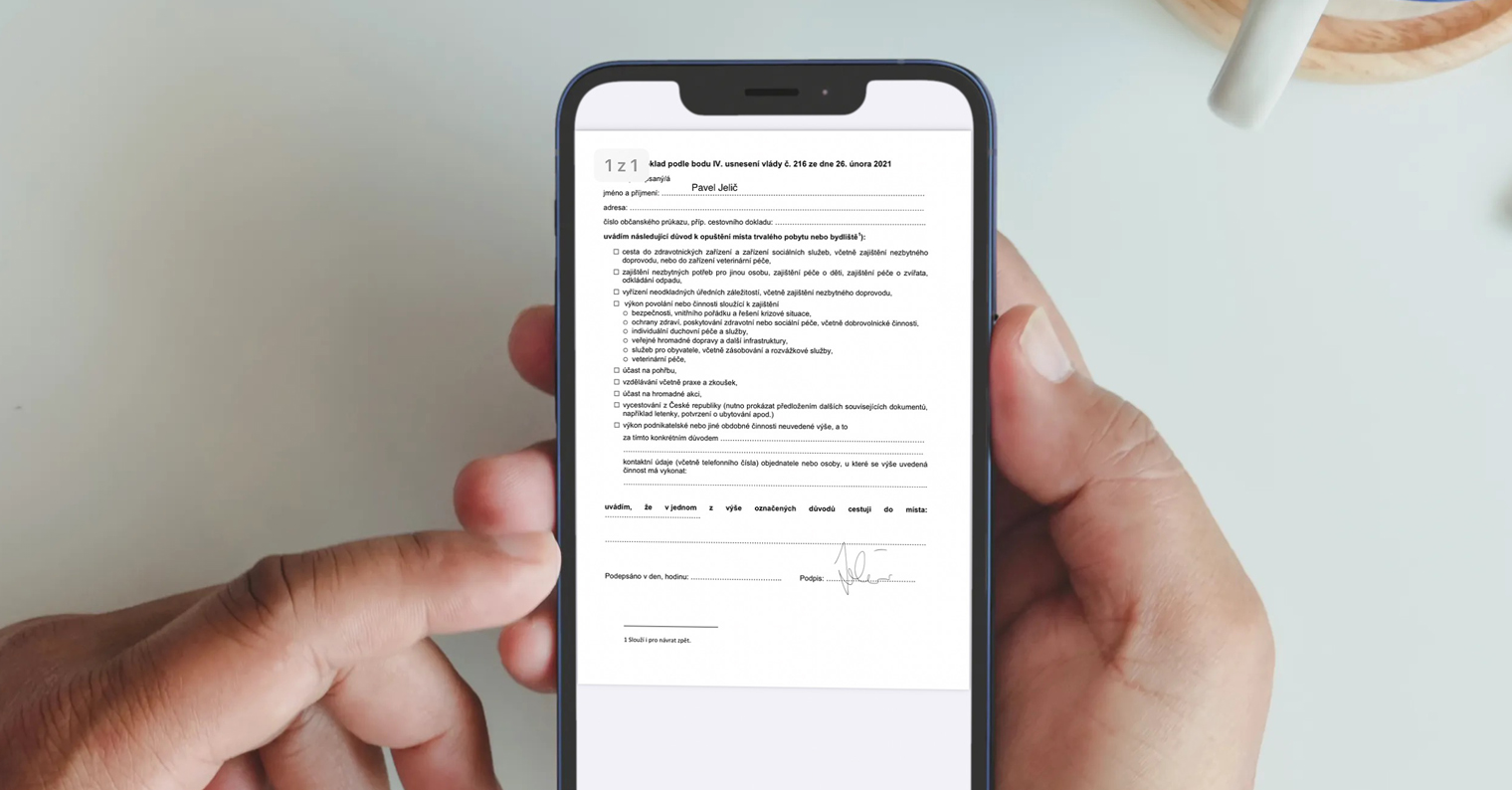
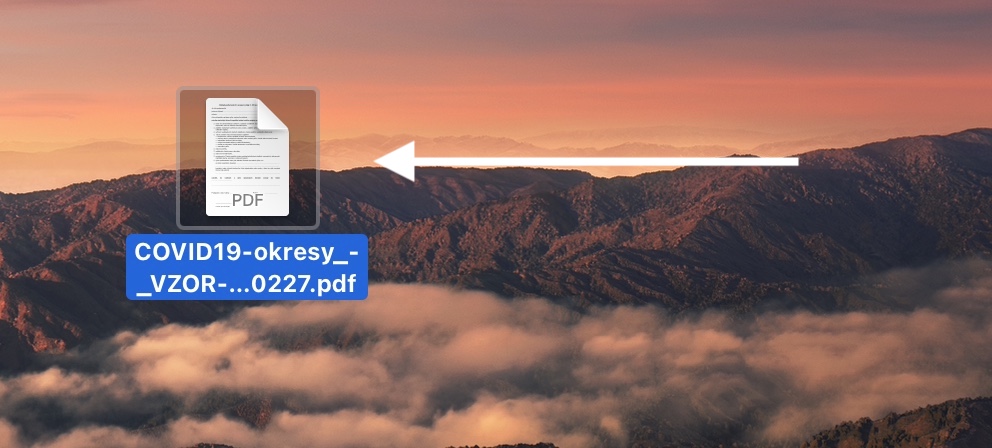
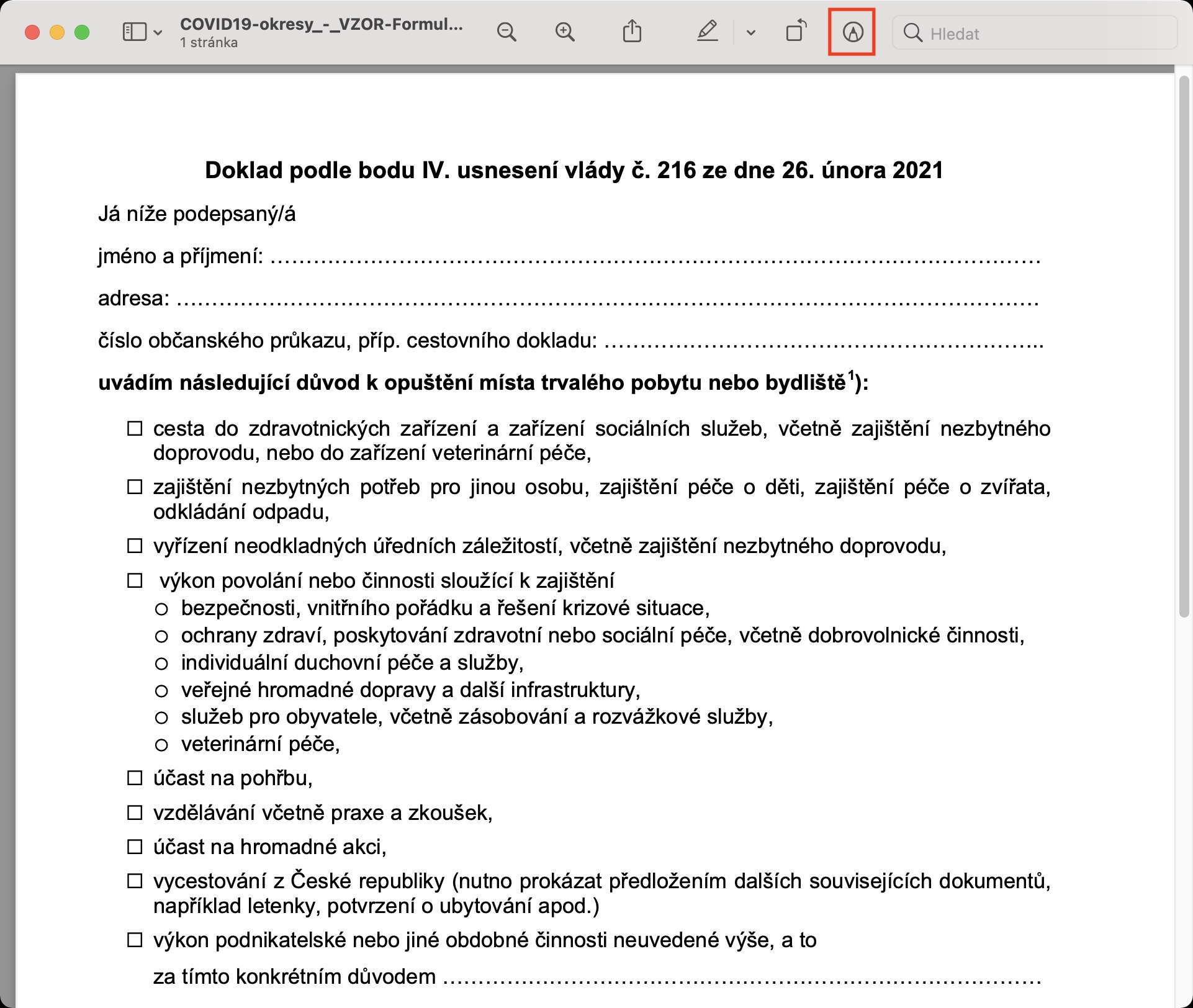
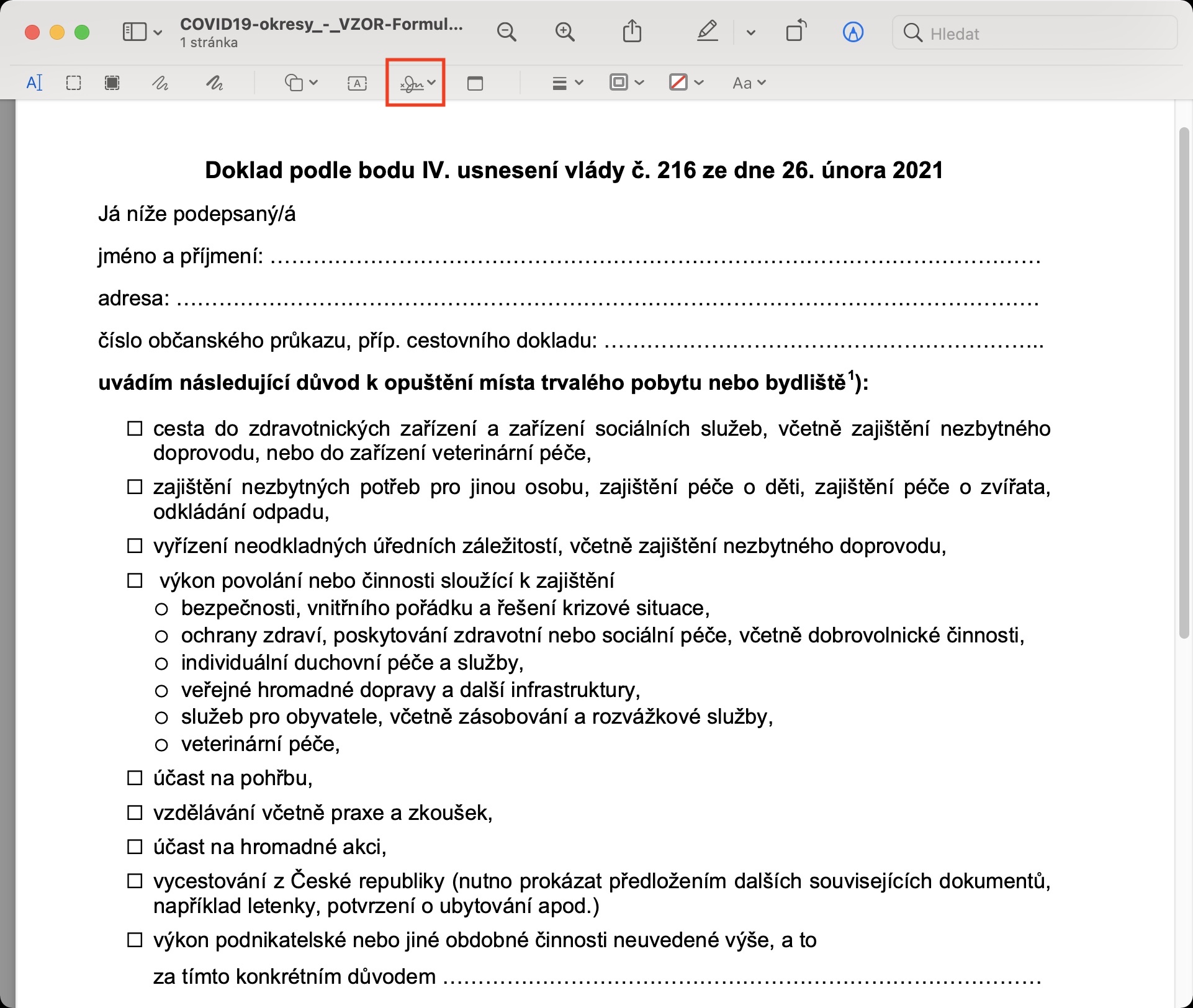
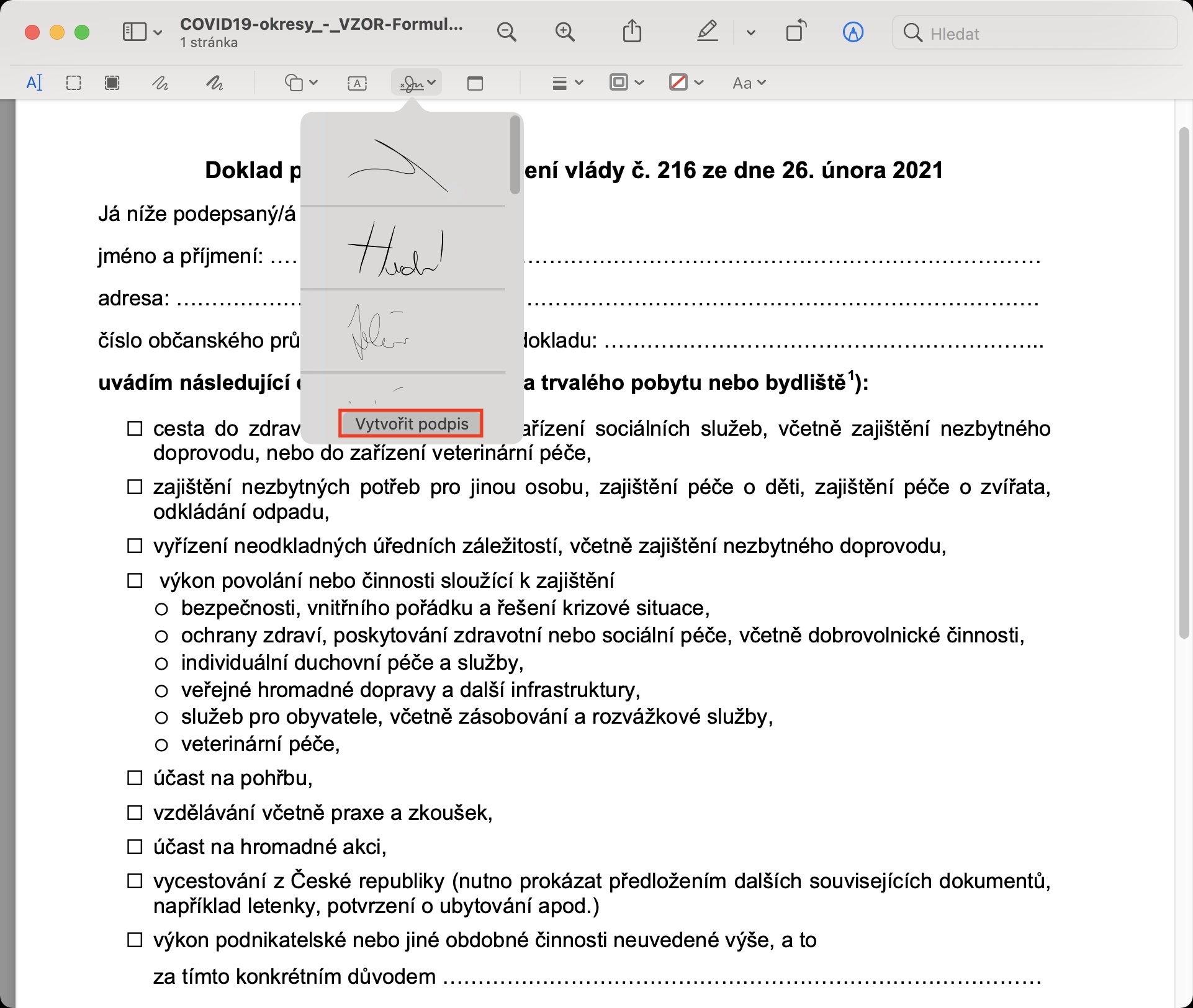
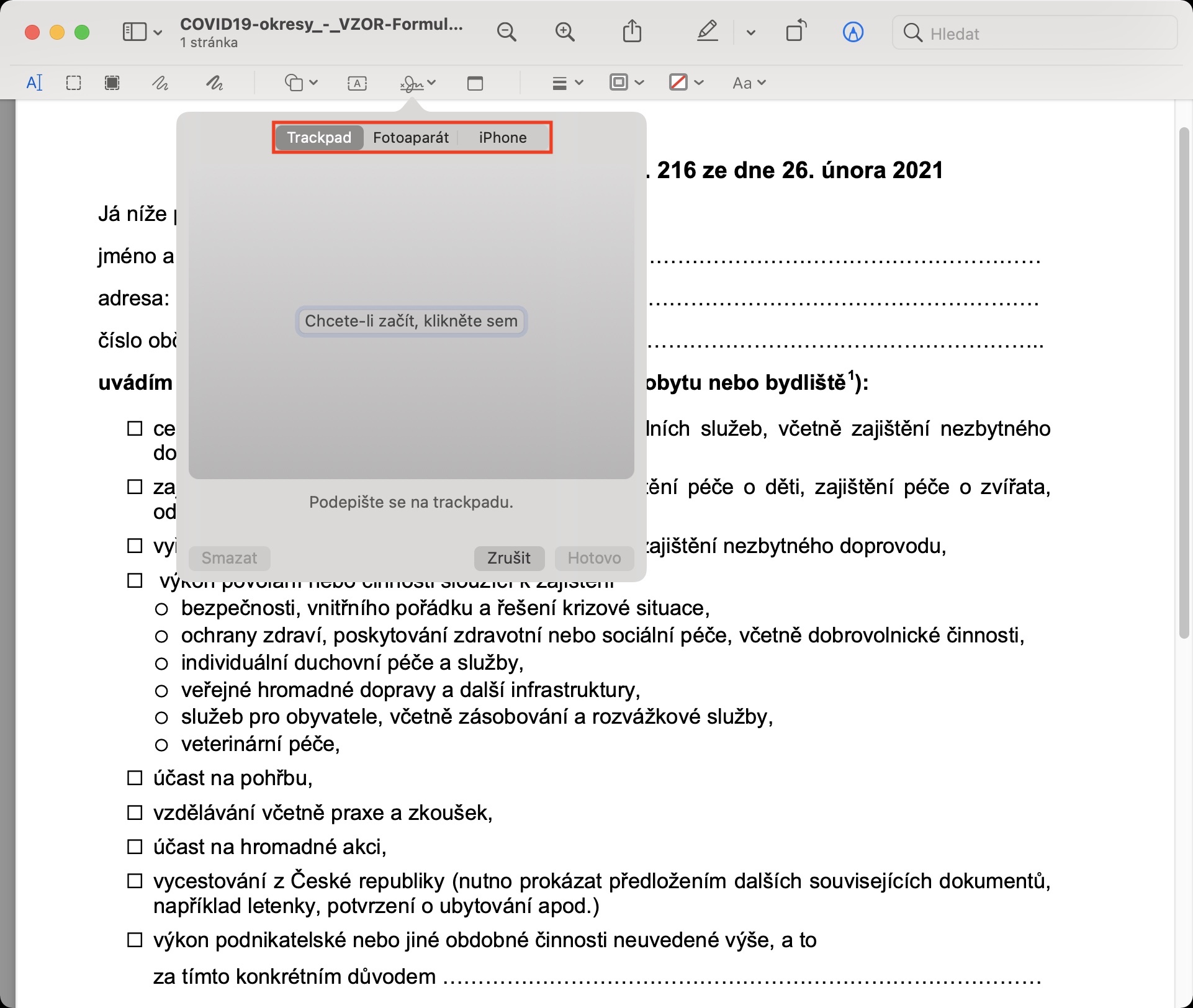
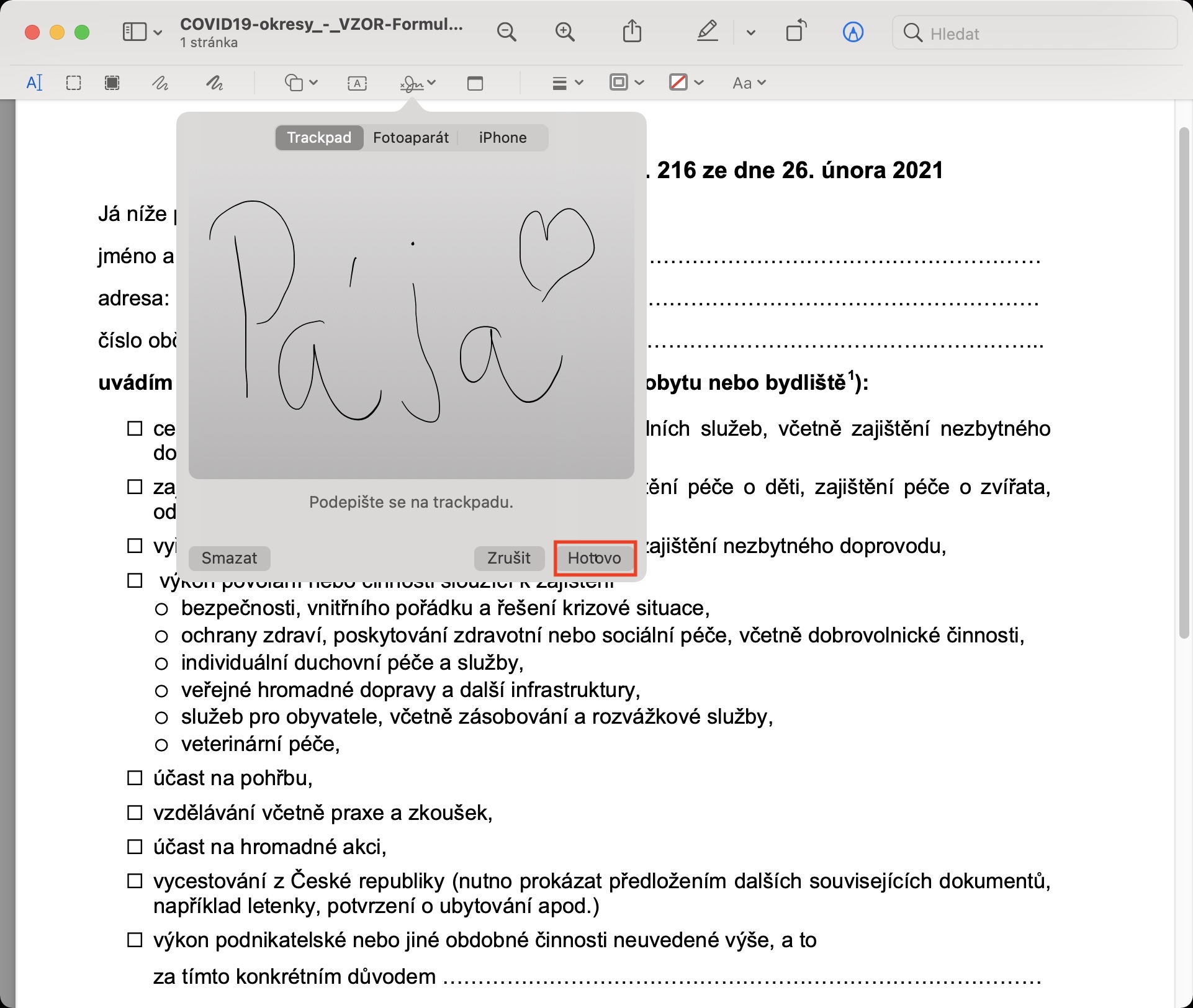
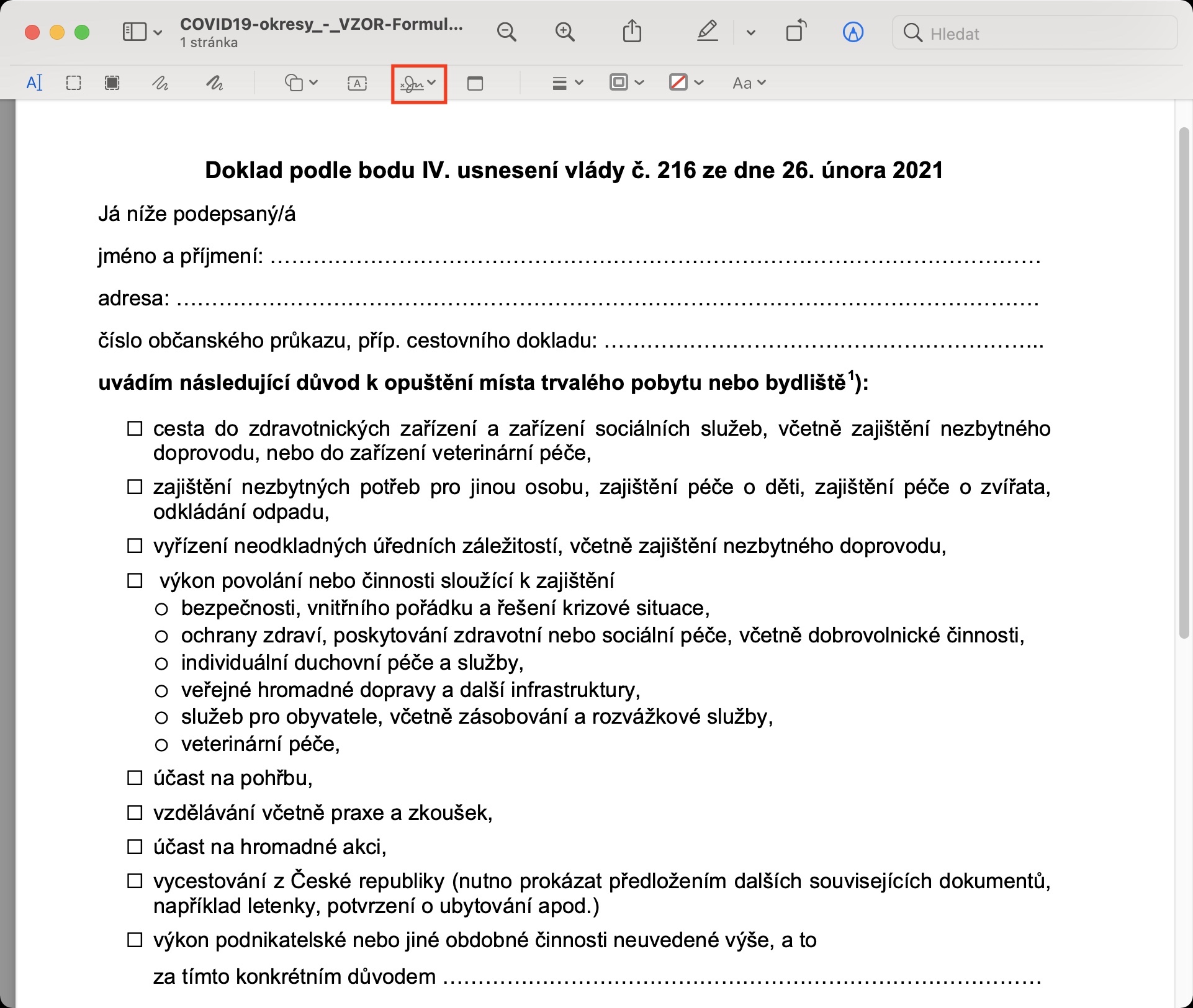
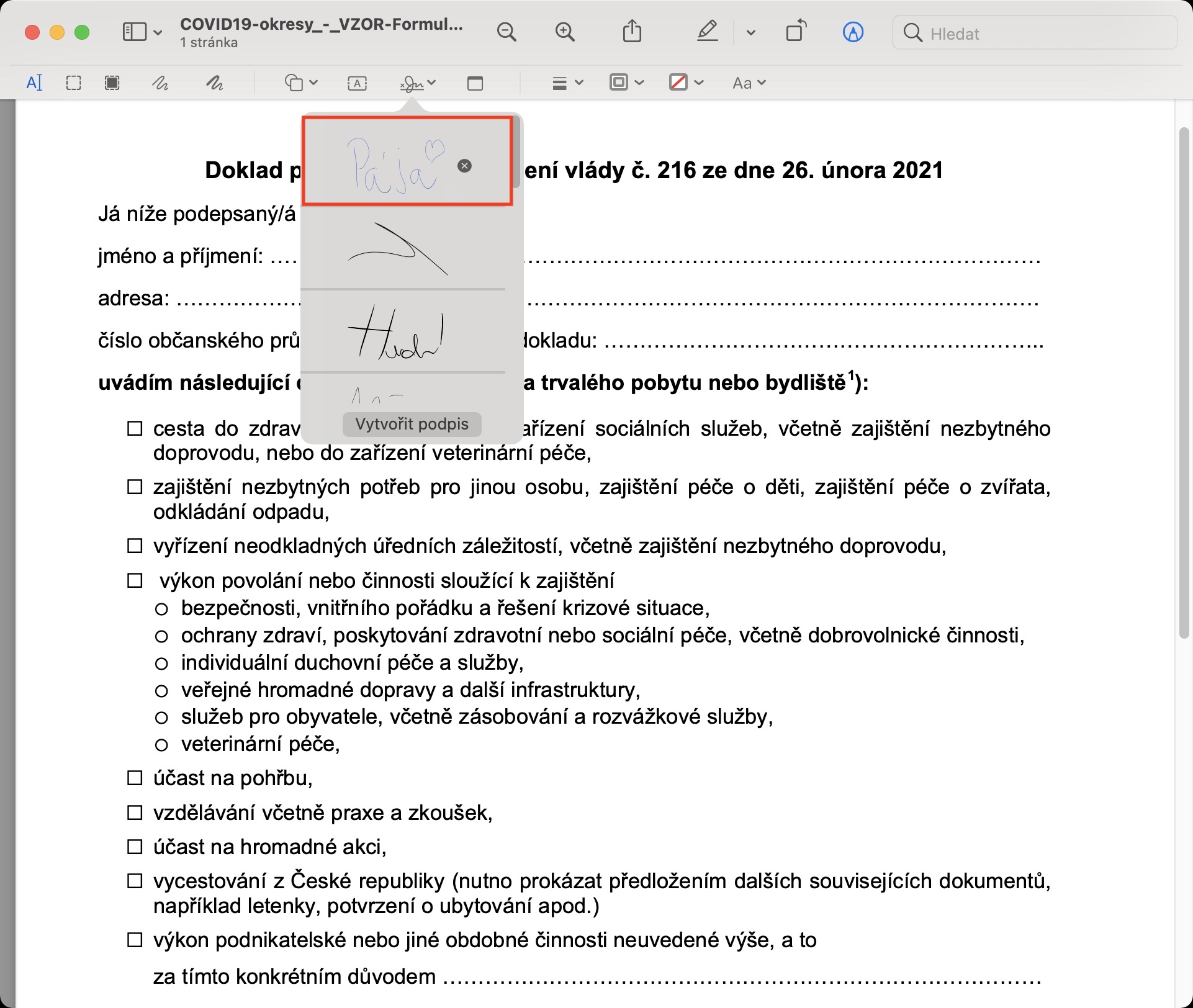
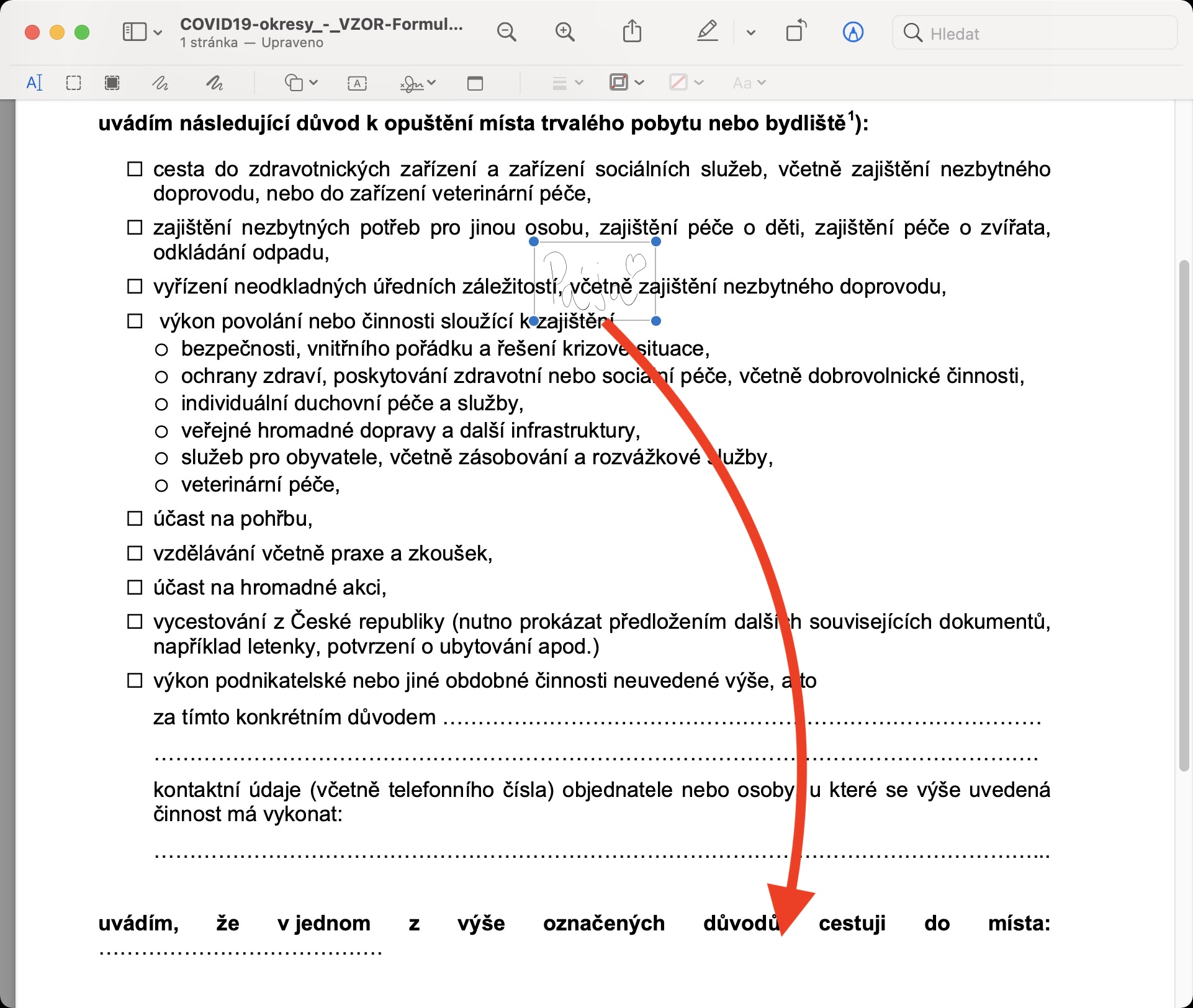
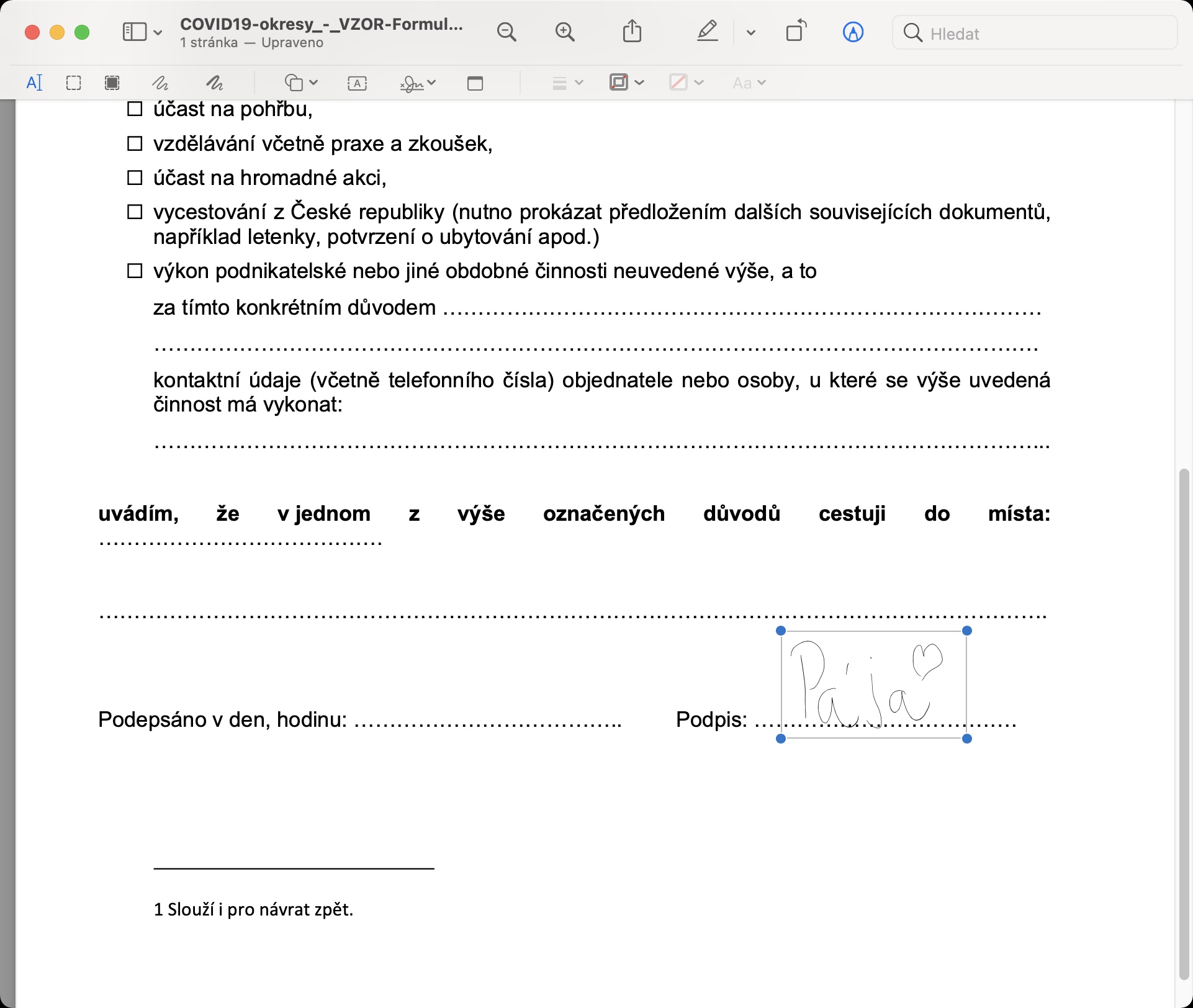
Je možno bol podpis „modry“? Na to som nikdy neprišiel... Vďaka za info
Zdravím, samozrejme je to možné. Najprv klasickým spôsobom vložte do dokumentu podpis, a potom ho kliknutím označte. Potom už len stačí, aby ste hore v anotáciách klikli na ikonu pre zmenu farby obrysu (štvorec – obrys, tretia ikona sprava) a farbu tu vybral.