Nedávno sa na našom magazíne objavil článok, v ktorom sme si ukázali, ako môžete jednoducho vytvoriť flashdisk, ktorý bude fungovať ako v operačnom systéme Windows, tak aj v operačnom systéme macOS. Tento postup musíme podstupovať, pretože macOS v predvolenom nastavení nepodporuje súborový systém NTFS, ktorý využíva Windows. Ak by ste sa chceli dozvedieť viac o tom, akým spôsobom môžete vytvoriť externý disk so súborovým systémom exFAT, tak kliknite na odkaz nižšie.
Mohlo by vás zaujímať

V dnešnom článku sa budeme venovať tomu, ako v macOS sprevádzkovať súborový systém NTFS. V odseku vyššie som síce spomínal, že súborový systém NTFS macOS v predvolenom nastavení nepodporuje, ale rozhodne to neznamená, že bude stačiť niekde v predvoľbách zaškrtnúť možnosť pre podporu NTFS – to ani najväčším omylom. Ak by ste chceli súborový systém NTFS aktivovať zadarmo, tak musíte využiť komplikované frameworky a zároveň by ste museli aplikovať niekoľko zložitých príkazov v termináli. Keďže je tu pravdepodobnosť, že by ste si vy a vlastne aj ja mohli poškodiť Mac, tak túto možnosť ihneď zo začiatku vylúčime.
Ak sa v problematike neorientujete, tak vedzte, že NTFS, exFAT, FAT32 (súborové systémy) si volíte pri formátovaní disku. Tieto systémy umožňujú organizáciu dát, ich ukladanie a čítanie – spravidla vo forme súborov a adresárov na pevnom disku či inom type úložiska. K týmto dátam sú v rámci súborového systému priraďované ešte metadáta, ktoré nesú informáciu o dátach – napr. veľkosť súboru, vlastníka, oprávnenie, čas zmeny a pod. Jednotlivé súborové systémy sa od seba líšia napr. aj tým, akú môžete mať maximálnu veľkosť diskového oddielu či súboru na disku.
Pred niekoľkými rokmi, ešte keď „frčal“ macOS Yosemite, bolo programov, ktoré dokázali pracovať s NTFS, vcelku požehnane. Mohli ste si vyberať z niekoľkých možností a dokonca bolo mnoho týchto programov k dispozícii zadarmo na stiahnutie. Postupom času však mnoho týchto programov vývojom macOS odpadlo a dá sa povedať, že ostali len dva najznámejšie – Tuxera NTFS for Mac a Paragon NTFS for Mac. Oba tieto programy sú si veľmi podobné. Poďme sa teda v rámci tohto článku na oboch pozrieť.
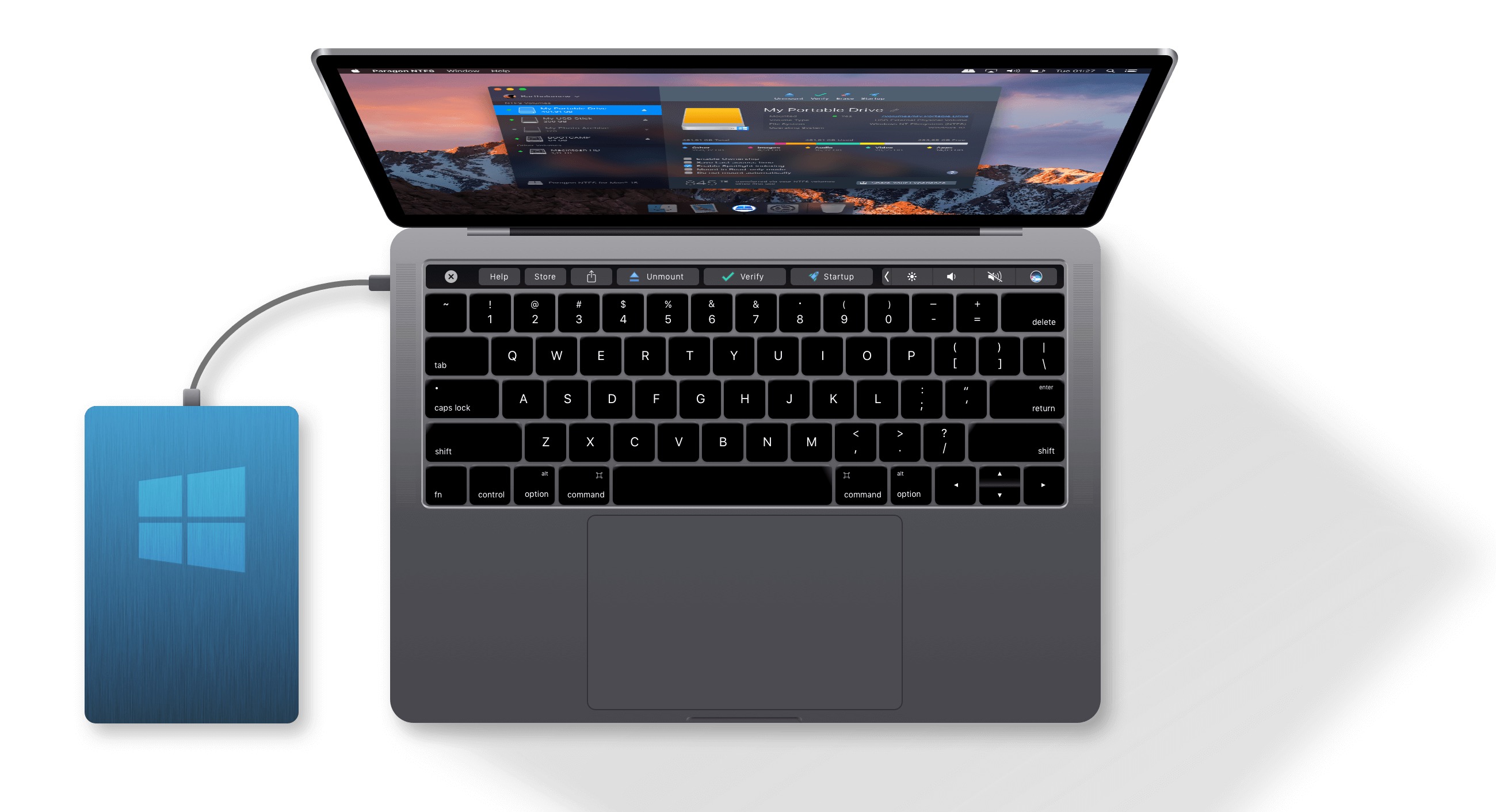
Tux NTFS
Inštalácia aplikácie Tuxera je vcelku jednoduchá, musíte vykonať niektoré kroky navyše, než keby ste inštalovali klasickú aplikáciu, avšak inštalátor vás všetkým prevedie. Najprv budete vyzvaní na autorizáciu, potom budete musieť aplikáciu Tuxera povoliť v zabezpečení. Počas inštalácie si môžete tiež vybrať, či si Tuxera vyskúšate na 15 dní zadarmo, alebo zadáte licenčný kľúč, ktorým aktivujete plnú verziu programu. Potom už len stačí Mac reštartovať a je hotové.
Najviac sa mi na tomto riešení páči to, že nemusíte na pripojenie externého disku vykonávať žiadne kroky navyše. Jednoducho a jednoducho Tuxera nainštalujete, reštartujete zariadenie a razom váš Mac vie s NTFS zariadeniami pracovať, ako keby to vedel už z výroby. Na prechádzanie diskov so súborovým systémom NTFS teda nie je potrebná žiadna aplikácia tretej strany, všetko totiž prebieha klasicky vo Findere. Ak by ste aj napriek tomu chceli aplikáciu Tuxera otvoriť, tak môžete. Nenájdete tu ale asi nič moc zaujímavejšieho, než v natívnej Diskovej utilite. Možnosť formátovania, zobrazenie informácií a údržba na opravu disku – to je všetko.
Cenovka aplikácie Tuxera je prijateľná - 25 dolárov za doživotnú licenciu pre jedného užívateľa. To znamená, že licenciu môžete ako jeden používateľ uplatniť na viac zariadení. Zároveň máte s aplikáciou Tuxera všetky budúce aktualizácie úplne zadarmo. Čo sa týka rýchlosti, tak sme sa na našom testovanom externom SSD disku dostali na rýchlosť čítania 206 MB/s, rýchlo zápisu potom okolo 176 MB/s, čo podľa môjho názoru dostačuje aj na zložitejšiu prácu. Pokiaľ by ste si však chceli cez tento disk pustiť video vo formáte 2160p pri 60 FPS, tak podľa programu Blackmagic Disk Speed Test budete mať smolu.
Paragón NTFS
Inštalácia Paragon NTFS je veľmi podobná, ako v prípade Tuxera. Úplne rovnako musíte vykonať niektoré kroky navyše. Napríklad v podobe autorizácie a povolenia systémového rozšírenia v predvoľbách vášho Macu – opäť vás však inštalátor na všetko upozorní. Po inštalácii vás čaká iba reštartovanie Macu a je hotovo.
Rovnako ako v prípade Tuxera, aj Paragon funguje „na pozadí“. Nie je teda potrebné na pripojenie disku nikam klikať, ani zapínať nejaký program. Paragón dokáže s NTFS zariadeniami taktiež pracovať priamo vo Findere. Skrátka a jednoducho povedané, keby som pred vás postavil Mac, na ktoré je nainštalovaná aplikácia Tuxera, a Mac, na ktorom je Paragon, tak najskôr nespoznáte rozdiel. Ten je viditeľný iba vo forme licencie a hlavne v rýchlosti zápisu a čítania. Paragón NTFS navyše ponúka o niečo prepracovanejšiu a „krajšiu“ aplikáciu, v ktorej môžete všetky disky spravovať – napríklad zálohovať, kontrolovať, či ručne pripájal v odlišných režimoch (čítanie, čítanie/zápis, či ručne).
Paragón NTFS si môžete zaobstarať za necelých 20 dolárov, čo je síce o 5 dolárov menej, než u Tuxery, avšak u Paragonu platí pravidlo jedna licencia = jedno zariadenie. Licencia teda nie je prenosná a pokiaľ ju aktivujete na jednom Macu, tak na ďalšiu už ho nedostanete. Navyše k tomu musíte platiť za každú aktualizáciu aplikácie, ktorá vychádza vždy spoločne s novou „veľkou“ verziou macOS (napríklad Mojave, Catalina, atď.). V rýchlosti je na tom Paragon oproti Tuxere výrazne lepšie. Pri našom testovanom externom SSD disku sme sa dostali na 339 MB/s pre rýchlosť čítania, zápis potom prebiehal pri 276 MB/s. Oproti aplikácii Tuxera má Paragon v rýchlosti čítania navrch o 130 MB/s, v rýchlosti zápisu je potom rýchlejší o rovných 100 MB/s.
iBoysoft NTFS pre Mac
Nesmierne zaujímavým programom je iBoysoft NTFS pre Mac. Ako už samotný názov napovedá, jedná sa o zaujímavý softvér, ktorý vám aj na Macoch umožní pracovať s diskami, ktoré používajú formátovanie NTFS. Ide o kompaktnú utilitu pre váš menu bar, ktorá vám pomôže s pripojením NTFS disku k Macu, jeho odpojením a následnou prácou. Samozrejme po celú dobu potom disk uvidíte v rámci Finderu či Diskovej utility. Čo ale všetko vlastne vie? Hravo si dokáže poradiť s čítaním jednotlivých súborov, prípadne aj s ich kopírovaním k vám na disk. Zároveň sa totiž jedná o NTFS writer, vďaka čomu môžete pokojne aj zapisovať, a to priamo v rámci vášho Macu. Ide tak o perfektné riešenie. To najlepšie na tom je, že možnosti programu máte vždy na dosah ruky priamo z horného menu baru.
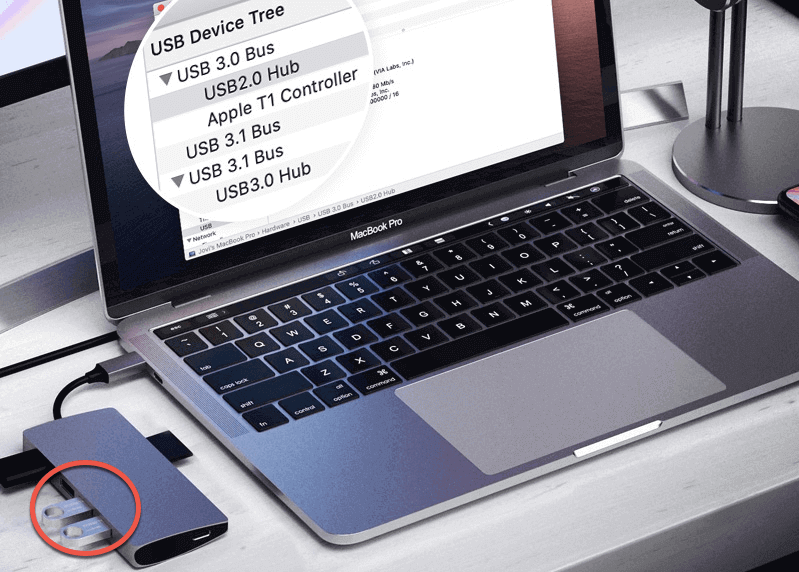
S pomocou tohto softvéru tak získavate plný prístup k čítaniu aj zápisu diskov, ktoré používajú Windows NTFS súborový systém. So všetkým tak môžete pracovať bez nutnosti formátovania. Zároveň vám dokáže pomôcť s kompletnou správou konkrétneho disku, kedy zvláda vypojenie, opravu či formátovanie. Samozrejme vždy priamo na Macu. Zrátané podčiarknuté, jedná sa o pomerne bezkonkurenčné riešenie, obzvlášť keď zohľadníme celkové možnosti a funkcie, štýlové prevedenie a skvelú optimalizáciu.
iBoysoft NTFS for Mac stiahnete tu
Záver
Pokiaľ by som si mal osobne vybrať medzi Tuxerou a Paragonom, tak by som zvolil aplikáciu Tuxera. Jednak je to kvôli tomu, že je licencia prenosná medzi viacerými zariadeniami, a jednak kvôli tomu, že zaplatím jeden poplatok a všetky ďalšie aktualizácie mám zadarmo. Paragón je síce o niekoľko dolárov lacnejší, avšak s poplatkami za každú novú verziu sa čoskoro dostanete na rovnakú, ak nie vyššiu cenu, ako v prípade Tuxery. Osobne by ma asi ani nepresvedčila vyššia rýchlosť čítania a zápisu v prípade Paragonu, pretože osobne nepracujem s tak veľkými dátami, aby som rozdiel rýchlosti nejakým spôsobom zaznamenal. Pre obyčajného používateľa sú rýchlosti oboch programov úplne dostačujúce.
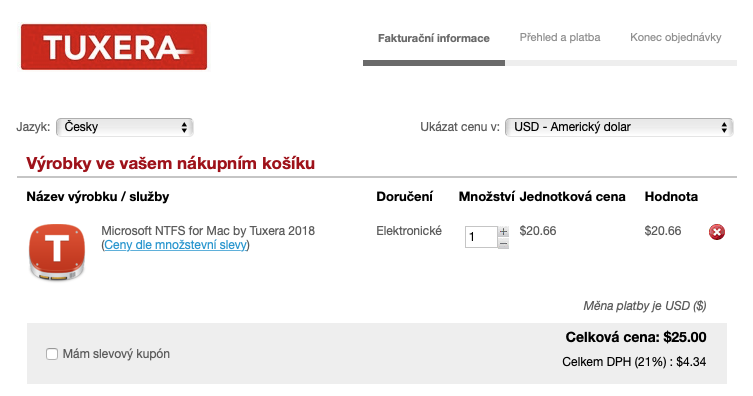
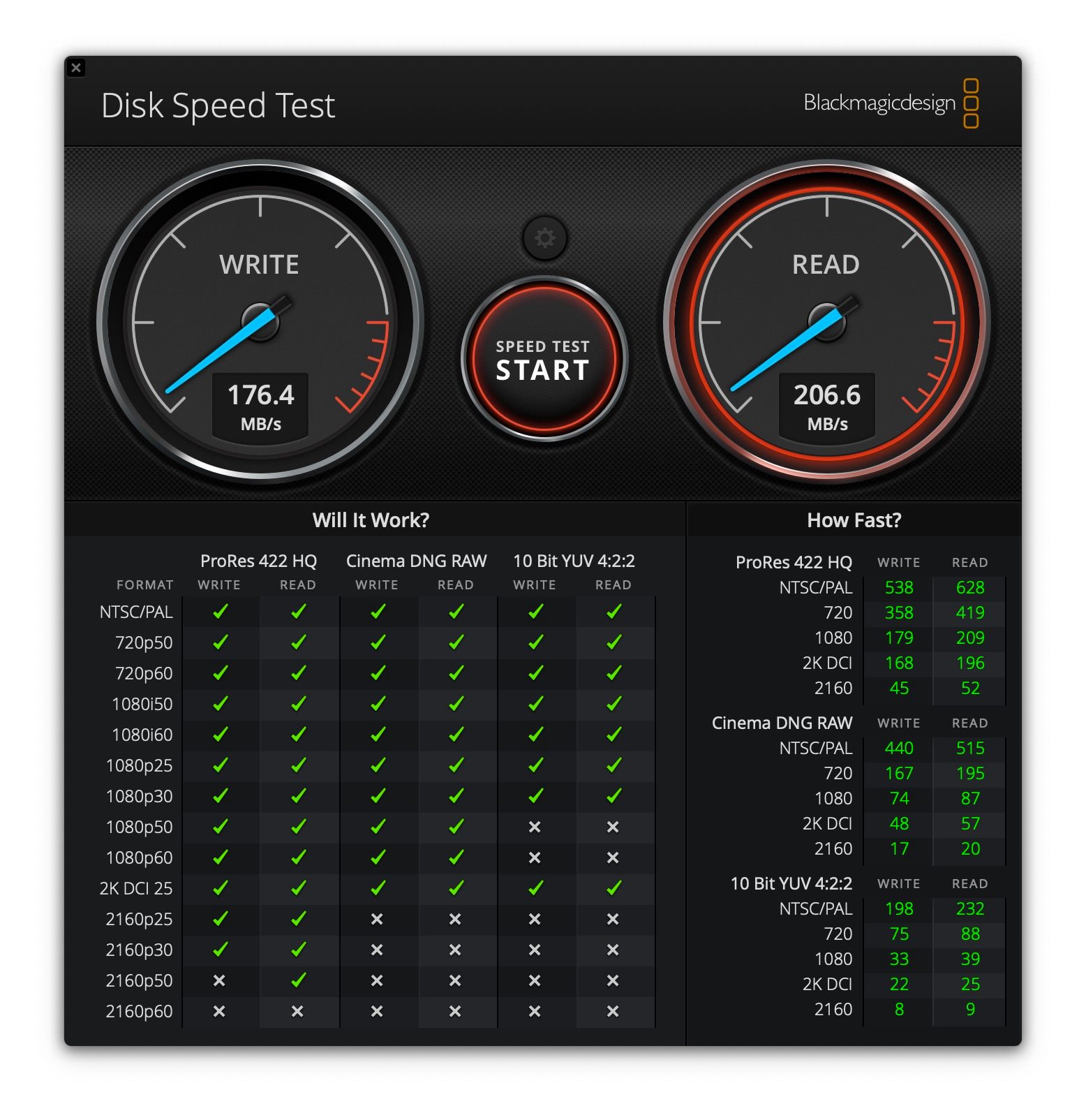
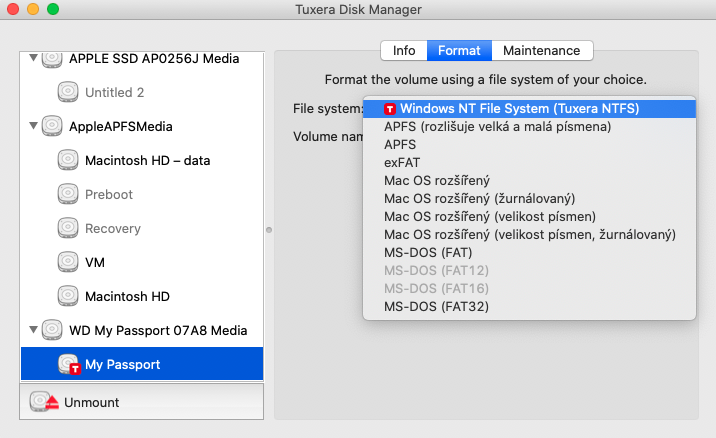
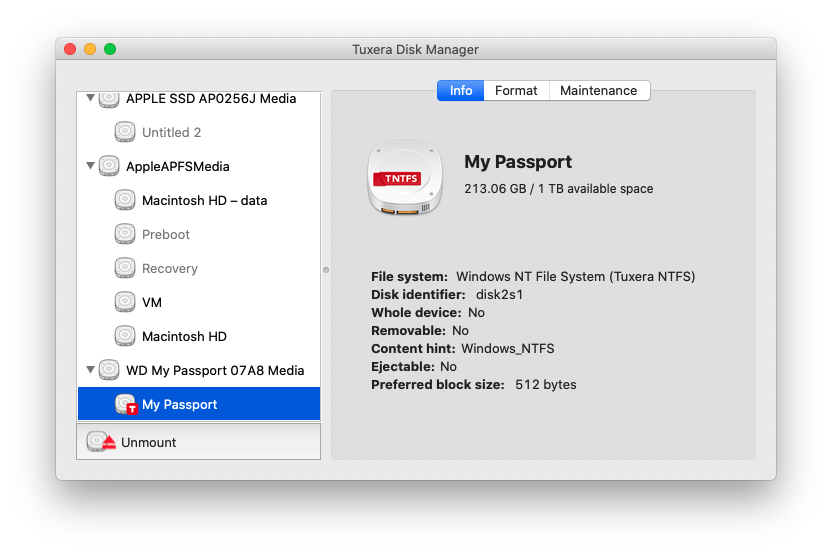
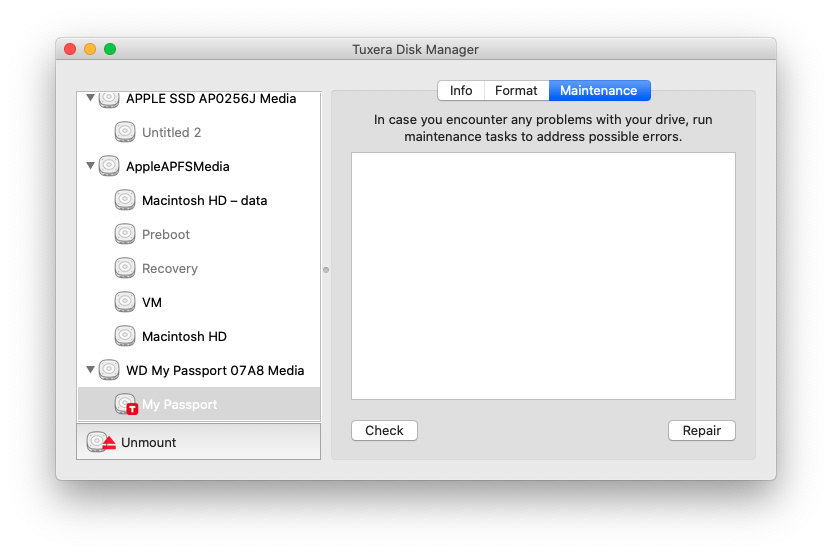
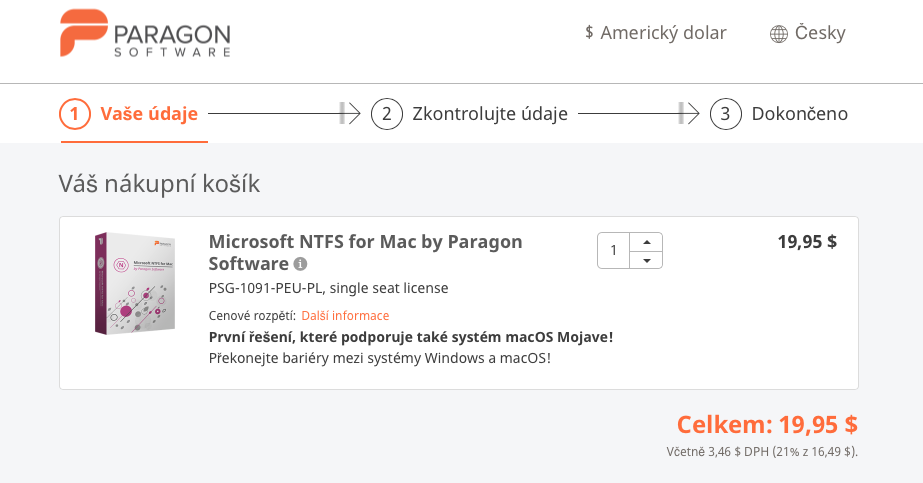
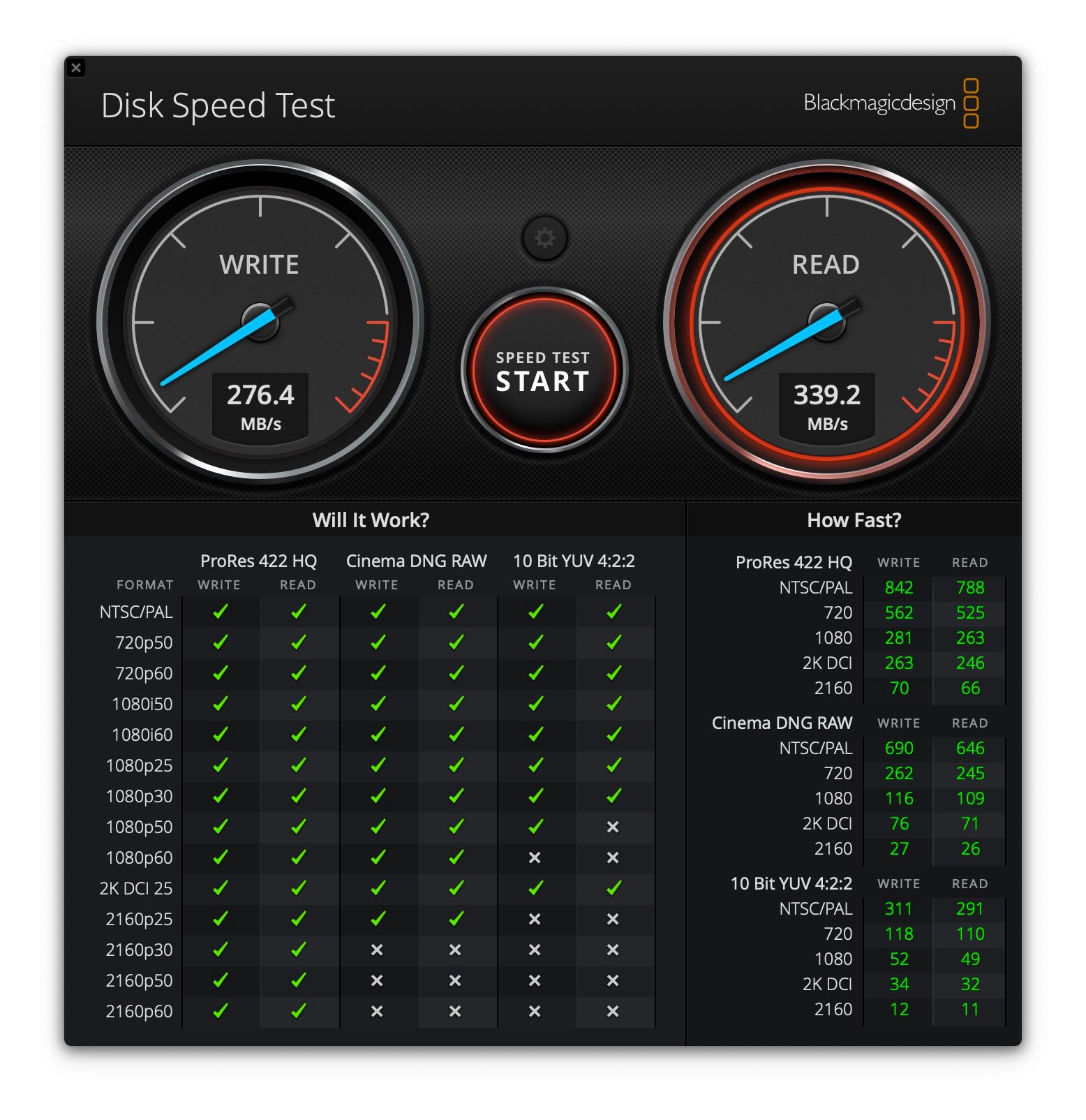
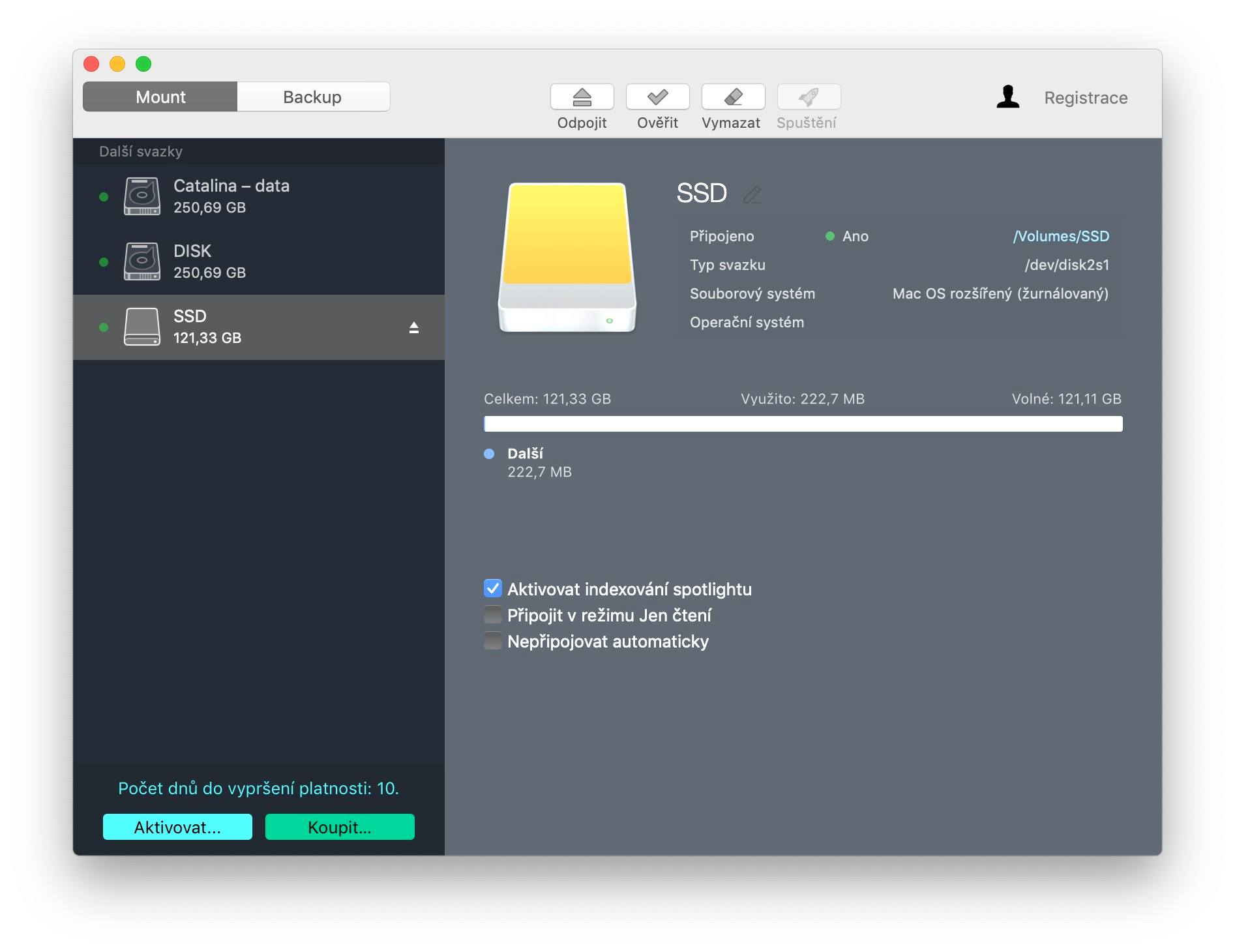
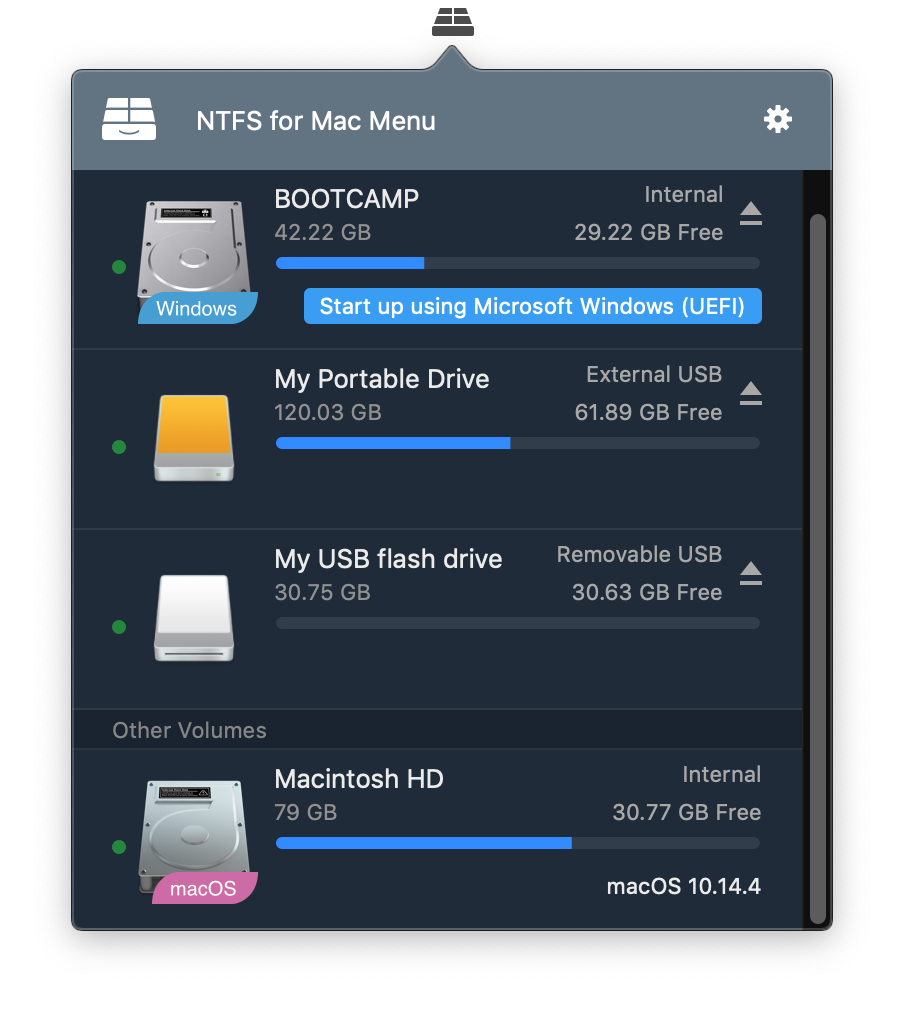
Vďaka moc Pavle!