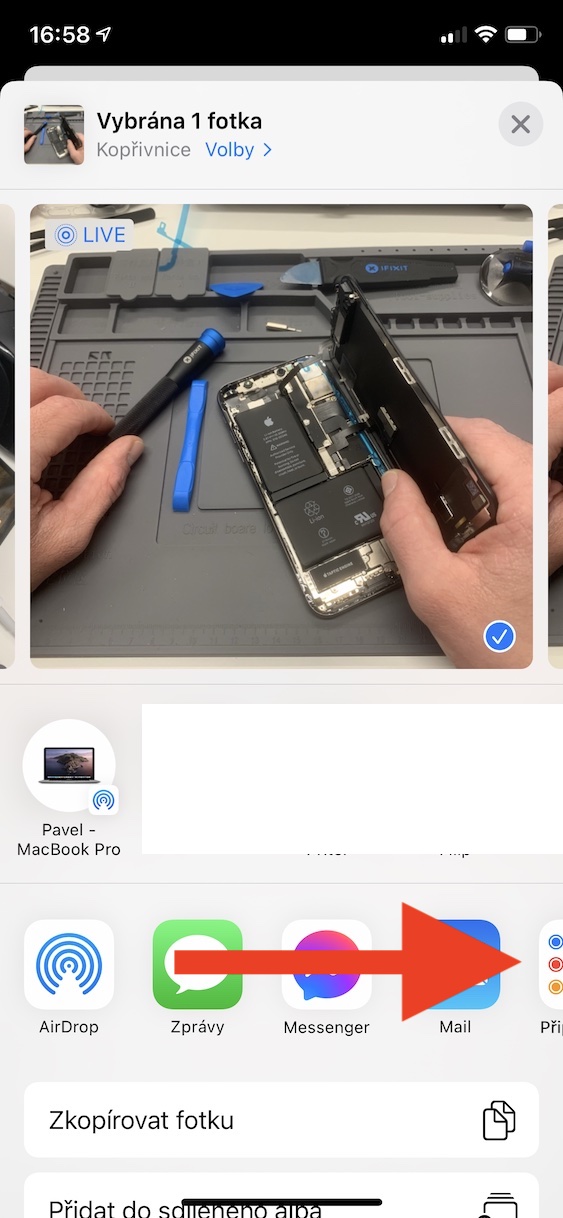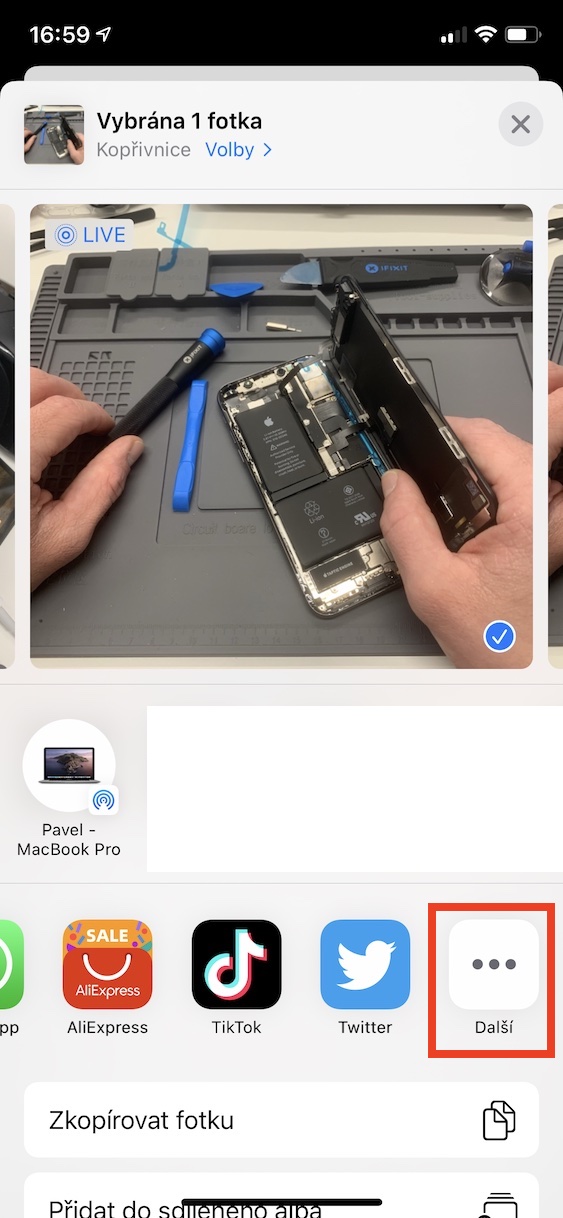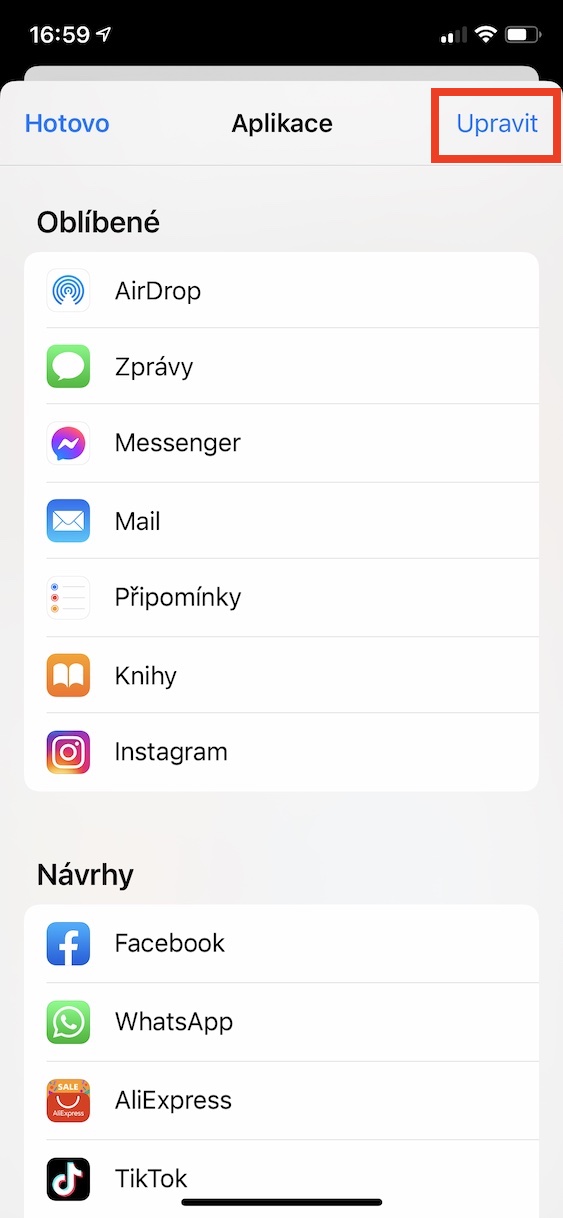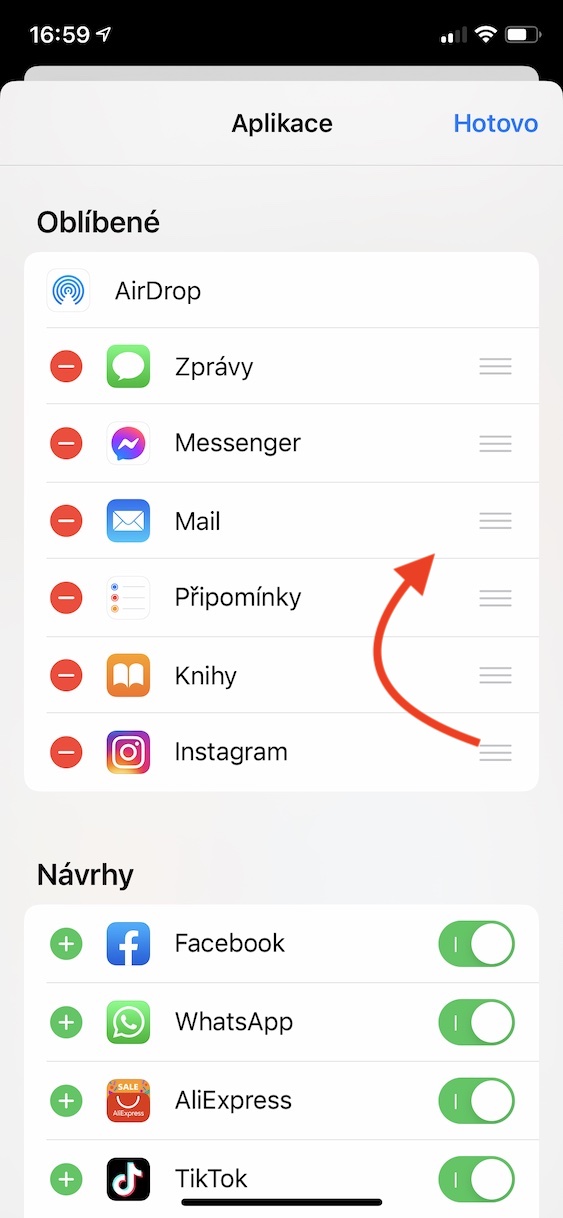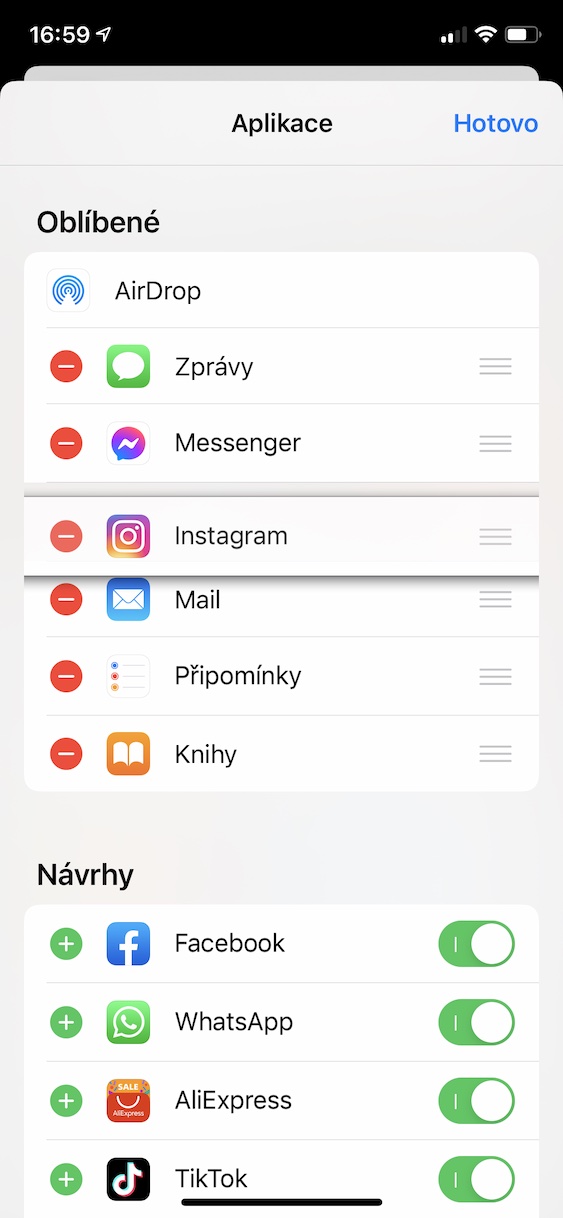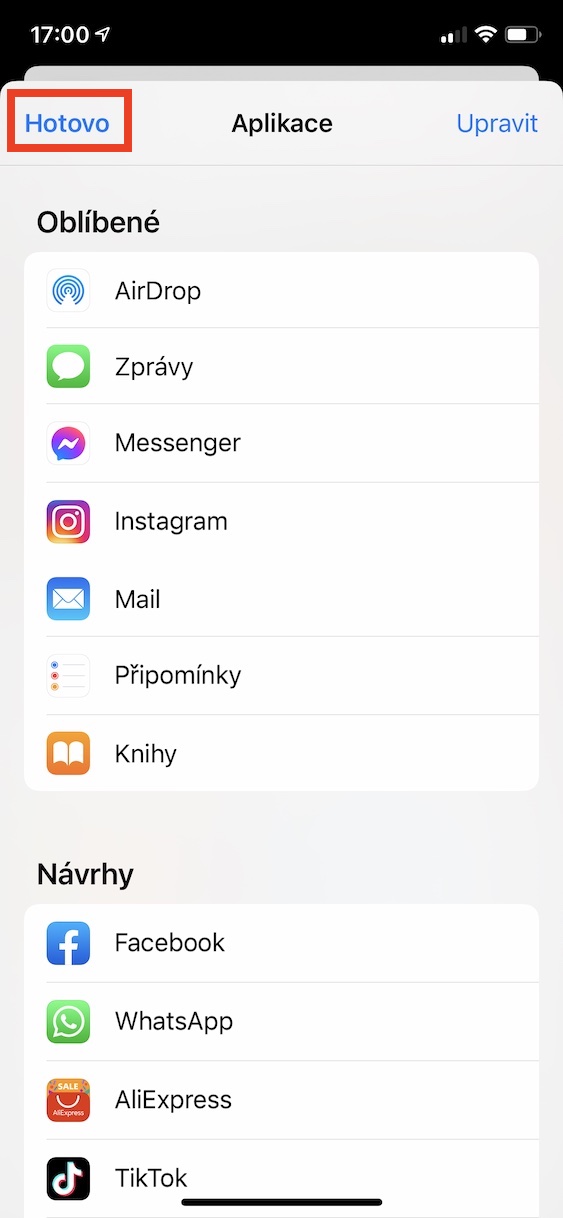Zdieľanie dát robí väčšina z nás prakticky každý deň – a je jedno, či niekomu chcete poslať nejakú fotografiu alebo recept, poprípade pokiaľ potrebujete odoslať nejaký dokument. Všetky tieto dáta môžete zdieľať ako na Mace, tak aj na iPhone a iPade. Čo sa týka operačného systému iOS, prípadne iPadOS, tak môžete dáta zdieľať kliknutím na ikonu zdieľania – štvorček so šípkou. Tu potom nájdete zoznam aplikácií, ktoré je možné na zdieľanie využiť. Nie každému ale musí nutne východiskové zoradenie týchto aplikácií vyhovovať. Každý z nás totiž používa iné aplikácie, čo je pochopiteľné.
Mohlo by vás zaujímať
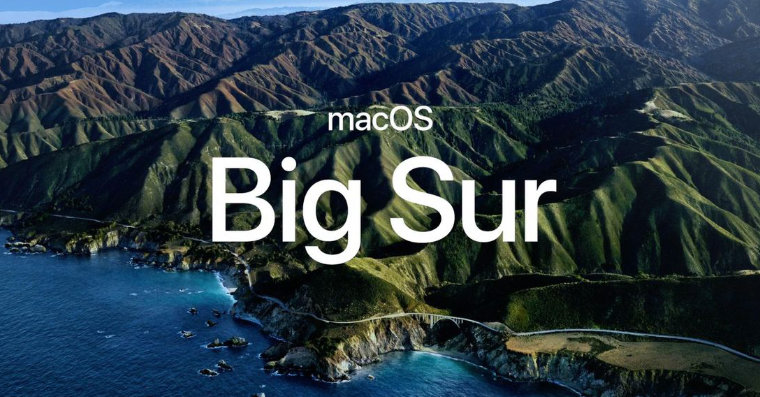
Ako na iPhone zmeniť poradie aplikácií v menu zdieľania
Ak vám na iPhone v menu zdieľania nevyhovuje poradie aplikácií, tak pre vás mám dobrú správu. Inžinieri z Applu na vás mysleli a do iOS aj iPadOS pridali možnosť, pomocou ktorej je možné poradie zmeniť na svoj obraz. Postupujte nasledovne:
- Najprv je nutné, aby ste sa na iPhone (či iPade) presunuli do nejaké aplikácie, v ktorej môžete zdieľať dáta.
- Najideálnejšou a najjednoduchšou voľbou sa v tomto prípade javí aplikácia fotky, ktorú využijeme v tomto návode.
- V rámci fotiek si rozkliknite konkrétna snímka, a potom vľavo dole kliknite na ikonu zdieľania.
- Týmto sa zobrazí menu zdieľania, v ktorom sa prstom v riadku s aplikáciami presuňte úplne doprava.
- Akonáhle tak urobíte, tak kompletne napravo stlačte možnosť Ďalšia.
- Potom sa otvorí nová obrazovka, kde je možné aplikácie na zdieľanie spravovať. Kliknite vpravo hore na Upraviť.
- Tu už len stačí, aby ste aplikácie v sekcii Obľúbené chytili za ikonu troch čiar napravo a presunuli ich podľa potreby.
- Ak chcete zmeniť poradie aplikácií v sekcii Návrhy, tak je nutné, aby ste tu konkrétne prvýkrát kliknutím na ikonu + presunuli do Obľúbených.
- Potom, čo budete mať všetky úpravy kompletné, tak kliknite na Hotovo vpravo hore, a potom vľavo hore.
Týmto spôsobom je teda možné jednoducho upraviť poradie aplikácií v menu zdieľania. Pokiaľ ste sa teda celý čas museli kvôli vašej obľúbenej aplikácii presúvať smerom doprava, tak teraz už nemusíte. Okrem toho, že si pomocou vyššie uvedeného postupu môžete aplikácie zoradiť, tak ich môžete tiež nechať zmiznúť, alebo ich naopak do zoznamu pridať. Pre skrytie aplikácie v zozname u nej stačí deaktivovať prepínač. Táto možnosť je k dispozícii len pri aplikáciách zo sekcie Návrhy, aplikácie z Obľúbené skryť nemožno. Pre odstránenie z Obľúbených kliknite pri aplikácii na ikonu –.