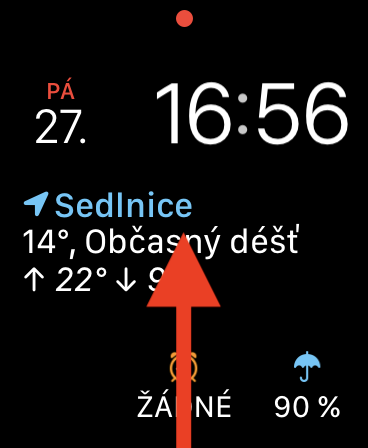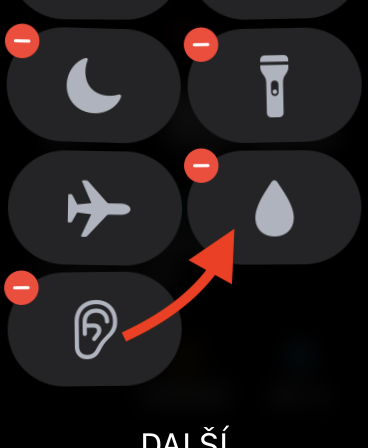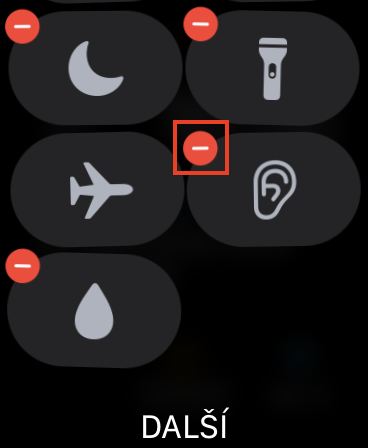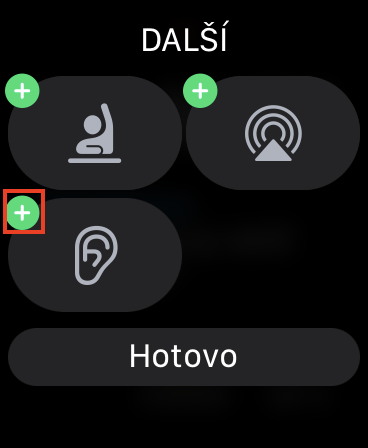Súčasťou Apple Watch, rovnako ako iPhonu, iPadu či Macu, je aj ovládacie centrum. V rámci neho môžete rýchlo a jednoducho ovládať rôzne funkcie a súčasti operačného systému, čo sa rozhodne hodí. Pokiaľ by ste na Apple Watch chceli ovládacie centrum otvoriť, tak stačí, aby ste na domovskej stránke s ciferníkom prešli zo spodnej hrany obrazovky smerom nahor. Ak sa nachádzate v nejakej aplikácii, tak na spodnej hrane obrazovky chvíľu podržte prst, a potom s ním vyjdite smerom nahor.
Mohlo by vás zaujímať

Ako na Apple Watch upraviť ovládacie centrum
Súčasťou ovládacieho centra je na Apple Watch niekoľko rôznych prvkov, ktoré je možné využiť na ovládanie. Niektorým používateľom však napríklad nemusí vyhovovať natívne rozpoloženie týchto prvkov, preto by ho chceli pozmeniť. Tak isto určite existujú používatelia, ktorí v ovládacom centre niektoré prvky vôbec nevyužívajú, takže by ich mohli chcieť skryť. A v neposlednom rade nie sú v predvolenom nastavení v ovládacom centre zobrazené všetky prvky – niektoré sú skryté. Pokiaľ by ste si chceli akokoľvek ovládacie centrum na Apple Watch upraviť, tak postupujte nasledovne:
- Najprv je nutné, aby ste na Apple Watch ovládacie centrum otvorili:
- Na domovskej stránke s ciferníkom prejdite prstom zo spodnej hrany displeja smerom nahor;
- v akékoľvek aplikáciu potom na spodnej hrane chvíľu podržte prst, a potom ním vyjdite smerom nahor.
- Akonáhle sa vám ovládacie centrum otvorí, tak v ňom zíďte na úplný spodok.
- Tu už len stačí, aby ste klikli na tlačidlo Upraviť.
Pomocou vyššie uvedeného postupu sa na vašich Apple Watch presuniete do rozhrania na prispôsobenie ovládacieho centra. Ak chcete zmeniť poradie niektorého prvku, tak ho jednoducho prstom uchopte a následne podľa potreby presuňte – podobne ako ikony na domovskej stránke iPhonu. Pre skrytie vybraného prvku potom v jeho ľavom hornom rohu kliknite na červenú ikonu -. A ak by ste chceli nejaký prvok pridať, tak zíďte úplne dole ku kategórii Ďalší a pri tom vybranom kliknite v ľavom hornom rohu na zelenú ikonu +.