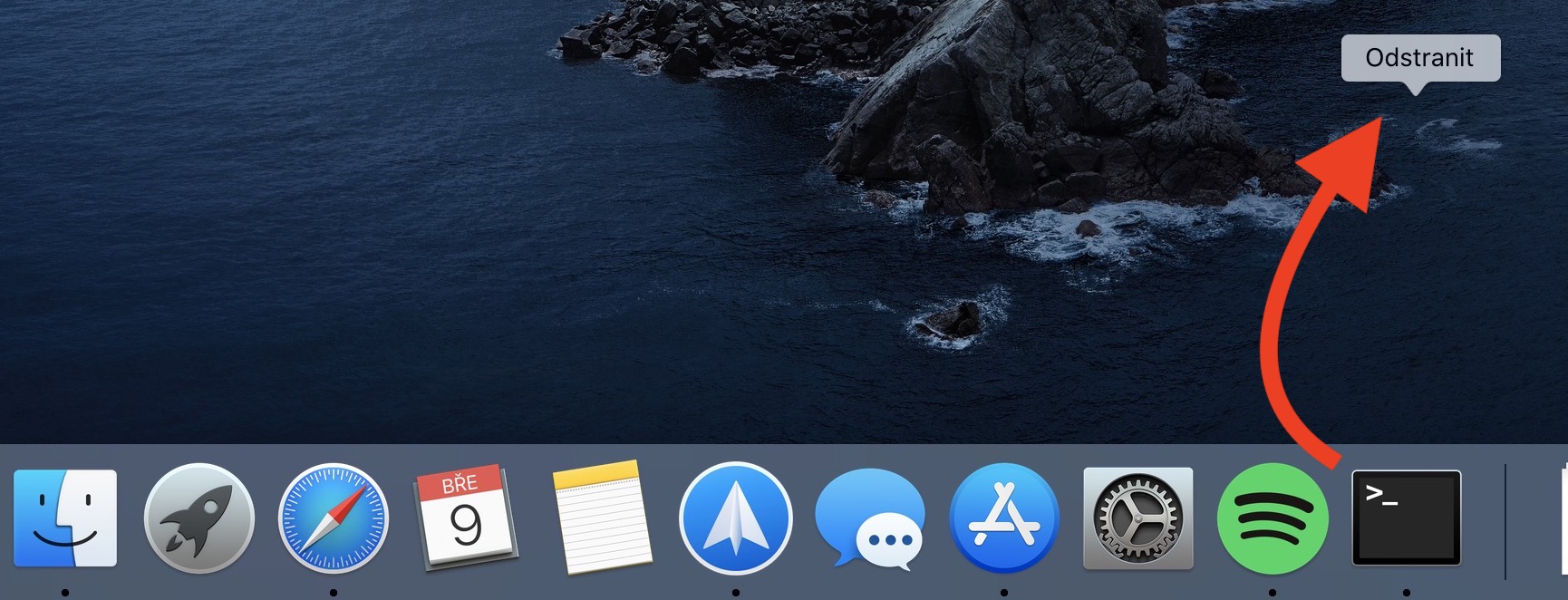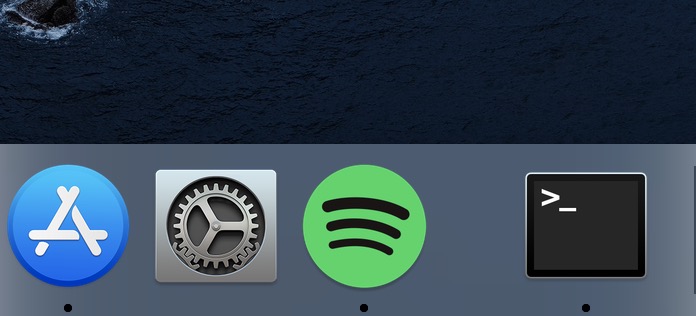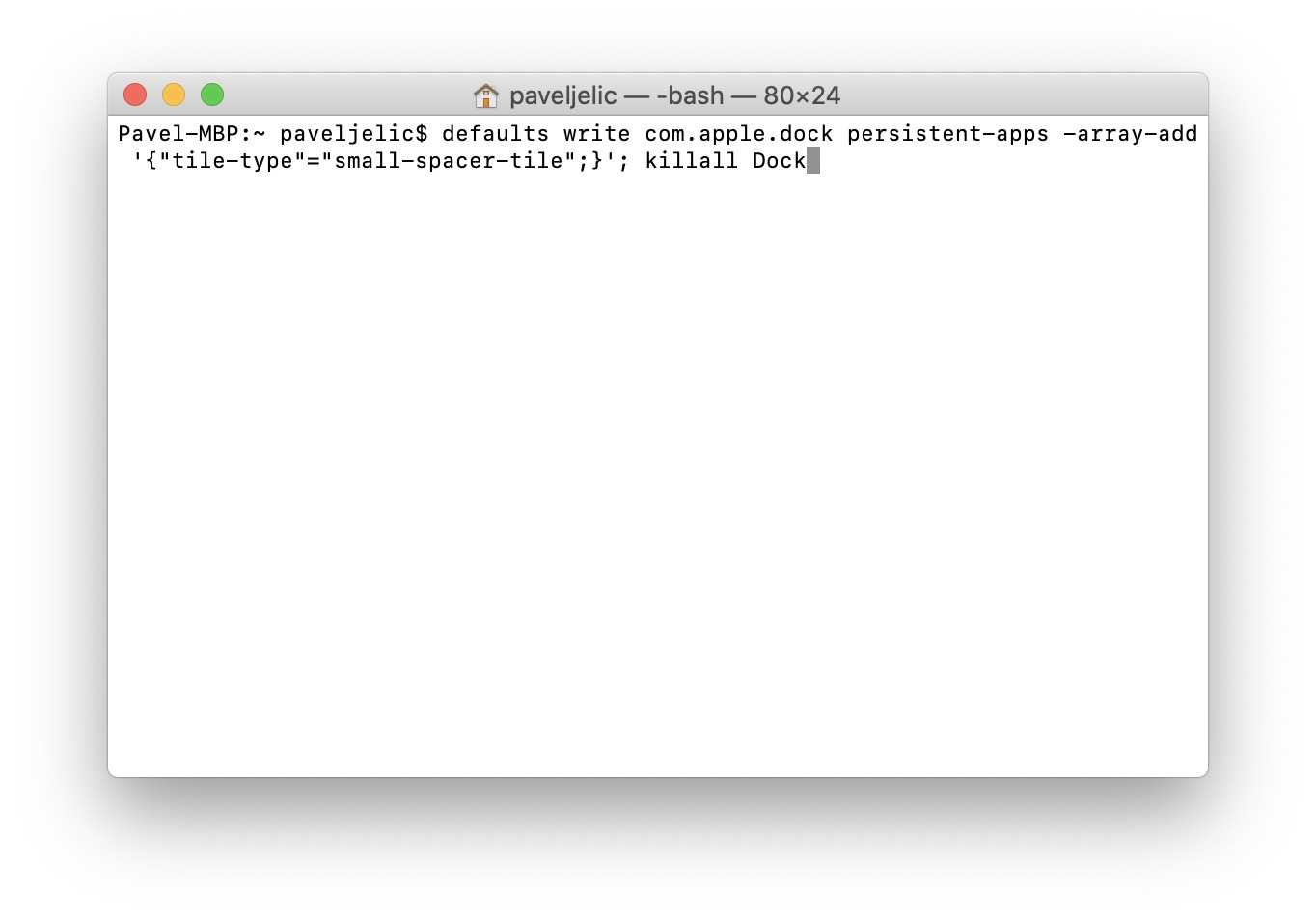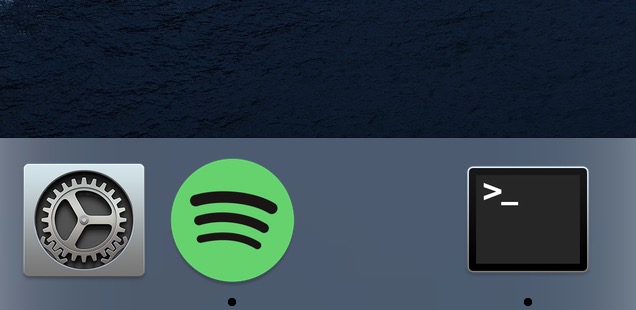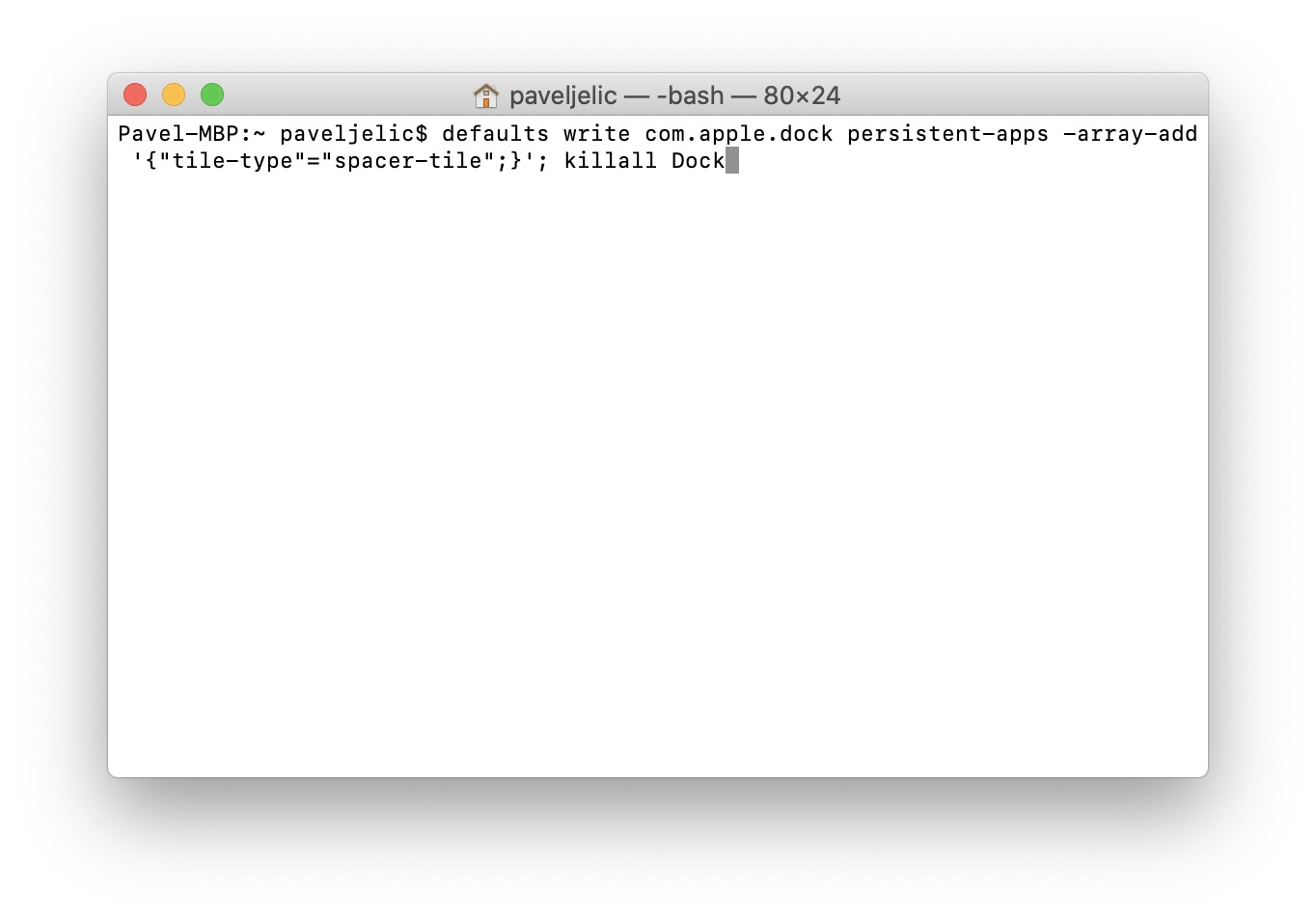Dock používa prakticky každý používateľ operačného systému macOS. Jednoducho pomocou neho môžete spúšťať obľúbené aplikácie, alebo treba otvárať rôzne zložky. Zároveň sa v ňom zobrazujú všetky spustené aplikácie, a pokiaľ máte nastavené, tak aj naposledy spustené aplikácie. Skrátka a jednoducho, bez Docku by sa Mac alebo MacBook používal len veľmi ťažko. Pokiaľ vám nevyhovuje to, že sú ikony aplikácií príliš blízko seba, alebo ak by ste si chceli v Docku urobiť skupiny aplikácií, tak by sa vám mohol hodiť tento návod.
Mohlo by vás zaujímať
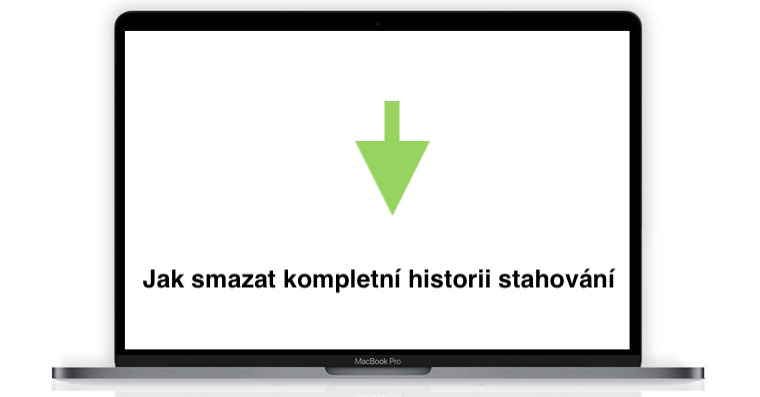
Ako do Docku na Macu pridať neviditeľné medzery pre lepšiu organizáciu
Do Docku si totiž v rámci operačného systému macOS môžete pridať špeciálne neviditeľné medzery, a to hneď dve rozdielne. Jedna z nich je menšie a druhá zase väčší. Celý tento proces sa bude odohrávať v Terminálu, ktorý nájdete buď v Aplikáciách v slúžke užitočnosť, alebo ho môžete spustiť pomocou Spotlight (zväčšovacie sklo v pravej časti hornej lišty alebo klávesová skratka Command + medzerník). Po spustení Terminálu sa objaví na ploche malá obrazovka, do ktorej sa vkladajú rôzne príkazy.
Vloženie malej medzery
Ak chcete do Docku vložil malú medzeru, tak postupujte nasledovne. Najprv si skopírujte TENTO príkaz:
defaults write com.apple.dock persistent-apps -array-add '{"tile-type"="small-spacer-tile";}'; killall Dock
Akonáhle tak urobíte, tak sa presuňte do okná Temrinálu a skopírovaný príkaz tu vložte. Potom stačí, aby ste stlačili klávesu enter, čím sa príkaz vykoná. V Docku sa ihneď potom objaví malá medzera, ktorú môžete jednoducho presunúť, kam potrebujete. Samozrejme si týchto medzier opakovaným potvrdením príkazu môžete vložiť viac.
Vloženie veľké medzery
V prípade, že vám malá medzera nevyhovuje a chceli by ste do Docku vložiť väčší, tak si skopírujte TENTO príkaz:
defaults write com.apple.dock persistent-apps -array-add '{"tile-type"="spacer-tile";}'; killall Dock
Potom stačí, aby ste sa presunuli do Terminálu a príkaz do jeho okna vložili. Akonáhle tak urobíte, tak stlačte tlačidlo enter, čím príkaz aplikujete. Ihneď potom sa v Docku objaví väčšia medzera, ktorá sa chová ako klasická ikona aplikácie. Môžete ju teda rôzne presúvať a opakovaným vložením a potvrdením príkazu môžete vložiť ďalšie.
Odstránenie medzier
Ak ste sa rozhodli, že sa vám medzery nepáčia, alebo ak ste omylom vložili niektorú medzeru navyše, tak ich samozrejme môžete jednoducho odstrániť. Ako som už niekoľkokrát spomenul, tak sa tieto medzery správajú ako klasické ikony. Rovnakým spôsobom, ako ikony, môžete teda z Docku odstrániť aj tieto medzery. Stačí teda aby ste medzeru pomocou kurzora chytili, a potom ju pretiahli preč z Docku. Akonáhle sa objaví pri kurzore text Odstrániť, tak tu stačí medzeru pustiť.