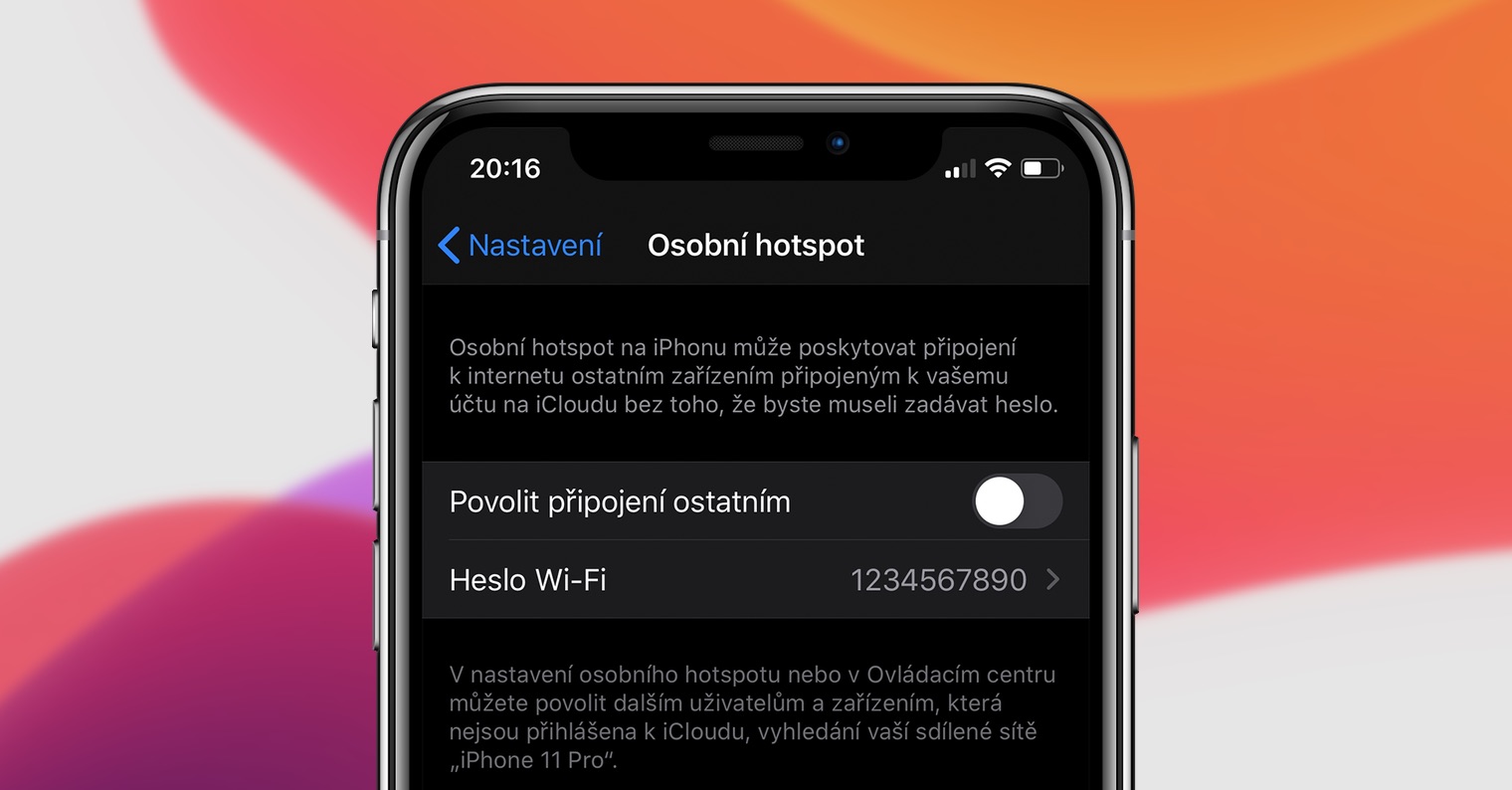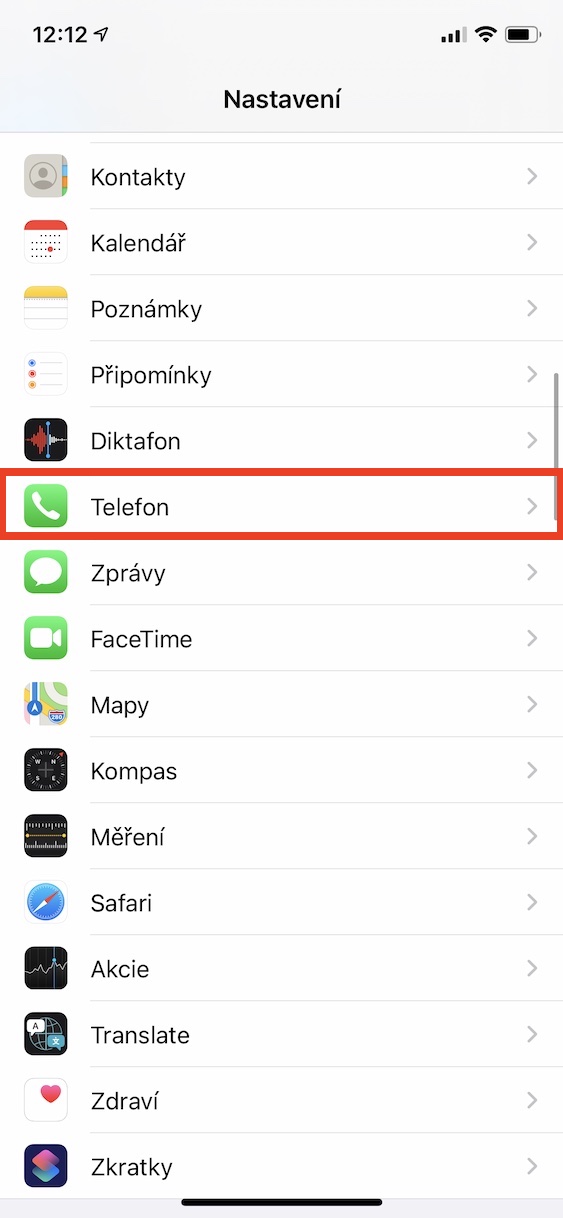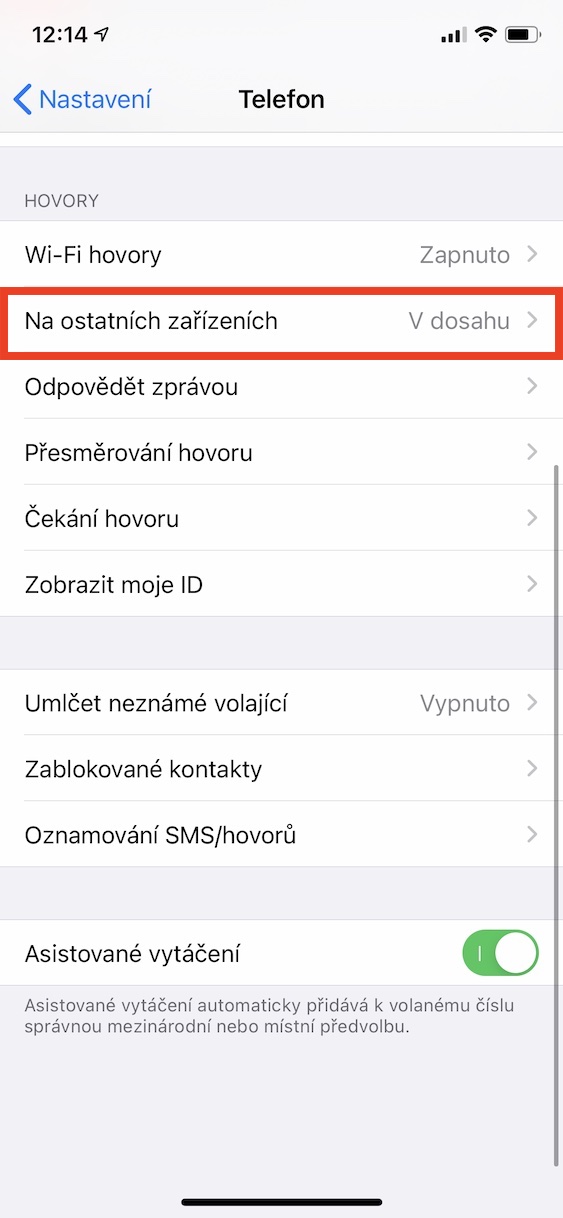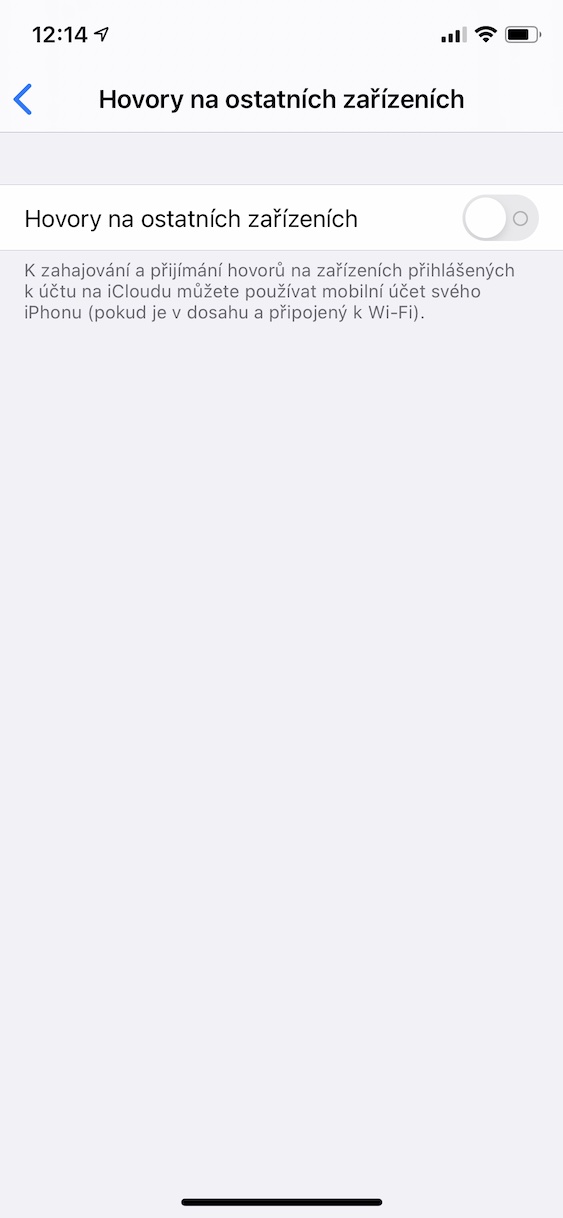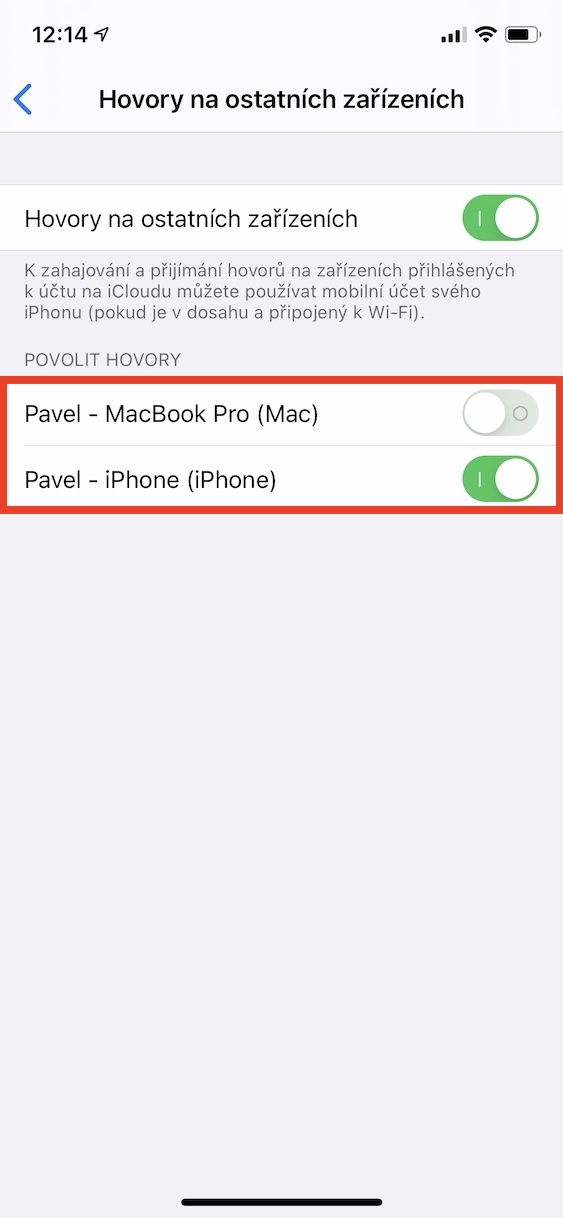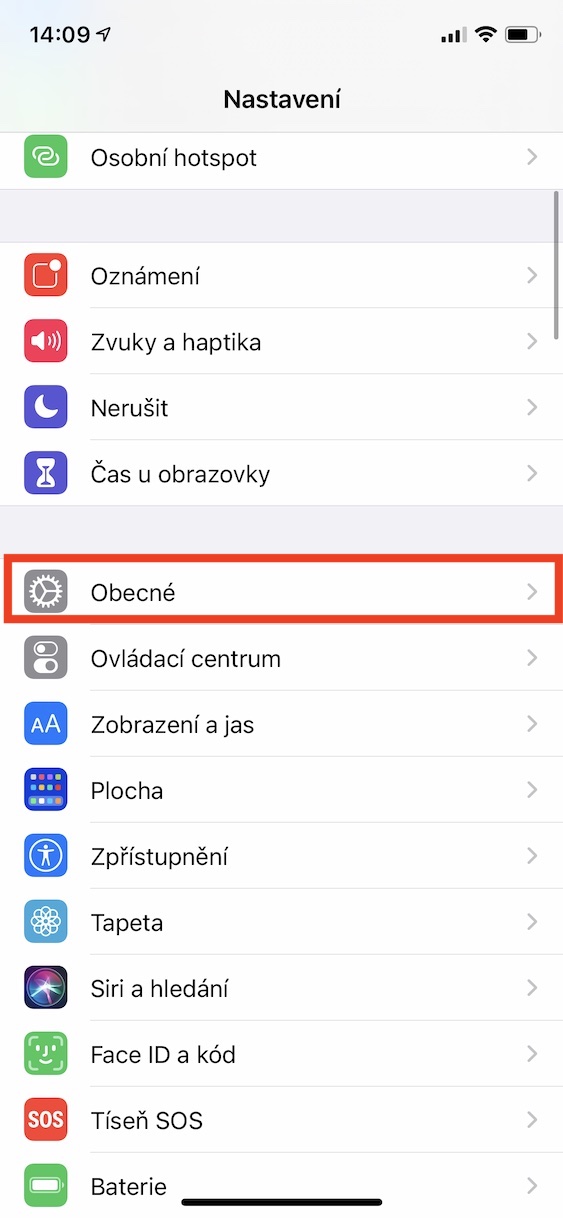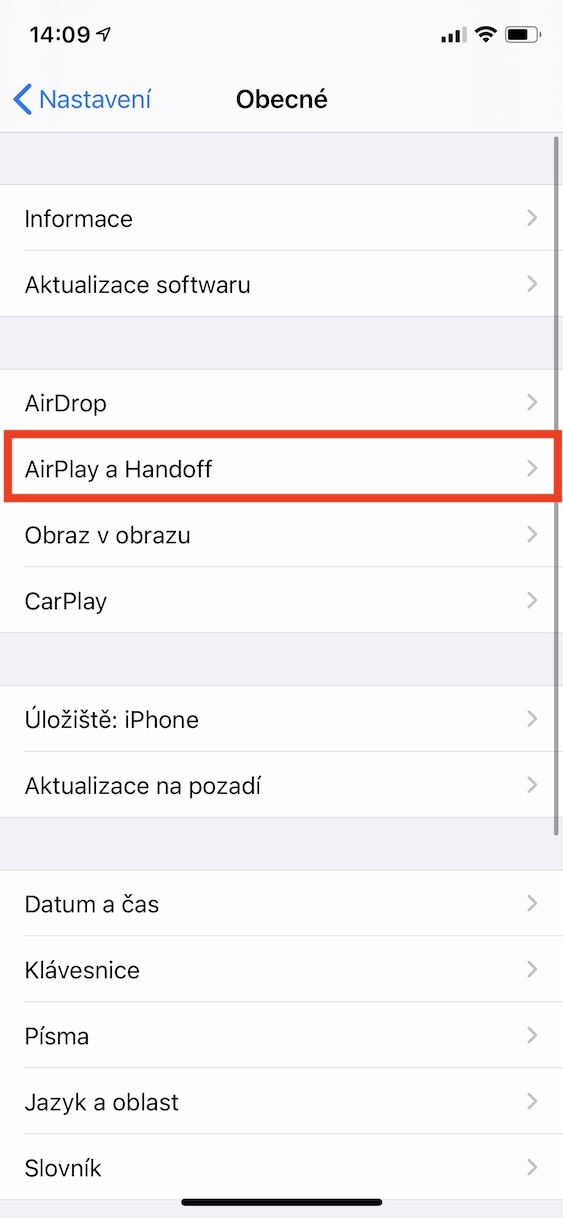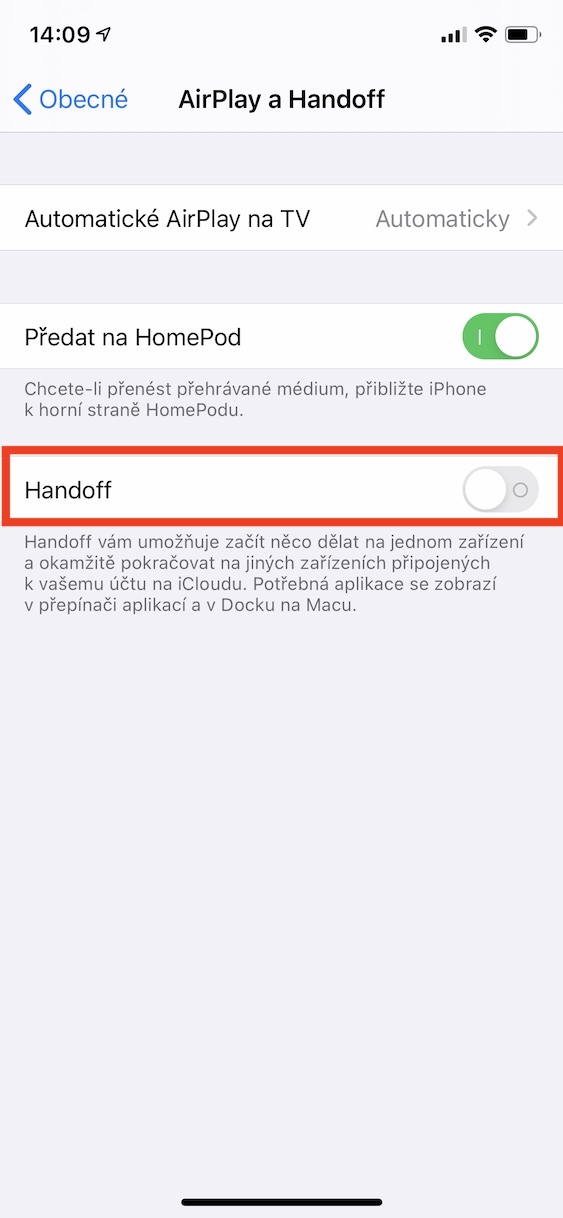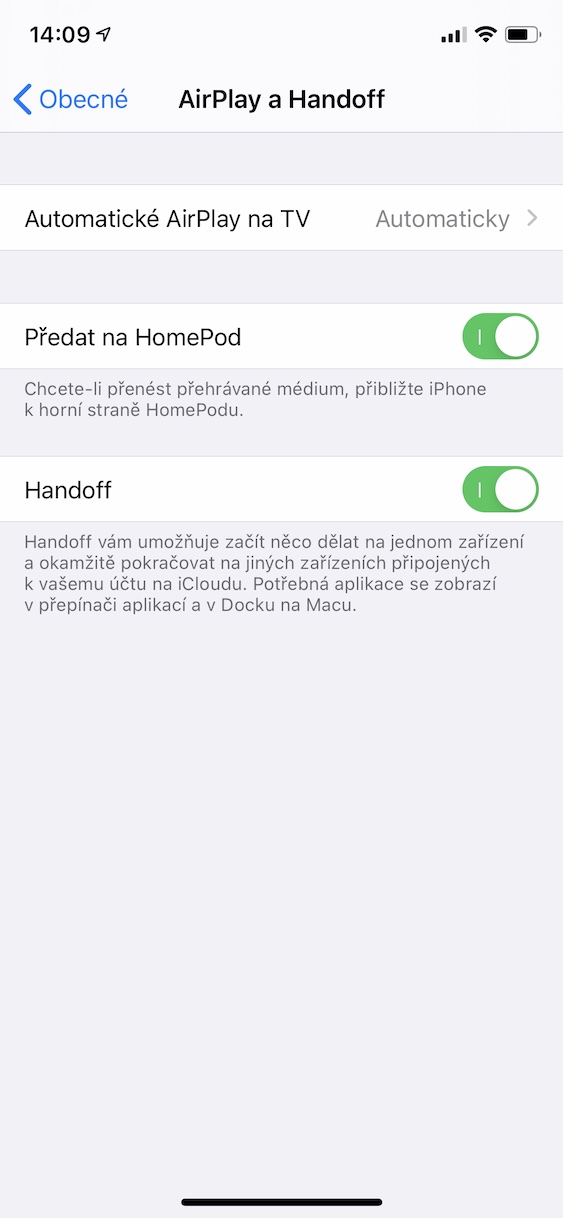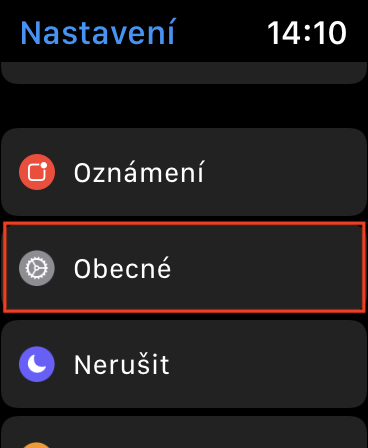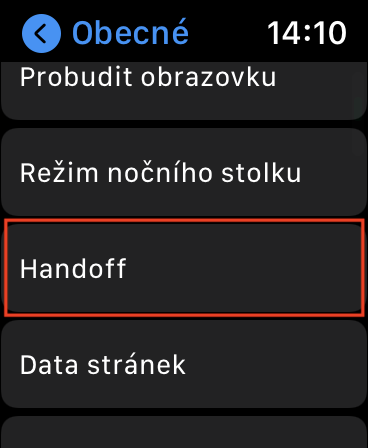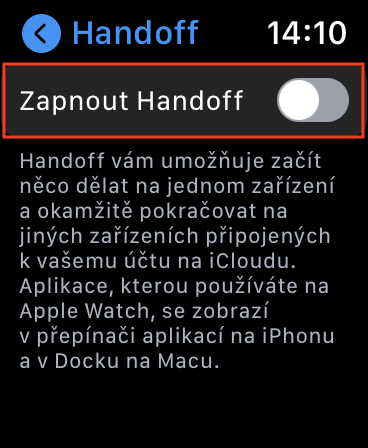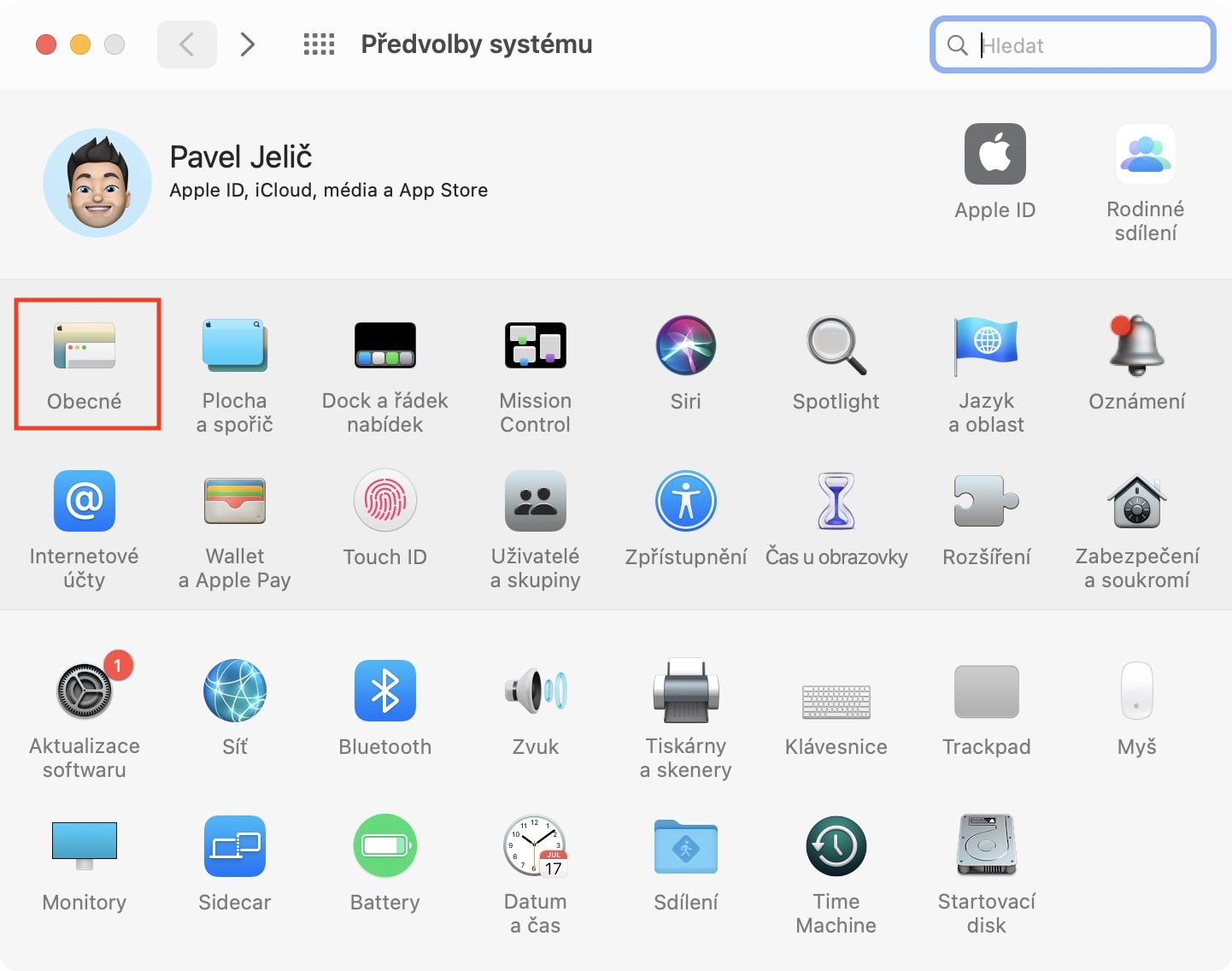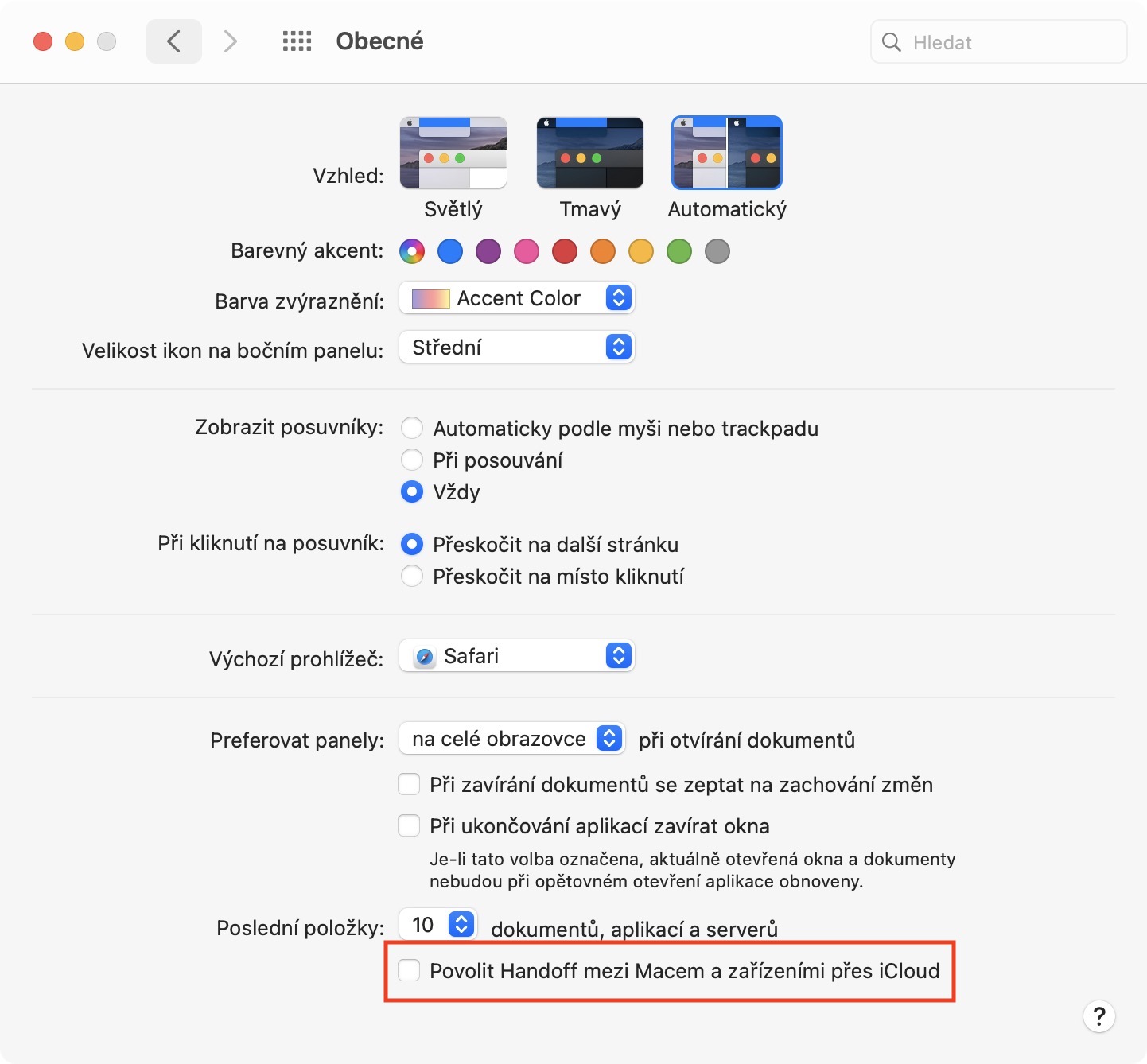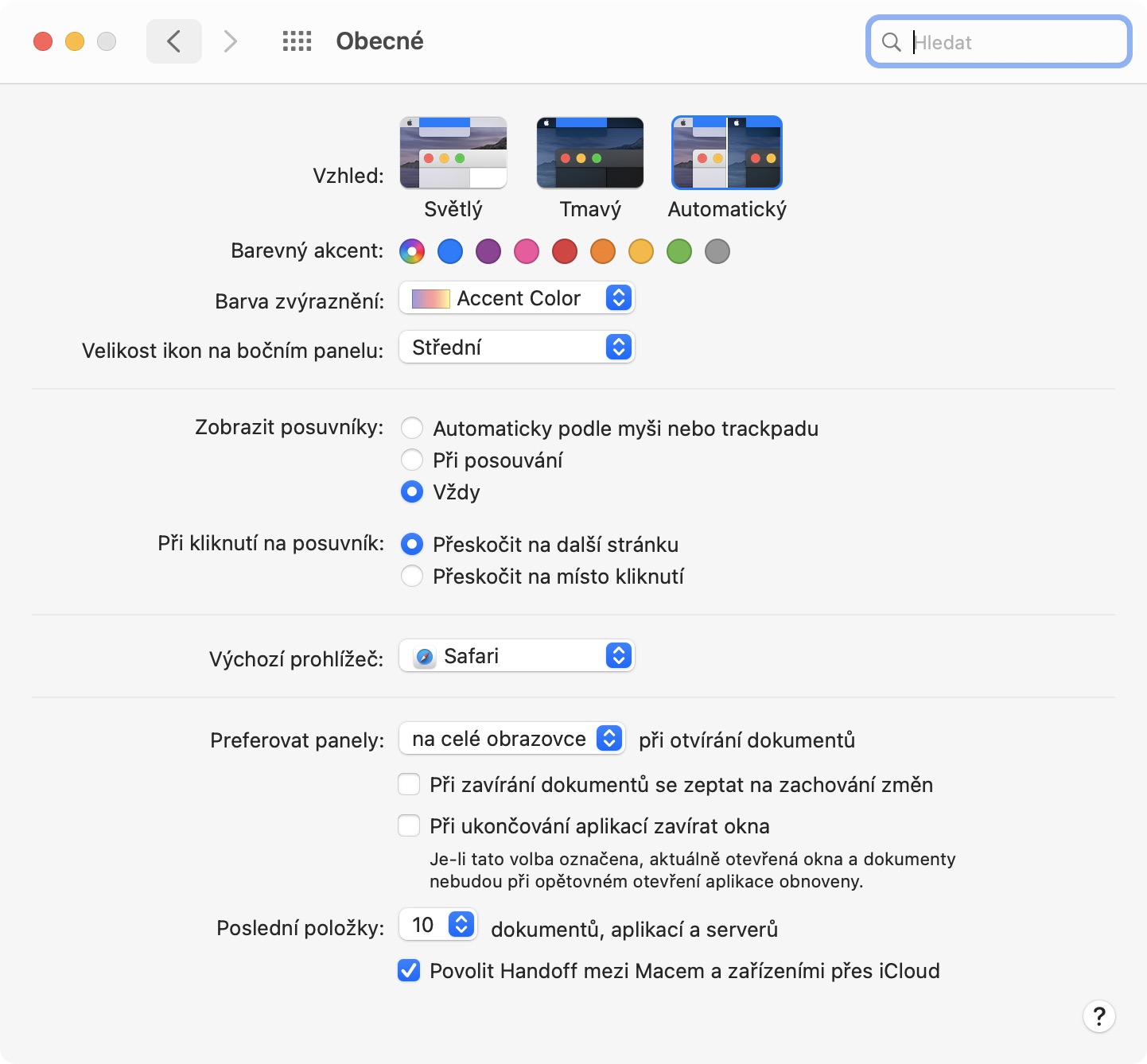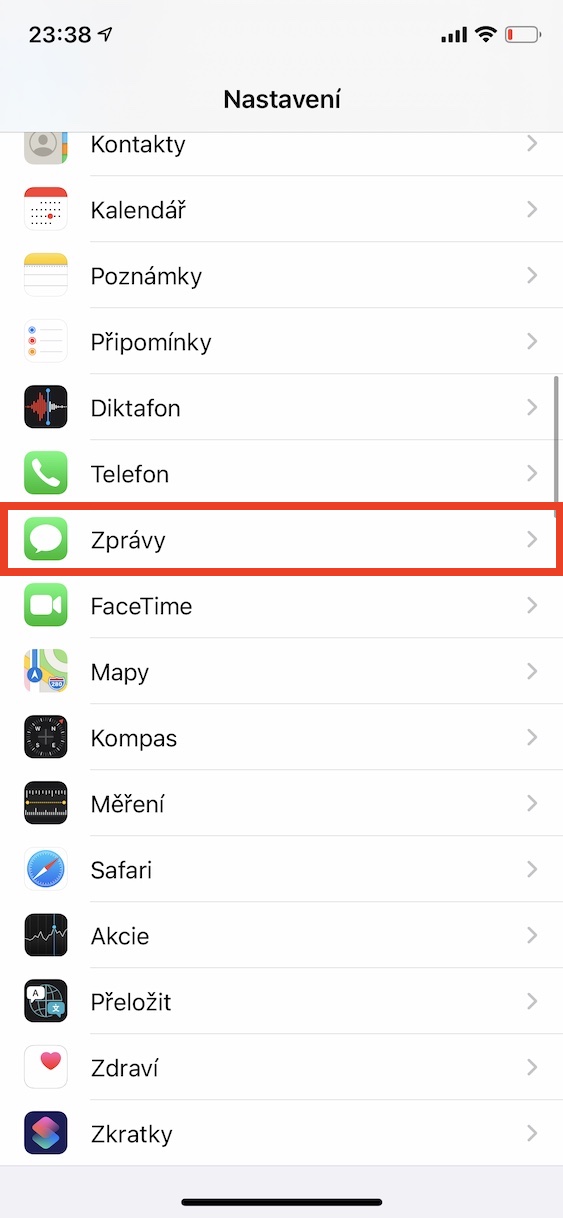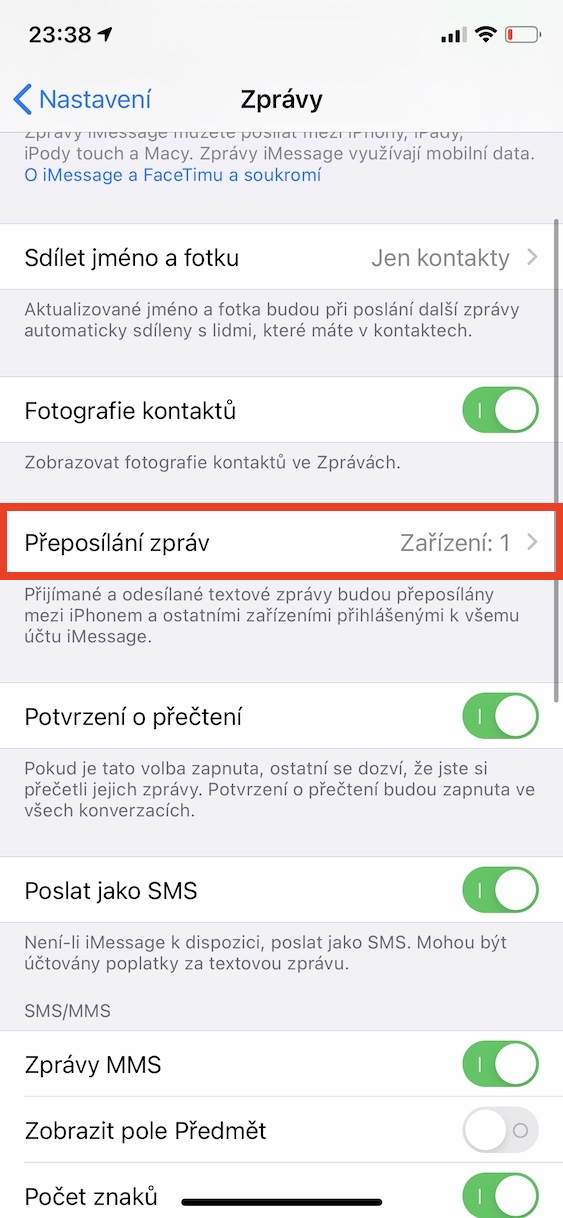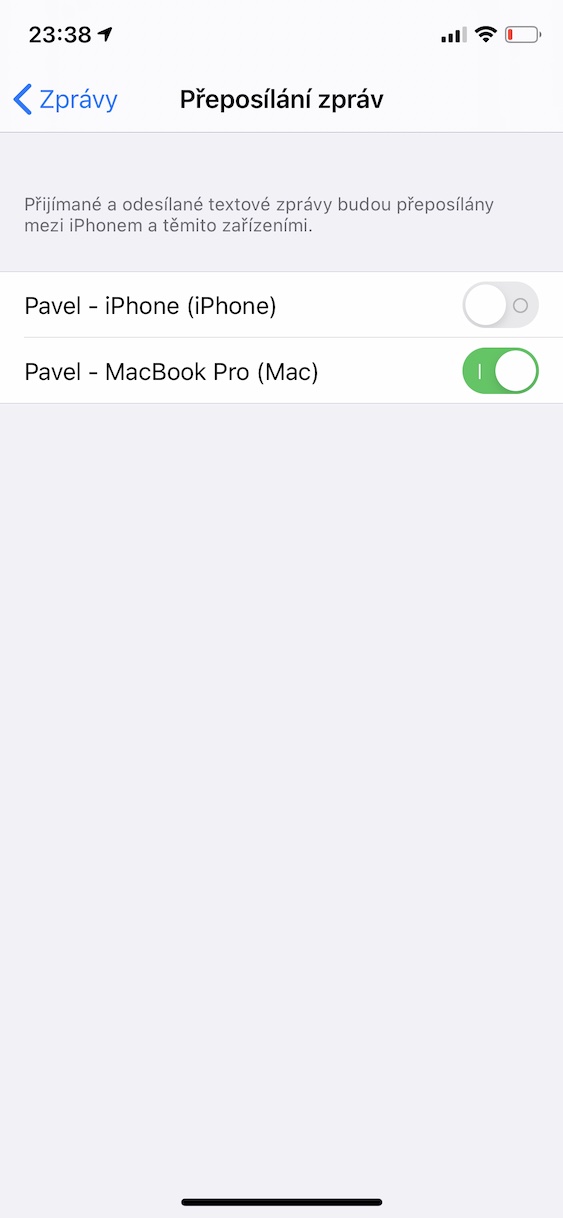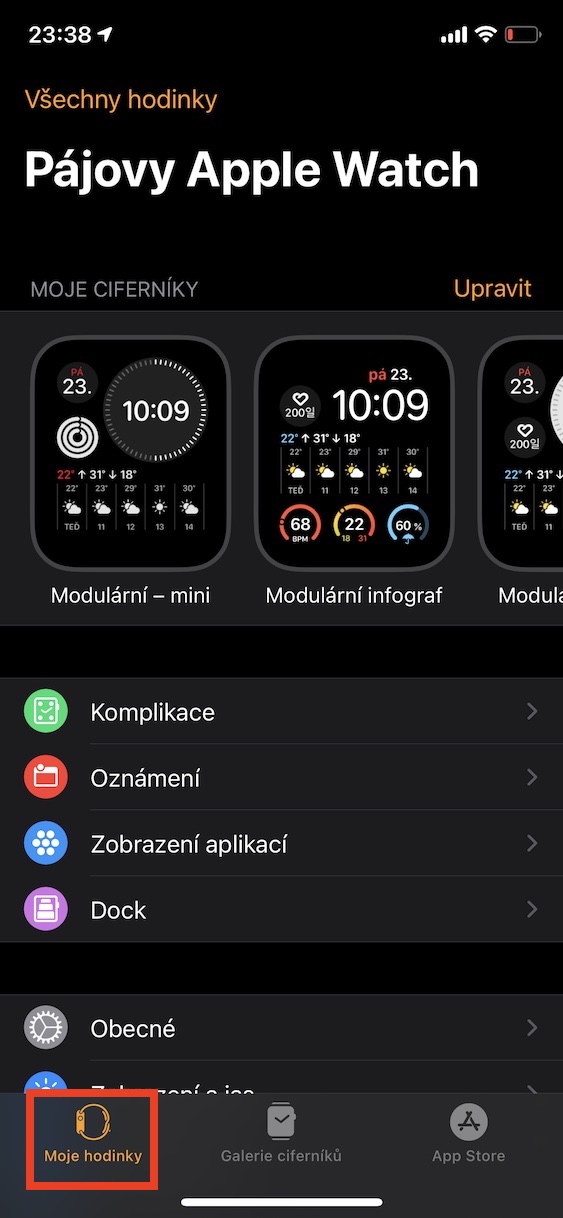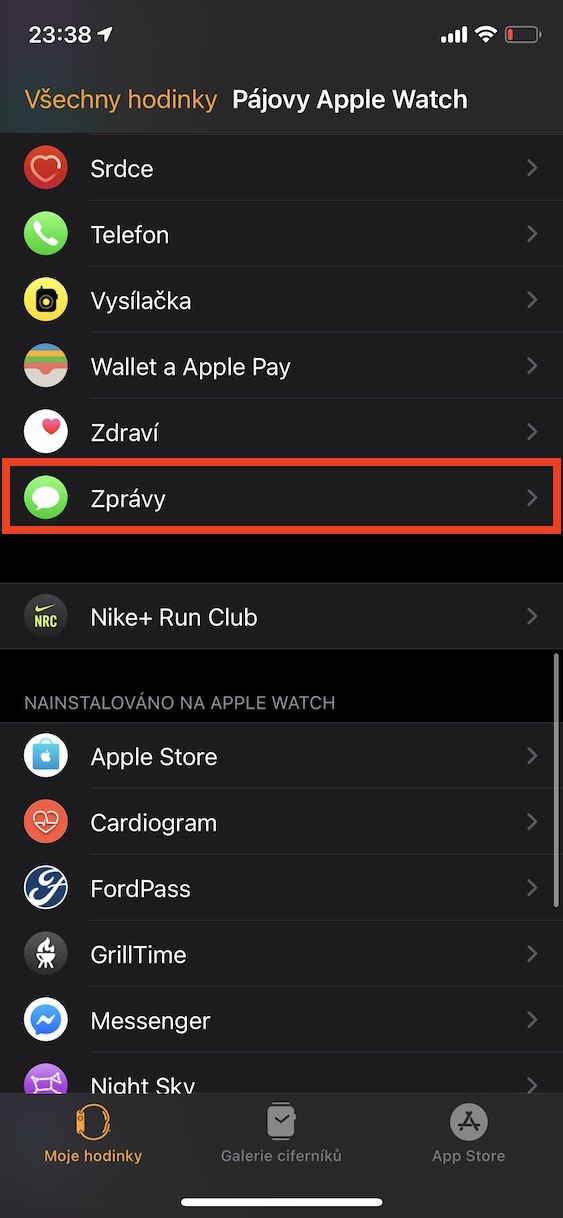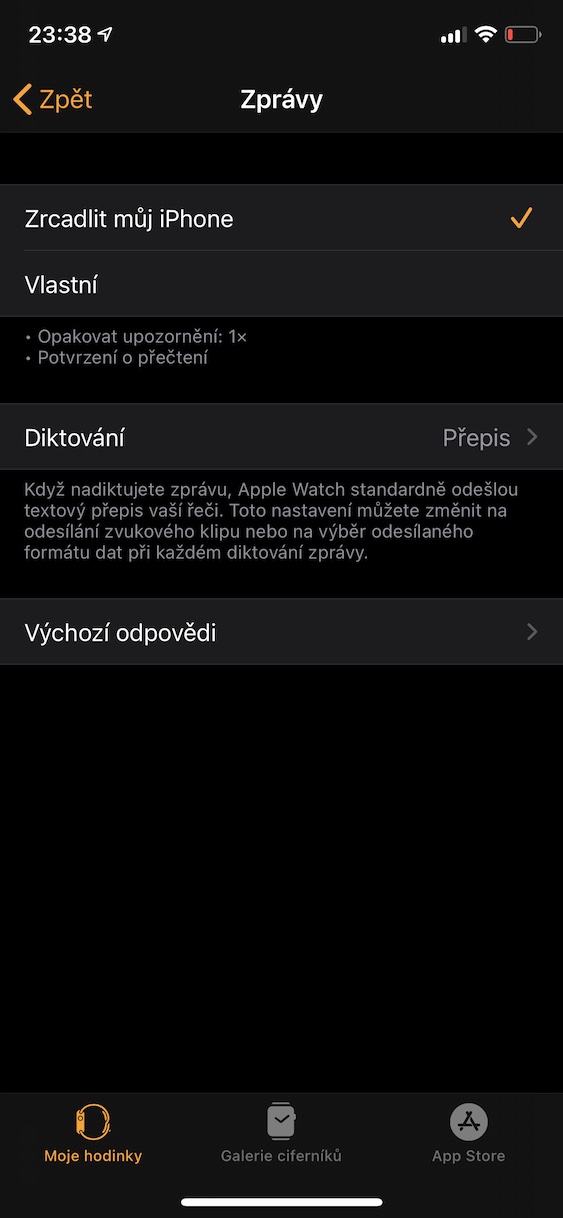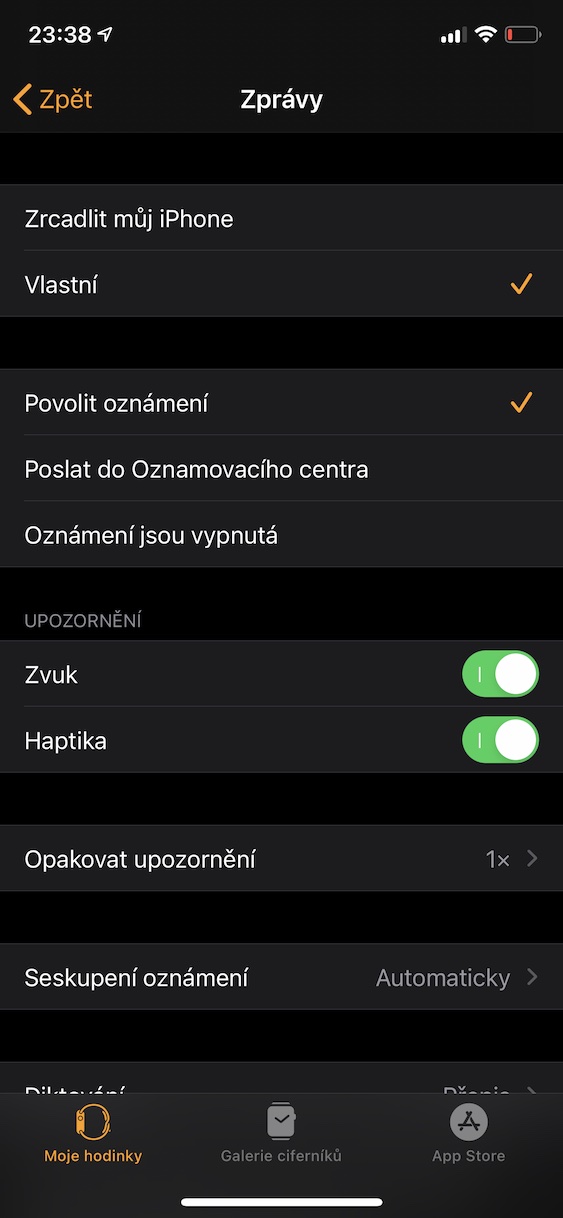Väčšina ľudí, ktorá prešla od konkurencie k Apple produktom, si pochvaľuje ich previazanosť, pri ktorej nemusíte riešiť prakticky žiadne zložité nastavenia. Napriek tomu sa ale nájdu používatelia, ktorí natívne funkcie nepoznajú alebo ich nevyužívajú naplno. V dnešnom článku sa pozrieme na to, ako všetko v ekosystéme Applu správne nastaviť.
Mohlo by vás zaujímať

Telefonovanie na ostatných zariadeniach
Pokiaľ pracujete práve na iPade či Macu a niekto vám zavolá, nie je vždy úplne príjemné hľadať telefón a od tabletu či počítača odbiehať. Na druhú stranu asi nikto nie je nadšený, keď sa pri vyzváňaní rozoznie celá miestnosť. Aby ste nastavenia pre jednotlivé zariadenia zmenili, presuňte sa na vašom iPhone do Nastavenia, zíďte k sekcii Telefón a rozkliknite Na ostatných zariadeniach. Buď môžete (de)aktivovať hovory pre každé zariadenie zvlášť, alebo zapnite ČI vypnite prepínač Hovory na ostatných zariadeniach.
Používanie funkcie Handoff
Pri použití Handoffu sa aplikácia, ktorú otvoríte v iPhone, iPade či hodinkách objaví v docku na Macu a aplikácia otvorená na Macu zase v prepínači aplikácií na iPade či iPhone. Pre aktiváciu na iPhone a iPade prejdite do Nastavenia, vyberte Všeobecné, presuňte sa k sekcii AirPlay a Handoff a aktivujte prepínač Ruky preč. Na Macu vyberte ikonu Apple, ďalej kine na Predvoľby systému, potom sa presuňte k možnosti Všeobecné a úplne dole zaškrtnite políčko Povoliť Handoff medzi Macom a zariadeniami cez iCloud. Handoff môžete aktivovať aj na vašom zápästí, kde stačí otvoriť Nastavenia, prejsť na Všeobecné, otvoriť Odovzdanie a pomocou prepínača ho zapnúť. Pre správnu funkčnosť Handoffu musia byť všetky vaše zariadenia pripojené k rovnakej Wi‑Fi sieti, prihlásené pod totožným Apple ID a každé z nich musí mať zapnuté Bluetooth.
Práca na dokumentoch iWork bez uloženia
Aplikácie Pages, Numbers a Keynote sa v mnohom dokážu konkurenciu od Microsoftu vyrovnať, a pre niektorých používateľov sú dokonca výrazne prehľadnejšie. Jedna zo skvelých funkcií je tá, že môžete na dokumente pracovať bez toho, aby ste ho na začiatku uložili. Na využitie stačí vytvoriť dokument v akejkoľvek iWork aplikácii na iCloude. Keď potom niekam odbehnete a necháte napríklad váš MacBook či iPad na stole, jednoducho môžete dokument dopísať na iPhone. Zmeny sa automaticky uložia a potom, čo sa vrátite k pracovnému zariadeniu, všetky uvidíte tak, ako ste v medzičase napísali.
Mohlo by vás zaujímať
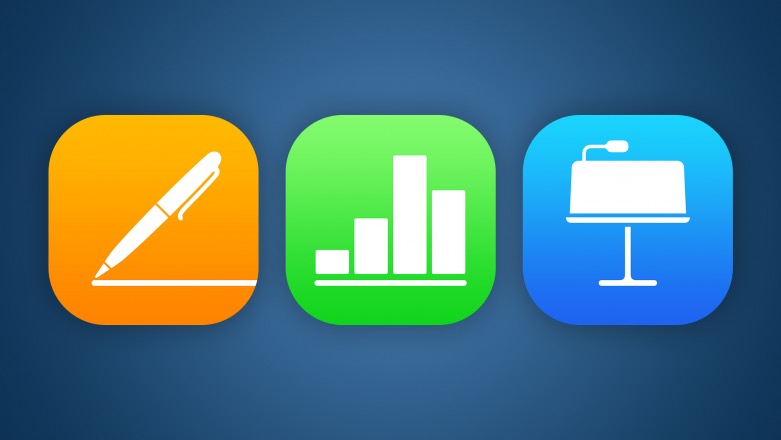
Posielanie správ na ostatných zariadeniach
Okrem hovorov môžete synchronizovať medzi zariadeniami aj Správy. Aby ste všetko správne nastavili, na vašom iPhone otvorte Nastavenia, rozkliknite Správy a nakoniec kliknite na Preposielanie správ. (De)aktivujte prepínač pre všetky svoje zariadenia, ktoré uvidíte v zozname. Chýba tu však možnosť vypnutia či zapnutia pre Apple Watch. Tú nájdete na iPhone v aplikácii Watch, kde prejdite k ikone Správy a vyberte si z možností Zrkadliť môj iPhone alebo Vlastné.
Nastavenie osobného hotspotu pre zariadenia pridané v rodinnom zdieľaní
Ak máte objemný dátový balíček, určite využívate funkciu Osobný hotspot. Pokiaľ ste však na cestách, hodí sa, aby k nemu mali prístup aj členovia vašej rodiny, na druhú stranu nie je úplne ideálne, keď sa môžu všetci pripojiť kedykoľvek. Pre nastavenie pre rodinu podľa vašich preferencií prejdite do Nastavenia, vyberte Osobný hotspot a kliknite na Rodinné zdieľanie. V zozname ľudí, ktorých máte v rodinnom zdieľaní pridané, môžete pre každého nastaviť, či sa bude pripájať automaticky alebo bude musieť požiadať o schválenie.
Mohlo by vás zaujímať