Už dlhší čas prezentuje Apple svoje tablety ako stroje, ktoré dokážu zastúpiť počítač, a aj keď si toto tvrdenie v niektorých veciach s realitou zadá, svojím spôsobom sa jedná o reklamný ťah. Veľké množstvo užívateľov, najmä študenti a takí užívatelia, ktorí sa zameriavajú na kancelársku prácu, jednoduchšiu grafiku alebo strih videa a hudby sa už bez počítača zaobídu. Ak ste však napríklad vývojári alebo potrebujete na prácu využívať virtualizáciu systému, tak iste viete, že iPad a ani iný tablet zatiaľ počítač nenahradia. Osobne patrím do skupiny ľudí, ktorá dokáže s iPadom fungovať plnohodnotne, pretože na ňom nepotrebujem programovať, atď. Počítač zatiaľ zo žiadneho tabletu teda nevytvoríte, v dnešnom článku si ale ukážeme niekoľko tipov, ako z neho urobiť plnohodnotný pracovný nástroj.
Mohlo by vás zaujímať
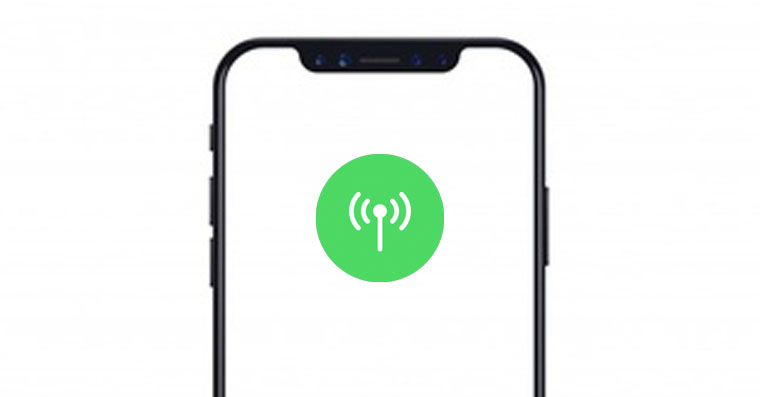
Pripájajte externé disky
Pokiaľ používate iPad Pro (2020) alebo iPad Pro (2018), vďaka univerzálnemu konektoru USB-C sa nemusíte báť, že by ste nemohli zohnať externý disk alebo flashdisk s týmto konektorom – a ak máte doma nejaký starší externý disk s USB-A konektorom, stačí dokúpiť redukciu. Užívatelia iných iPadov si ale musia zaobstarať špeciálnu redukciu, ktorá okrem konektorov Lightning a USB-A obsahuje ešte Lightning port pre napájanie. Jediná, ktorá z mojej skúsenosti funguje spoľahlivo, je originálne od Applu. Pripojenie externých diskov k iPadOS má však svoje limity. Najväčší z nich je ten, že má problém s formátom NTFS z počítačov Windows. Rovnako ako v macOS, tak disky NTFS môžete iba prezerať a nie je možné na ne zapisovať, okrem toho ich v iPadOS nemožno tiež naformátovať. Ďalším problémom je, že Lightning nie je tak úplne stavaný na rýchly tok dát, čo vás v prípade prenosu dokumentov limitovať nebude, horšie je to však s väčšími súbormi.
Zaobstarajte si periférie
iPad je skvelý nástroj na cestovanie a perfektne sa s ním pracuje v podstate na akomkoľvek mieste, pokiaľ však potrebujete písať dlhšie texty alebo upravovať fotografie a videá, nie je od veci zaobstarať si klávesnicu, myš alebo externý monitor. Ak vám nie je po chuti investovať veľký finančný obnos do Smart Keyboard Folio alebo Magic Keyboard, môžete pripojiť akúkoľvek Bluetooth klávesnicu, to isté platí o Magic Mouse a ostatných bezdrôtových myšiach. Veľmi kvalitné klávesnica i myši môžete zakúpiť od spoločnosti Logitech. Pokiaľ však plánujete mať iPad neustále pripojený k externému monitoru a konštantne používať klávesnicu aj myš, stojí za zváženie, či pre vás nebude výhodnejšia kúpa klasického počítača. Výhoda iPadu totiž spočíva hlavne v univerzálnosti, kedy ho môžete kamkoľvek zobrať, av prípade potreby externé periférie pripájať a odpájať.
Magic Keyboard pre iPad:
Používanie klávesových skratiek
V systéme iPadOS nájdete nepreberné množstvo rôznych klávesových skratiek. Je nereálne si pamätať všetky, či ale napríklad píšete denne dokumenty vo Worde, rozhodne sa vám skratky budú hodiť. Na vyvolanie zoznamu tých dostupných stačí podržať klávesu Cmd. Ak ste zvyknutí na počítače s Windows, Cmd sa nachádza na rovnakom mieste, ako práve kláves Windows.
Mohlo by vás zaujímať
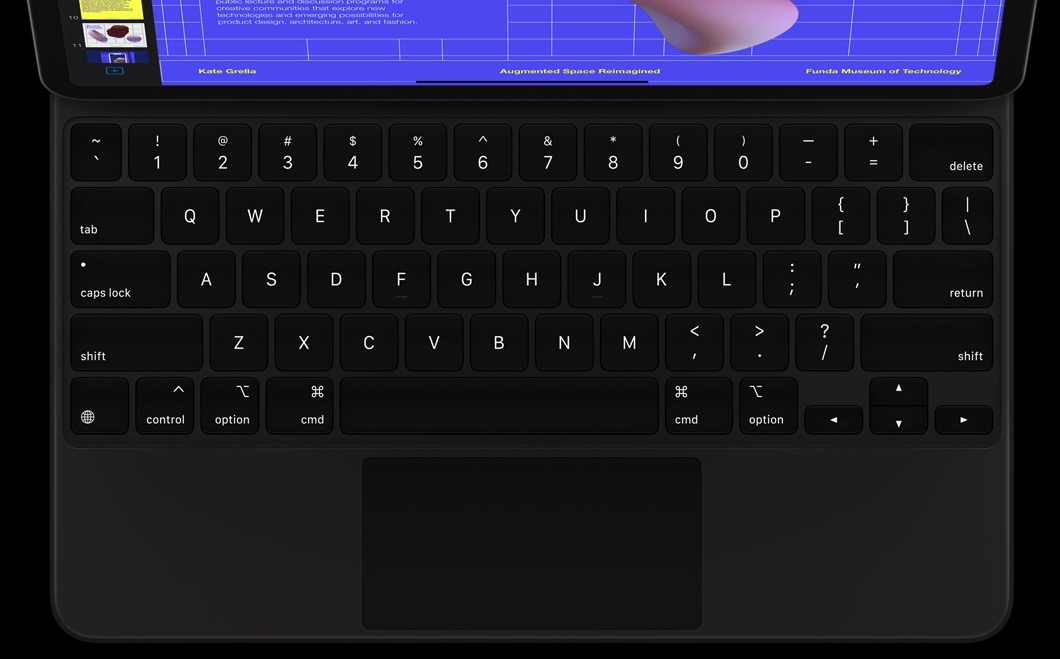
Nezúfajte v prípade chýbajúcich aplikácií
V App Store pre iPad nájdete nepreberné množstvo užitočných softvérov, samozrejme sa ale môže stať, že ten, ktorý ste používali predtým na počítači, v ňom chýbajú alebo nevedia všetky funkcie. To však neznamená, že pre neho nenájdete vhodnú, a často aj lepšiu, alternatívu. Napríklad Adobe Photoshop pre iPad si s verziou pre počítače nezadá, Affinity Photo ho však nahradí.











 Letom svetom Apple
Letom svetom Apple 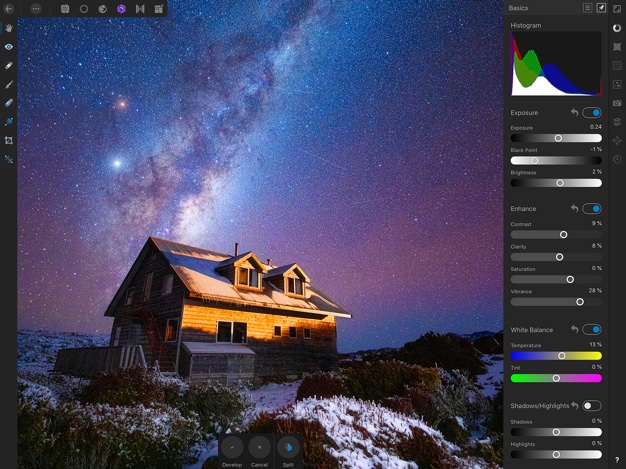
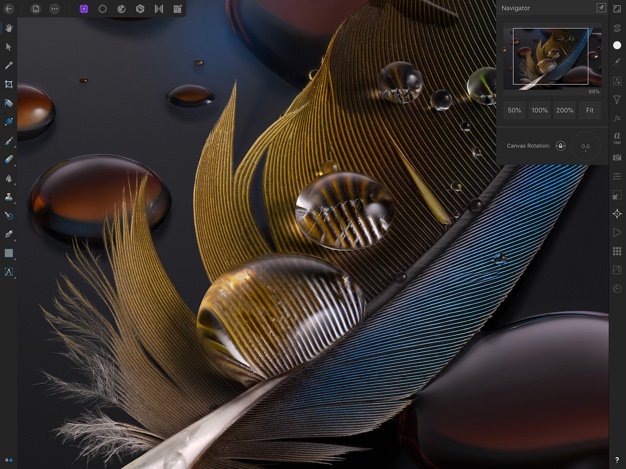
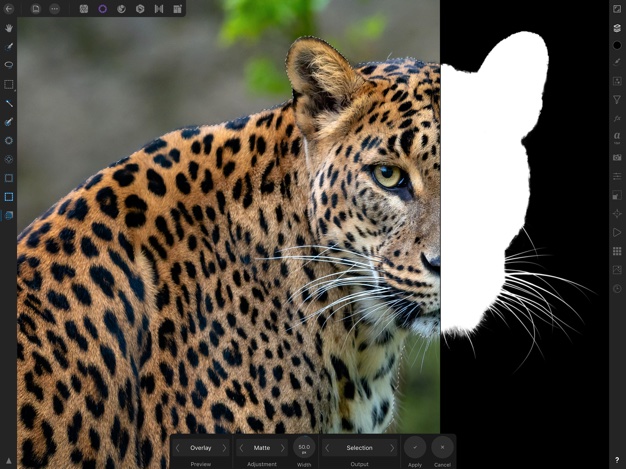
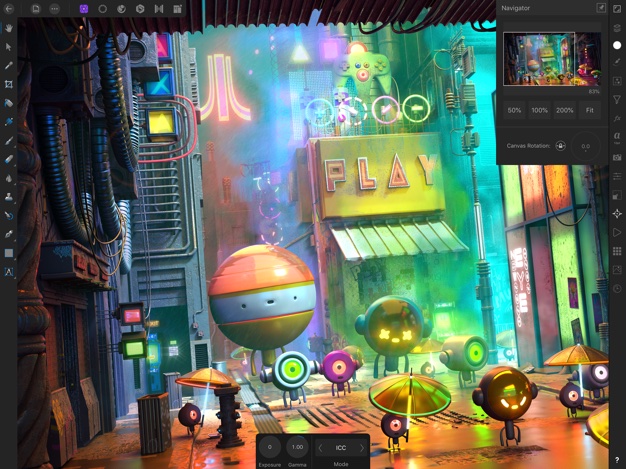
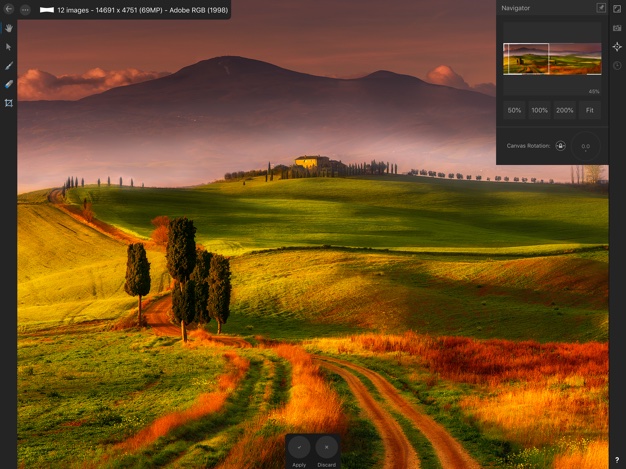
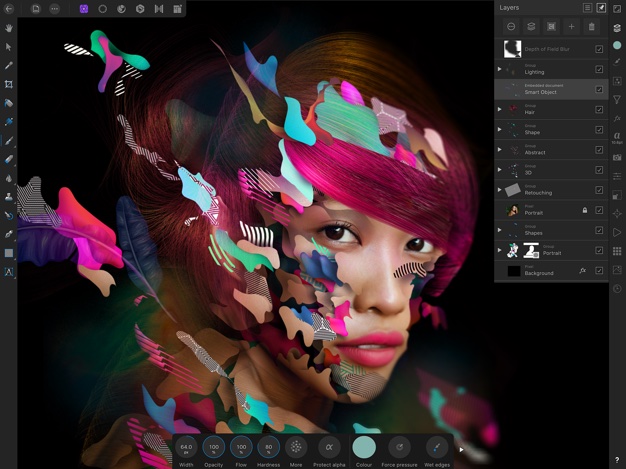
Ipad pre 12,9 (2020).. pripojení ext disku.. s tym moc nepocítajte!! Je to viac povedal trik, než realita! Sony disk , rovnako sifrovanie.. ani si neškrtol, taktiež pencil..neumi česky.. takže si veľa poznam neurobíte!