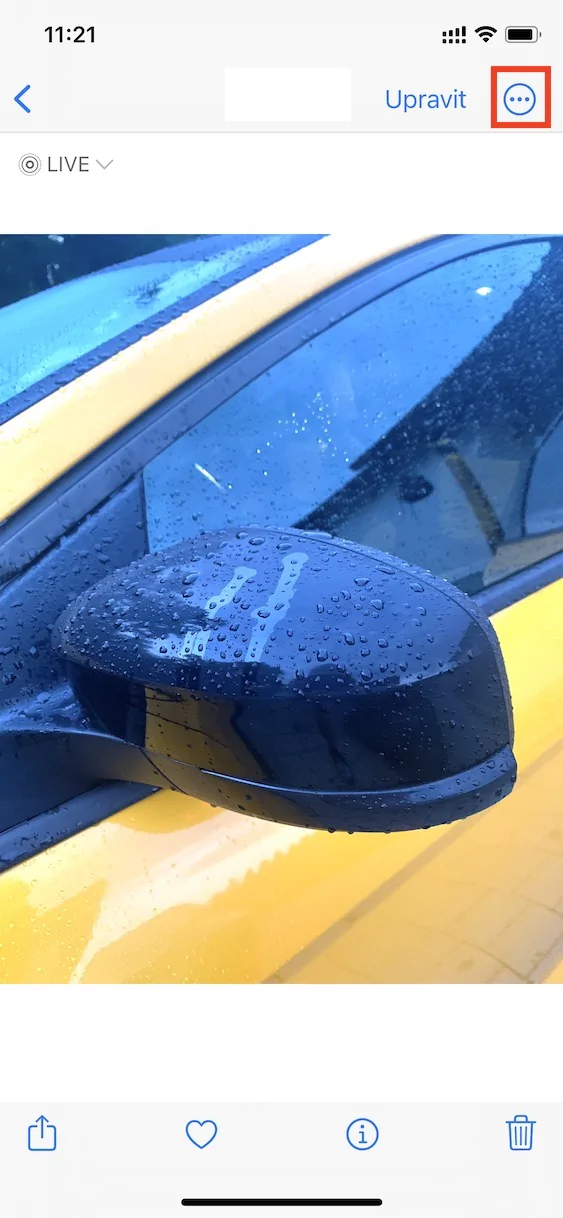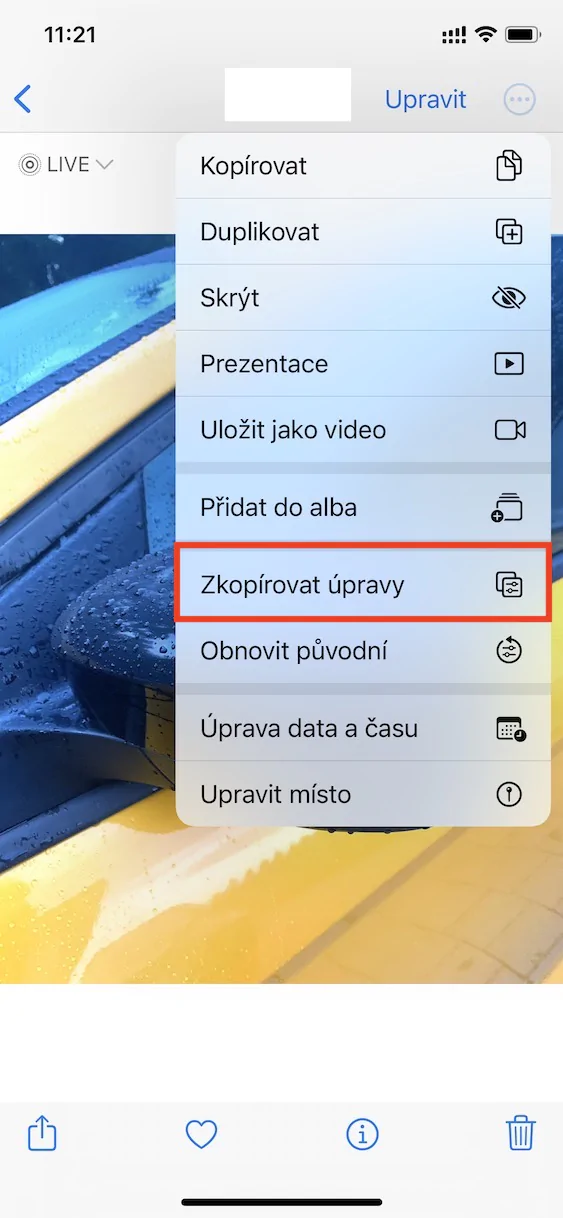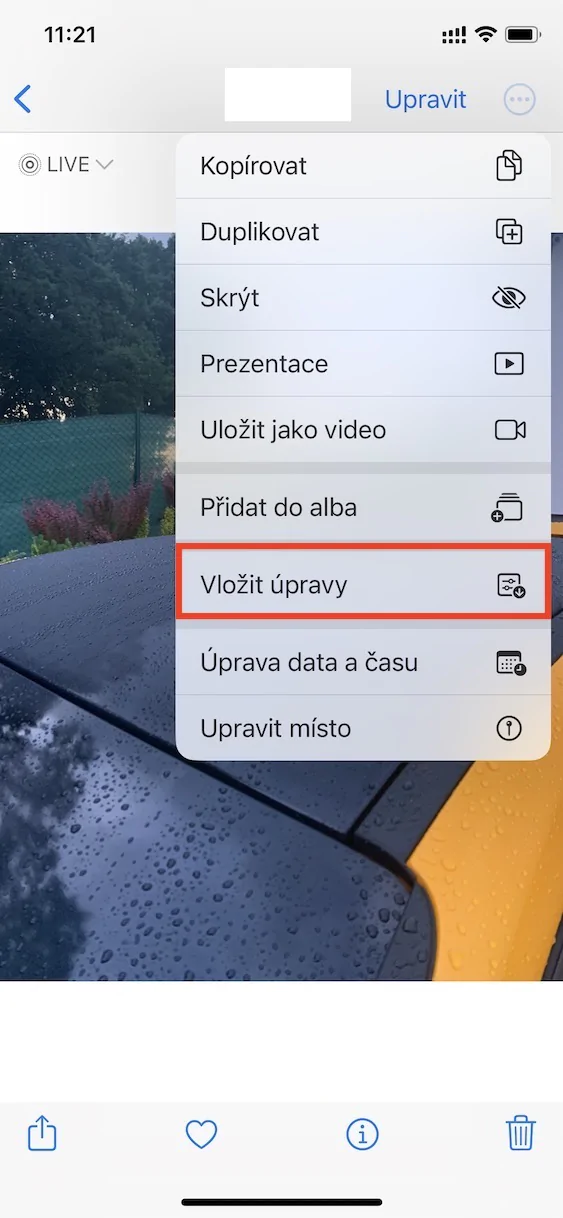Pred niekoľkými rokmi sa natívna aplikácia Fotky na iPhone dočkala naozaj výrazného a zaujímavého vylepšenia. Užívatelia sa dlhý čas sťažovali na nemožnosť poriadnej úpravy fotografií a videí s tým, že sa museli stále spoliehať na aplikácie tretích strán, čo samozrejme nemusí byť úplne ideálne. Od prepracovania Fotek tak klasickí užívatelia žiadnu ďalšiu aplikáciu na úpravu svojich fotografií a videí prakticky nepotrebujú. Súčasťou režimu úprav je napríklad možnosť orezania, nastavenie filtrov, úprava parametrov (expozícia, jas, kontrast a pod.) a mnoho ďalšieho.
Mohlo by vás zaujímať
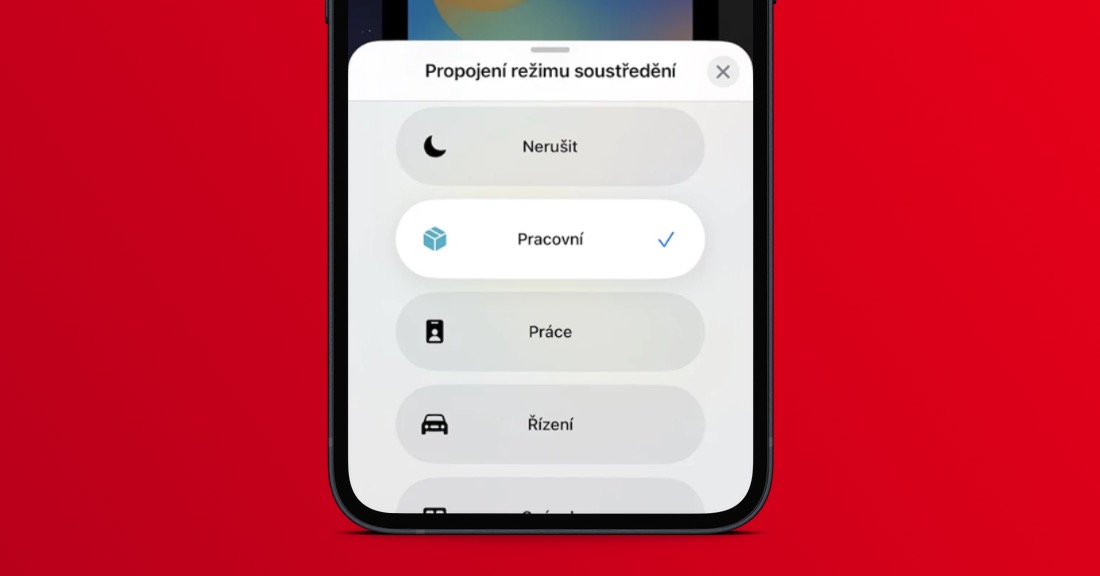
iOS 16: Ako hromadne upravovať fotografie
V prípade, že ste si na úpravu fotiek (a videí) v rámci aplikácie Fotky zvykli, tak dosť možno máte jeden taký problém, ktorý môže byť veľmi nepríjemný. Pokiaľ totiž kupujete viac fotiek na rovnakej lokácii, tak vo väčšine prípadoch stačí, aby ste upravili iba jednu fotku, a potom aplikovali rovnaké úpravy aj na tie ostatné. Takto to možno urobiť napríklad v Adobe Lightroom a ďalších podobných aplikáciách. Vo Fotkách však táto možnosť doposiaľ chýbala a každá fotka sa tak musela ručne upravovať zvlášť. V iOS 16 už je teda hromadná úprava fotiek možná a využiť ju môžete nasledovne:
- Najprv je nutné, aby ste na vašom iPhone prešli do natívnej aplikácie Fotky.
- Následne si nájdite a rozkliknite upravenú fotografiu, ktorej úpravy chcete hromadne preniesť na ďalšie fotky.
- Akonáhle tak urobíte, tak vpravo hore kliknite na ikonu troch bodiek v krúžku.
- Z malého menu, ktoré sa zobrazí, potom vyberte možnosť Skopírovať úpravy.
- Potom rozkliknite ďalšiu fotku, na ktorú chcete úpravy aplikovať.
- Následne opäť kliknite na ikonu troch bodiek v krúžku vpravo hore.
- Tu už len stačí, aby ste v menu zvolili možnosť Vložiť úpravy.
Pomocou vyššie uvedeného postupu je teda možné v aplikácii Fotky na iPhone s iOS 16 jednoducho hromadne upravovať fotografie. Pokiaľ by ste chceli úpravy vložiť nie iba na jednu fotku, ale pokojne na desiatky či stovky ďalších snímok, tak samozrejme môžete. Stačí, aby ste sa presunuli do albumy, kde potom vpravo hore kliknite na Vybrať a následne vyberte fotky, na ktoré chcete úpravy aplikovať. Nakoniec stlačte vpravo dole ikonu troch bodiek v krúžku a kliknite na Vložiť úpravy.