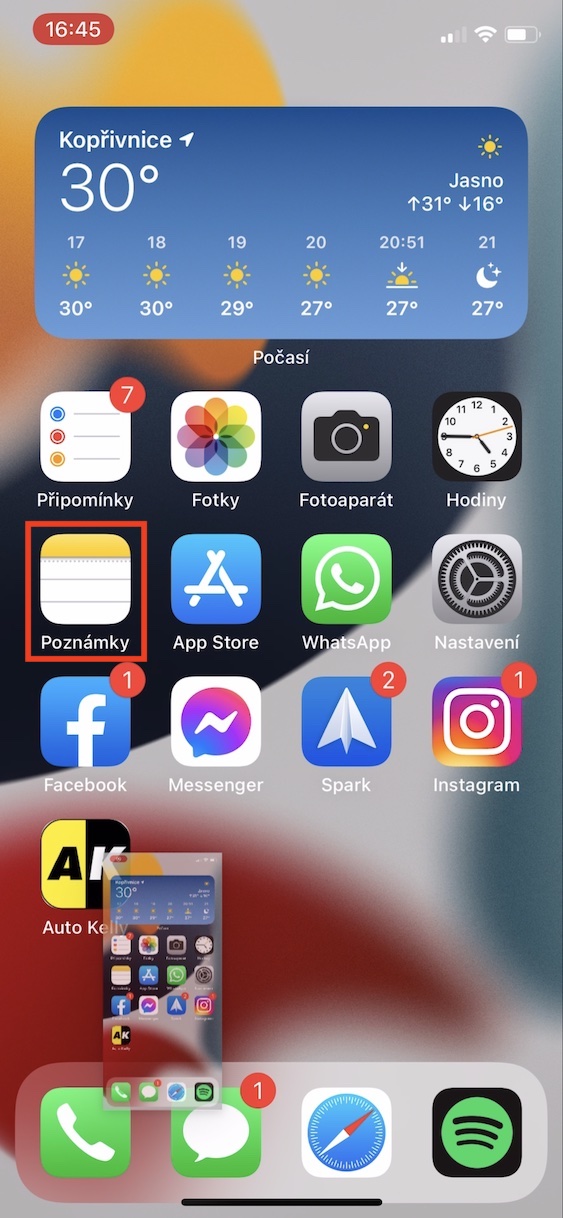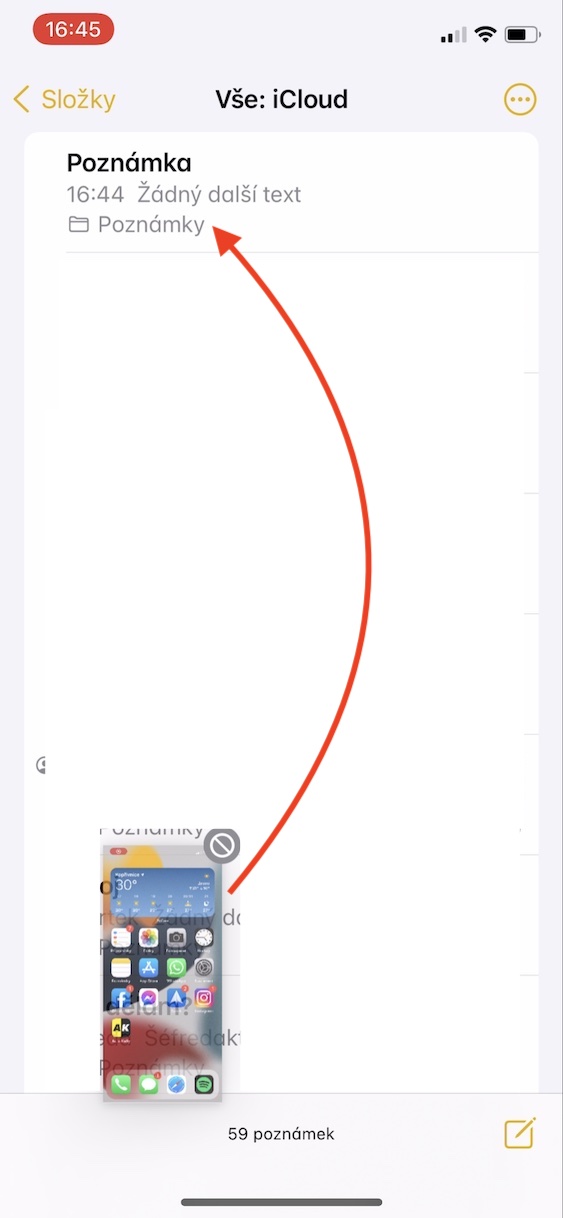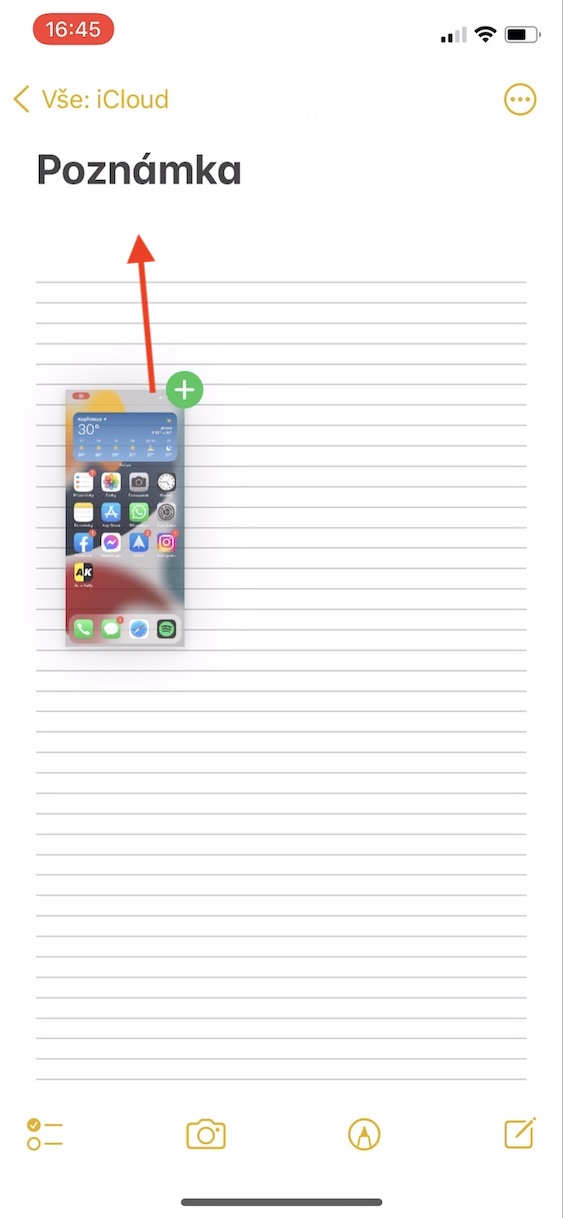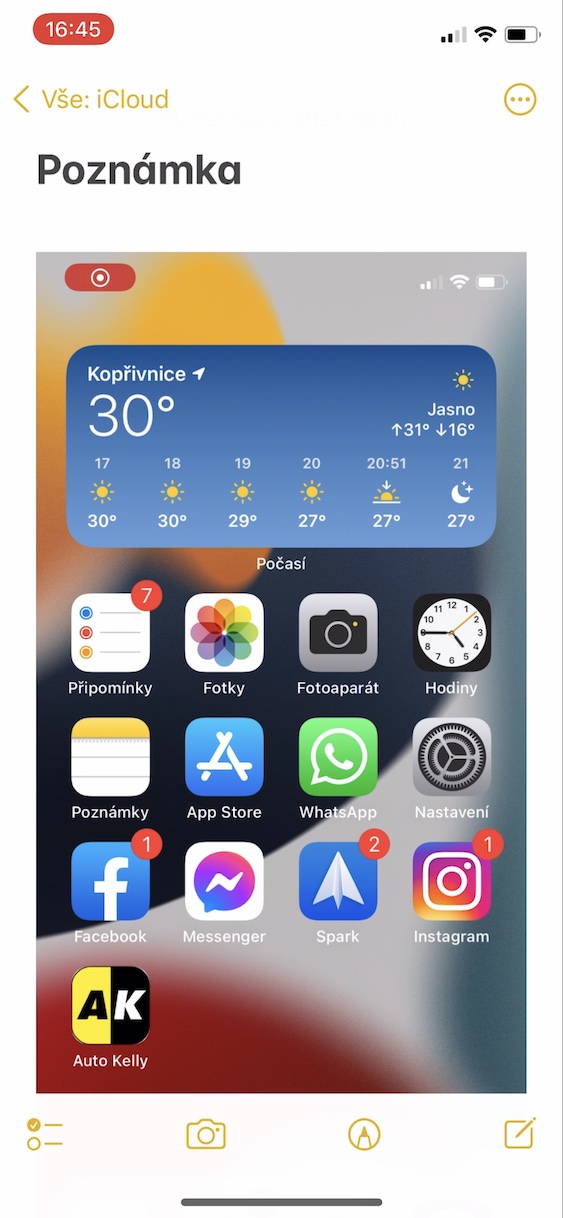K predstaveniu iOS a iPadOS 15, macOS 12 Monterey, watchOS 8 a tvOS 15 došlo už pred niekoľkými dlhými týždňami. Konkrétne Apple spomínané systémy predstavil na úvodnej prezentácii tohtoročnej vývojárskej konferencie WWDC, ktorá sa každoročne koná v lete. Pri samotnej prezentácii sa zdalo, že všemožných noviniek nie je bohvieako veľa. Za toto zdanie ale mohol predovšetkým relatívne chaotický štýl prezentácie – neskôr sa totiž ukázalo, že noviniek je k dispozícii viac ako dosť, čo podčiarkuje fakt, že sa na našom magazíne všetkým novým funkciám venujeme už viac ako mesiac v kuse. V tomto článku sa pozrieme na ďalšiu novinku, na ktorú sa môžeme tešiť v iOS 15.
Mohlo by vás zaujímať
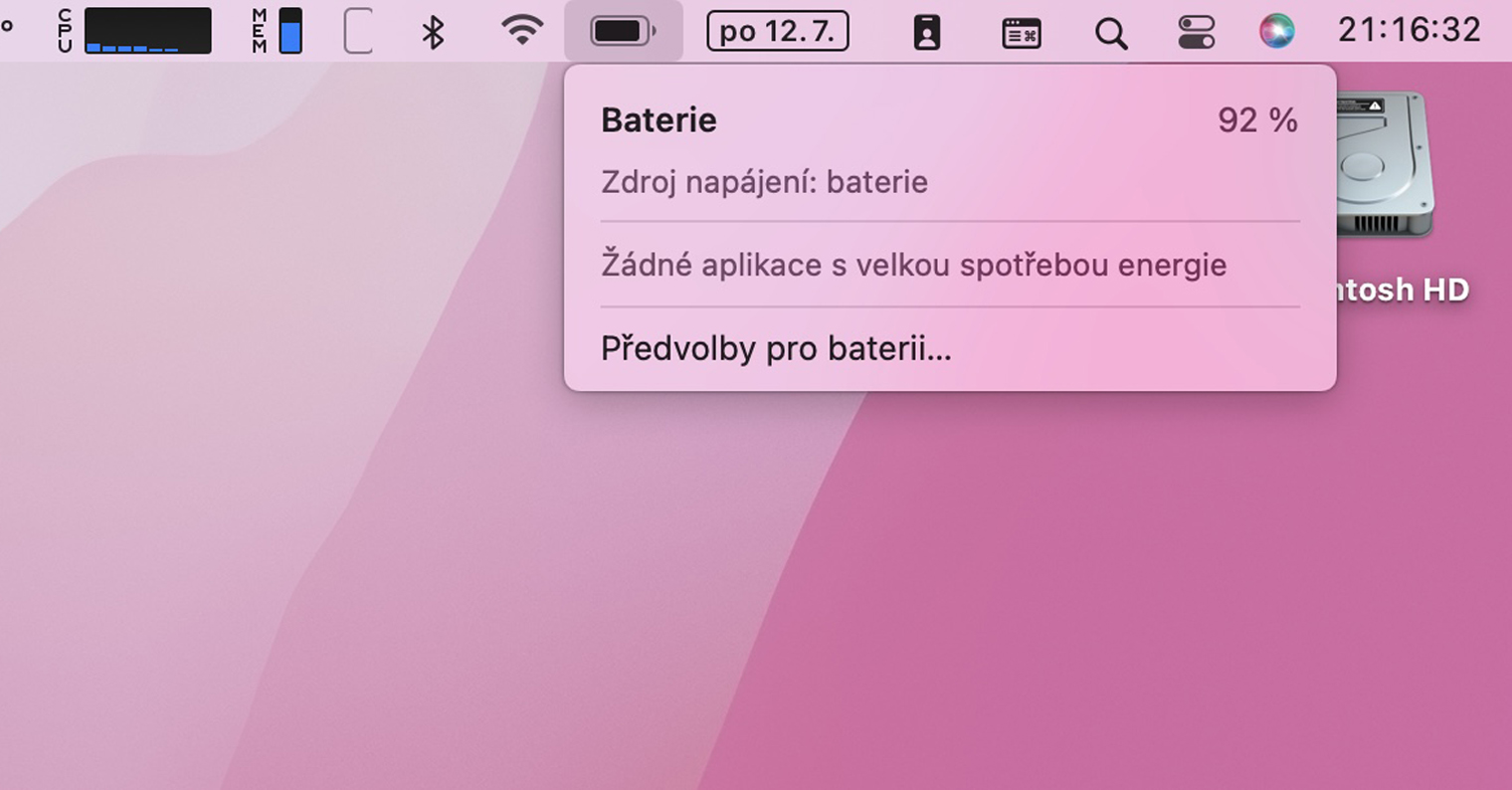
iOS 15: Ako využiť ťahaj a pusť pri práve nasnímaných snímkach obrazovky
Ak na vašom iPhone vytvoríte snímku obrazovky, tak sa už dlhší čas zobrazí jeho miniatúra v ľavom dolnom rohu. Táto miniatúra tu zostane niekoľko sekúnd, počas ktorých na ňu môžete kliknúť a vykonať rýchle zdieľanie či anotáciu. Pokiaľ sa rozhodnete pre zdieľanie, tak je nutné, aby ste na miniatúru klikli, a potom sa k možnosti zdieľania „prehrýzli“, poprípade môžete samozrejme počkať na uloženie a zdieľať z aplikácie Fotky. V rámci iOS 15 bude novo možné so snímkami obrazovky pracovať štýlom ťahaj a pusť, rovnako ako to je v macOS. Konkrétnu snímku si tak okamžite presuniete napríklad do aplikácie Správy, Poznámky či napríklad Mail. Postup je nasledujúci:
- Najprv je nutné, aby ste na vašom iPhone s iOS 15 klasickým spôsobom vytvorili snímku obrazovky:
- iPhone s Face ID: stlačte zároveň bočné tlačidlo a tlačidlo na zvýšenie hlasitosti;
- iPhone s Touch ID: stlačte zároveň bočné tlačidlo a tlačidlo plochy.
- Po vytvorení snímky obrazovky sa v ľavom dolnom rohu objaví miniatúra snímky obrazovky.
- Na tejto miniatúre potom celú dobu držte prst, a to aj potom, ako dôjde k zmiznutiu ohraničenia.
- Ďalším prstom (na druhej ruke) potom kliknutím otvoríte aplikáciu, v ktorej chcete snímku obrazovky použiť.
- Následne sa týmto prstom presuňte tam, kam potrebujete – napríklad do konverzácie, poznámky alebo e-mailu.
- Tu potom stačí, aby ste snímku obrazovky pomocou prsta na prvej ruke presunuli a pustili tam, kde ho chcete vložiť.
Pomocou vyššie uvedeného spôsobu je možné teda jednoducho pracovať s vytvorenými snímkami obrazovky prostredníctvom spôsobu ťahaj a pusť. Treba však podotknúť, že využitie tohto spôsobu funguje ako duplikácia. Pokiaľ teda pomocou ťahaj a pusť niekam snímku obrazovky presuniete, tak dôjde aj napriek tomu k jeho uloženiu do aplikácie Fotky. Aj napriek tomu sa však podľa môjho názoru jedná o skvelú funkciu, ktorú budem rozhodne využívať aj naďalej. Je ale nutné si zvyknúť na štýl otvárania aplikácií pomocou prstov druhej ruky, zatiaľ čo tou prvou držíte samotnú snímku obrazovky.
 Letom svetom Apple
Letom svetom Apple