Pokiaľ patríte medzi šťastlivcov, ktorí si v Českej republike môžu dovoliť objemný dátový balíček, potom ste určite aspoň niekedy využili funkciu zvanú osobný hotspot. Pokiaľ osobný hotspot na svojom zariadení aktivujete, tak môžete pomocou Bluetooth, Wi-Fi či USB zdieľať pripojenie k internetu na prakticky akékoľvek zariadenie. Aj napriek tomu, že osobný hotspot nemá Apple tak prepracovaný ako konkurencia, mal by fungovať v zásade spoľahlivo. Občas sa vám ale môže stať, že z neznámeho dôvodu nereaguje správne, a preto si v dnešnom článku ukážeme, ako postupovať v prípade, keď hotspot na iPhone nefunguje.
Mohlo by vás zaujímať

Reštartujte hotspot
Tento trik sa niekomu môže zdať zbytočné zmieňovať, veľmi často však zaberá. Presuňte sa do Nastavenia -> Osobný hotspot alebo Nastavenia -> Mobilné dáta -> Osobný hotspot, potom vypnite a opäť zapnite prepínač Povoliť pripojenie ostatným. Zostaňte na tejto obrazovke a na zariadení, ktoré chcete pripojiť, vyhľadajte Wi-Fi sieť. Po pripojení už môžete na iPhonu obrazovku s hotspotom opustiť.
Skontrolujte dôveryhodnosť
Pokiaľ pripájate k vášmu hotspotu počítač prostredníctvom USB, je nutné splniť niekoľko faktorov. V prípade Windows je nutné mať nainštalovaný iTunes, bez ktorého sa jednoducho nezaobídete. Po pripojení iPhonu k počítaču či Macu ho najprv odomknite. Potom dôjde k zobrazeniu overovacieho okna, v ktorom kliknite na Dôverovať a zadajte kód. Potom na počítači či Macu prejdite do nastavenie siete, kde by sa mala nachádzať možnosť pre pripojenie sa k iPhone. Dávajte si ale pozor, v niektorých prípadoch zvolí počítač či Mac po pripojení káblom primárnym zdrojom internetu práve hotspot, a to aj napriek tomu, že ste k internetu pripojení aj iným spôsobom.
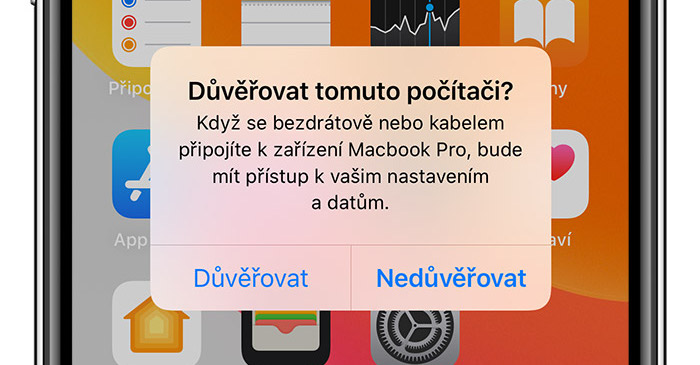
Reštartujte zariadenie
Opäť sa jedná o trik, ktorý napadne takmer každého používateľa, často však pomôže. Pre správnu funkčnosť skúste vypnúť a zapnúť ako zariadenie, z ktorého internet zdieľate, tak aj telefón, tablet či počítač, ktorý chcete k Wi-Fi pripojiť. Ak vlastníte iPhone s Face ID, tak podržte bočné tlačidlo s tlačidlom pre úpravu hlasitosti, kým sa neobjaví obrazovka s posuvníkmi, kde prejdite prstom po Vypnúť prejdením. U iPhonov s Touch ID stlačte bočné/horné tlačidlo, ktoré držte do tej doby, kým sa neobjaví obrazovka s posuvníkmi, kde prejdite prstom po posuvníku Vypnúť prejdením. Ak postup nezabral, pokračujte v čítaní článku.
Obnovte nastavenia siete
Aby ste do továrenského nastavenia nemuseli uvádzať celý iPhone, pomerne často v prípade nefunkčného hotspotu pomôže iba obnovenie sieťových nastavení. Počítajte však s tým, že sa telefón odpojí od všetkých Wi-Fi sietí, pokiaľ nepoužívate kľúčenku a heslá si do nej nezálohujete. Pre obnovu otvorte Nastavenia, rozkliknite sekcii Všeobecné a úplne dole kliknite na Resetovať. Zo zobrazených možností vyberte Obnoviť nastavenia siete, zadajte kód a potvrďte dialógové okno.
Kontaktujte svojho operátora
Ak ste si mysleli, že pripojenie k hotspotu závisí čisto len na vašom telefóne, mýlili ste sa. Jednotliví operátori môžu nastaviť limit prenosu prostredníctvom hotspotu alebo ho blokovať úplne. Napríklad pokiaľ máte neobmedzené dáta, u mnohých taríf českých operátorov je dátový limit cez hotspot nastavený na pomerne nízku hranicu. Pokiaľ vám teda ani jeden z vyššie uvedených tipov nepomohol, určite zavolajte svojmu operátorovi.
Mohlo by vás zaujímať


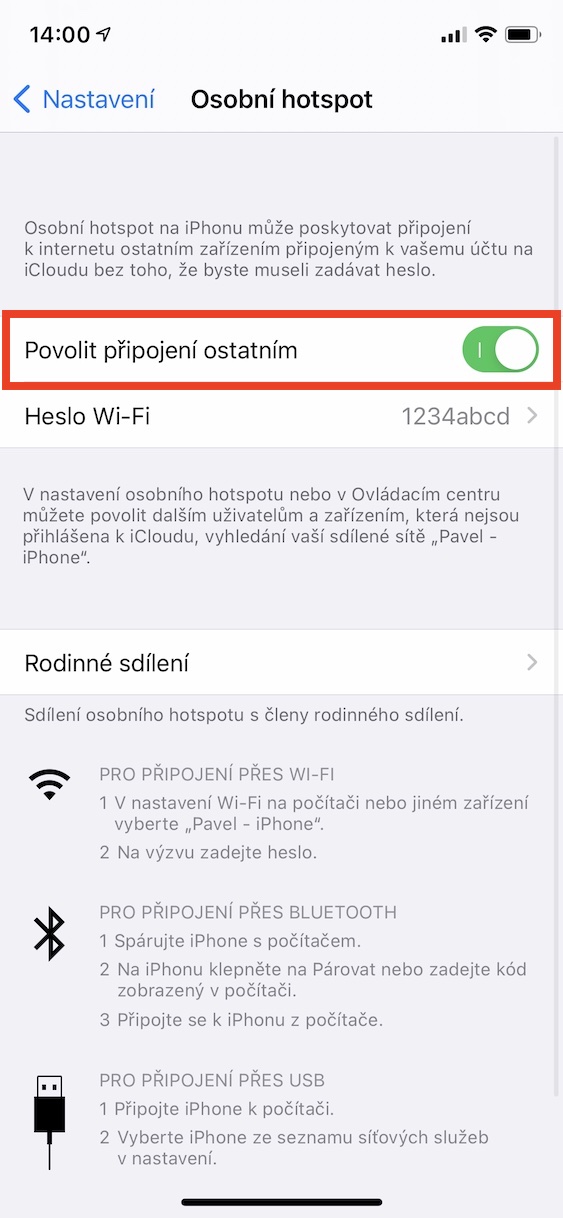

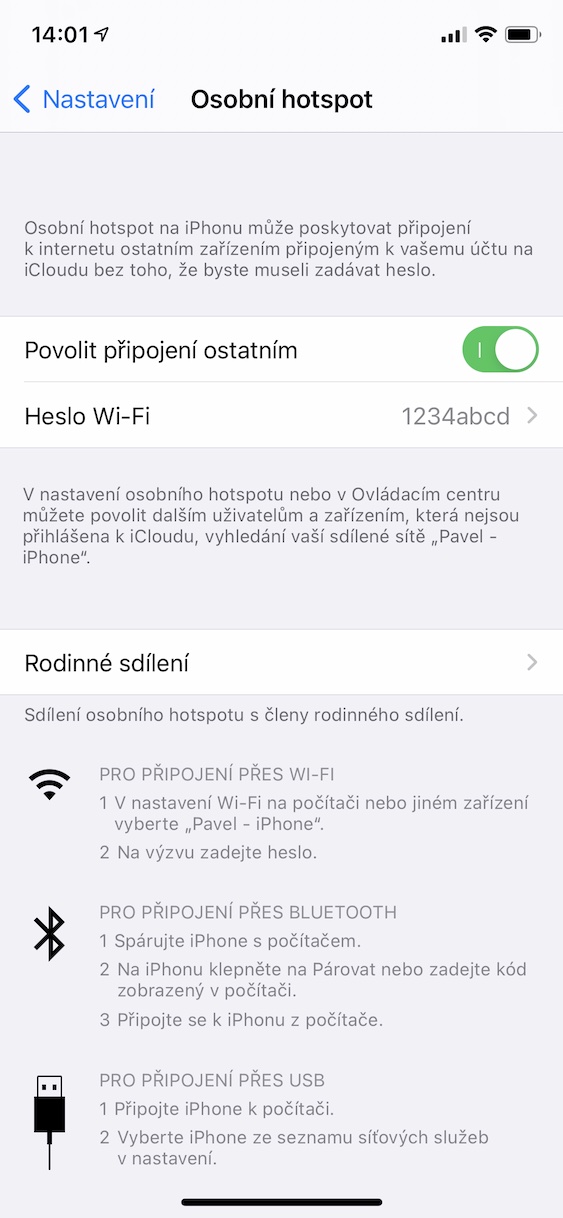



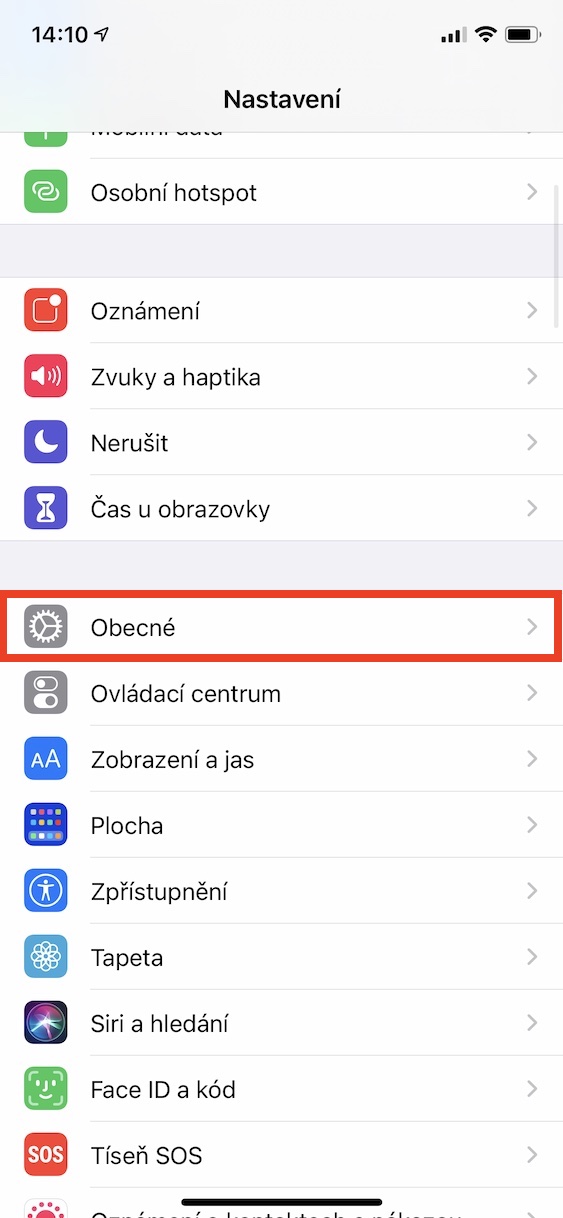

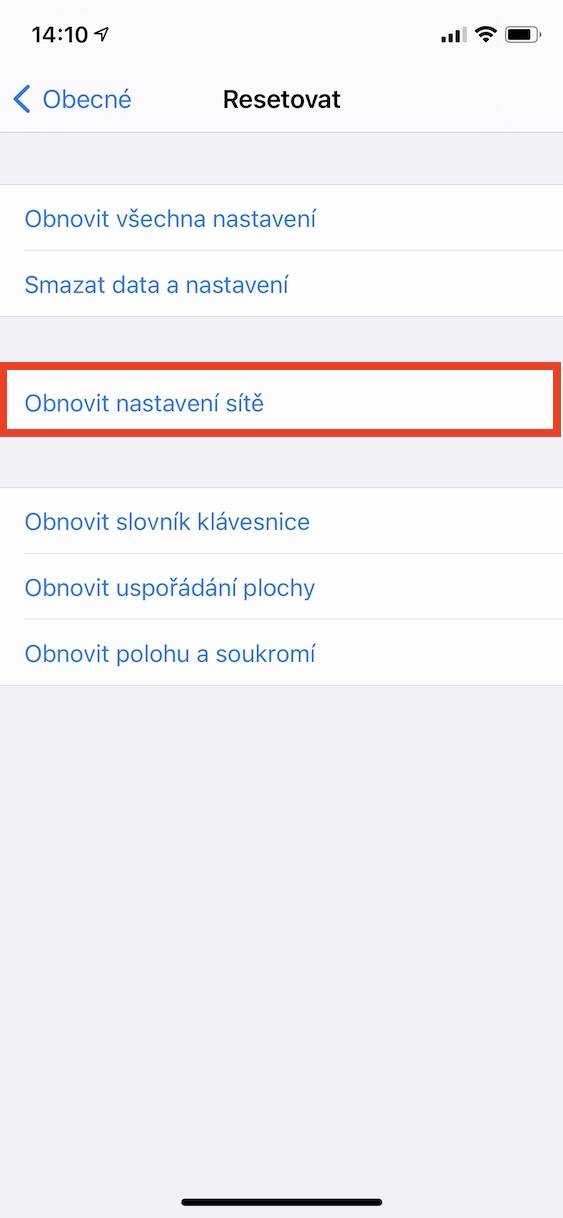
Vyskúšal som všetko, aj operátorovi som volal. Nič nezabralo, hotspot sa odpájal aj pri permanentne odomknutom dispeji. Nakoniec som prešiel na Android. Hotspot je stabilný a funguje bezchybne.
Toto môžem potvrdiť. Jediná funkcia, kde je Android naozaj spoľahlivejší. Za celý deň sa mi s so služobným ťamťungom nestane, že by ľahol hotspot. S iPhone čo pol hodiny a už som vážne nas*anej
Mám tiež problém s hotspot na Iphone 7 plus na IOS 15.6. Pripojenie k NB, stále sa odpája. Zlepšenie som zaznamenal pri stálom sťahovaní GB čohokoľvek z uložto. Avšak pripojenie TVboxu sa na Netflixe neodpojí. Zrejme stály tok dát udrží spojenie.
Fakt to padá a je to hrôza. Už si v živote iPhone nekúpim.
Hotspot na iphone je na pikachu
hotspot používam na iphone denne a to bez akéhokoľvek problému :))