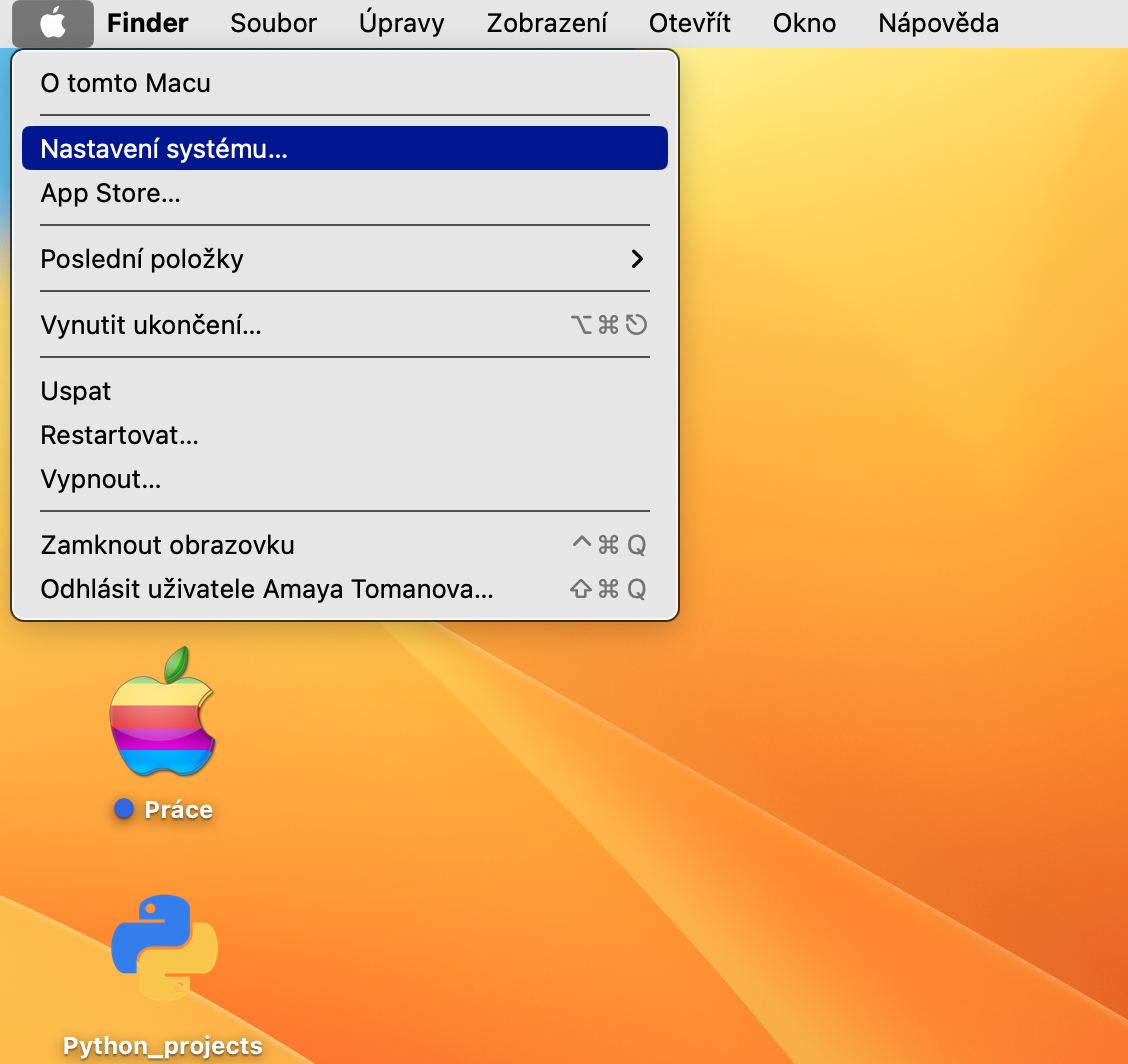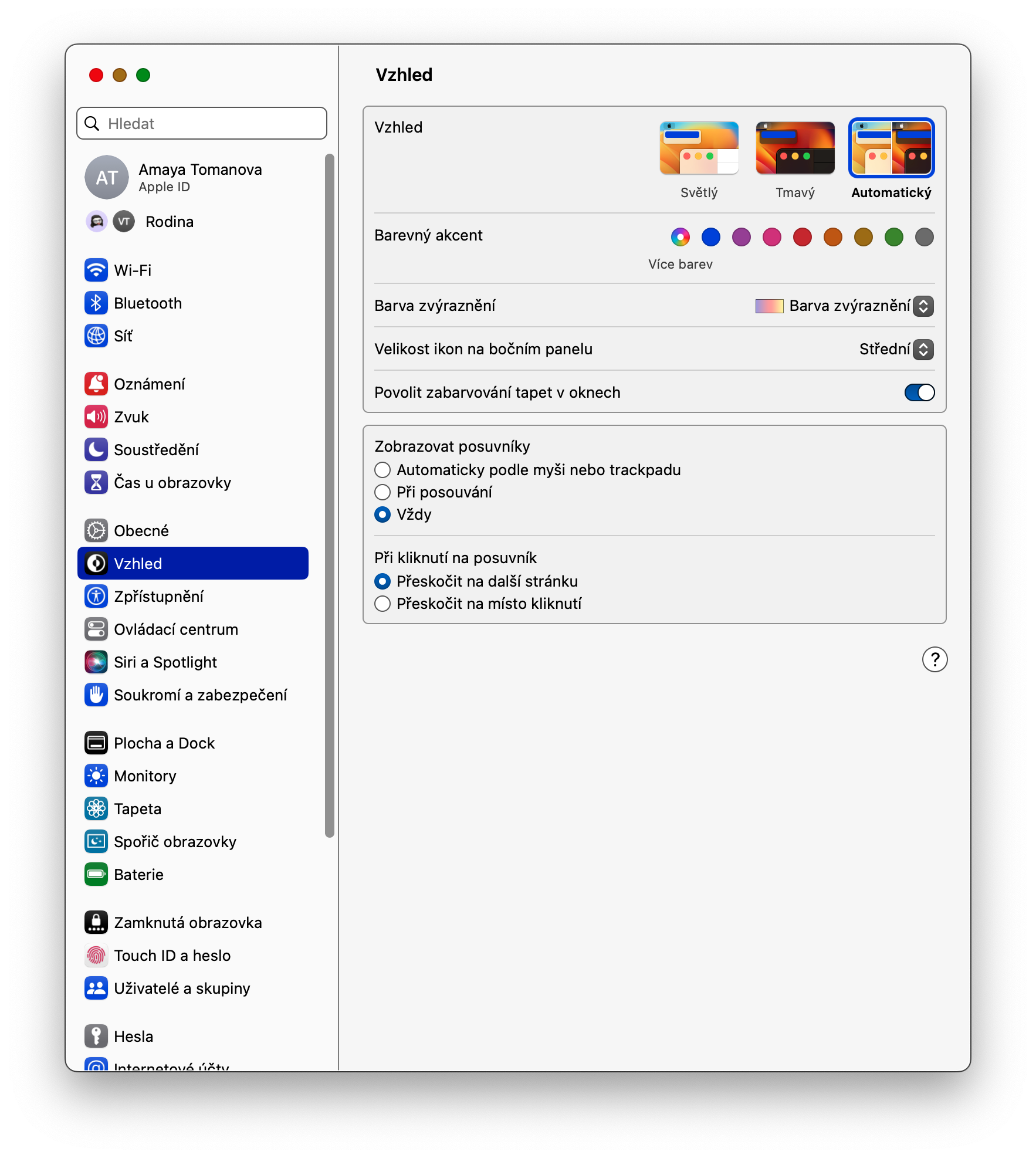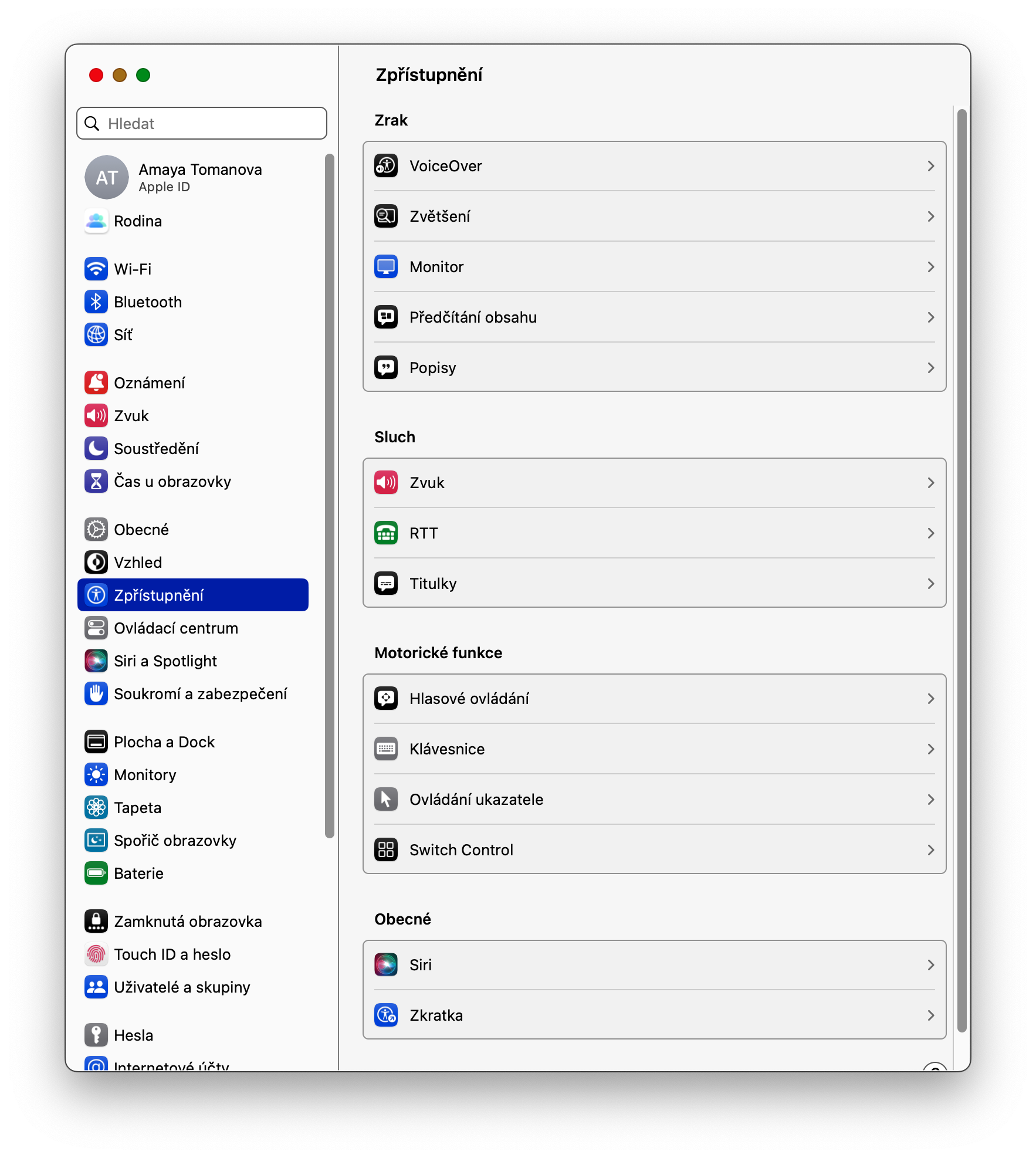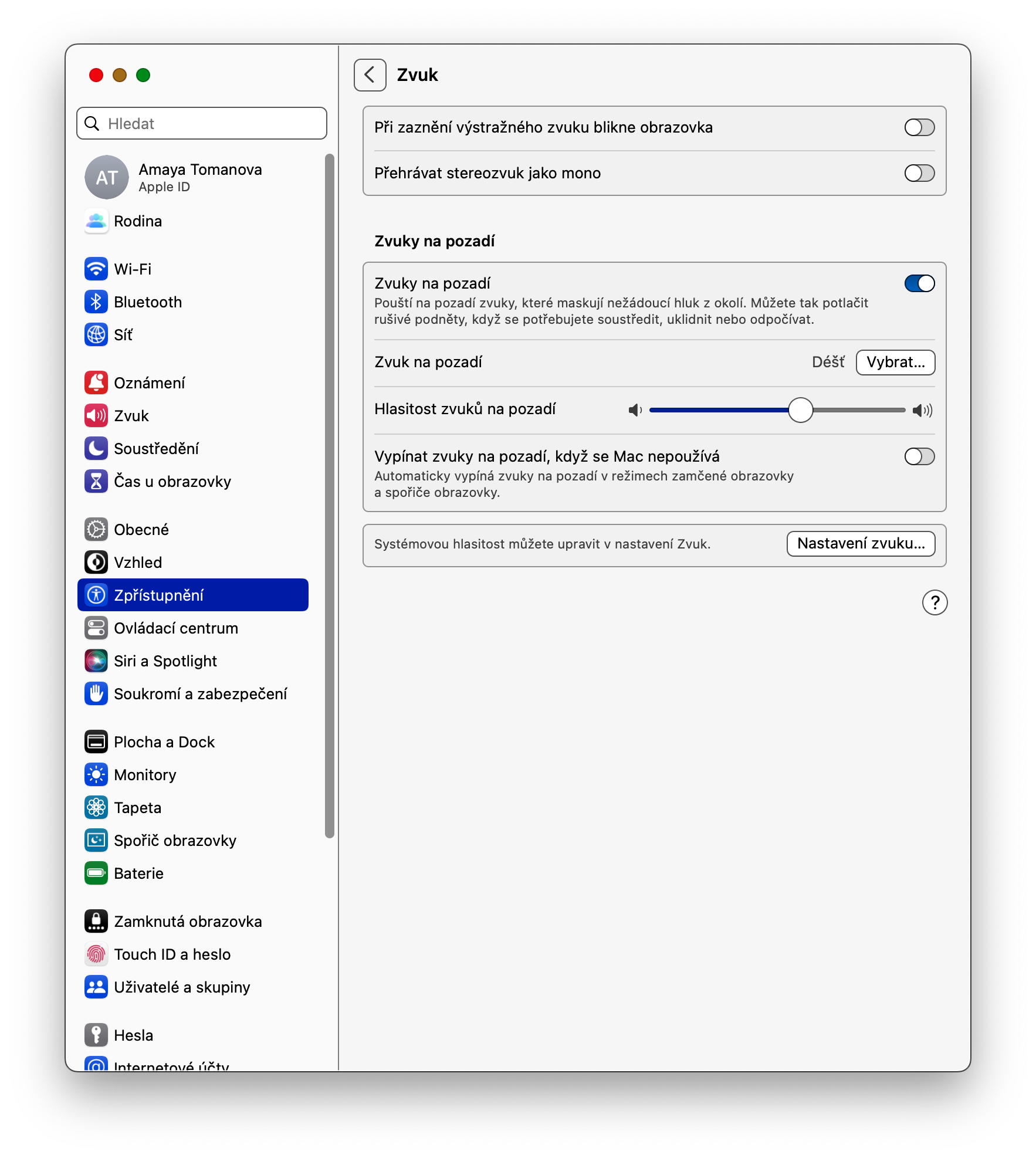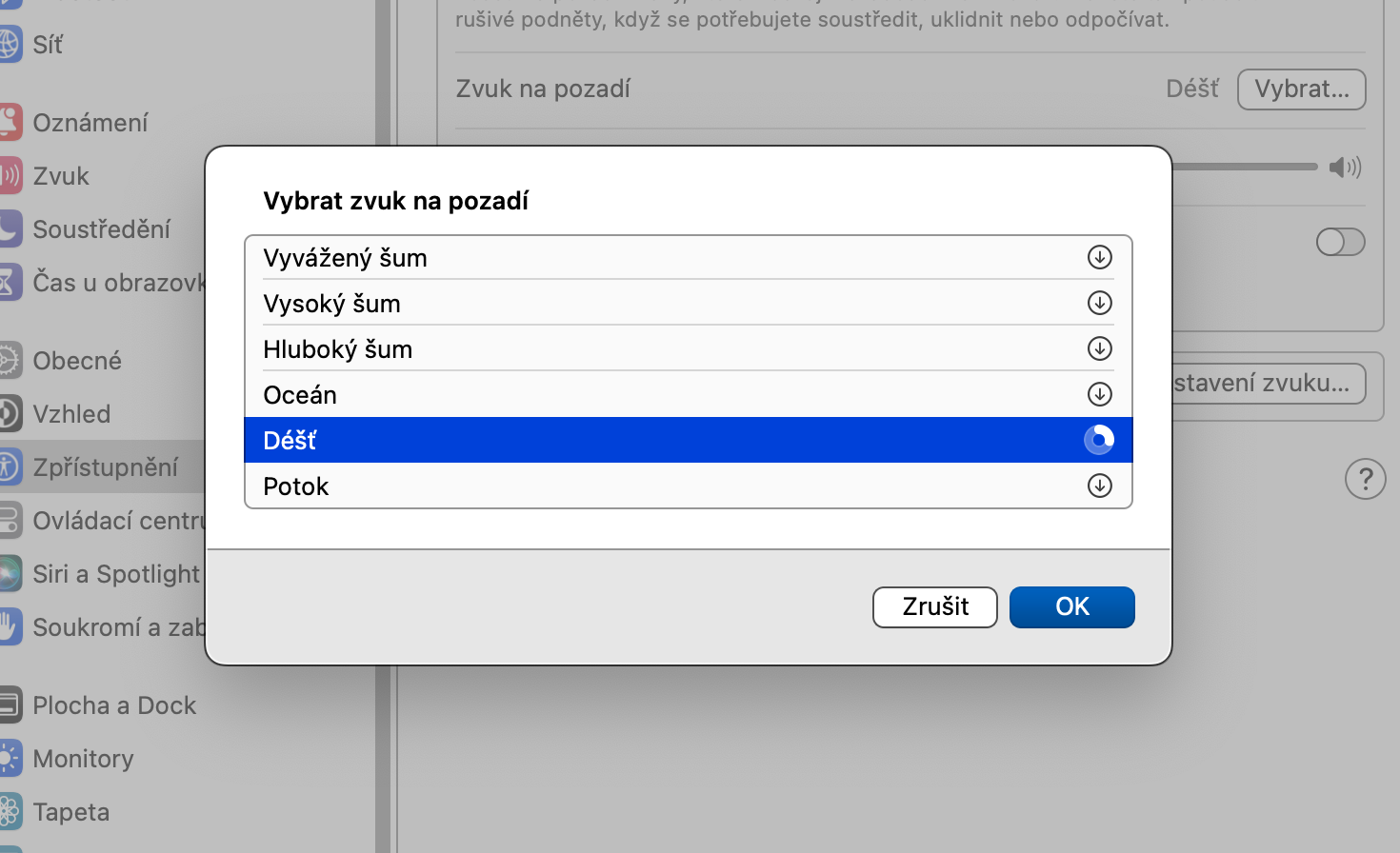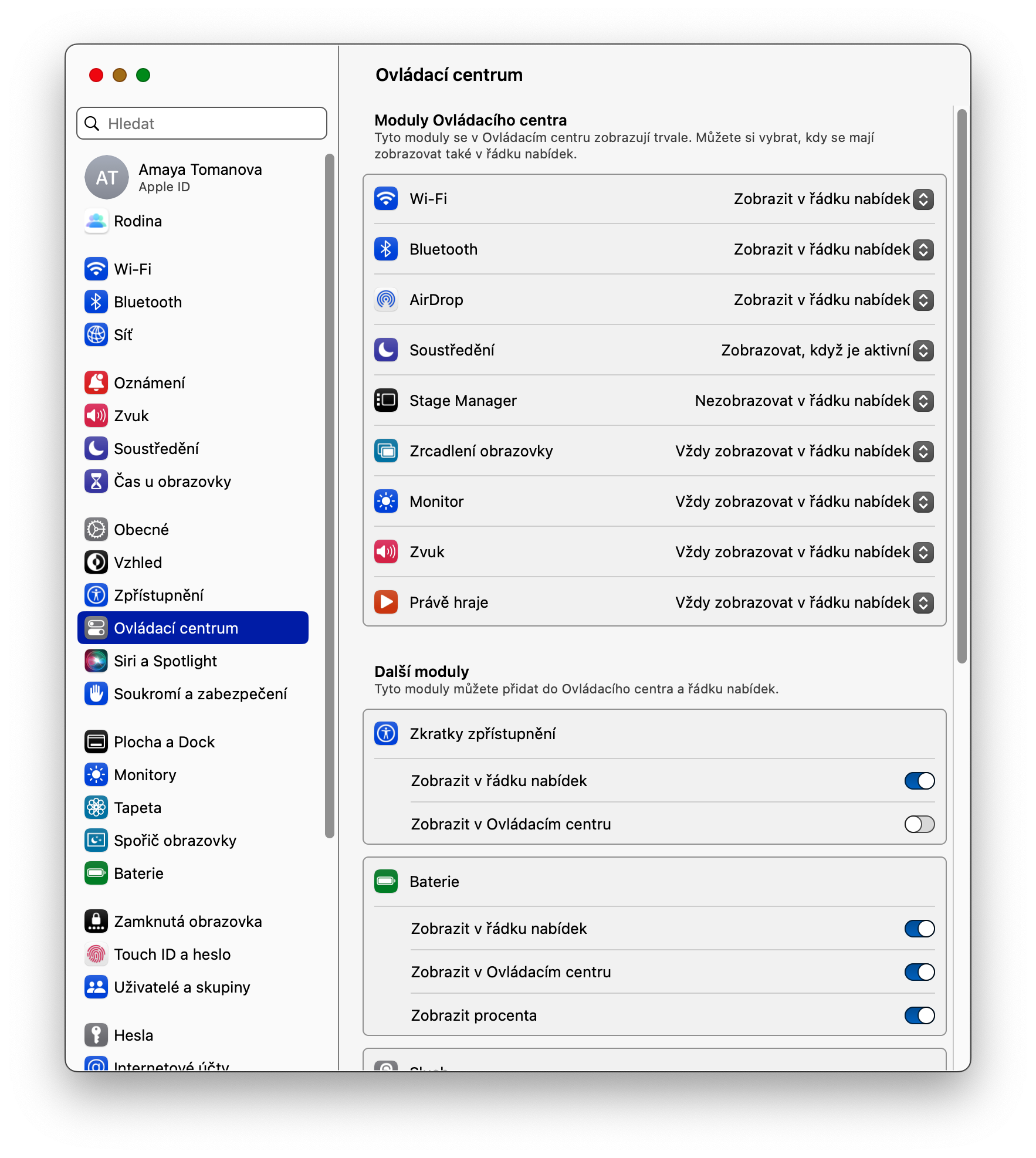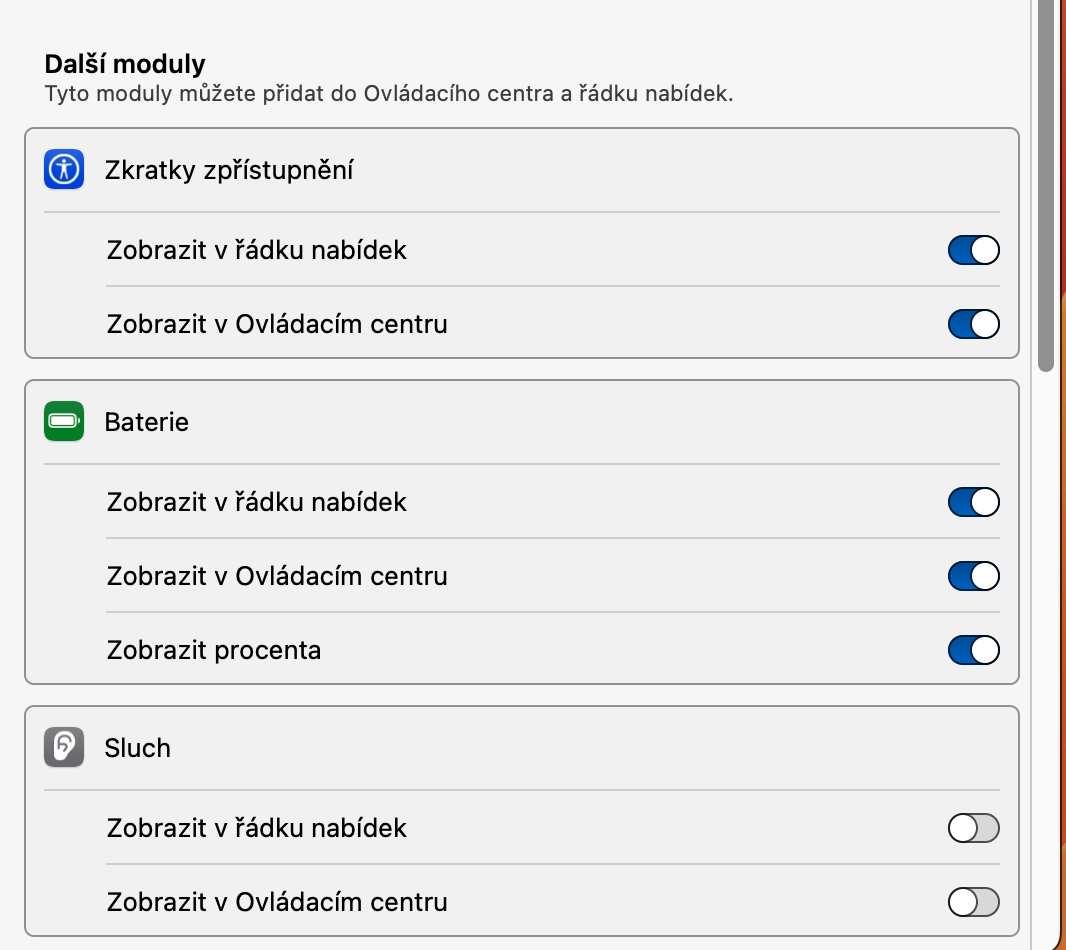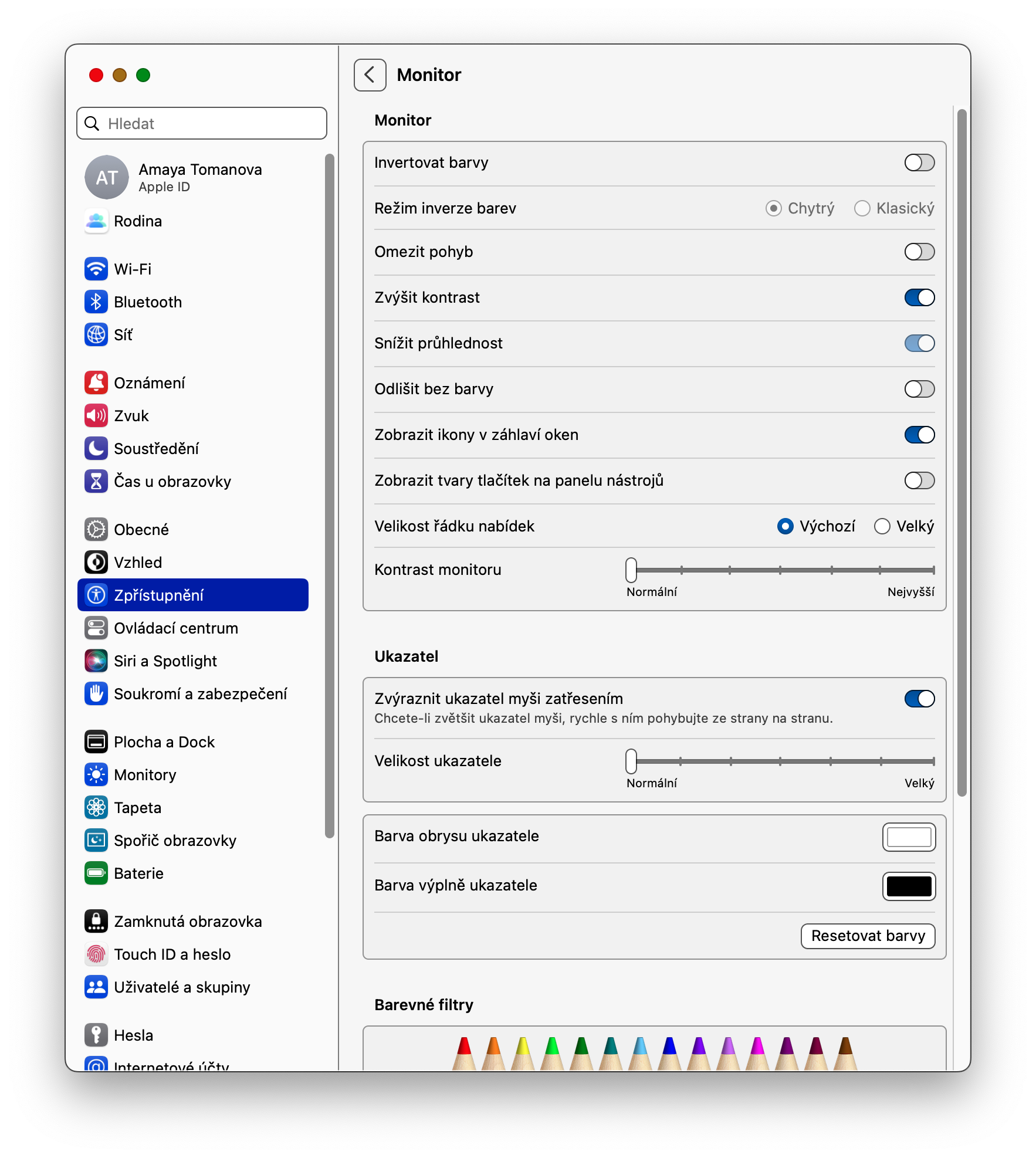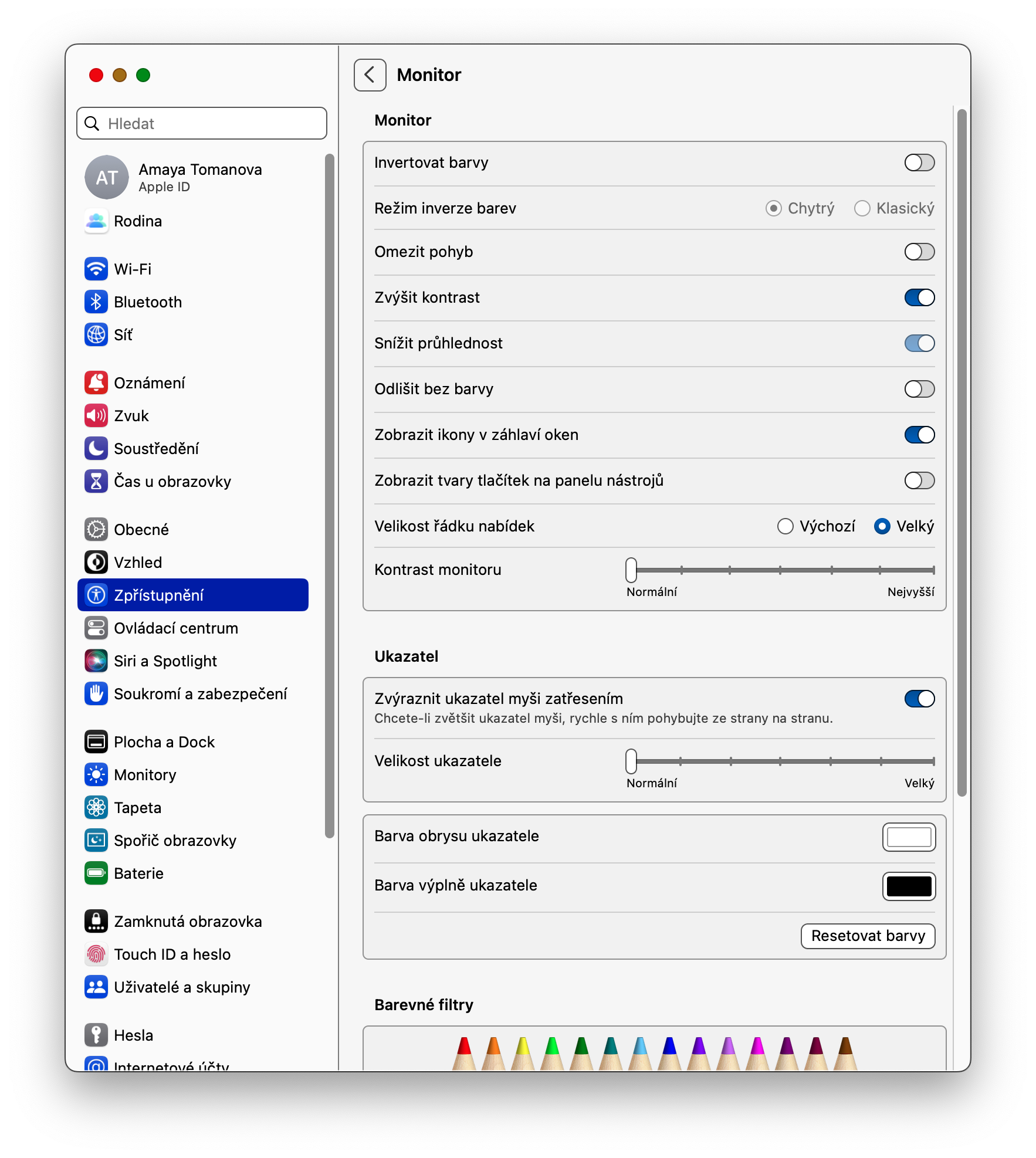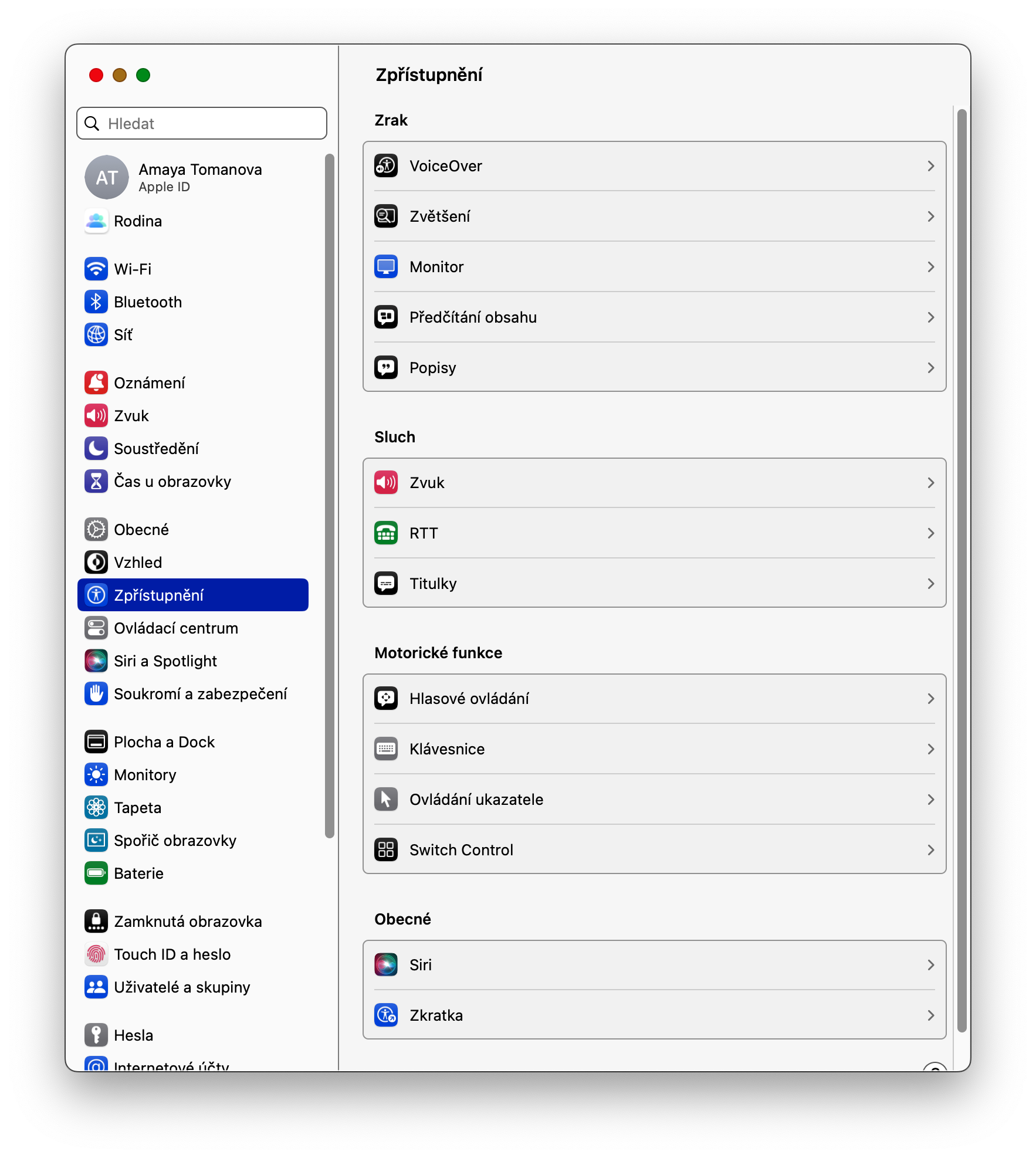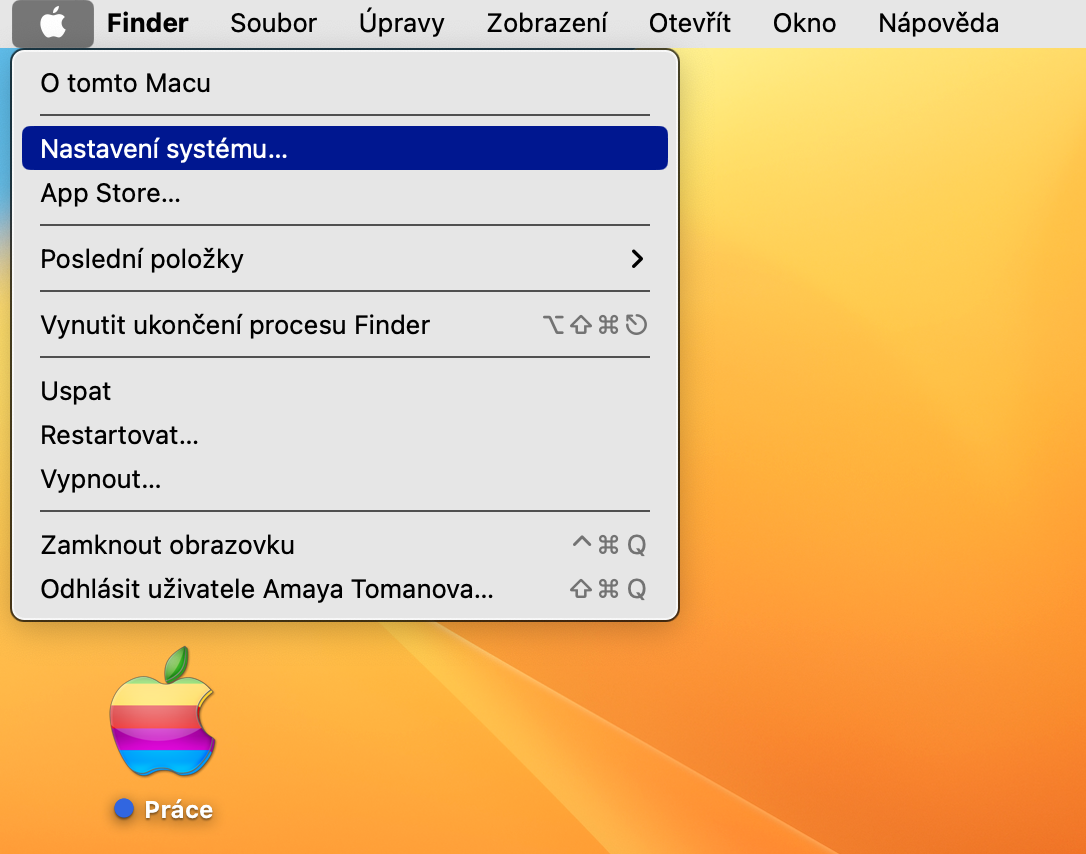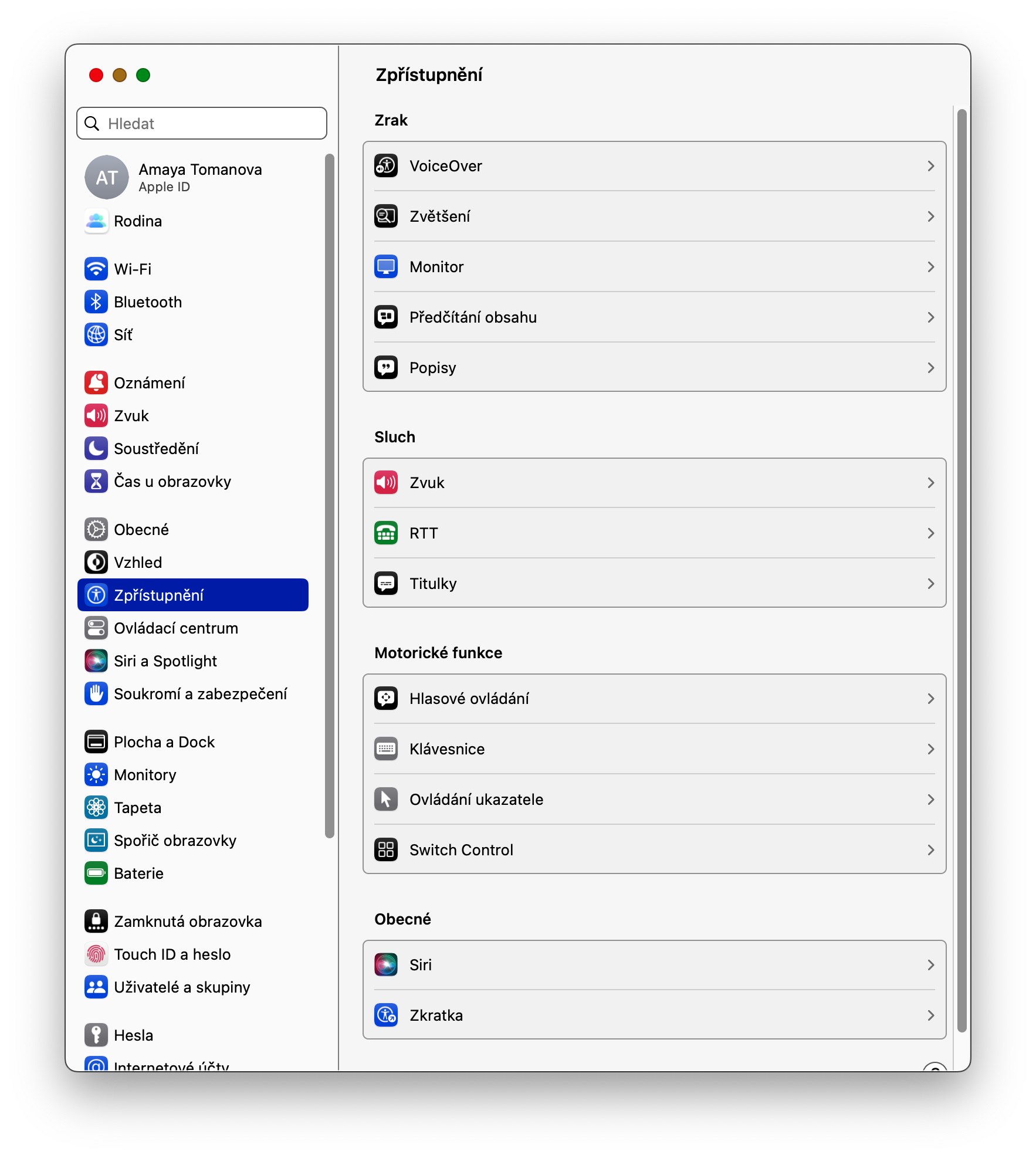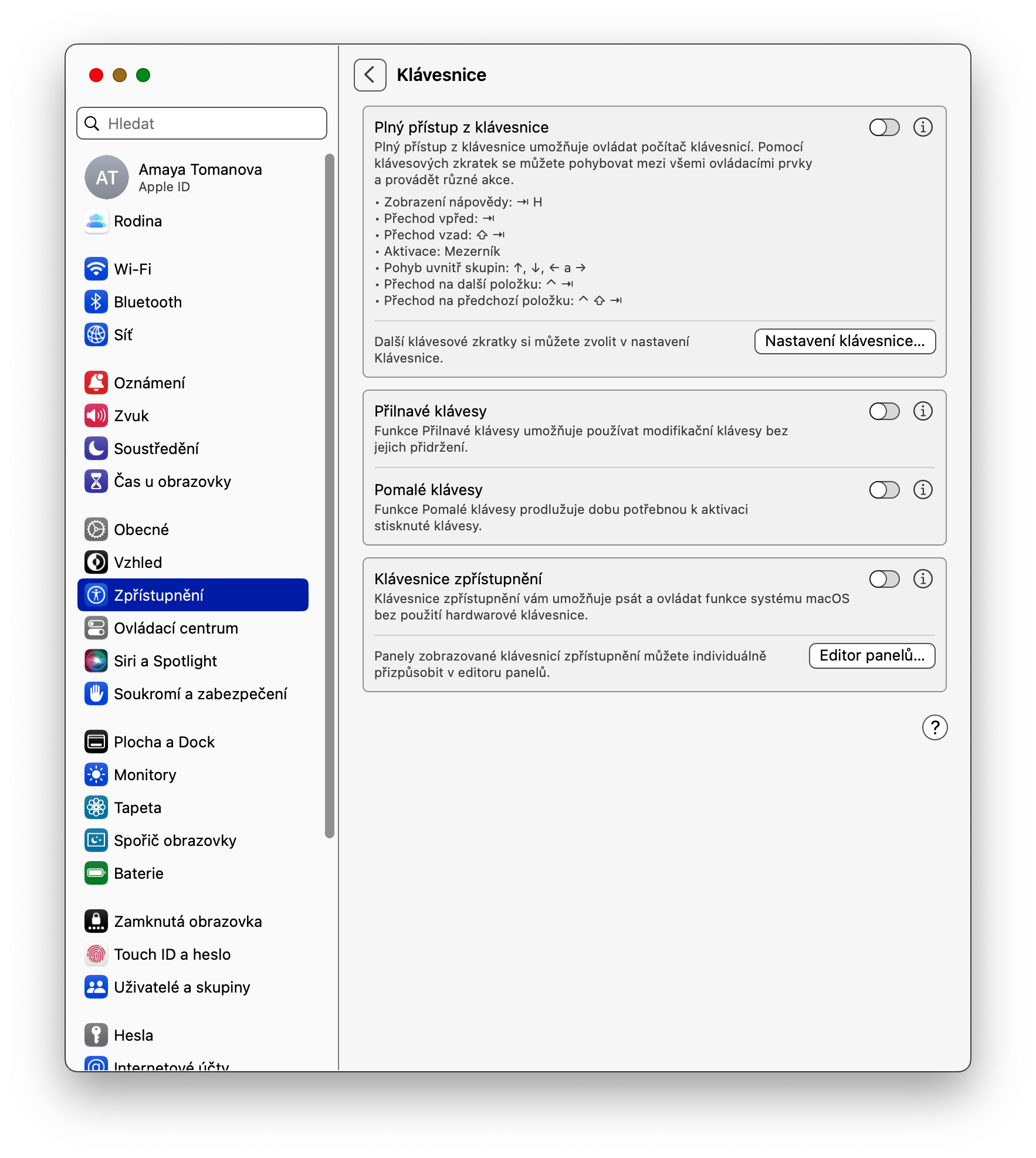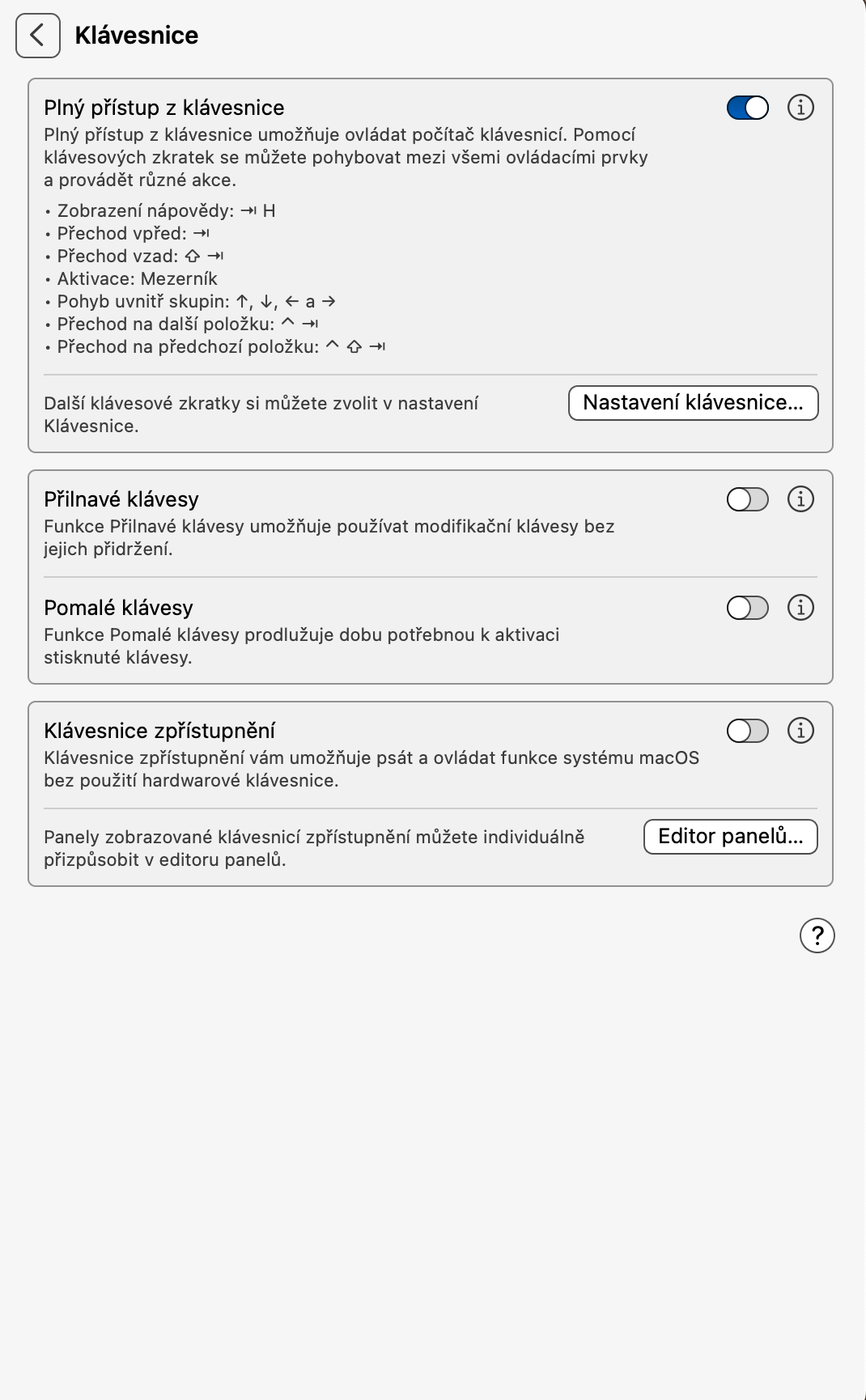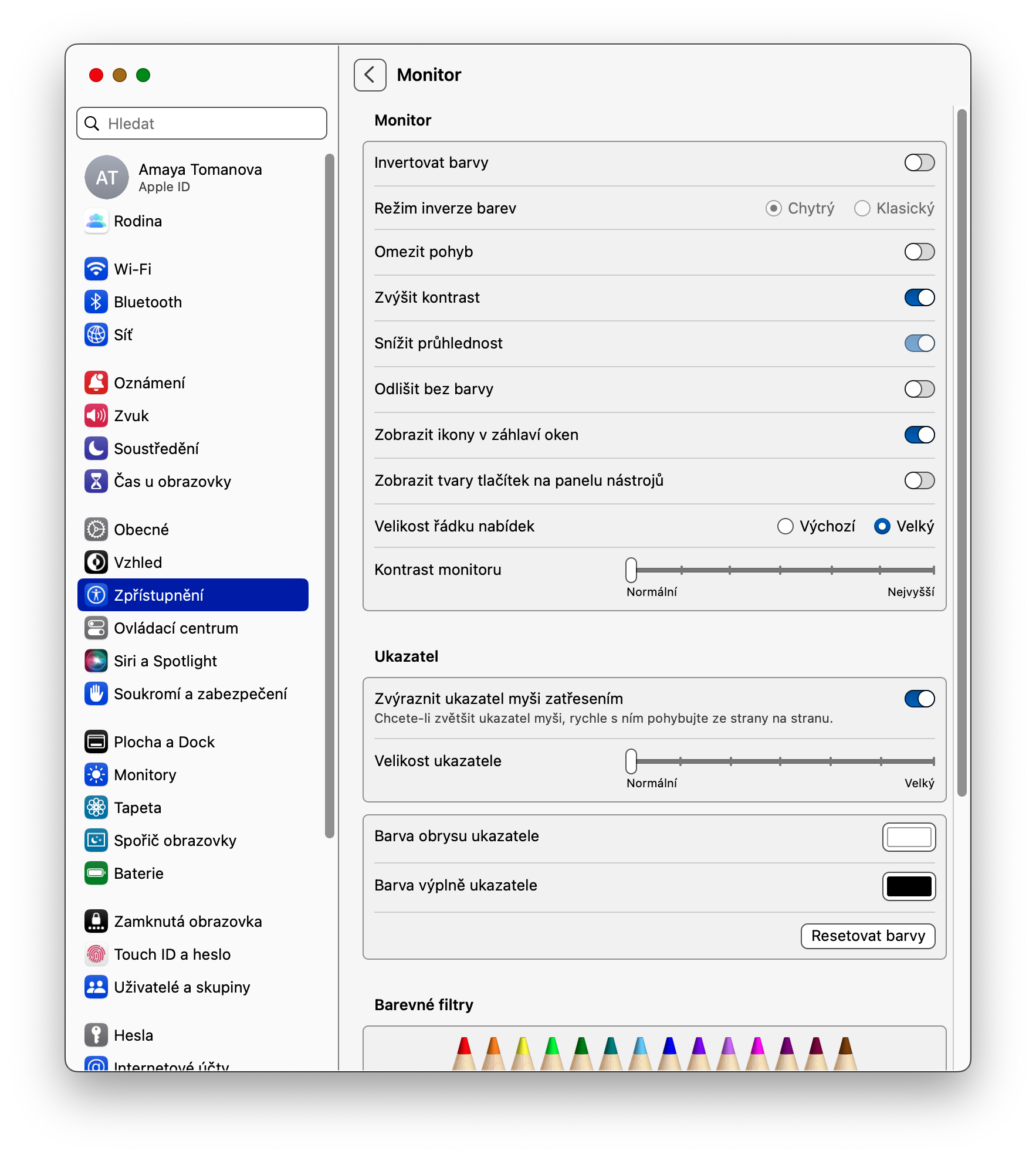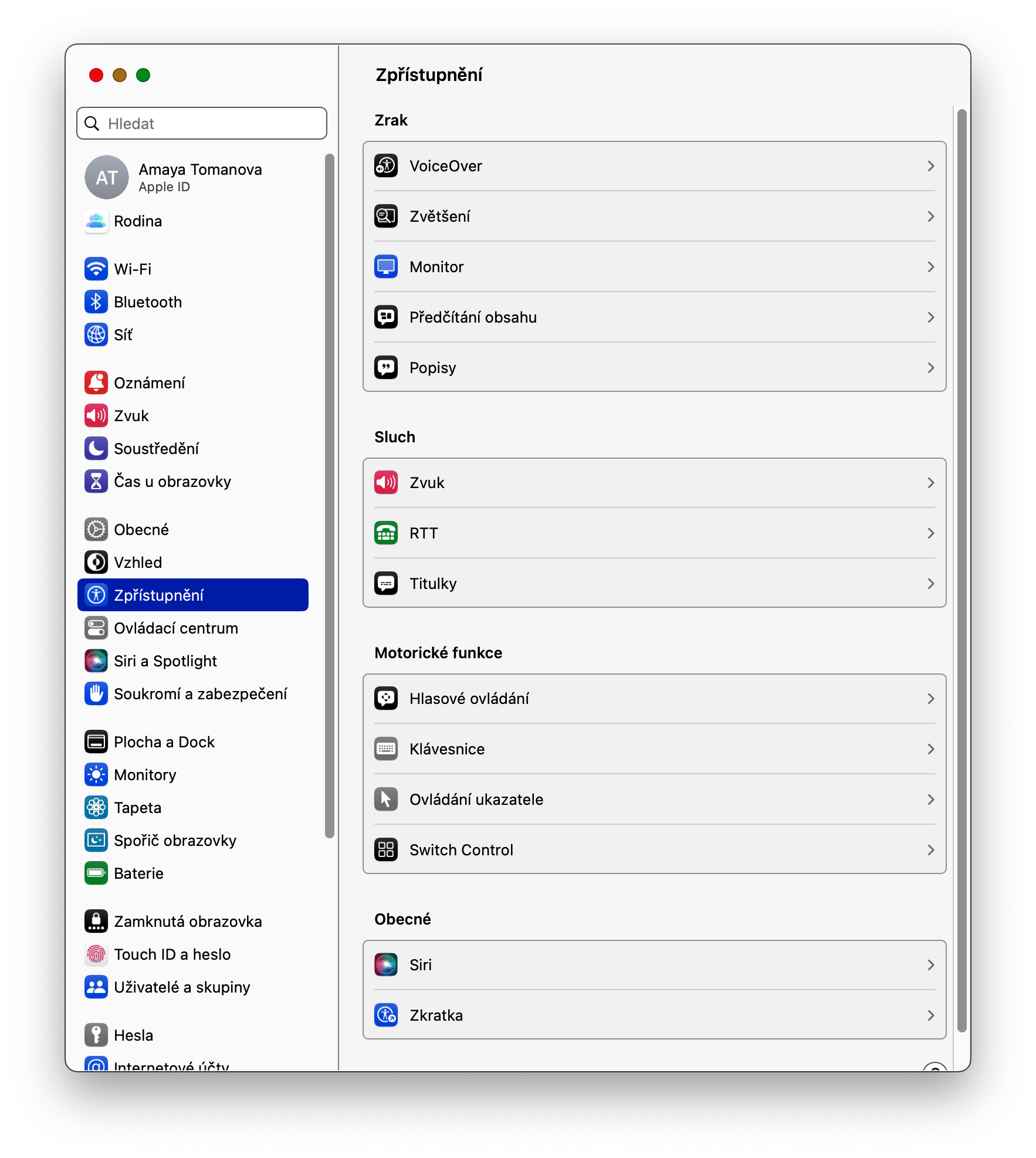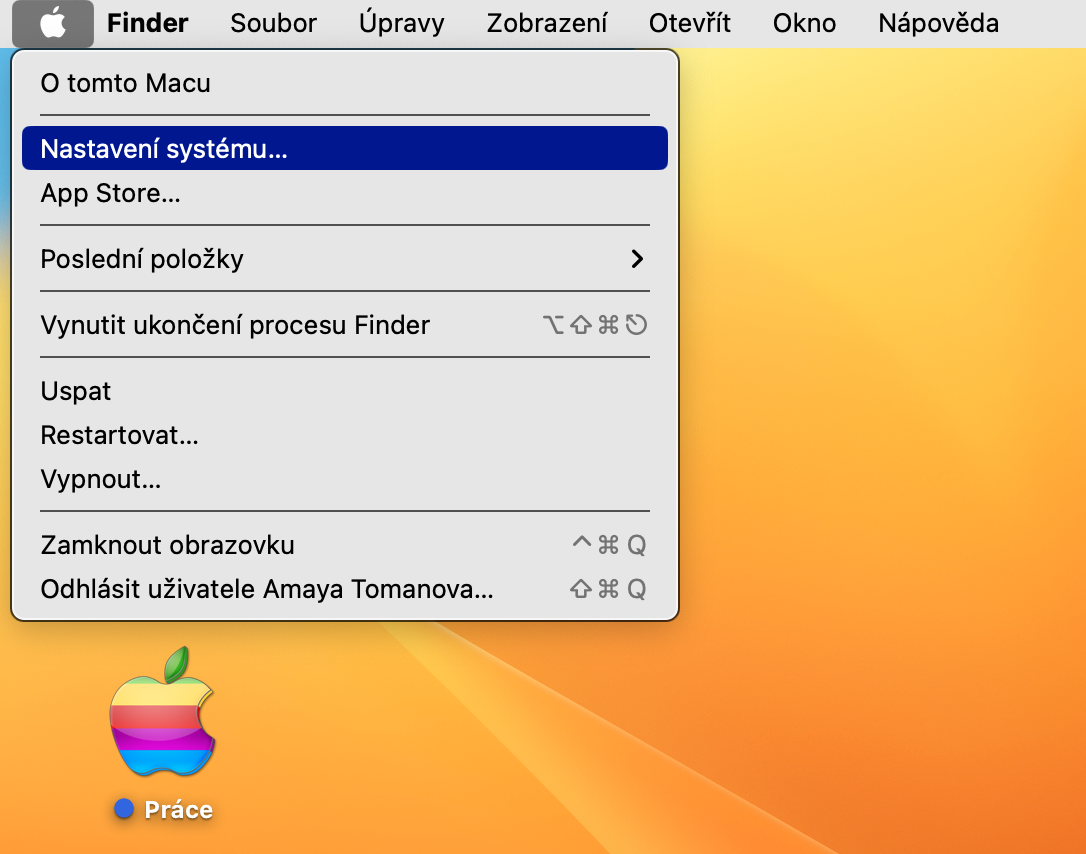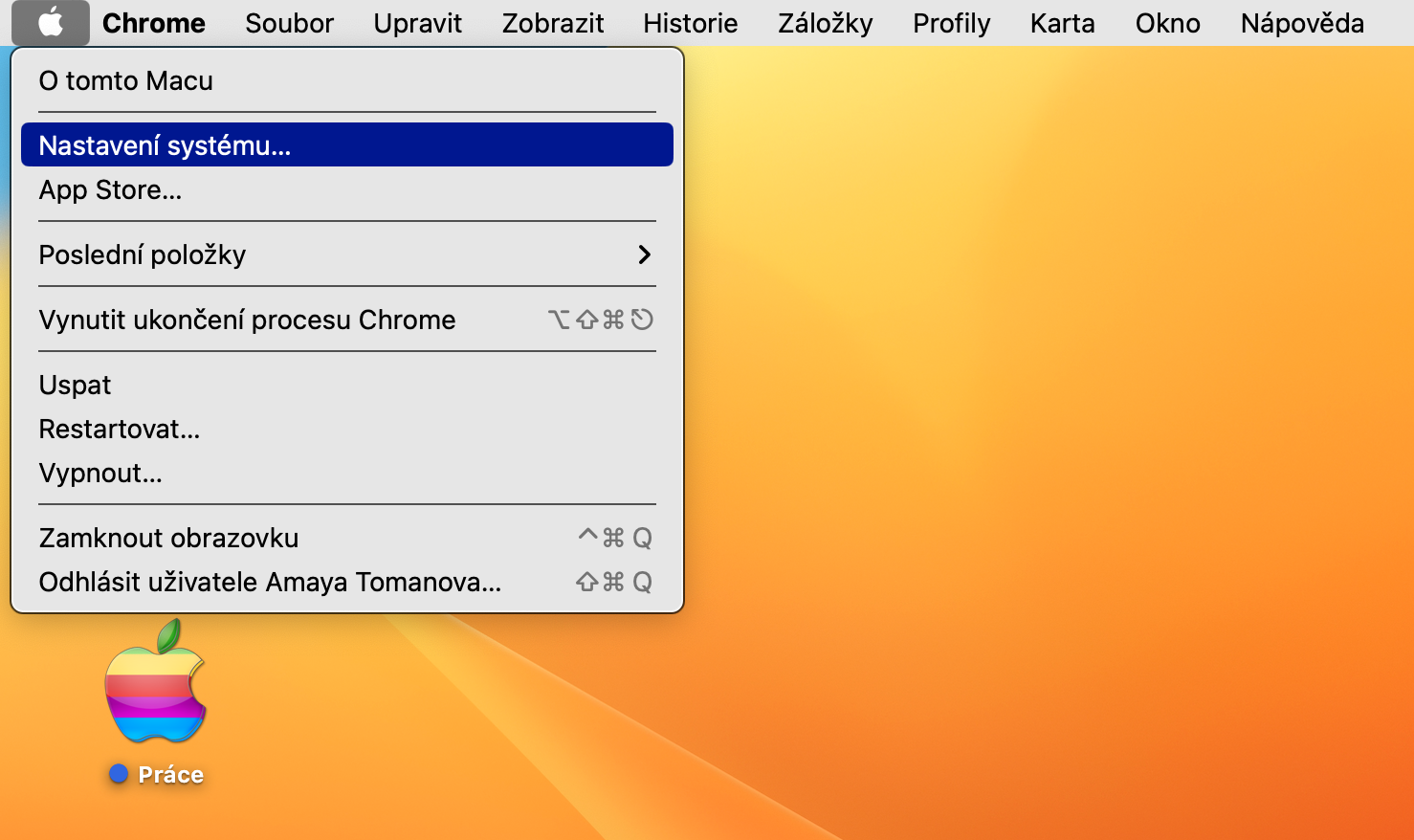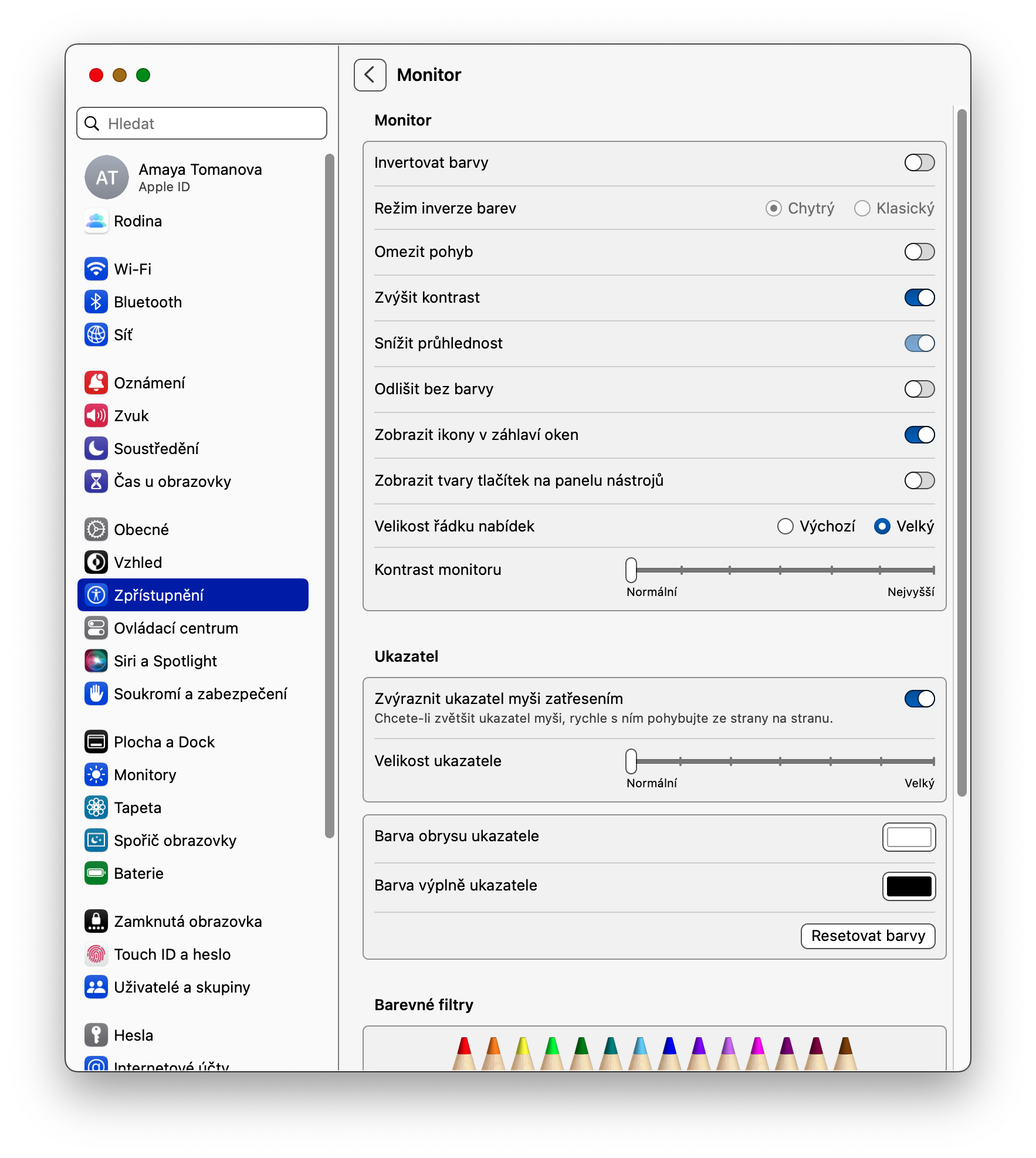S príchodom operačného systému macOS Ventura sa majitelia jablčných počítačov dočkali okrem iného aj nových možností, čo sa týka sprístupnenia. Poďme sa teraz spoločne pozrieť na nové možnosti, ktoré Sprístupnenie v macOS Ventura ponúka.
Mohlo by vás zaujímať

Zvuky na pozadí
Zatiaľ čo v iOS sú zvuky na pozadí v rámci Sprístupnenia už nejaký čas samozrejmosťou, majitelia Macov si s ich zavedením museli počkať až do príchodu operačného systému macOS Ventura. Zvuky môžu využívať aj užívatelia bez handicapu – skvele sa totiž hodia napríklad na relaxáciu alebo na čiastočné odfiltrovanie nežiaducich okolitých zvukových podnetov. Efekty aktivujete po kliknutí na menu -> Nastavenie systému -> Zvuk. Tu najskôr aktivujte funkciu Zvuky na pozadí, a potom vyberte požadovaný zvuk a nastavte ďalšie parametre.
Zobrazenie skratiek Sprístupnenie v lište ponúk
Pokiaľ si v macOS Ventura chcete pre pohodlnejšiu a rýchlejšiu prácu umiestniť prístup k skratkám Sprístupnenie do lišty ponúk v hornej časti obrazovky vášho Macu, kliknite v ľavom rohu na menu -> Nastavenie systému. V ľavej časti okna kliknite na Ovládacie centrum. V sekcii Ďalšie moduly potom môžete aktivovať zobrazenie skratiek Sprístupnenie ako v lište ponúk, tak aj v Ovládacom centre.
Plný prístup z klávesnice
Niektorým používateľom môže z rôznych dôvodov vyhovovať viac plný prístup z klávesnice, v rámci ktorého môžu namiesto myši alebo trackpadu používať na pohyb naprieč užívateľským rozhraním operačného systému macOS používať výhradne klávesnicu. Pre aktiváciu plného prístupu z klávesnice kliknite v ľavom hornom rohu obrazovky vášho Macu na menu -> Nastavenie systému -> Sprístupnenie. V sekcii Motorické funkcie kliknite na Klávesnice a aktivujte položku Plný prístup z klávesnice.
Zmena veľkosti riadka ponúk
Ak máte problém s prečítaním písma a ďalších prvkov v riadku ponúk v hornej časti obrazovky vášho Macu, môžete ľahko a rýchlo zmeniť jeho veľkosť. V ľavom hornom rohu obrazovky Macu kliknite na menu -> Nastavenie systému -> Sprístupnenie. V sekcii Zrak kliknite na Montor a potom zaškrtnite variant Veľký pri položke Veľkosť riadku ponúk.
Nastavenie kontrastu monitora
Pokiaľ vám z akéhokoľvek dôvodu nevyhovuje aktuálne nastavenie kontrastu monitoru vášho Macu, môžete tento prvok jednoducho prispôsobiť v rámci Sprístupnenia. V ľavom hornom rohu obrazovky počítača kliknite na menu -> Nastavenie systému -> Sprístupnenie. V sekcii Zrak kliknite na Monitor a potom na posuvníku pri položke Kontrast monitora nastavte požadovaný kontrast.