Vianoce sú už v plnom prúde, stôl sa prehýba pod najrôznejšími druhmi cukroviniek a vy si užívate rozbaľovanie darčekov s vašimi blízkymi. Už ste sa prehrýzli oblečením a kozmetikou, ktorá vás samozrejme potešila, pod stromčekom však leží balenie v tvare kvádra. Vy si hovoríte, čo to asi bude, a on je to prekvapivo nový telefón od jablčnej spoločnosti. Presne taký osud dosť možno dnes večer čaká niektorých z vás. Ako ale iPhone čo najefektívnejšie používať? Pokiaľ ste vo svete Applu úplní začiatočníci, je tento článok určený práve pre vás.
Mohlo by vás zaujímať

Aktivácia ide ako po masle
Zo všetkého najskôr musíte váš nový iPhone nastaviť. Po zapnutí, ktoré sa vykonáva podržaním bočného tlačidla, na vás vyskočí nastavovacia obrazovka. Pokiaľ už prechádzate zo staršieho iPhonu, stačí ho odomknúť, priblížiť k novému zariadeniu a preniesť dáta. Vy ste však pravdepodobne až doteraz používali zariadenie s Androidom, preto pokračujte v čítaní článku. Ak máte problémy so zrakom, bude sa vám hodiť aktivovať odčítací program VoiceOver. Ten zapnete trojitým stlačením tlačidla plochy pri telefónoch s čítačkou odtlačku prstov Touch ID, alebo trojitým stlačením zamykacieho tlačidla pri telefónoch s Face ID. Následne nastavte jazyk, pripojte sa k WiFi a vložte SIM kartu. Tá musí byť vo formáte nano.
iPhone 12 Pre Max:
Prenos dát, alebo ani s Androidom sa nemusíte báť
iPhone vás vyzve na to, aby ste si vytvorili Apple ID alebo sa prihásili k tomu existujúcemu. Apple ID potrebujete na nakupovanie v obchode App Store, sťahovanie aplikácií a používanie služieb ako je iCloud, iMessage alebo FaceTime. Vytvorenie vám zaberie naozaj pár minút času, v samotnom priebehu budete vyzvaní, aby ste si pridali platobnú kartu. Tá slúži na nákupy v App Store a aktiváciu jednotlivých predplatných, pokiaľ však nechcete, pridávať si ju nemusíte. Následne budete vyzvaní na prenos dát. Aby ste mohli všetky dáta pretiahnuť z telefónu so systémom Android, do vášho starého smartfónu nainštalujte aplikáciu Prejsť na iOS – tá vás samotným prenosom dát prevedie.
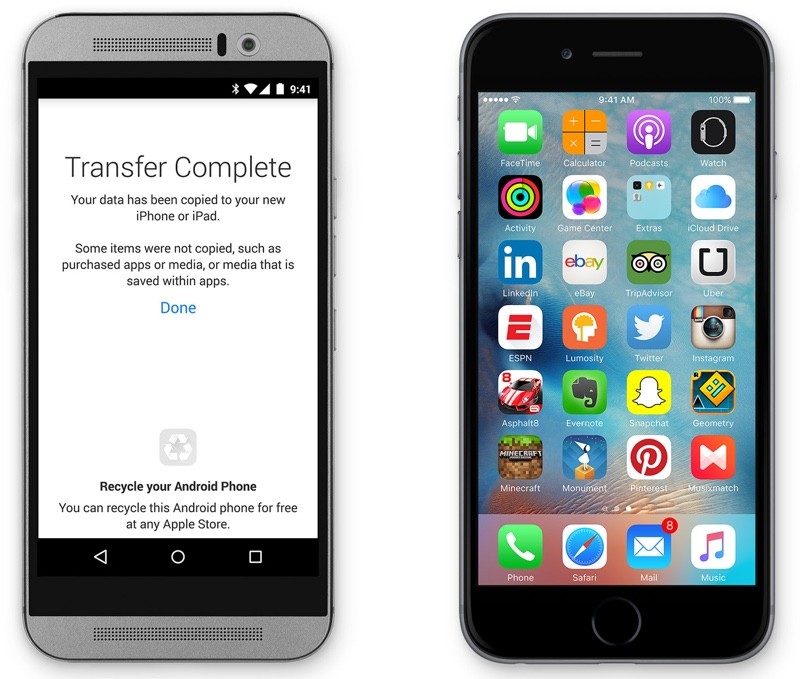
Nezabudnite na zabezpečenie
Apple produkty sú vyhlásené perfektným zabezpečením a nie inak tomu je aj pri iPhone. Už pri prvotnom nastavovaní vás vyzve, aby ste si pridali vašu tvár alebo odtlačok prsta – podľa toho, aký iPhone ste dostali. Ak sa vám náhodou stáva, že rozpoznávanie tváre alebo odtlačku prsta nefunguje spoľahlivo, skúste si pri telefónoch s čítačkou odtlačku prstov pridať v Nastavenia > Touch ID a kód iné prsty, alebo si ten istý prst naskenujte niekoľkokrát. V prípade telefónov s Face ID si v Nastavenia > Face ID a kód vytvorte alternatívny vzhľad, čím by sa malo rozpoznávanie tváre zrýchliť bez toho, aby ovplyvnilo bezpečnosť vašich dát.
Mohlo by vás zaujímať

Zoznámte sa so službami
Po vytvorení Apple ID bude k vášmu účtu priradená synchronizačná služba iCloud. Ide o obdobu Microsoft OneDrive alebo Google Drive, môžete sem teda pridávať súbory, zálohovať fotografie či celé zariadenie. Zadarmo máte k dispozícii 5 GB, to však väčšine ľuďom stačiť pravdepodobne nebude. Medzi ďalšie zaujímavé služby patria FaceTime a iMessage. Tie slúžia na komunikáciu medzi ostatnými užívateľmi, ktorí používajú niektorý z Apple produktov. Prostredníctvom iMessage môžete písať bezplatné správy – táto funkcia je implementovaná priamo v natívnych Správach pre iOS. FaceTime slúži na internetové hovory a videohovory, pričom pre nich má samostatnú aplikáciu.
Ku každému iPhonu tiež dostanete na rok úplne zadarmo službu Apple TV+, čo je streamovacia služba s originálnymi filmami od Applu. Oproti Netflixu či HBO GO toho síce neponúka toľko, niekoho však obsah môže zaujať. O poznanie zaujímavejšie je ale Apple Music, obdoba švédskej streamovacej služby Spotify. Tu dostávate 3 mesiace používania úplne zadarmo, rovnakú porciu času vám Apple nadelí aj v prípade Apple Arcade, tu nájdete herné exkluzivity, ktoré u konkurencie nie sú dostupné.
Perfektná a medzi jabĺčkarmi hojne používaná funkcia je Apple Pay, prostredníctvom ktorej si do telefónu nahráte karty, s ktorými potom môžete bezkontaktne platiť v obchodoch alebo v podporovaných aplikáciách na internete. Stačí, aby ste otvorili aplikáciu Wallet a svoje karty pridali. Samotnú kartu potom otvoríte tak, že na zamknutom iPhone stlačíte dvakrát za sebou tlačidlo plochy v prípade telefónu s Touch ID, alebo dvakrát zamykacie tlačidlo, ak máte telefón s Face ID. Následne sa overíte a môžete priložiť smartfón k terminálu.

Prenos hudby a fotografií nie je nič zložité
Pokiaľ používate niektorú zo streamovacích služieb ako je Spotify či Apple Music, máte vyhrané ao hudbu sa prakticky nemusíte starať. Ak však nie ste zástancami streamovacích služieb a hudbu si chcete do telefónu dostať v podobe MP3 súborov, proces je o niečo zložitejší ako na Androide. Do vášho počítača s Windows si musíte nainštalovať program iTunes, a to buď z Microsoft Store alebo oficiálnych stránok Applu. Po stiahnutí a inštalácii potrebujete už len pripojiť iPhone k počítaču, prihlásiť sa k Apple ID a kliknúť na záložku Hudba. Tu prejdite na Synchronizácia, vyberte skladby, ktoré chcete do iPhonu pridať, av dolnej časti proces potvrďte tlačidlom Synchronizovať. Na Macu je proces výrazne jednoduchší, stačí váš iPhone pripojiť k počítaču, vo Finderi na ľavej strane prejsť do kategórie Miesta, vybrať váš iPhone a postupovať rovnako ako na Windows. Nemusíte sem teda nič sťahovať ani inštalovať.

Na zálohovanie fotografií môžete použiť viacero spôsobov. Jedným z nich je natívny iCloud, povedal by som však, že 5 GB, ktoré Apple dodáva, ani nenáročným používateľom stačiť nebude, a mnohí z nás si jednoducho nie sú ochotní za cloudové úložisko platiť formou predplatného. S ostatnými cloudovými službami je to veľmi podobné, mnoho úložiska vám neposkytujú a za to vyššie už si musíte priplatiť. Našťastie nie je nič zložité fotografie a videá zálohovať do počítača. Ak máte Windows 10, pripojte k počítaču iPhone, otvorte aplikáciu Fotky a po kliknutí na tlačidlo Import a roztriedenie snímok máte prakticky za chvíľu hotovo. Na Macu je proces podobný, v natívnej aplikácii Prenos obrázkov vyberte vľavo vaše zariadenie, následne zvoľte umiestnenie súborov, kliknite na tlačidlo Potvrdiť a počkajte, kým sa fotografie a videá do počítača stiahnu.
Mohlo by vás zaujímať
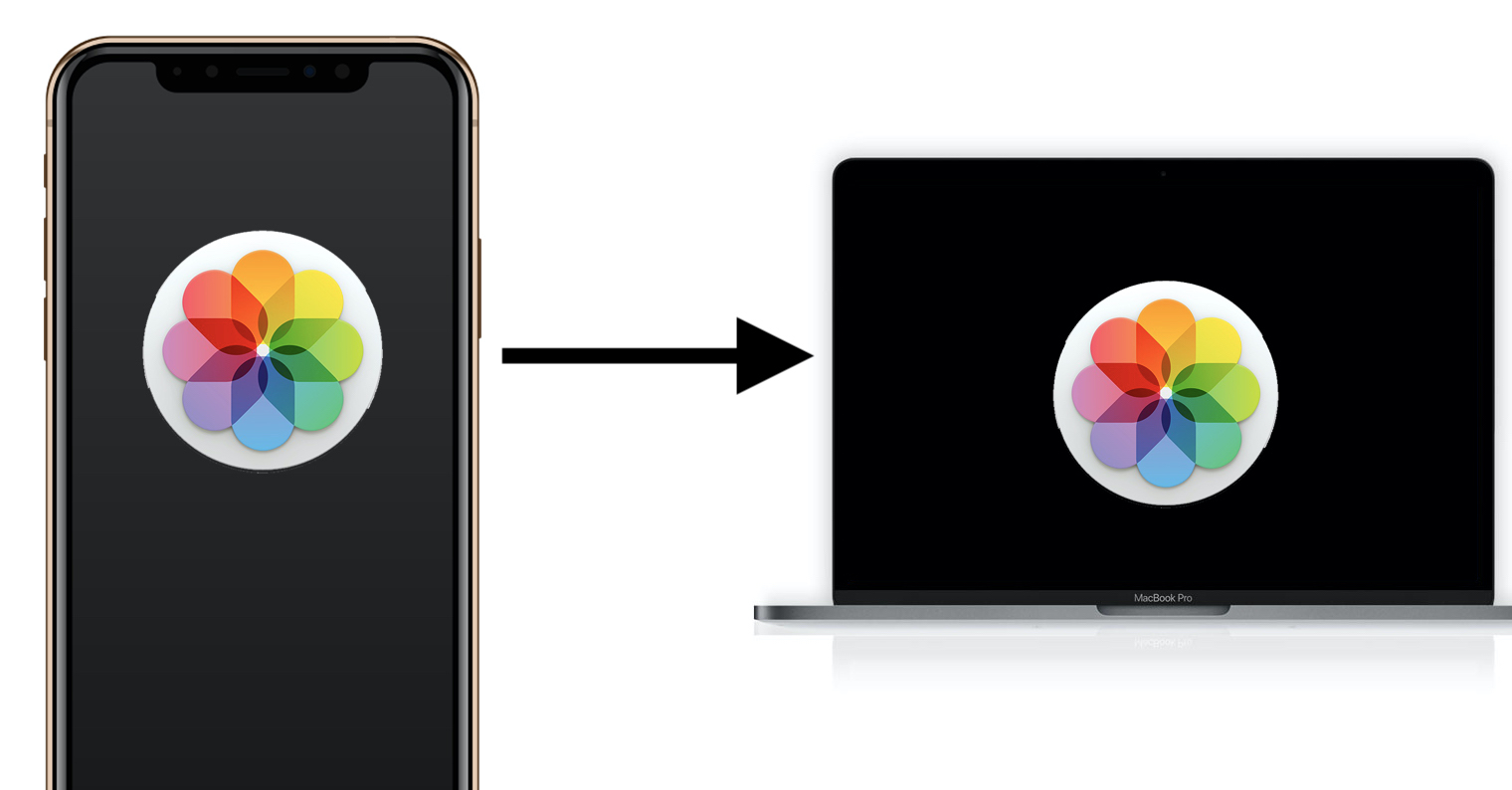




















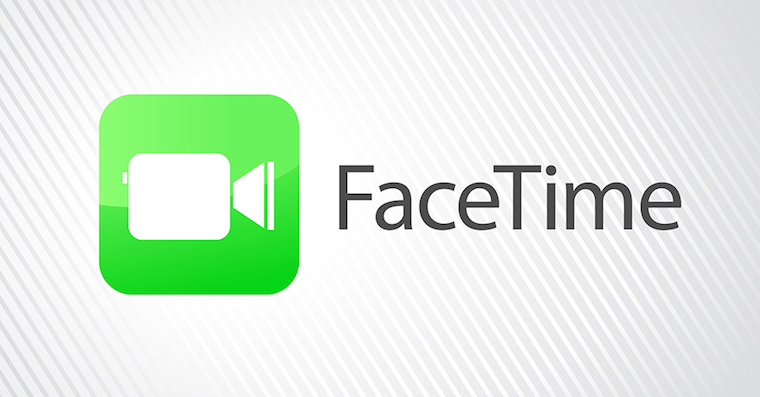

 Letom svetom Apple
Letom svetom Apple