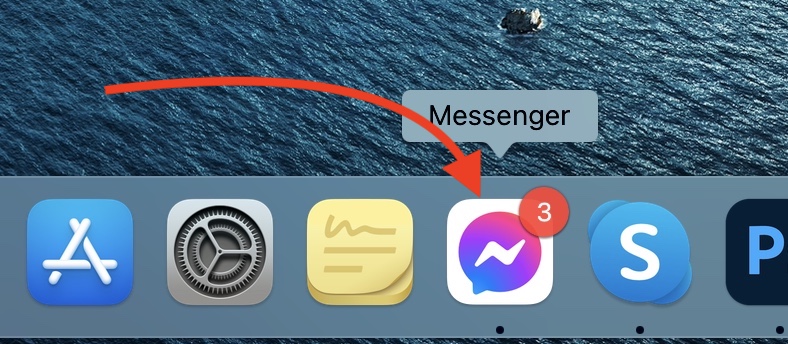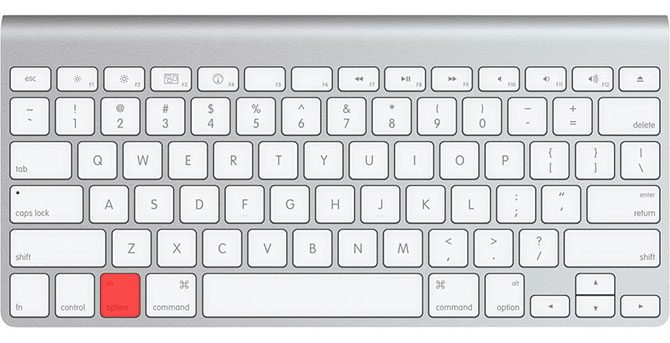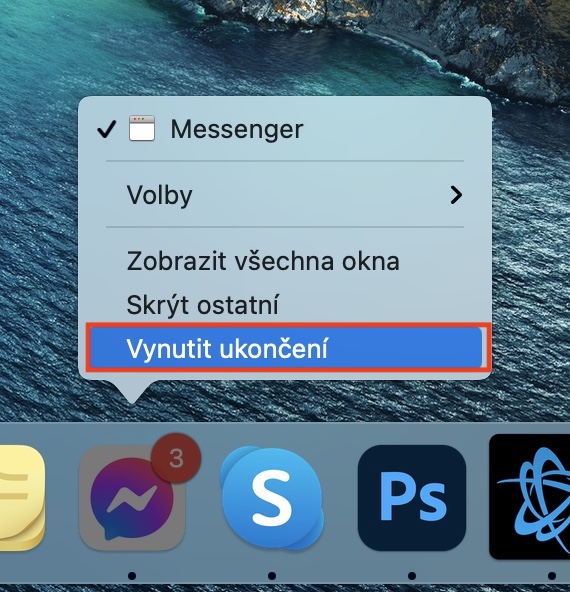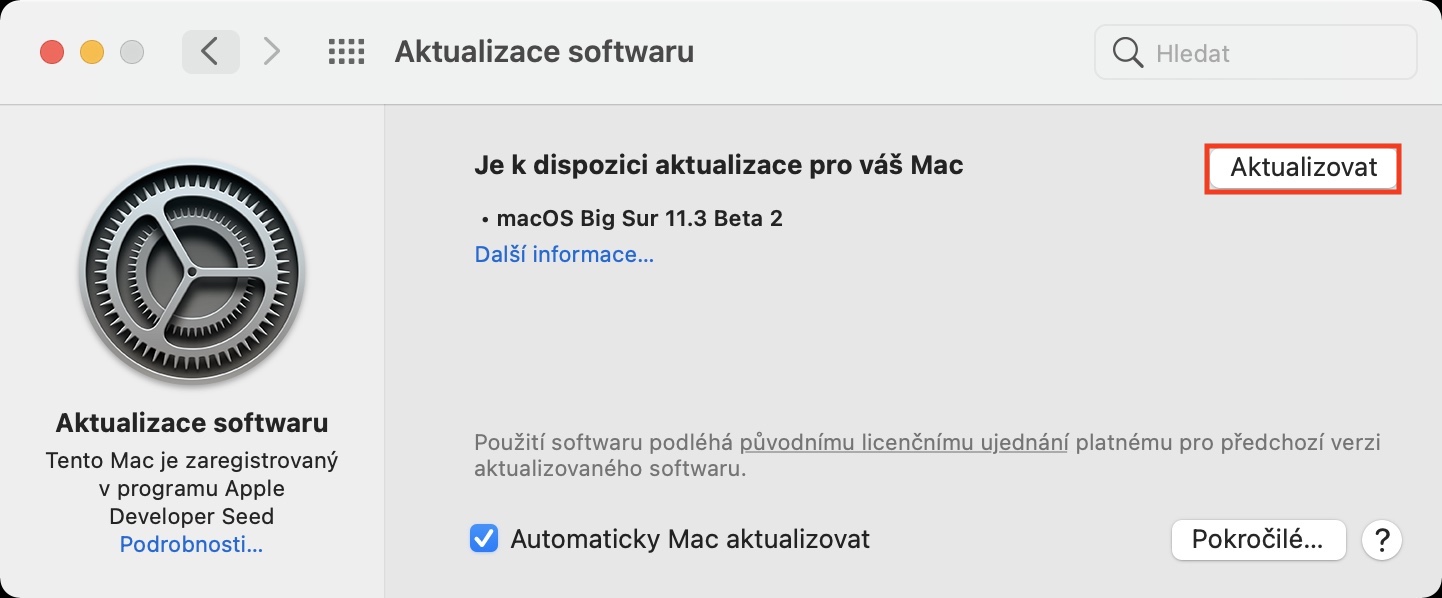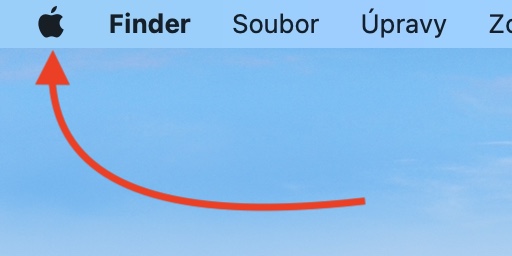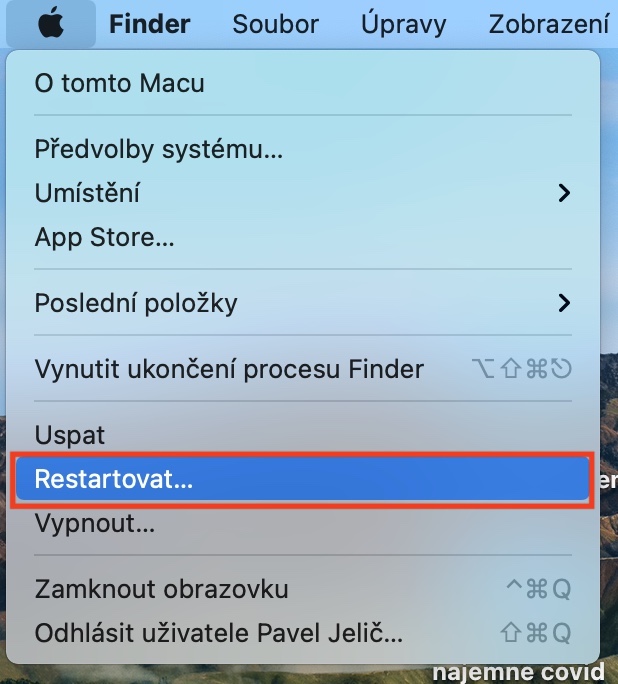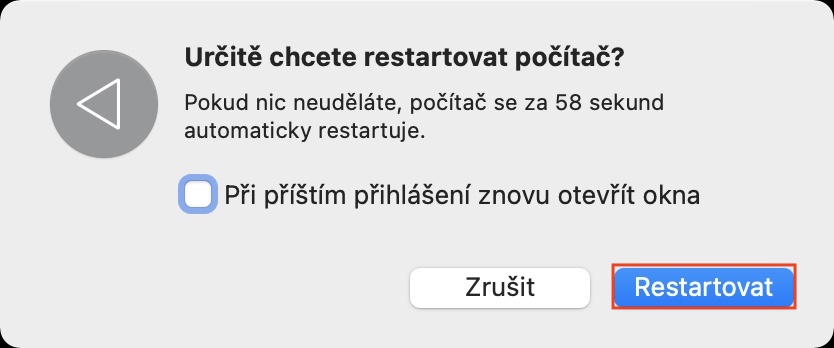Aj napriek tomu, že sú jablčné počítače považované za veľmi spoľahlivé, tak sa z času na čas môžete ocitnúť v rôznych problémoch. Občas môže začať hnevať celý systém, ktorý si vyžiada reštart, inde zase začne hnevať priamo nejaká aplikácia. Ak ste sa ocitli v situácii, keď vám na Macu začala zamŕzavať nejaká aplikácia, poprípade ak s ňou iným spôsobom nemôžete kvôli zaseknutiu pracovať, tak sa vám bude hodiť tento článok. V tom sa totiž pozrieme na 5 tipov, ktoré vám so zamrznutou aplikáciou na Mace pomôžu. Vrhneme sa priamo na vec.
Mohlo by vás zaujímať

Vynútené ukončenie aplikácie
Pokiaľ sa nejaká aplikácia zasekne, tak vo väčšine prípadoch pomôže klasické vynútené ukončenie aplikácie. Nutné podotknúť, že v rámci macOS funguje vynútené ukončenie aplikácie prakticky okamžite, teda sa nemusíte báť, že by ste podobne ako vo Windows po ukončení cez Správcu úloh čakali dlhšiu dobu. Vynútené ukončenie aplikácie však môže v určitých prípadoch bolieť – napríklad ak máte rozpísaný nejaký dokument, alebo ak pracujete v nejakom grafickom programe. Ak ste si projekt pravidelne neukladali, tak o dáta prídete. Občas vás môže zachrániť automatické ukladanie. Ak by ste chceli aplikáciu vynútene ukončiť, tak na ňu v Docku kliknite pravým tlačidlom (dvoma prstami), potom podržte Option (Alt) a kliknite na Vynútiť ukončenie. Potom aplikáciu znovu zapnite.
Aktualizácia aplikácie
Ak sa vám podarilo aplikáciu vynútene ukončiť, avšak v rovnakom mieste, poprípade pri rovnakom úkone, došlo k opätovnému zaseknutiu, tak zrejme nebude problém na vašej strane, ale na strane vývojárov. Rovnako ako Apple v prípade svojich operačných systémov či aplikácií môže urobiť nejakú chybu, tak rovnako takú chybu môže urobiť aj autor tretej strany. Vývojári často chyby opravujú okamžite, preto si skontrolujte, či nemáte náhodou k dispozícii aktualizáciu aplikácie - stačí prejsť do App Store, kde vľavo dole kliknite na Aktualizácia a vykonajte ich. Ak aplikácia nepochádza z App Store, tak musíte možnosť aktualizácie nájsť priamo v samotnej aplikácii. Občas na vás vyskočí pri spustení aplikácie, okrem toho možnosť pre aktualizáciu nájdete často napríklad v jednej z možností hornej lišty.
Reštartujte Mac
Vykonali ste aktualizáciu softvéru a stále aplikácia v niektorom z prípadov nefunguje? Pokiaľ áno, tak ešte vyskúšajte klasicky vykonať reštart jablčného zariadenia. To docielite tak, že v ľavom hornom rohu kliknete na ikonu , a potom na Reštartovať… Potom sa zobrazí vyskakovacie okno, kde reštartovanie potvrďte. Okrem toho si ešte po reštarte môžete skontrolovať, či máte váš Mac alebo MacBook aktualizovaný. To zistíte tak, že v ľavom hornom rohu kliknete na ikonu , a potom na Predvoľby systému… Otvorí sa nové okno, kde nájdite a kliknite na položku Aktualizácia softvéru. Pokiaľ sa tu objaví aktualizácia, tak ju samozrejme stiahnite a nainštalujte. Niektorí jedinci z nepochopiteľných dôvodov zostávajú na starších verziách macOS, čo rozhodne nie je dobré, a to ako z hľadiska nefunkčnosti aplikácií, tak z hľadiska bezpečnosti.
Správna odinštalácia (a opätovná inštalácia)
Ak ste vyskúšali všetky tri vyššie uvedené body a stále aplikácia nefunguje podľa predstáv, tak sa vrhnite do jej odstránenia a opätovnej inštalácie. Rozhodne ale odinštaláciu nevykonávajte klasickým odstránením zo zložky Aplikácie. Pokiaľ takto aplikáciu odstránite, tak nedôjde k odstráneniu kompletne všetkých dát, ktoré sú uložené hlboko v systéme. Pokiaľ máte u aplikácie k dispozícii pôvodný odinštalátor (často s názvom uninstall), tak ho využijete. Ak aplikácia odinštalátor k dispozícii nemá, tak si stiahnite špeciálnu aplikáciu AppCleaner, ktorá dokáže vyhľadať a zmazať všetky dáta, ktoré sú skryté v systéme a súvisia s konkrétnou aplikáciou. Po odinštalovaní aplikáciu znovu nainštalujte a vyskúšajte. Ak sa chcete o AppCleaneri dozvedieť viac, tak stačí rozkliknúť nižšie článok pod odkazom na stiahnutie.
Mohlo by vás zaujímať

Vyhľadávanie problému a kontaktovanie vývojárov
Vyskúšali ste všetky vyššie uvedené tipy a aplikácia sa stále nespráva správne? Ak ste si na túto otázku odpovedali kladne, tak vedzte, že ste urobili z vašej strany maximum. Teraz vám nezostane nič iné, než sa presunúť napríklad na Google a skúsiť chybu vyhľadať. Pokiaľ sa vám pri zaseknutí zobrazí nejaký chybový kód, tak ho určite vyhľadajte – dosť možno narazíte na ostatných užívateľov s rovnakým problémom, ktorí prišli na (dočasné) riešenie. Zároveň sa môžete presunúť na stránky vývojárov aplikácie, nájsť si naň kontakt ao chybe ho prostredníctvom e-mailu informovať. Pokiaľ vývojári napíšete detailný popis problému, určite vám bude vďačný.