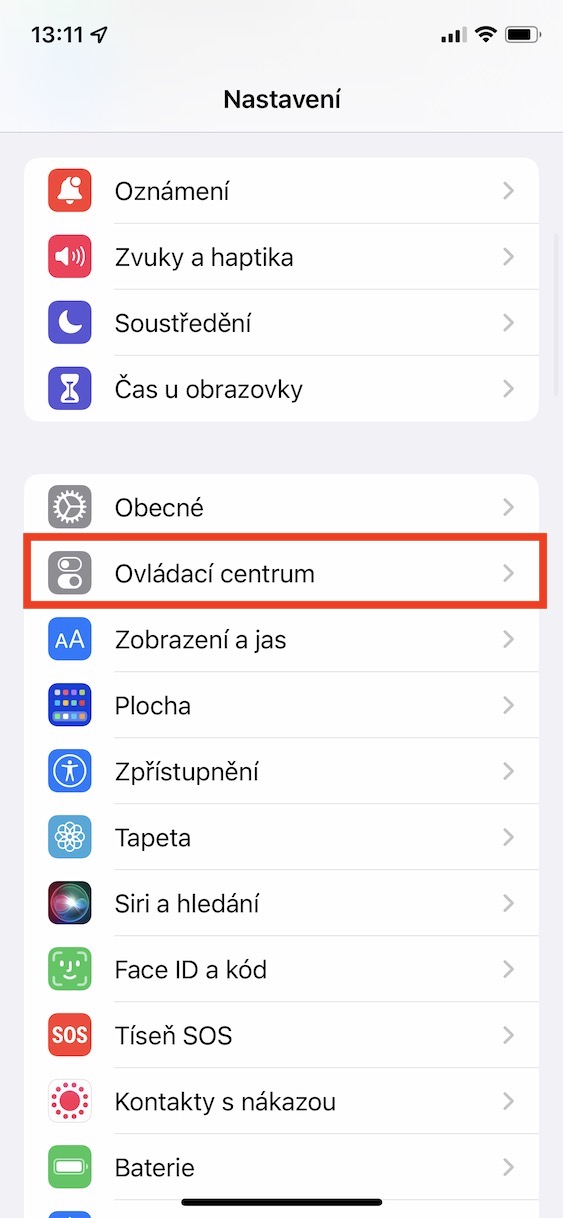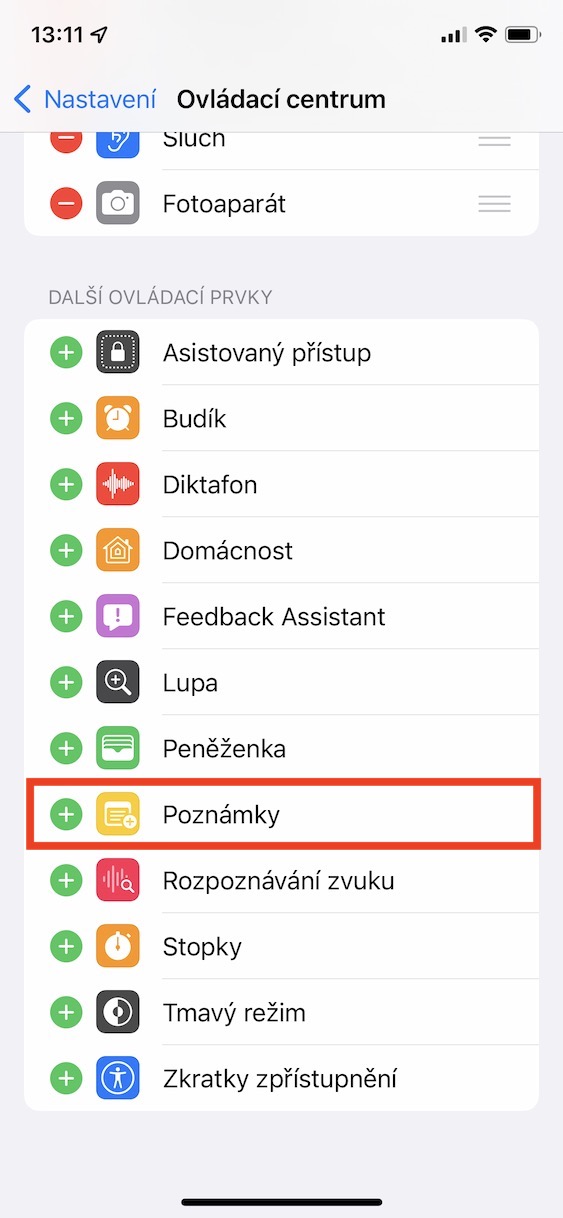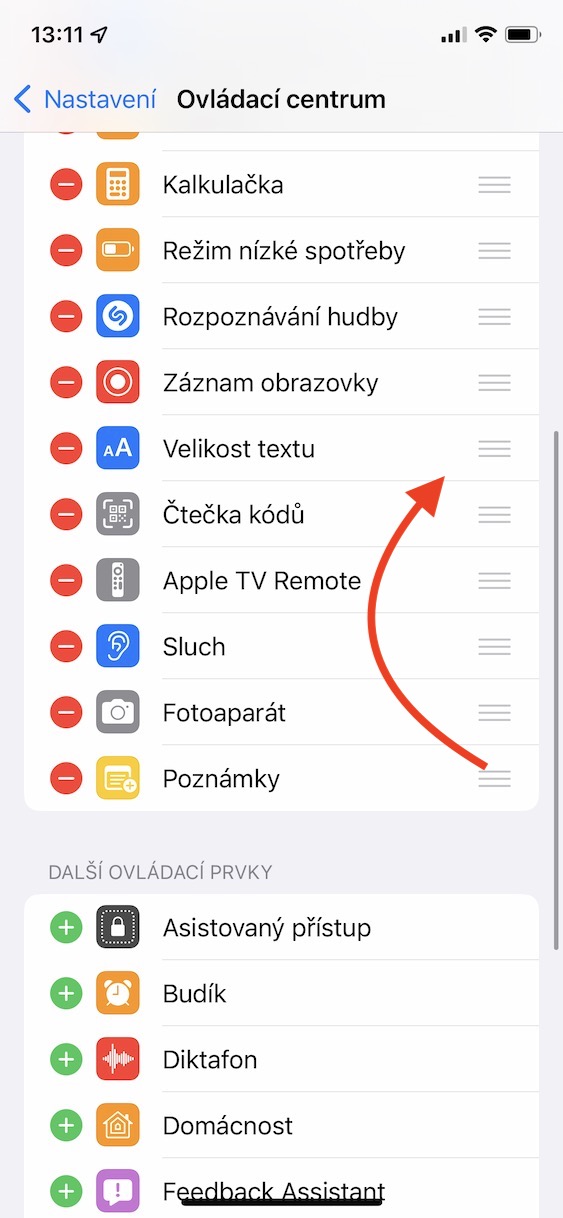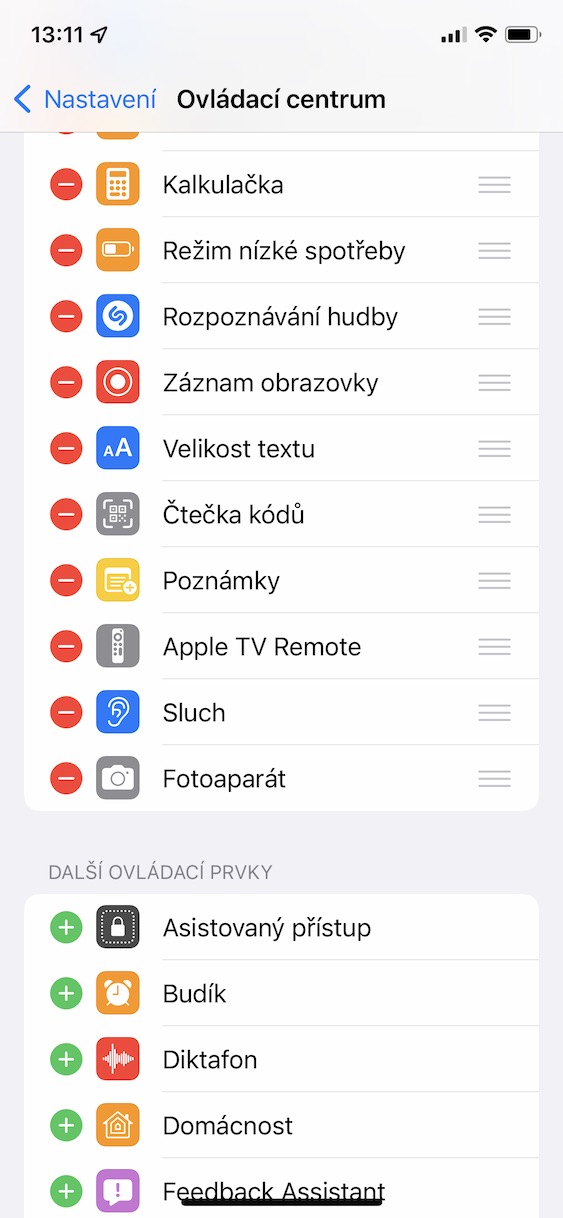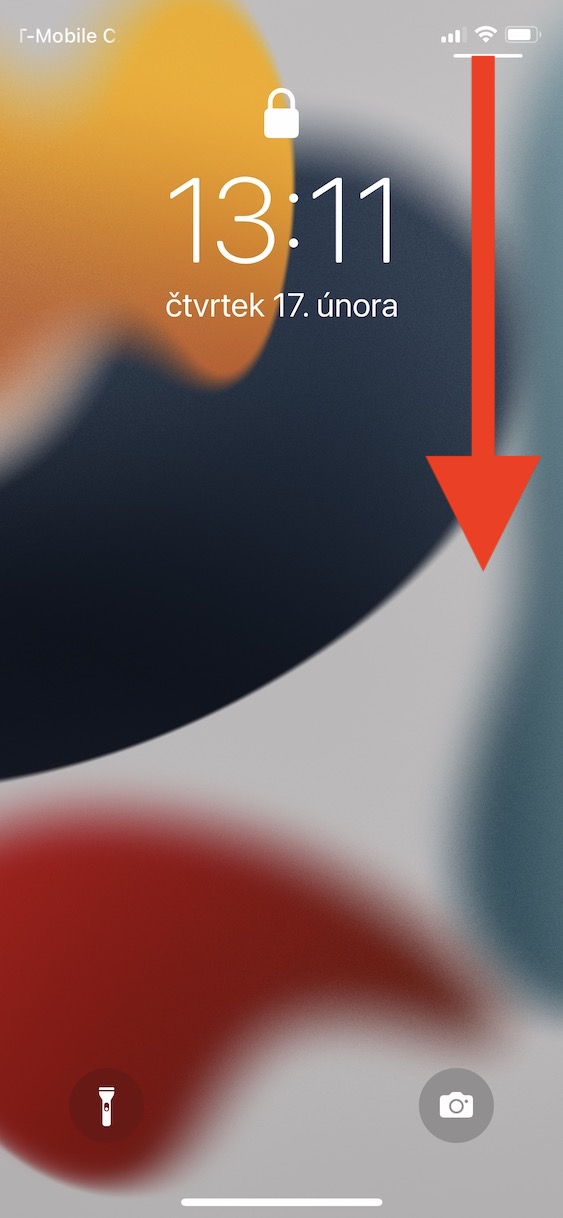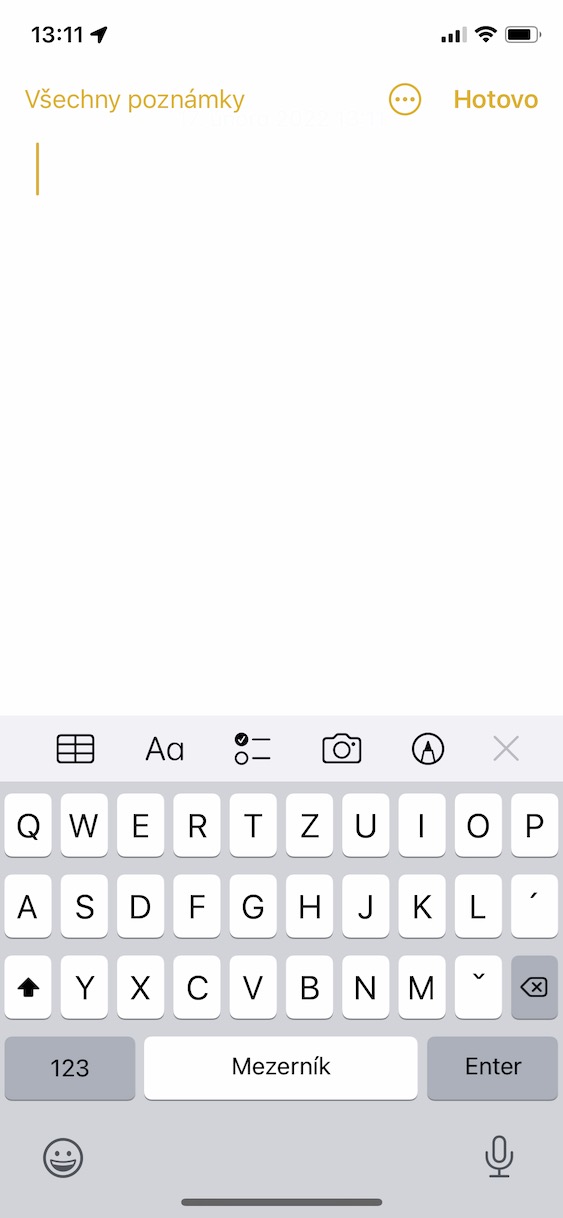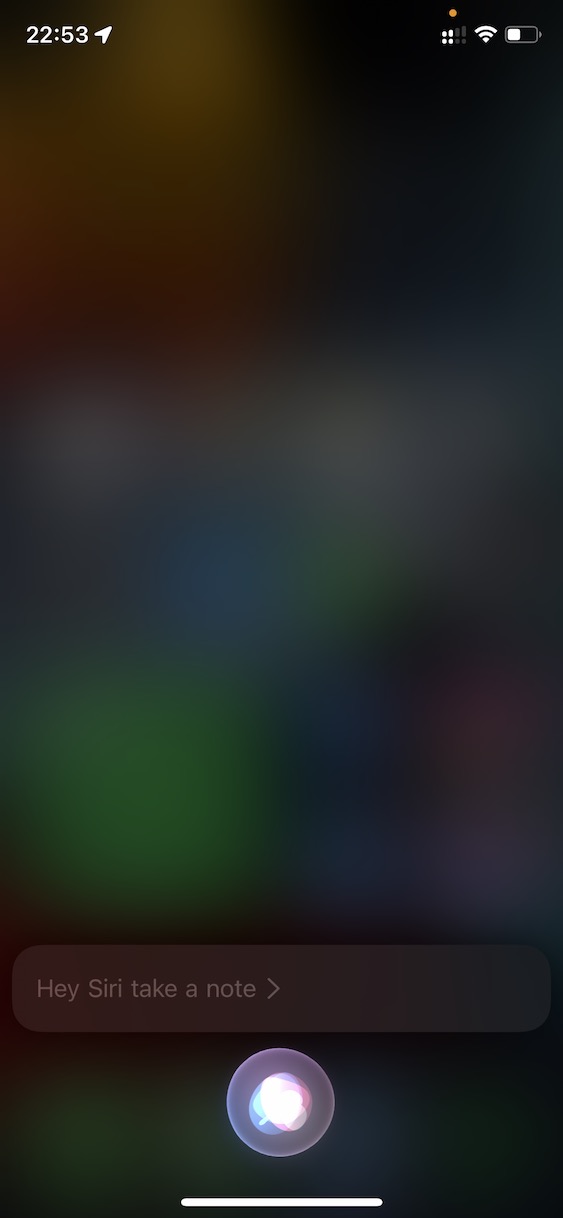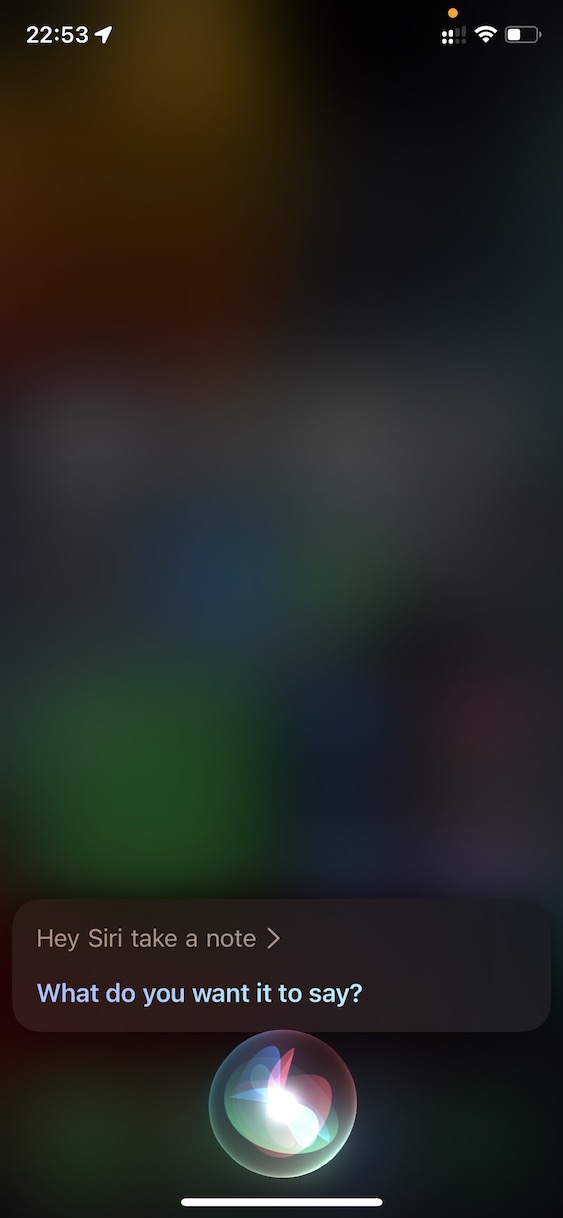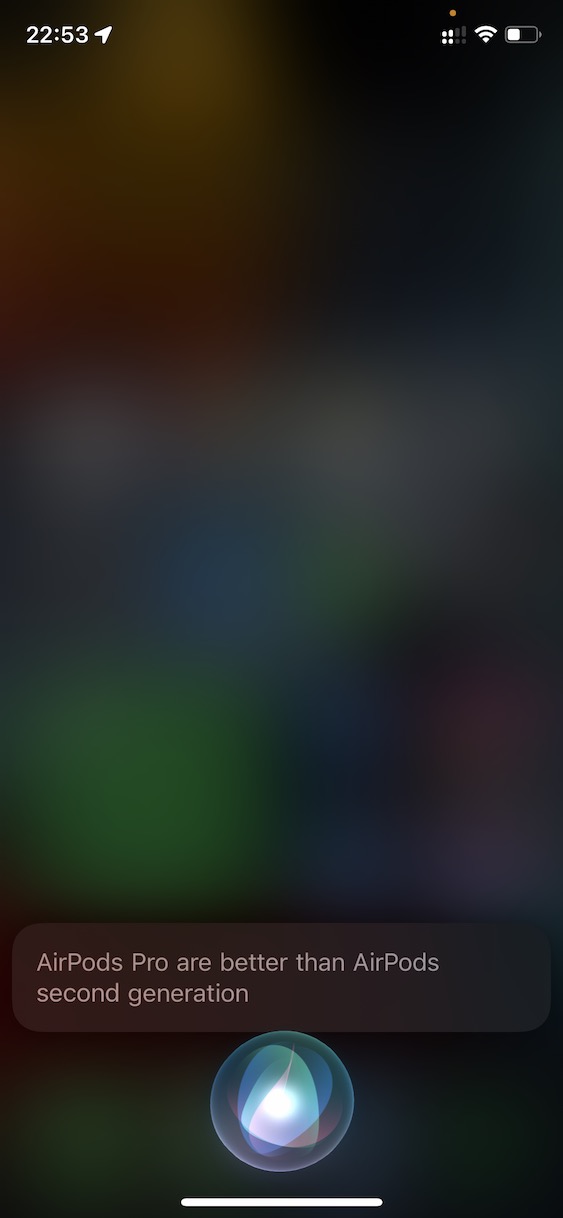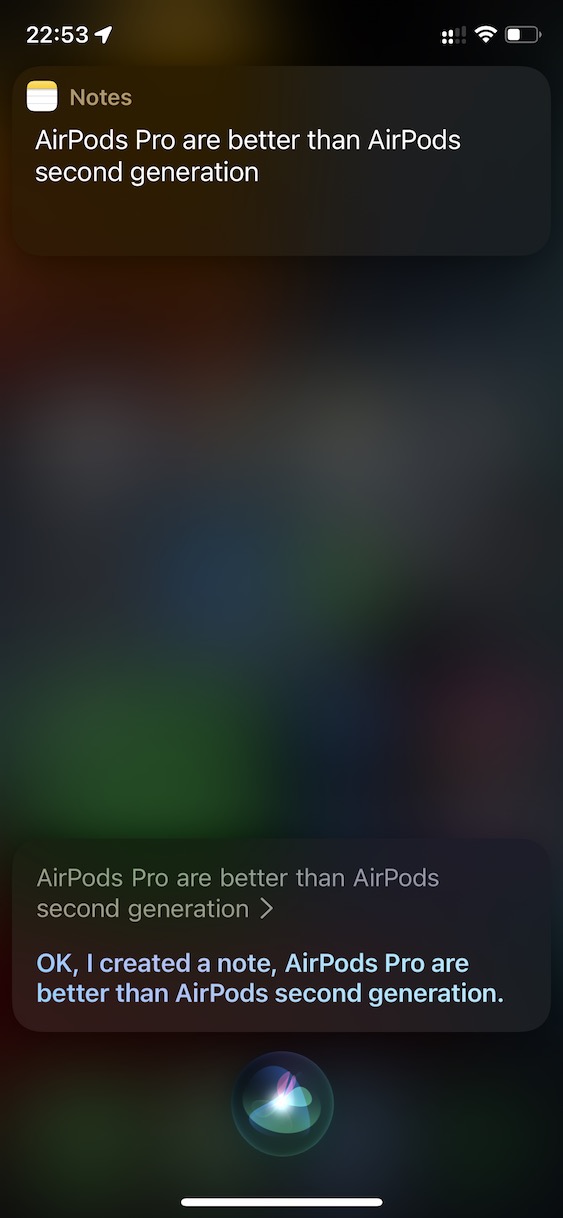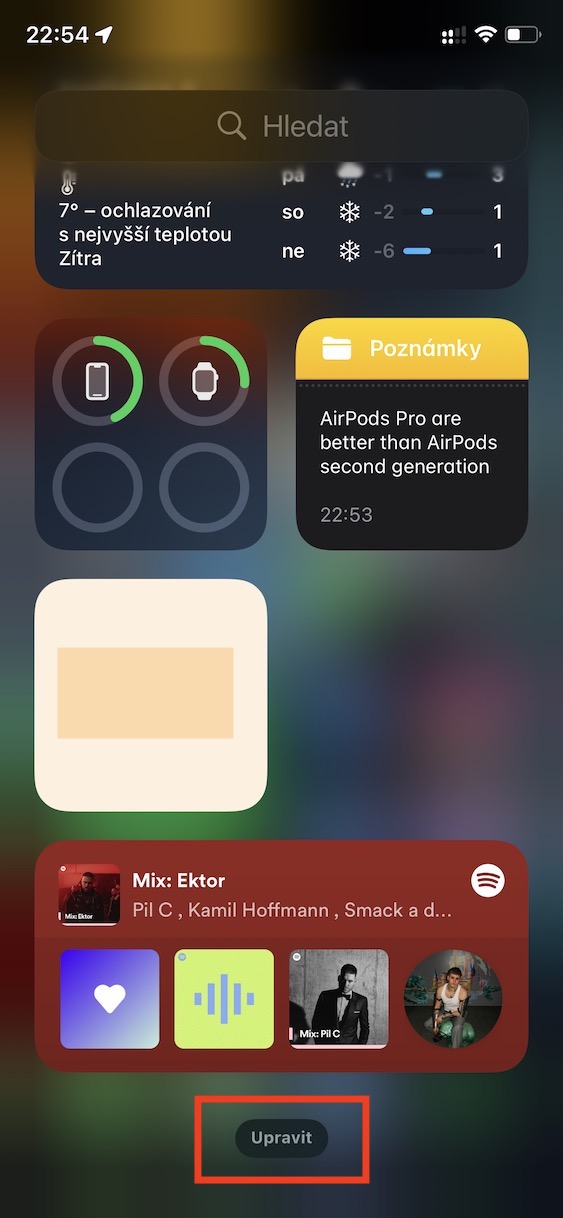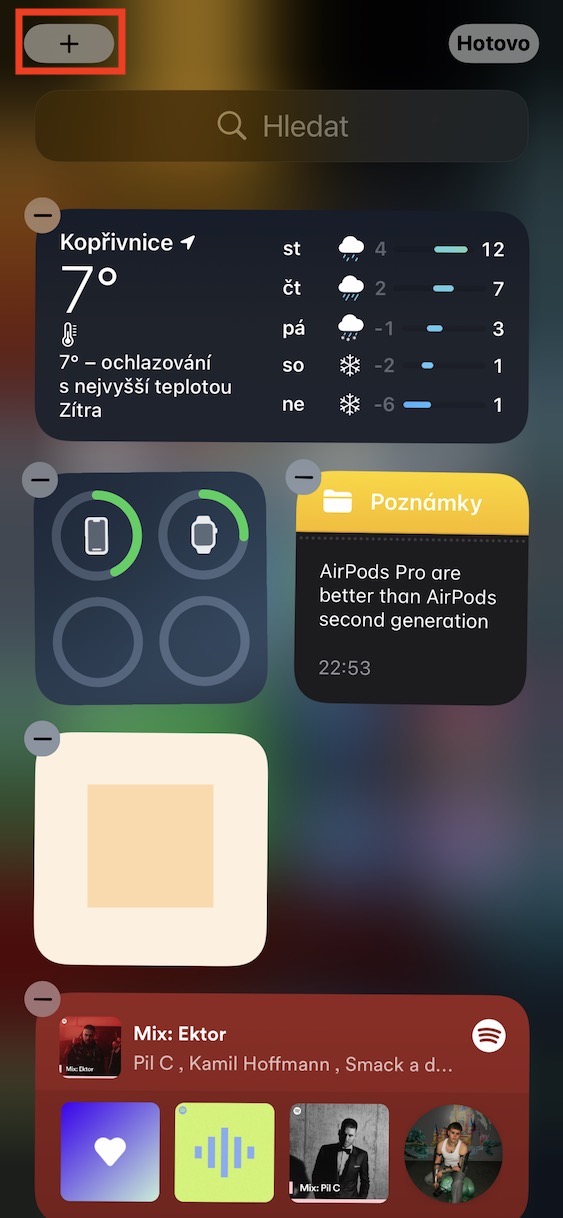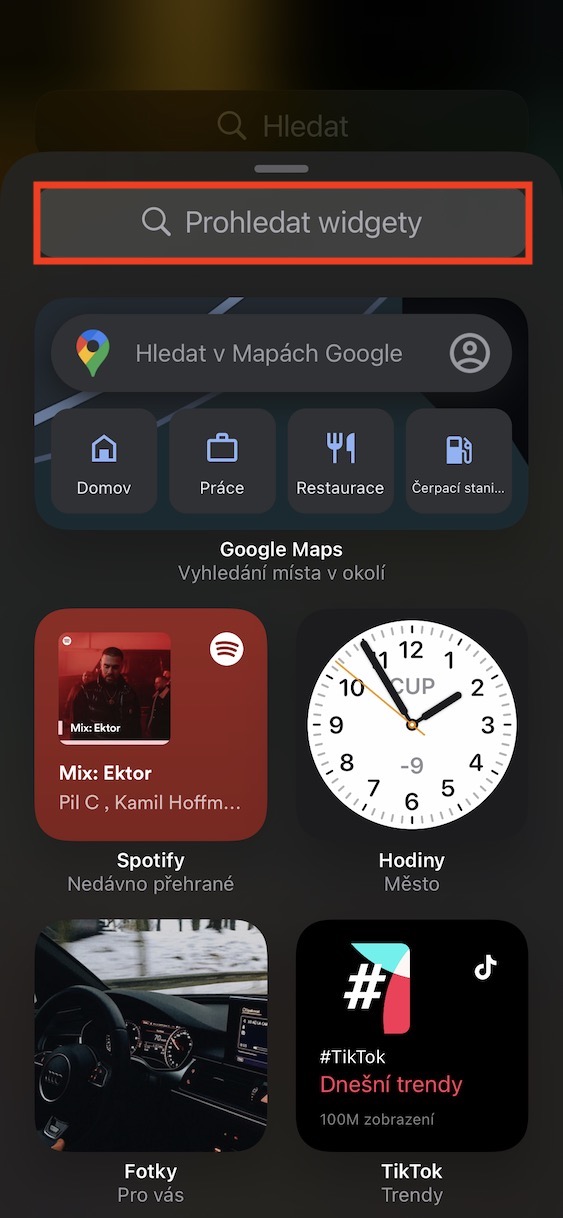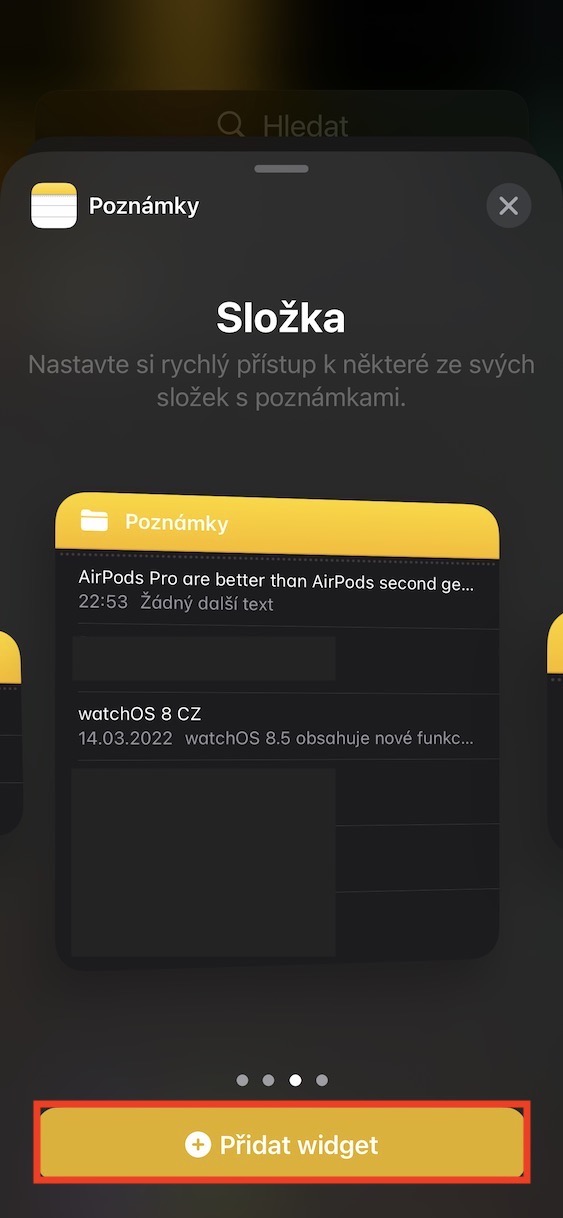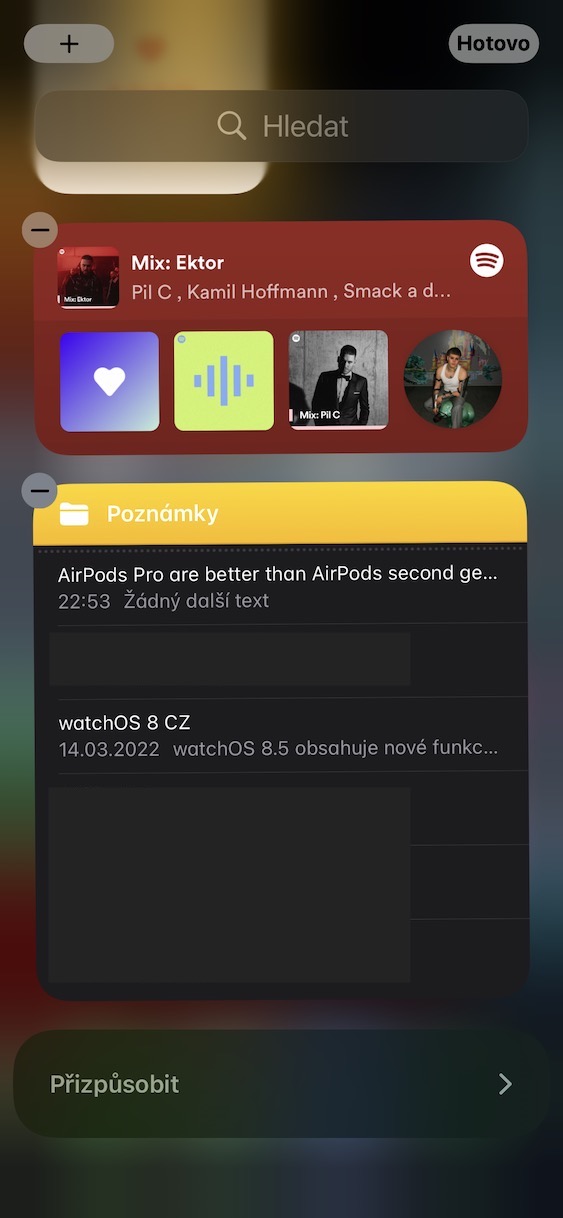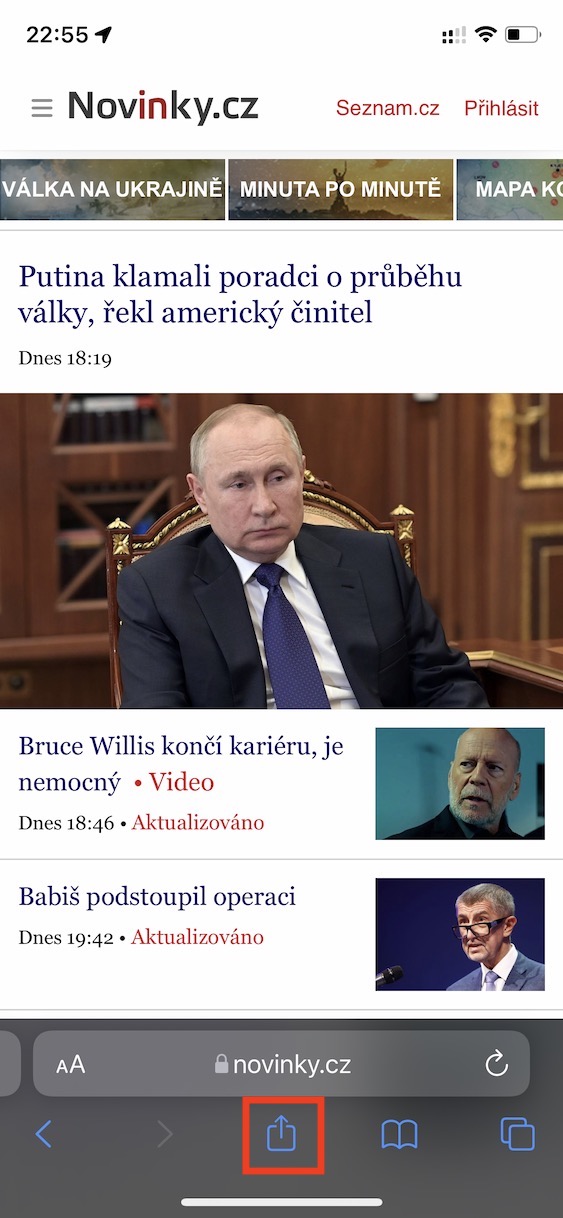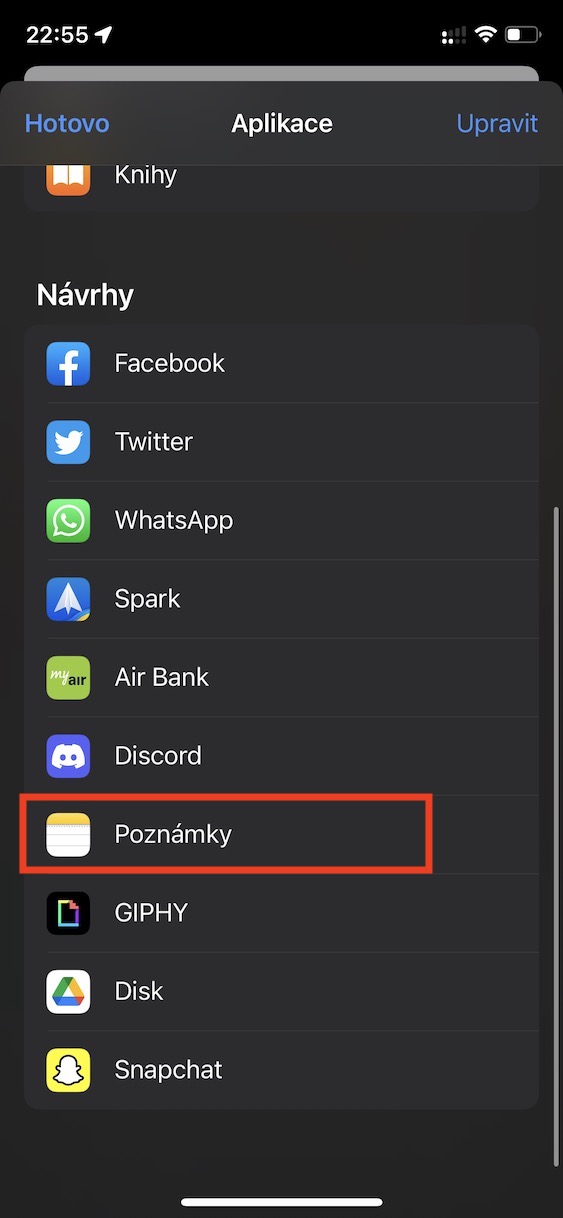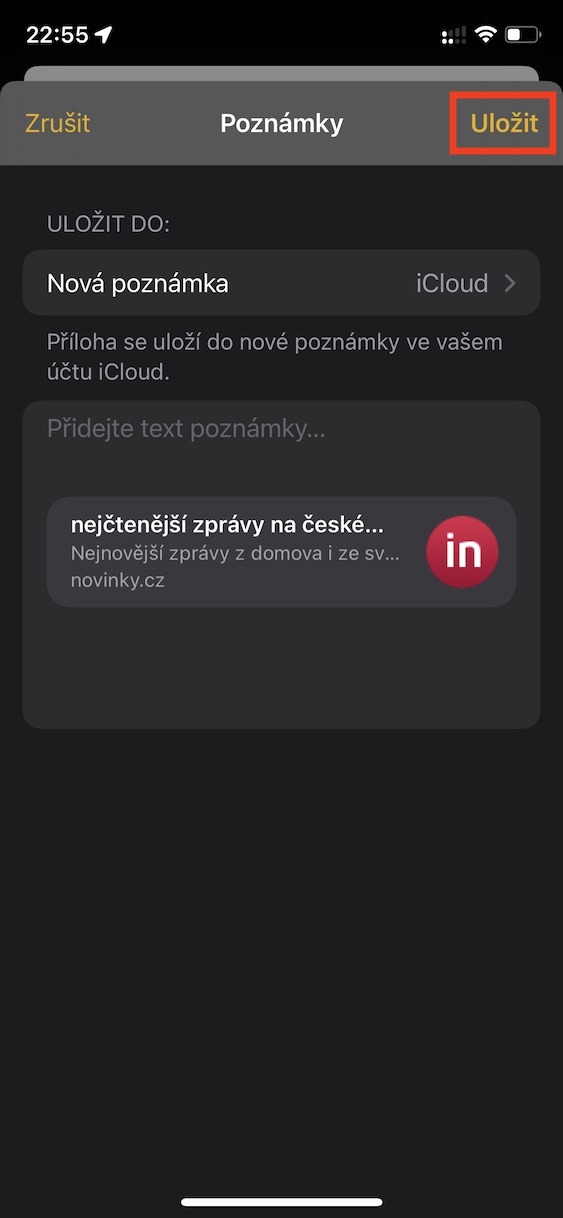Mnoho užívateľov si nedokáže život bez aplikácie Poznámky, poprípade spoločne s Pripomienkami, predstaviť každodenné fungovanie. Vzhľadom na obrovský počet informácií, ktoré musíme počas dňa vstrebať, as ktorými musíme denne pracovať, je prakticky nemožné si čokoľvek zapamätať – a presne z toho dôvodu Poznámky existujú. Zapísať si do nich môžete naozaj čokoľvek, či už sa jedná o nejakú myšlienku, nápad alebo čokoľvek iné. Každý vie, že novú poznámku vytvoríte priamo v aplikácii Poznámky, ale viete o tom, že existuje niekoľko ďalších spôsobov, ako poznámku vytvoriť? V tomto článku sa na 5 týchto spôsobov pozrieme.
Mohlo by vás zaujímať
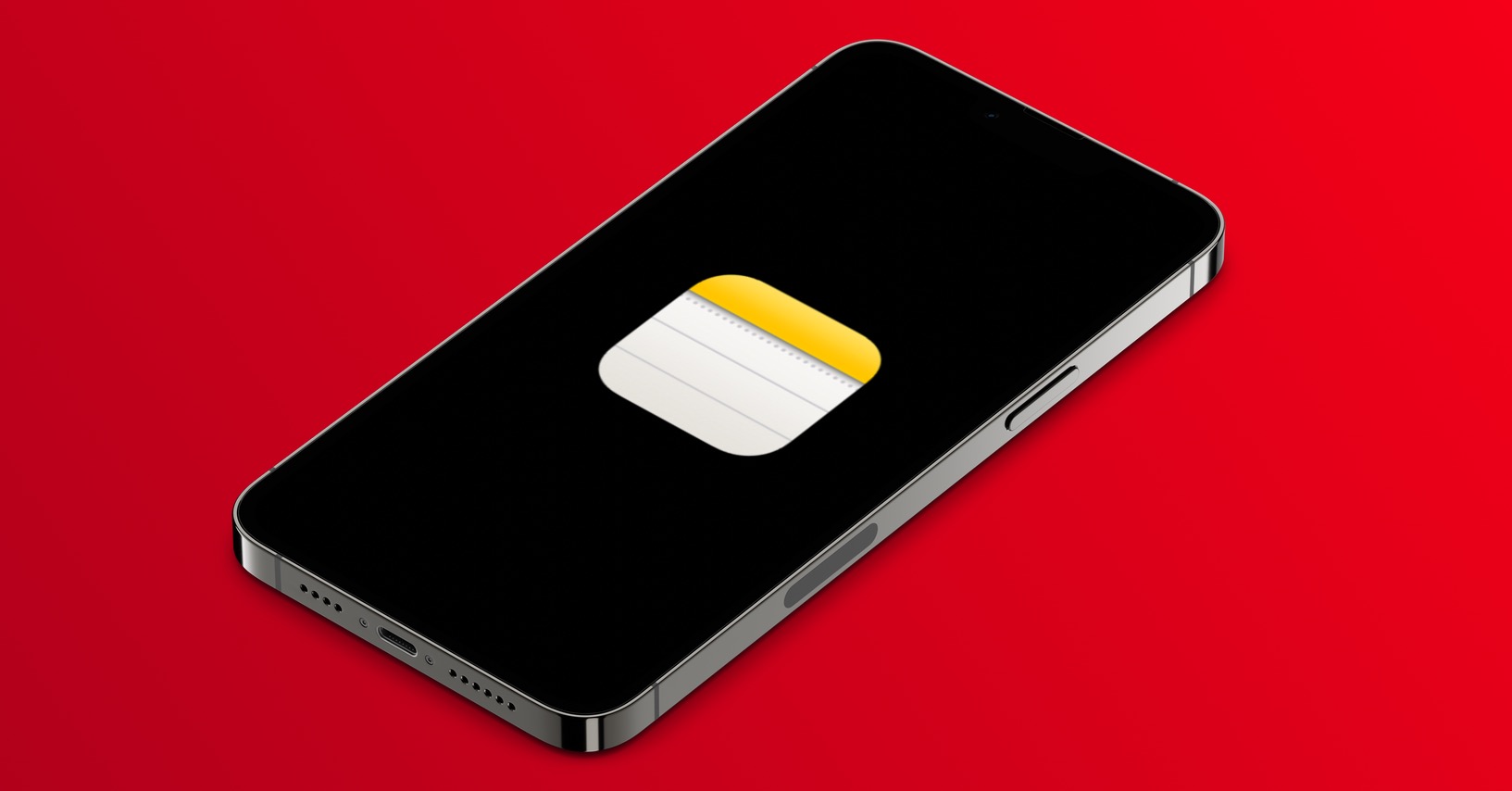
Ikona na domovskej stránke
Ak sa rozhodnete zapísať nejakú poznámku, tak klasicky prejdete na domovskú stránku, kde otvoríte cez ikonu Poznámky, a potom vytvoríte novú poznámku, poprípade začnete dopisovať obsah do už vytvorenej. Poznámku však z plochy môžete vytvoriť jednoduchšie a rýchlejšie. Konkrétne stačí, aby ste na ikone aplikácie Poznámky podržali prst. Následne už len stačí z menu vyberte Nová, poprípade môžete tiež vytvoriť nový zoznam úloh, alebo novú poznámku z fotografie či naskenovaného dokumentu.
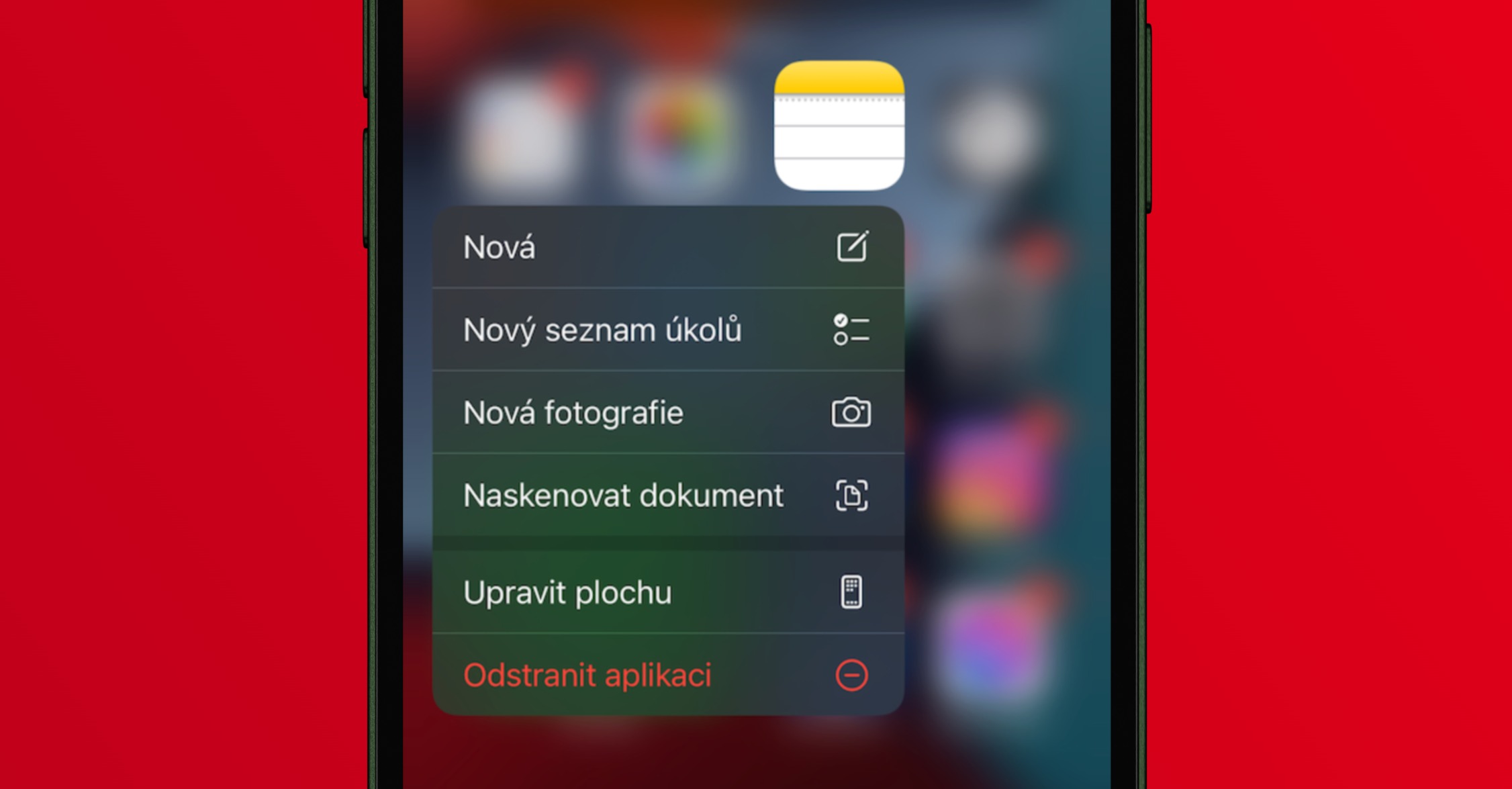
Ovládacie centrum
Novú poznámku môžete na iPhone jednoducho vytvoriť aj z ovládacieho centra. V predvolenom nastavení však táto možnosť nie je prístupná a je nutné, aby ste prvok pre vytvorenie novej poznámky do ovládacieho centra pridali. Nejedná sa o nič zložité, stačí na iPhone prejsť do Nastavenie → Ovládacie centrum, kde zíďte nižšie ku kategórii Ďalšie ovládacie prvky a kliknite na ikonu + pri prvku Poznámky. Týmto sa prvok presunie vyššie, kde môžete zmeniť jeho poradie zobrazenia v ovládacom centre. Následne stačí, aby ste ovládacie centrum otvorili, a potom klikli na prvok aplikácie Poznámky. Perfektné je, že takto môžete vytvoriť novú poznámku aj z uzamknutej obrazovky.
Siri
Ďalšou možnosťou, pomocou ktorej môžete vytvoriť novú poznámku, je s využitím Siri. Áno, táto hlasová asistentka stále nie je k dispozícii v slovenčine, a stále s ňou musíte hovoriť anglicky, poprípade iným jazykom, ktorému rozumiete. Myslím si však, že v dnešnej dobe ovláda dva alebo viacero jazykov už prakticky každý, takže to nie je taký problém. Samozrejme netvrdím, že je vytváranie anglických poznámok úplne ideálne, avšak pokiaľ práve nemáte voľné ruky, poprípade ak máte niečo dôležité na práci, tak môžete využiť práve Siri. Tú stačí klasickým spôsobom aktivovať a následne predniesť príkaz Poznačte si to. Akonáhle tak urobíte, tak sa vás Siri spýta, čo do poznámky má vložiť, teda obsah anglicky (či v inom jazyku) nadiktujte.
widget
V rámci iOS 14 prišiel Apple s kompletne prepracovanými widgetmi, ktoré sa stali jednoduchšími a modernejšími, navyše k tomu všetkému ich môžete dokonca umiestniť aj na plochu medzi ikony aplikácií. Vedeli ste o tom, že dokonca existuje aj widget z aplikácie Poznámky? Bohužiaľ v novej verzii widgetu z tejto aplikácie neexistuje priamo možnosť na vytvorenie novej poznámky ako tomu bolo predtým. Skrz tento widget si môžete iba otvoriť niektorú z vybraných poznámok, a potom do nej začať písať, čo samozrejme rozhodne nie je na zahodenie. Nový widget pridáte tak, že sa presuniete na domovskej stránke úplne doľava, potom dole kliknete na upraviť a následne na ikonu + vľavo hore. Následne vyhľadajte widget z aplikácie Poznámky, vyberte si ten, ktorý vám vyhovuje, a potom stlačte dole + Pridať widget. Widget si potom samozrejme môžete premiestniť.
Tlačidlo zdieľania
Novú poznámku môžete vytvoriť aj z obsahu, na ktorom sa práve nachádzate. Môže ísť napríklad o webovú stránku, obrázok či iný obsah, u ktorého je k dispozícii tlačidlo zdieľania (štvorček so šípkou). Akonáhle na toto tlačidlo kliknete, tak následne v zozname aplikácií vyhľadajte a kliknite na Poznámky. Pokiaľ sa vám tu táto aplikácia nezobrazuje, stlačte úplne napravo Ďalší a tu na Poznámky kliknite, poprípade si túto aplikáciu samozrejme odtiaľto môžete pridať do výberu. Potom sa zobrazí rozhranie, kde si stačí zvoliť, kam sa má poznámka uložiť, zároveň môžete tiež k zdieľanému obsahu čokoľvek pripísať. Nakoniec stačí kliknúť na Uložiť vpravo hore.