Apple na tohtoročnej tretej jesennej konferencii predstavil svoj nový čip M1, ktorý je prvým čipom z rodiny Apple Silicon. Spomínaný čip sa kalifornský gigant rozhodol osadiť hneď do troch svojich počítačov, konkrétne do MacBooku Air, 13″ MacBooku Pro a Macu mini. Okrem predstavenia tejto trojice produktov sme sa potom konečne tiež dočkali zverejnenia dátumu, kedy malo dôjsť k vydaniu prvej verejnej verzie macOS Big Sur. Dátum bol stanovený na 12. novembra, teda na včerajšok, čo znamená, že macOS Big Sur už si plnými dúškami môže užívať prakticky každý z nás. Poďme sa spoločne v tomto článku pozrieť na 5 tipov v tomto novom systéme, ktoré by ste mali poznať.
Mohlo by vás zaujímať

Prehrávanie zvuku pri zapnutí
U starších Macov a MacBookov sa po spustení prehral známy zvuk. Bohužiaľ, s príchodom redesignovaných MacBookov sa v roku 2016 rozhodol Apple tento legendárny zvuk deaktivovať. Stále existovala možnosť, pomocou ktorej ste zvuk prostredníctvom Terminálu u niektorých zariadení mohli aktivovať, jednalo sa však o zbytočne zložitý proces. S príchodom macOS Big Sur sa Apple rozhodol túto možnosť pridať priamo do predvolieb – každý z nás si teda môže teraz vybrať, či bude zvuk pri zapnutí počuteľný. Stačí prejsť do Predvoľby systému -> Pozývamk, kde hore kliknite na záložku Zvukové efekty, a potom nižšie aktivujte možnosť Prehrať zvuk pri štarte.
Úprava domovskej stránky Safari
Apple sa s príchodom najnovšieho operačného systému macOS rozhodol prepracovať hneď niekoľko rôznych aplikácií. Okrem natívnej aplikácie Správy potom došlo aj k prepracovaniu prehliadača Safari, ktorý je novo modernejší a čistejší. Keď nové Safari prvýkrát spustíte, tak sa ocitnete na domovskej stránke, ktorú si môžete prispôsobiť k svojmu vlastnému gustu. Nie každému totiž musí nutne vyhovovať rozpoloženie, ktoré si pre nás nachystali inžinieri v Apple. Pre úpravu domovskej obrazovky v Safari kliknite vpravo dole na ikonu nastavenia, a potom už si zvoľte, ktoré časti sa (ne)majú zobrazovať. Zároveň môžete urobiť zmenu pozadia – vybrať si môžete z predpripravených tapiet, alebo si môžete nahrať vlastné.
Pripnutie konverzácií v Správach
Ako som už spomenul v odseku vyššie, tak Apple prepracoval hneď niekoľko aplikácií, vrátane Správ. V macOS Big Sur sme sa dočkali úplne novej aplikácie Správy, hoci sa to na prvý pohľad nemusí zdať. Apple sa totiž pôvodnú verziu Správ pre macOS rozhodol prestať vyvíjať. Namiesto toho sa v Big Sur nachádzajú Správy z iPadOS, ktoré tu boli presunuté prostredníctvom Project Catalyst. Novo teda Správy v macOS Big Sur výrazne pripomínajú Správy v iPadOS, a to ako funkčne, tak aj dizajnovo. Jednou z nových funkcií je možnosť na pripnutie konverzácií. Tieto konverzácie sa potom vždy zobrazia v hornej časti aplikácie, takže ich nebudete musieť hľadať. Pre pripnutie konverzácie na ňu kliknite pravým tlačidlom (dvoma prstami) a zvoľte možnosť Prišpendliť.
Úprava ovládacieho centra a hornej lišty
V starších verziách macOS ste na nastavenie Wi-Fi, zvuku či Bluetooth museli využívať jednotlivé ikony. Pravdou ale je, že v rámci macOS Big Sur zvládnete všetky tieto základné úkony v ovládacom centre, ktoré sa taktiež v macOS inšpirovalo u iPadOS. Ovládacie centrum môžete jednoducho zobraziť kliknutím na ikonu dvoch prepínačov v pravej časti hornej lišty. Nie každému ale musí ovládacie centrum v macOS Big Sur vyhovovať. Pokiaľ si chcete určité predvoľby z ovládacieho centra nechať zobraziť priamo na hornej lište, tak môžete. Stačí prejsť do Predvoľby systému -> Dock a riadok ponúk, kde v ľavom menu rozkliknite určitú predvoľbu a prostredníctvom zaškrtávacieho políčka si zvoľte, či sa mimo ovládacieho centra zobrazí aj v hornej lište.
Zobrazenie percent nabitia batérie
Väčšina používateľov macOS bola určite zvyknutá na to, že sa v hornej lište vedľa ikony batérie zobrazujú percentá nabitia. Nastavenie zobrazovania percent nabitia batérie ste si v starších verziách mohli nastaviť tak, že ste na ikonu klikli, a potom ste zobrazovanie aktivovali. V Big Sur sa však táto možnosť nenachádza - každopádne stále existuje možnosť, ako percentá nabitia batérie v hornej lište zobraziť. Stačí, aby ste sa presunuli do Predvoľby systému -> Dock a riadok ponúk, Kde v ľavom menu zíďte o kus nižšie ku kategórii Ďalšie moduly, kde kliknite na záložku Batérie. Tu už len stačí, aby ste zaškrtli možnosť Zobraziť percentá.

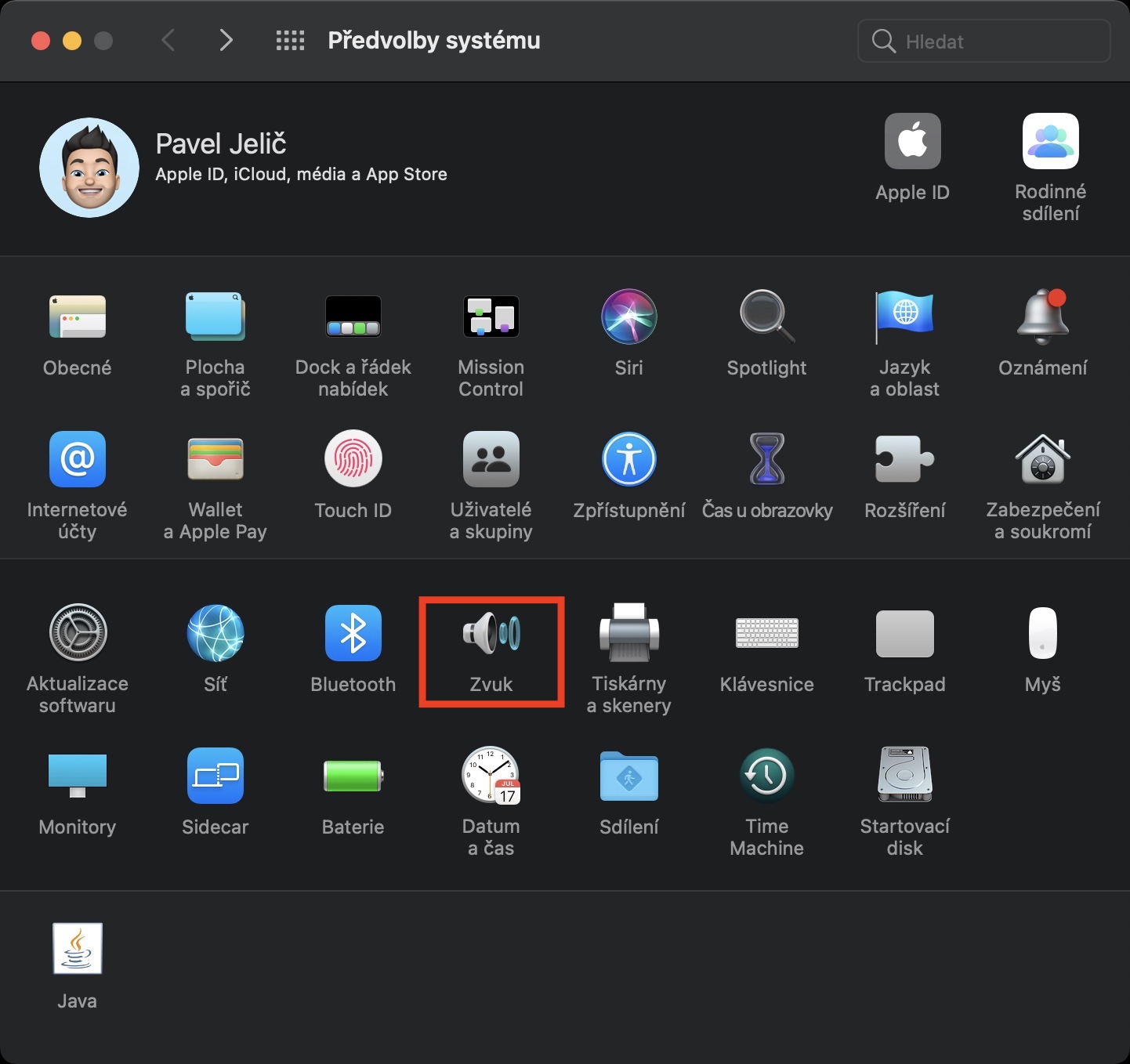
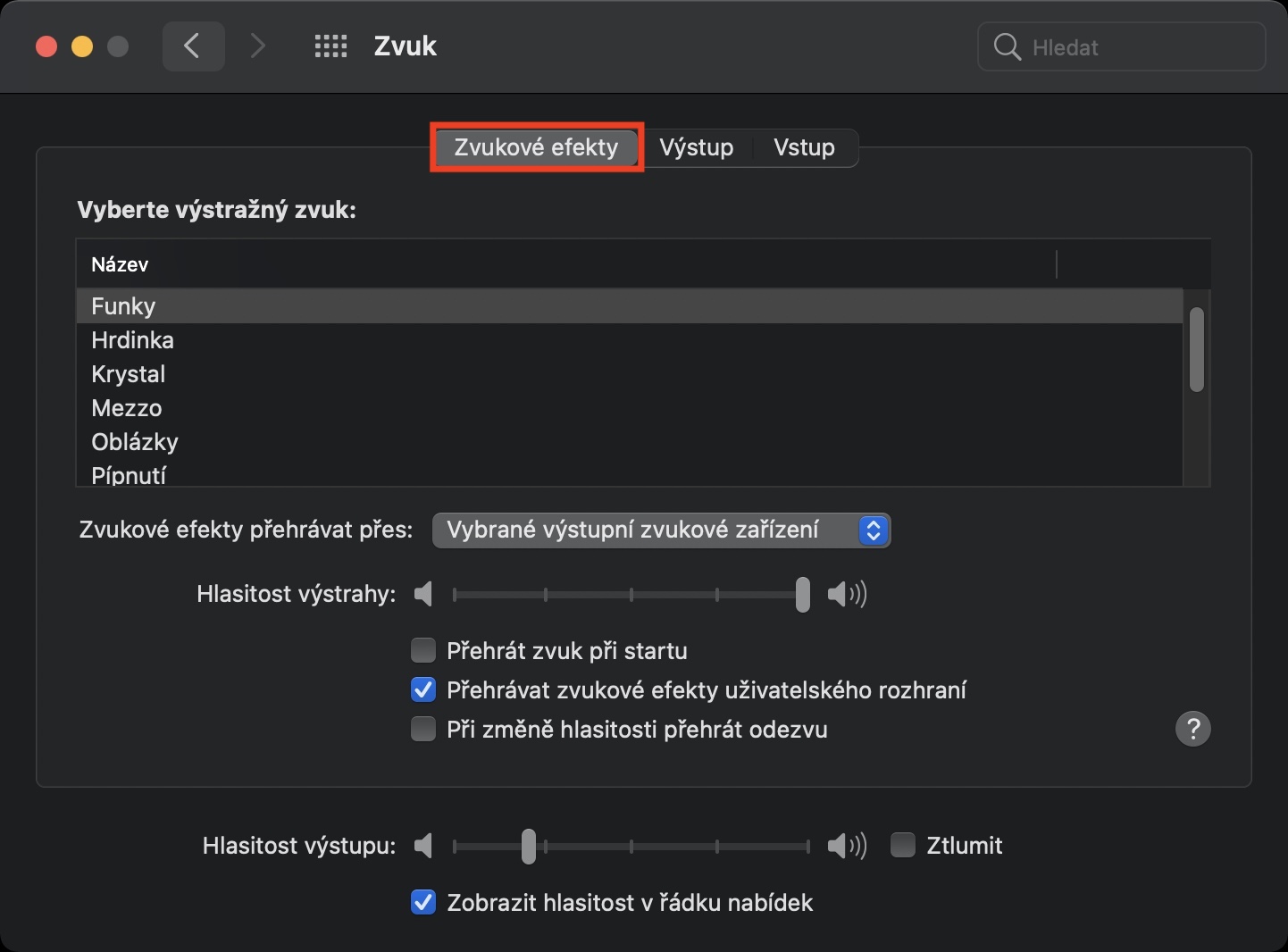
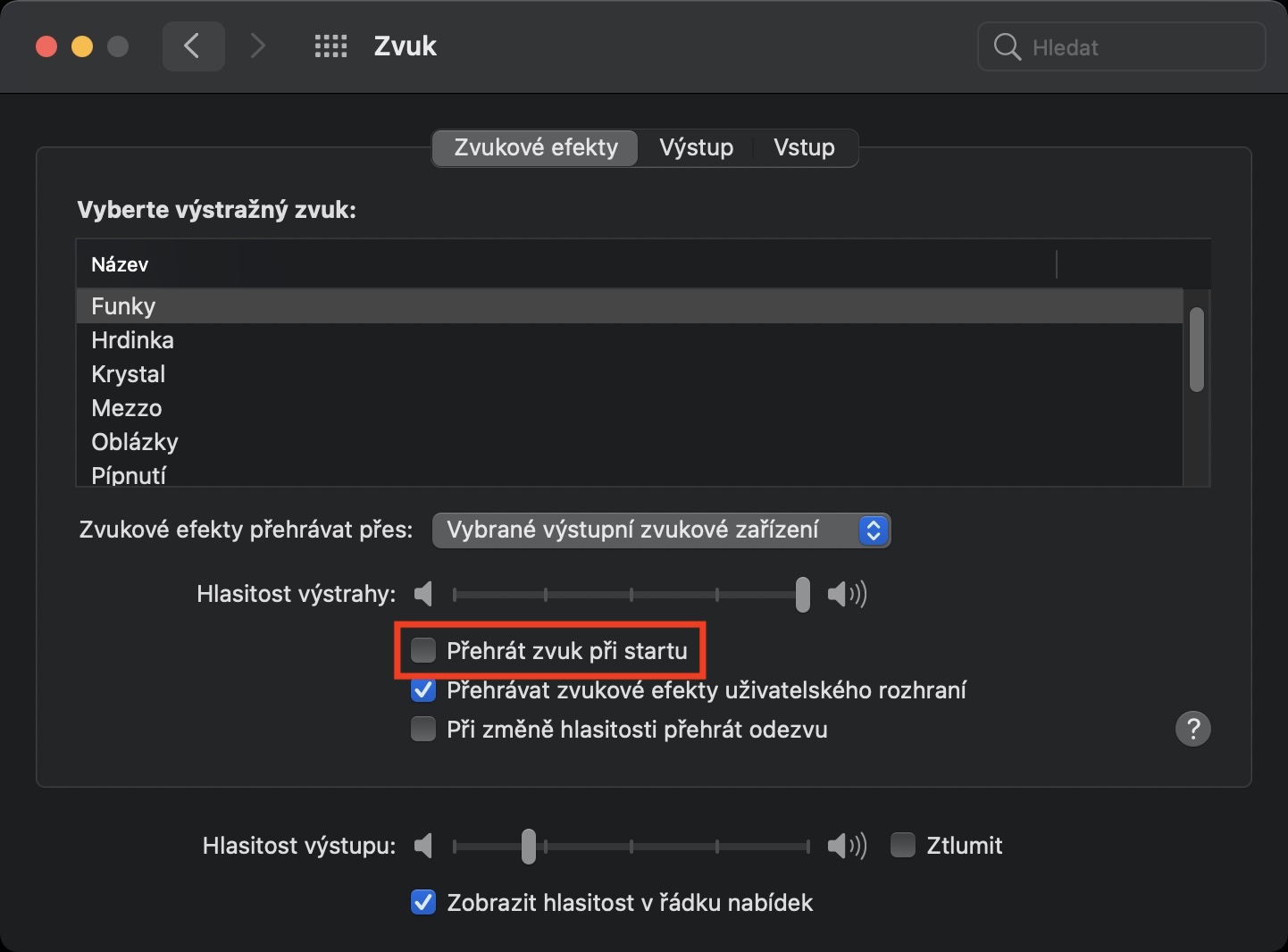
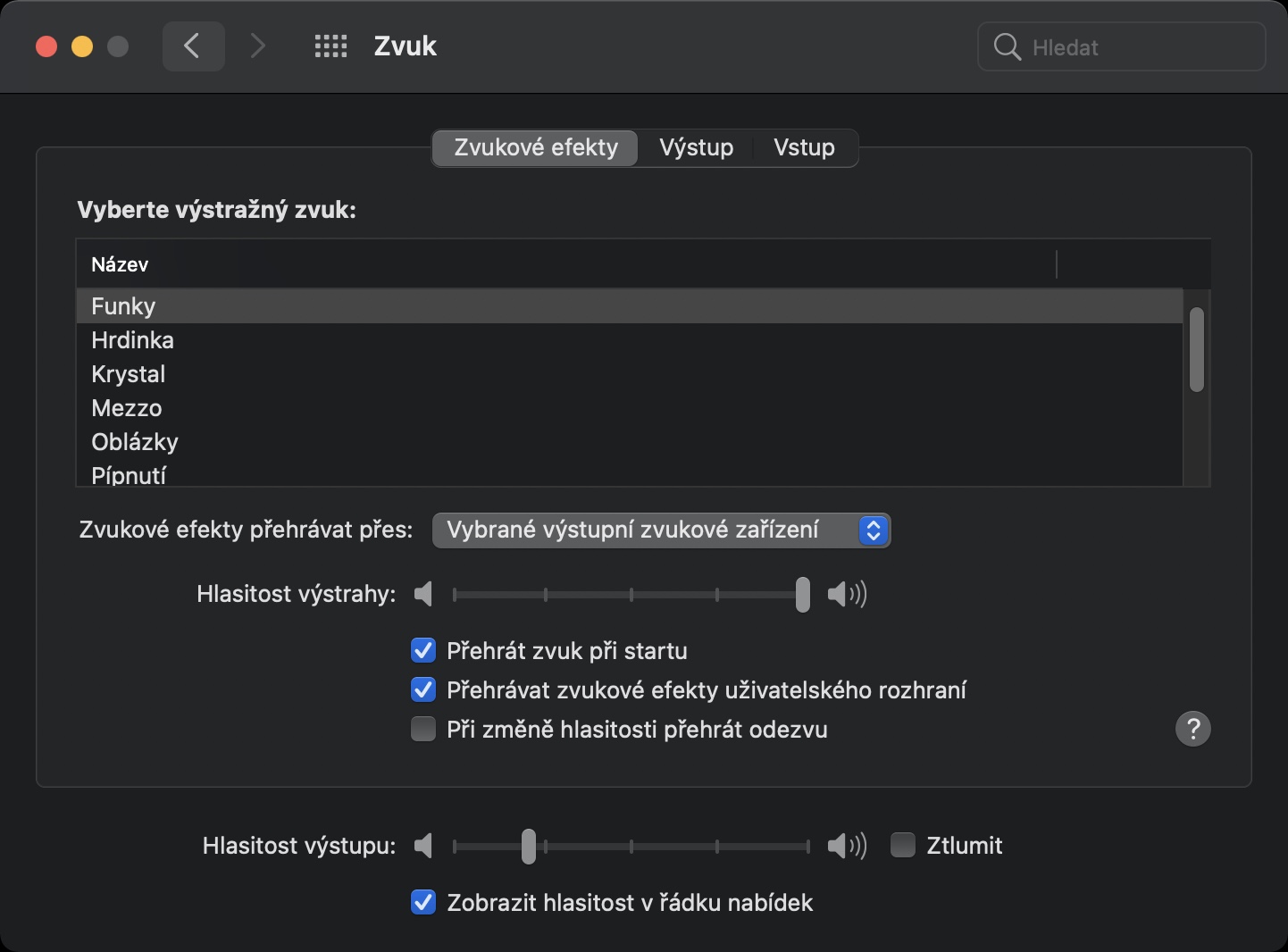

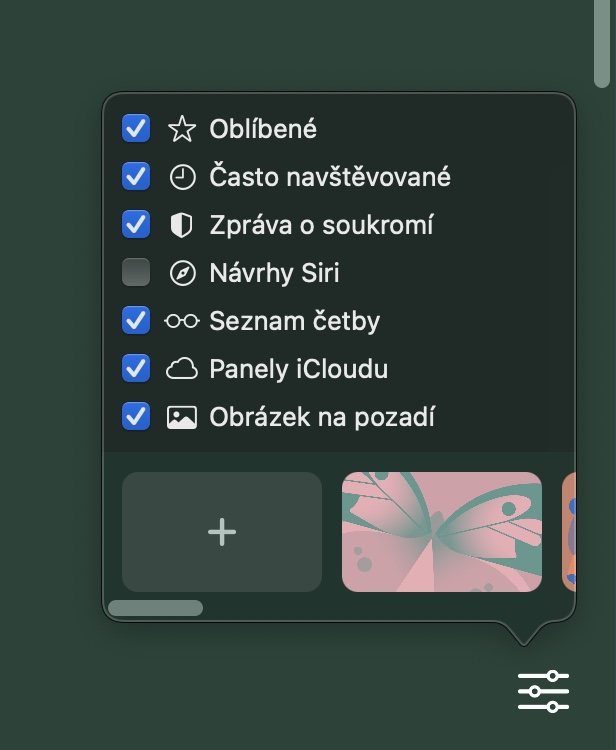
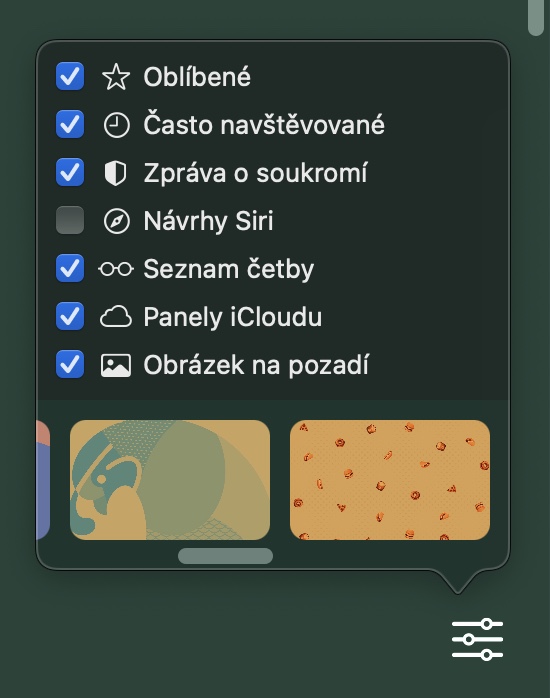
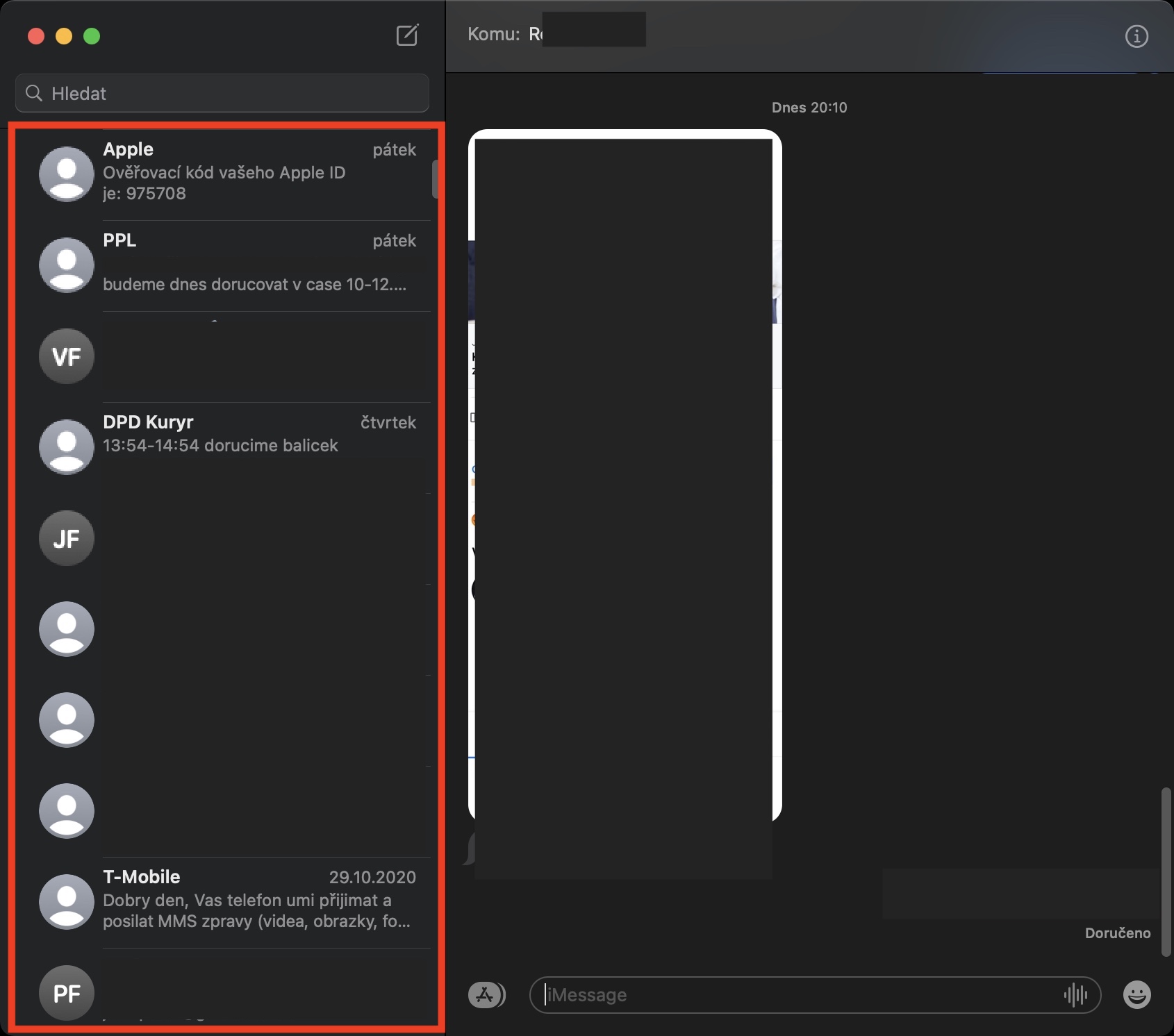
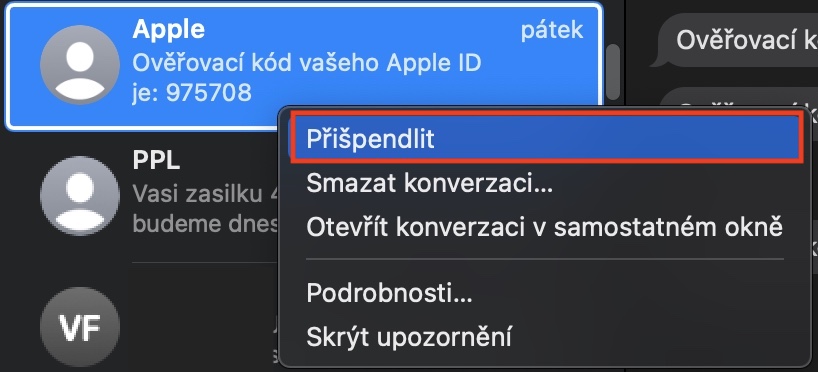
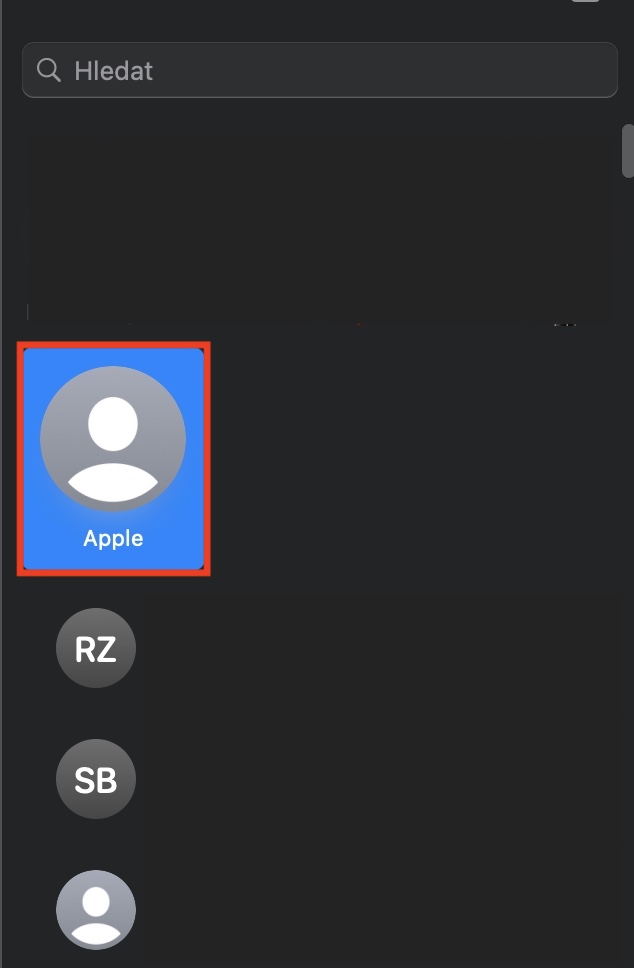
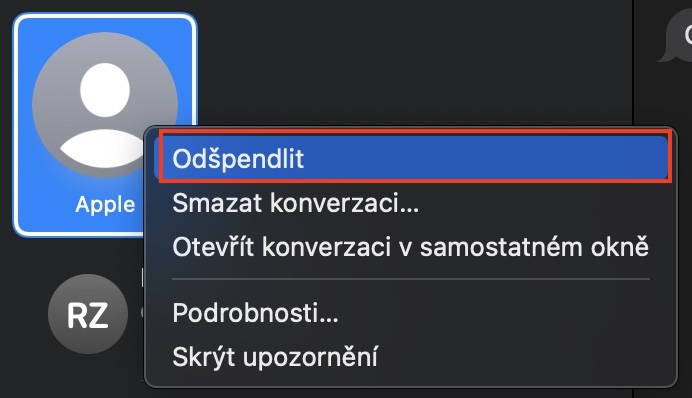
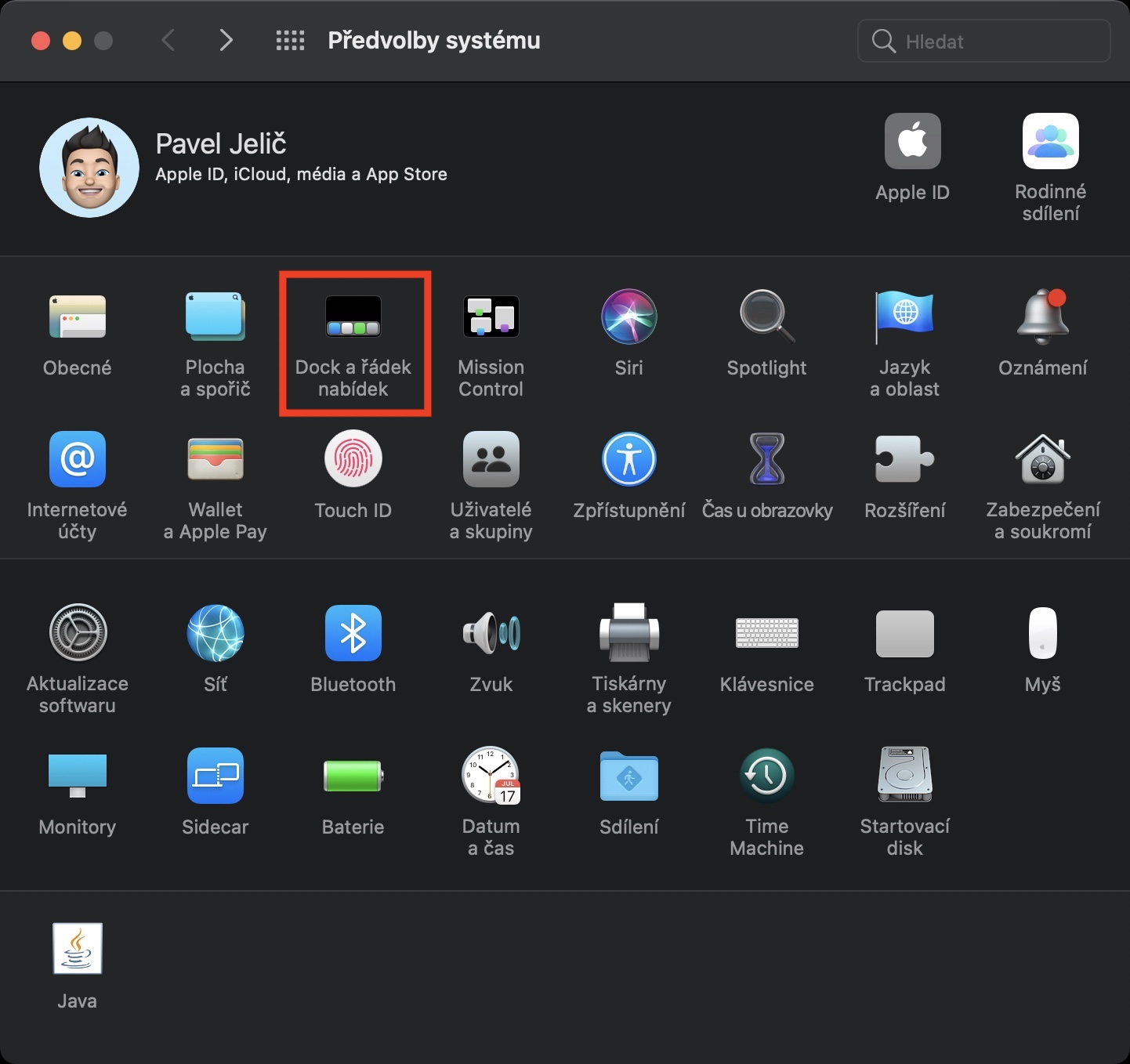
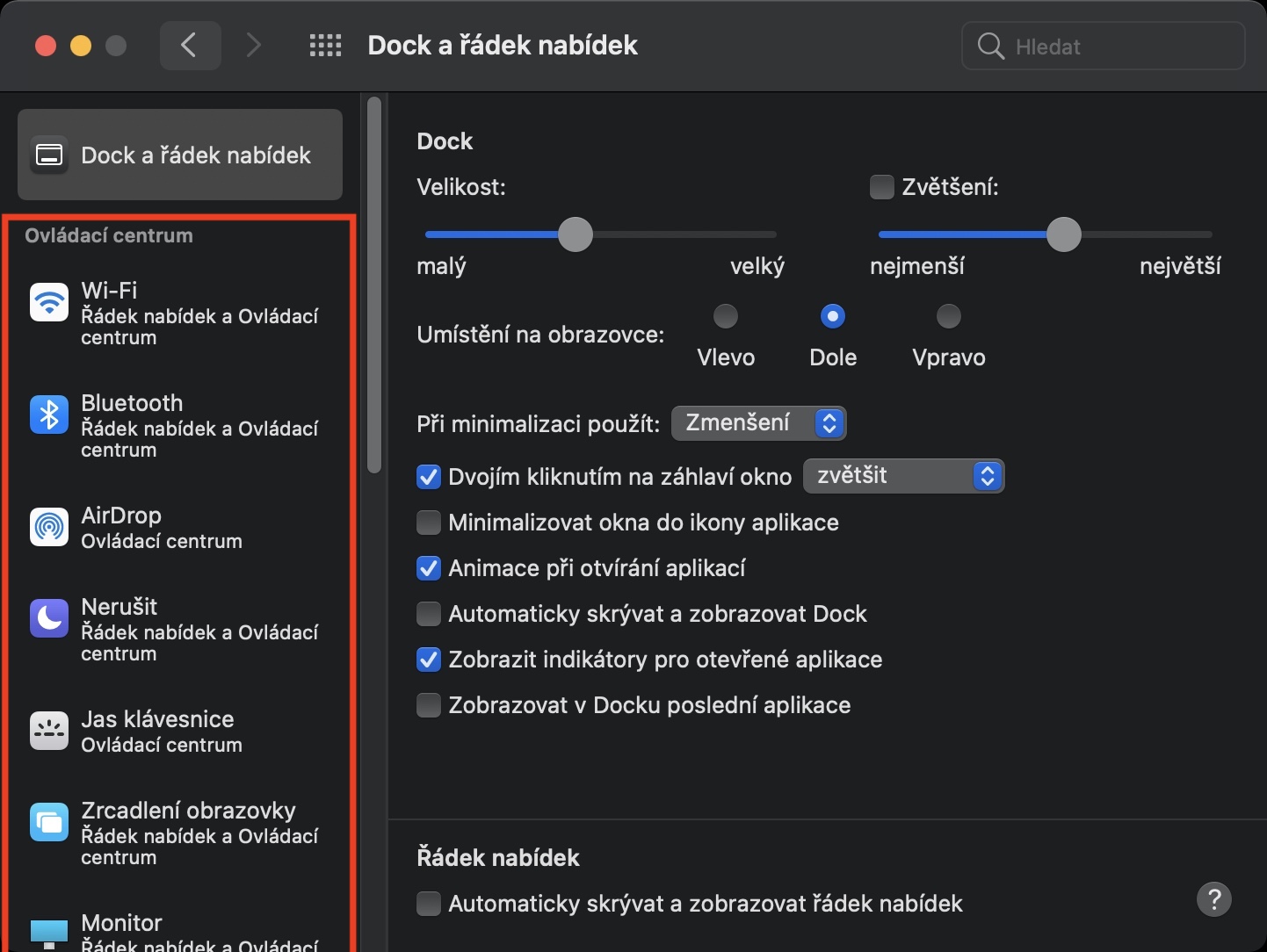
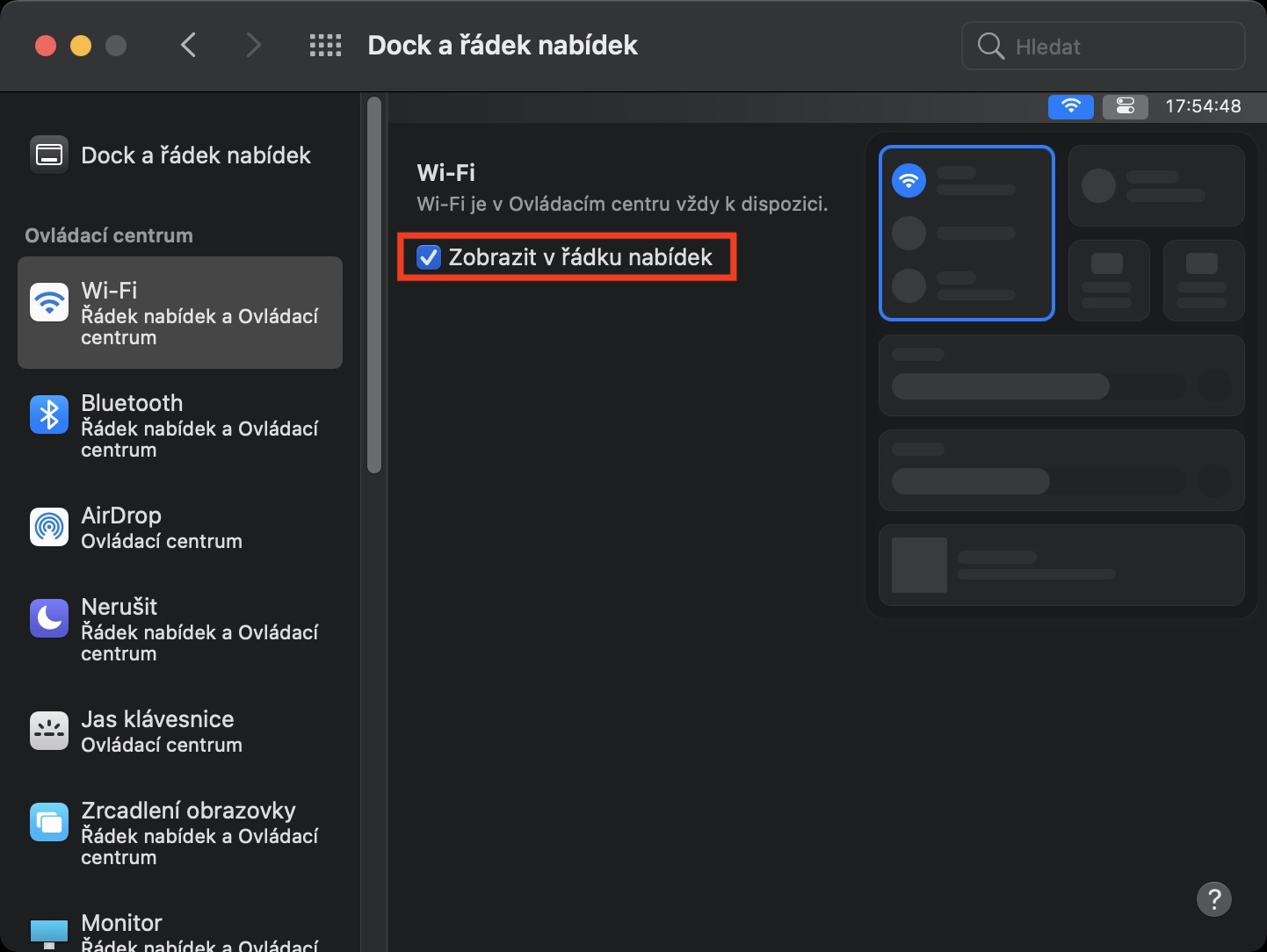
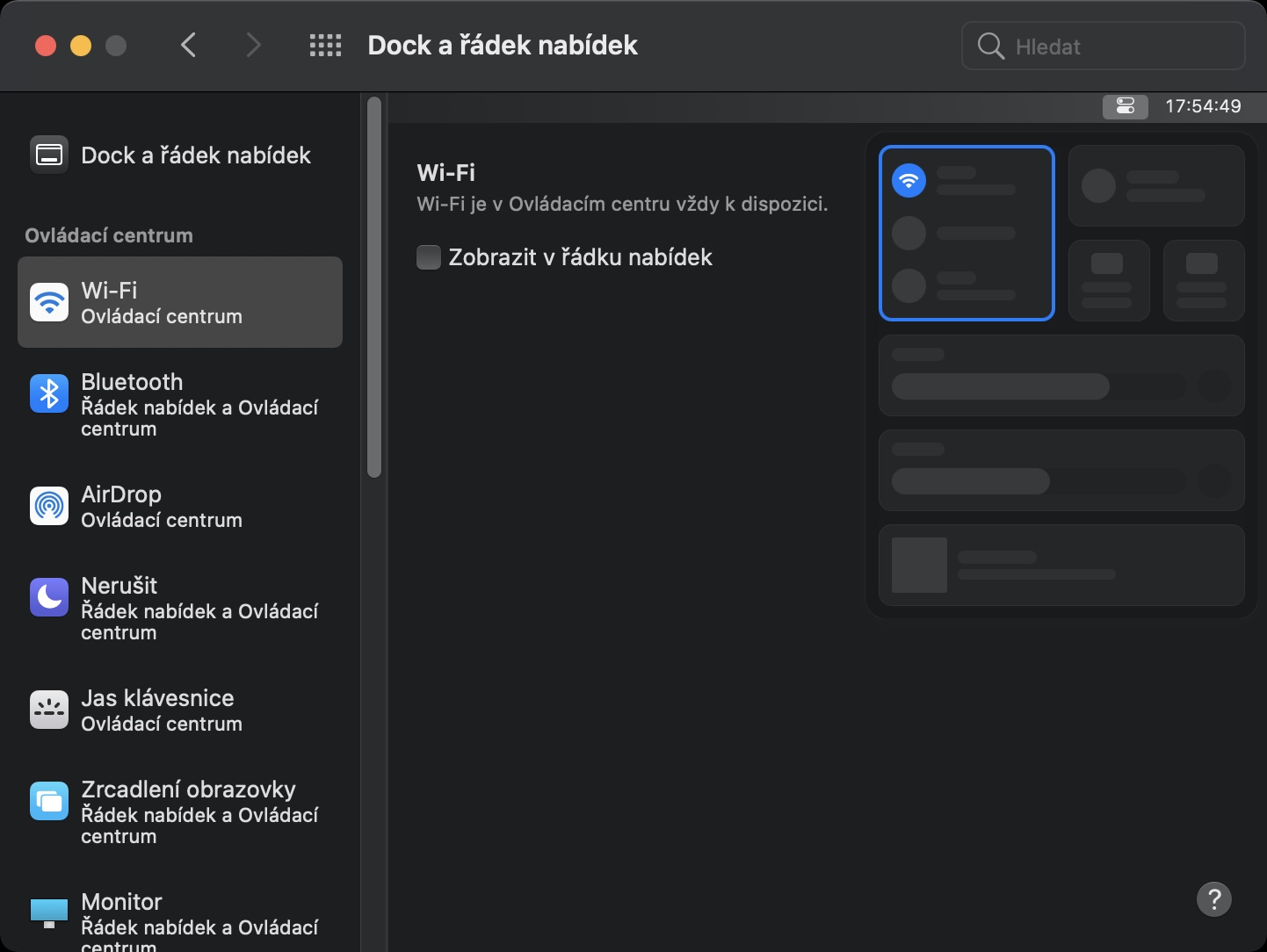
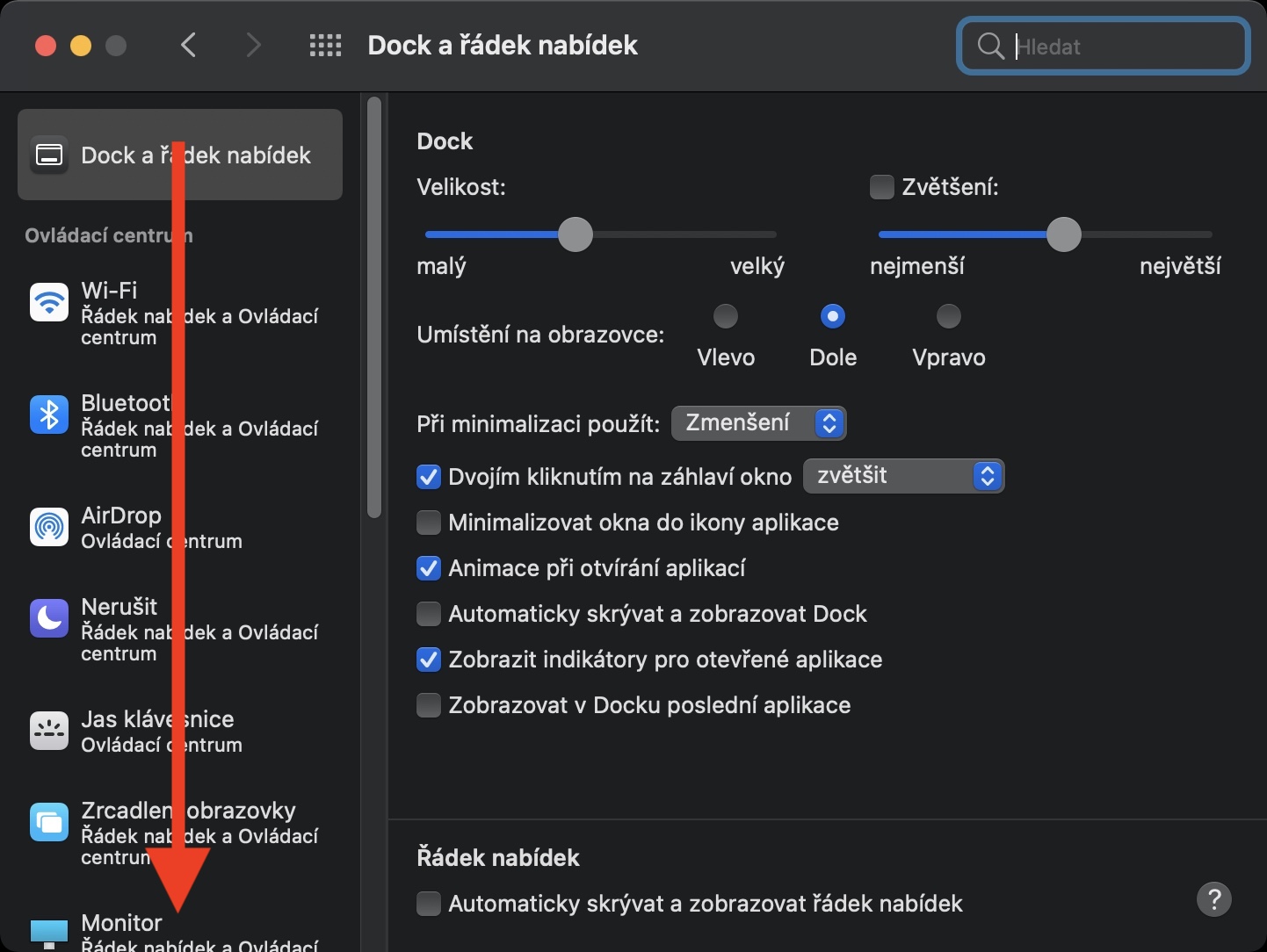

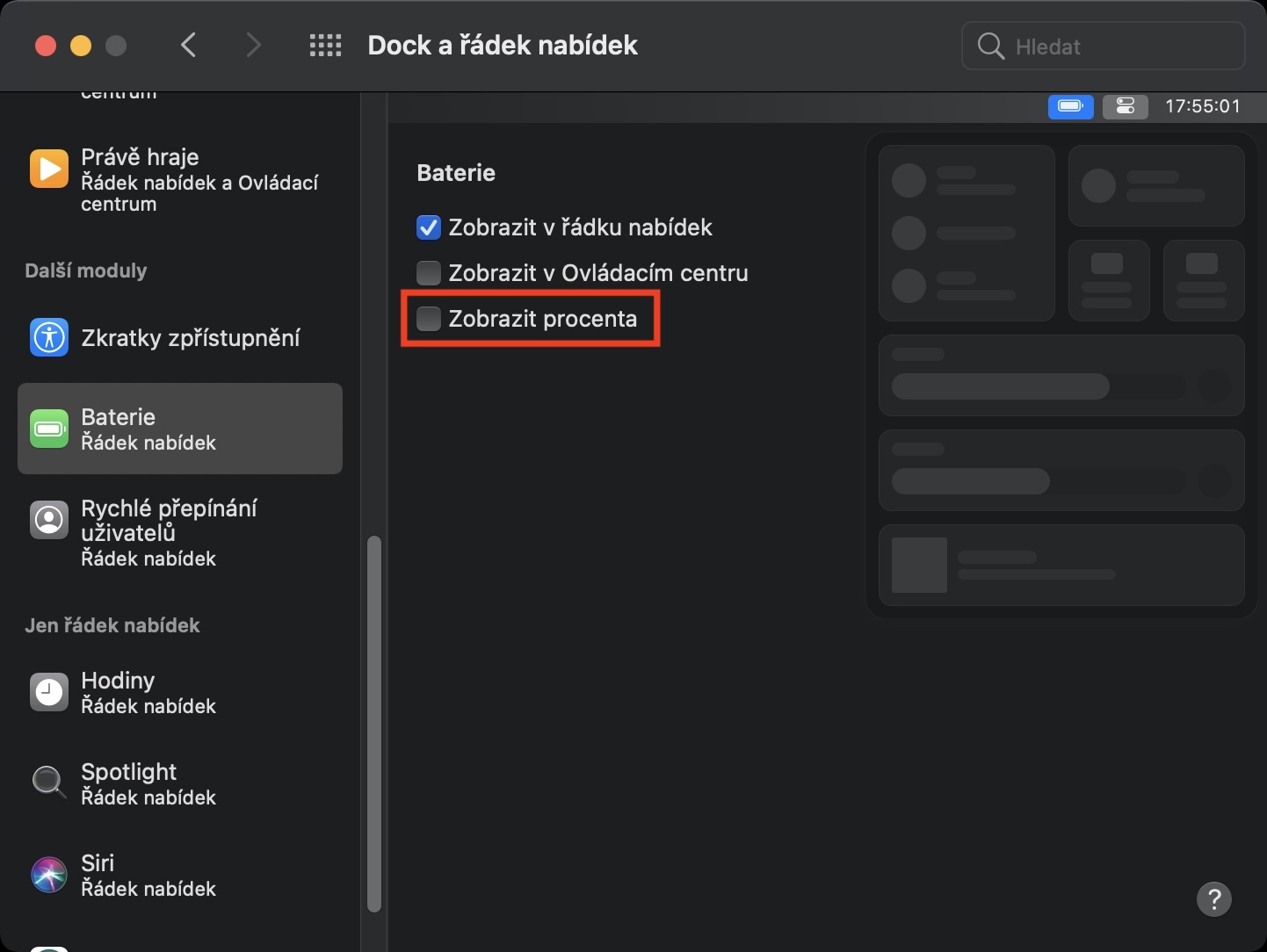
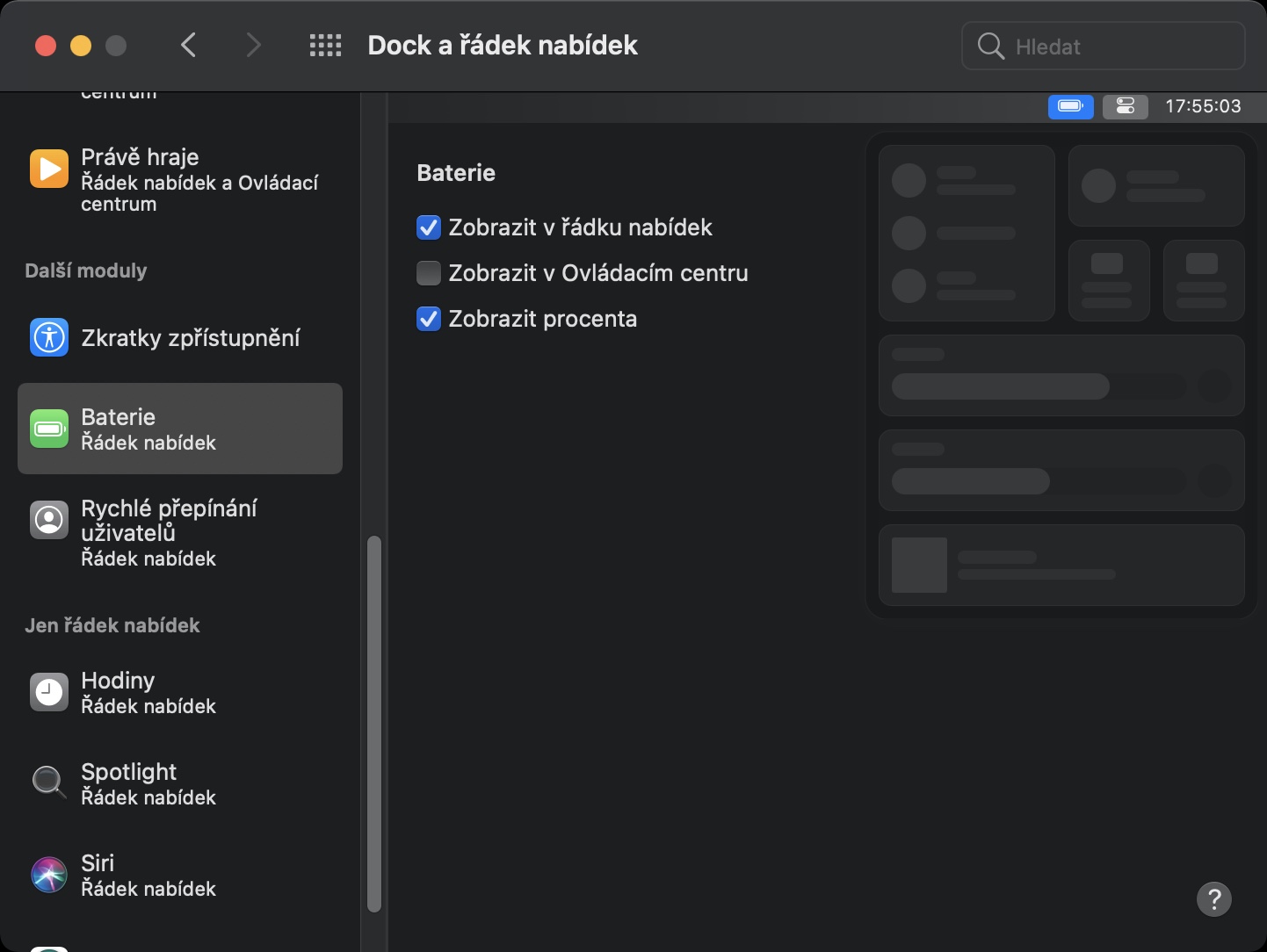
Počasie v oznamovacom centre dostalo teda pekne na zadok.
vďaka za percentá u baterky
ďakujem včera som márne hľadal ..
Na PRO Mid 2014 nepozorujem teda žiadne výhody o proti predchádzajúcej verzii…
No výhoda je, že si môžeme alebo nemusíme zobrazovať percentá baterky:-))) na to som niekoľko rokov čakal:-)
Tiež vďaka za % batérie.
Neviete ako presunúť zástavku označenie z pravého konca mailu na jeho ľavý začiatok?