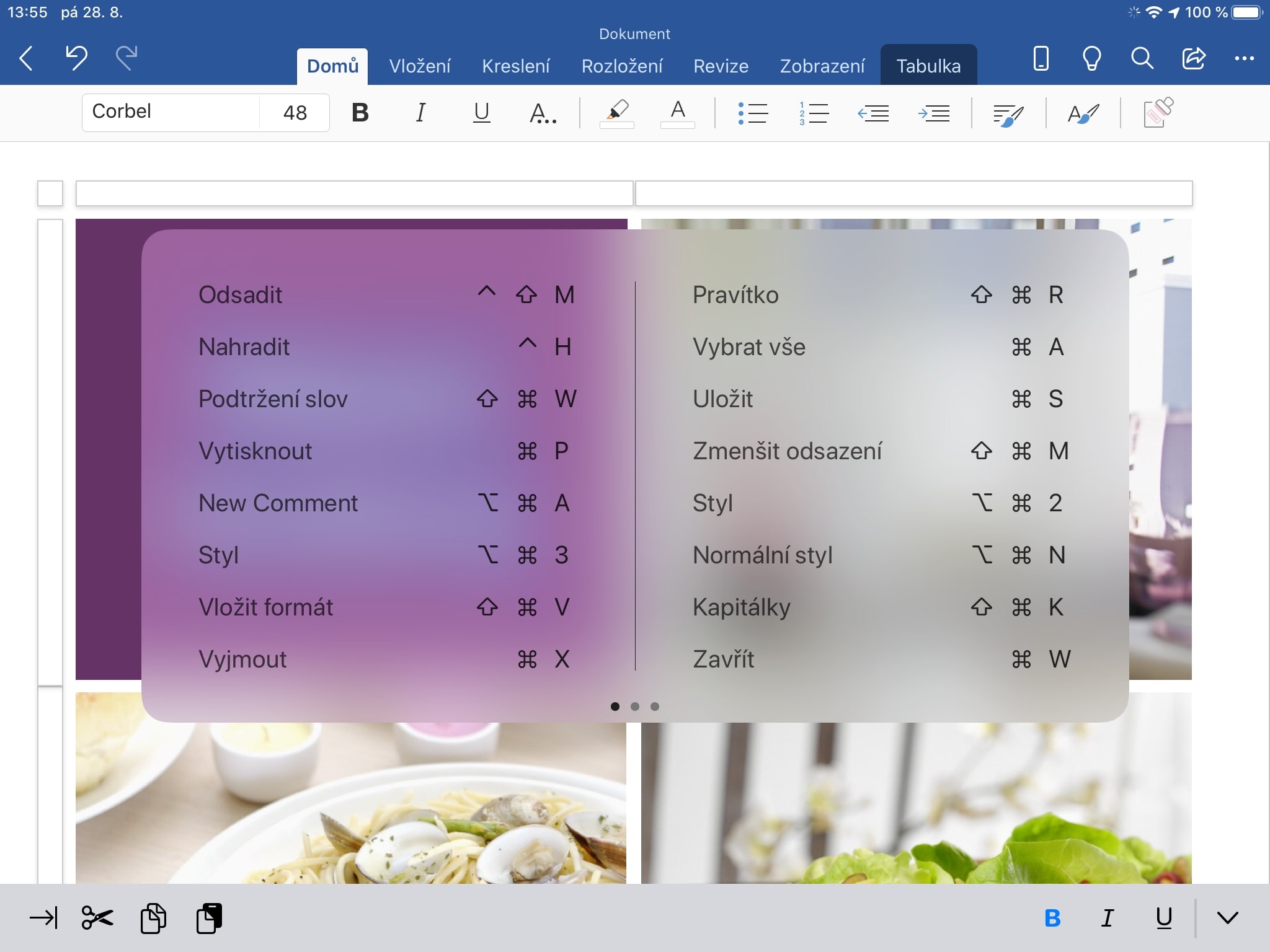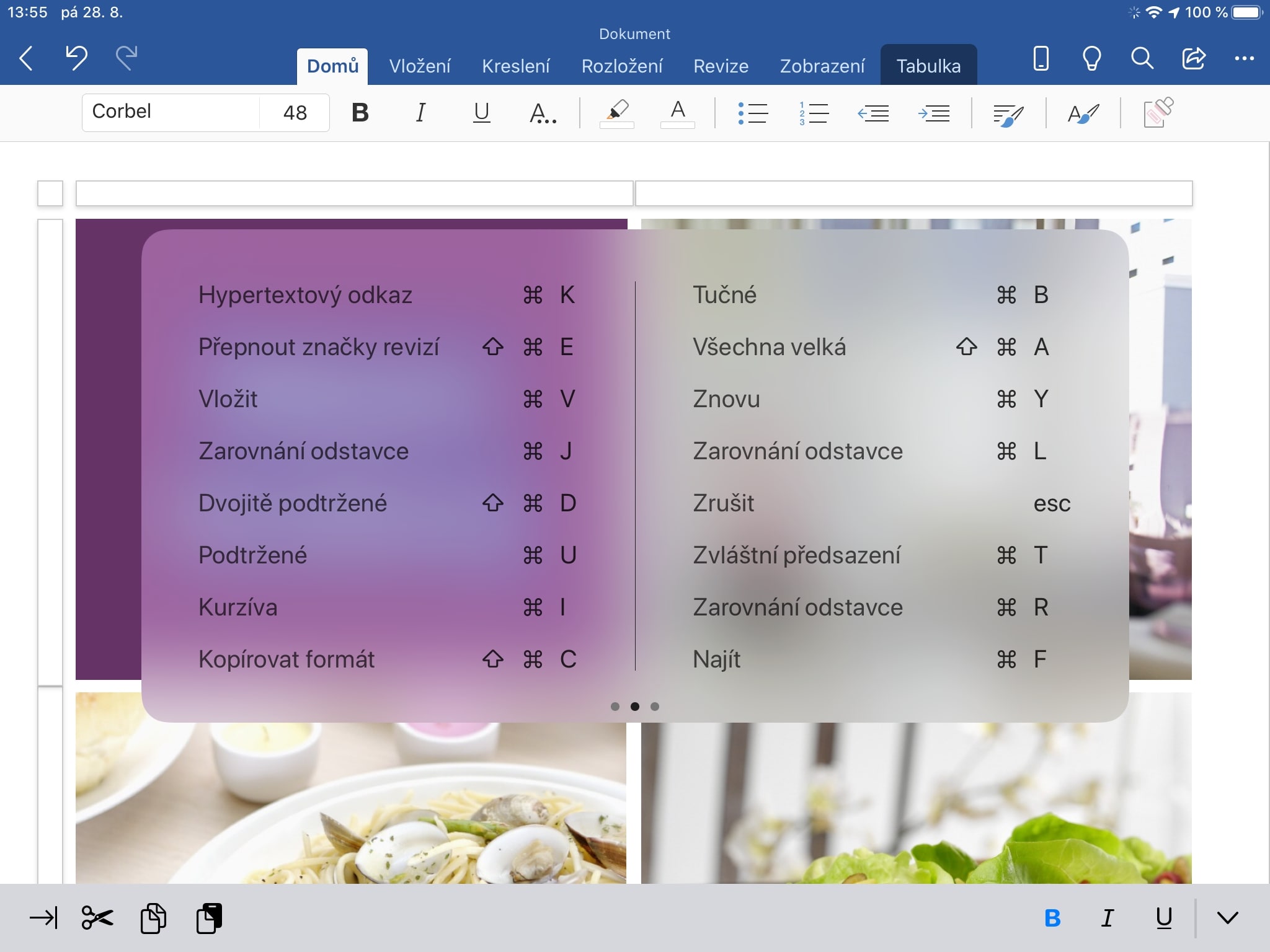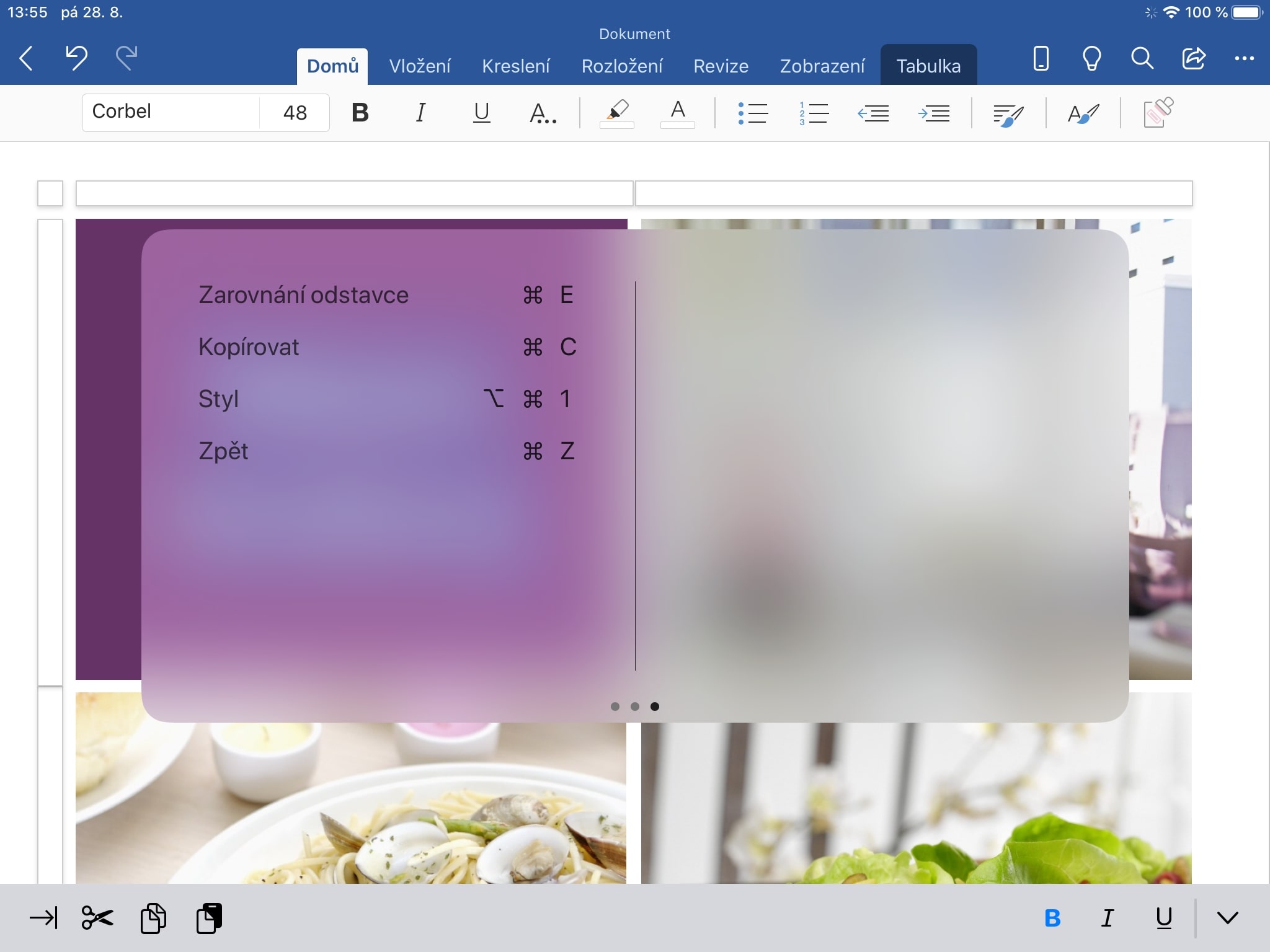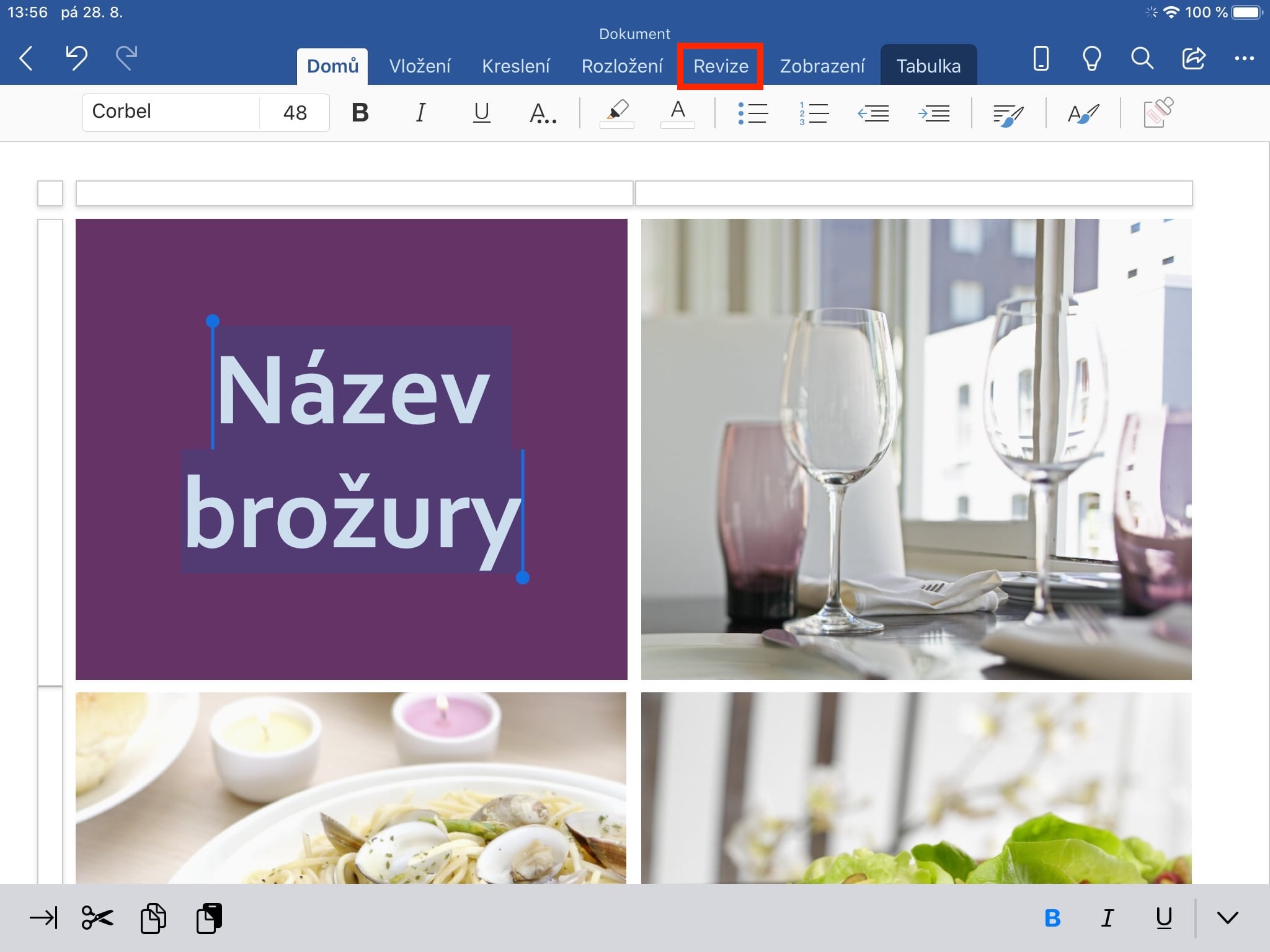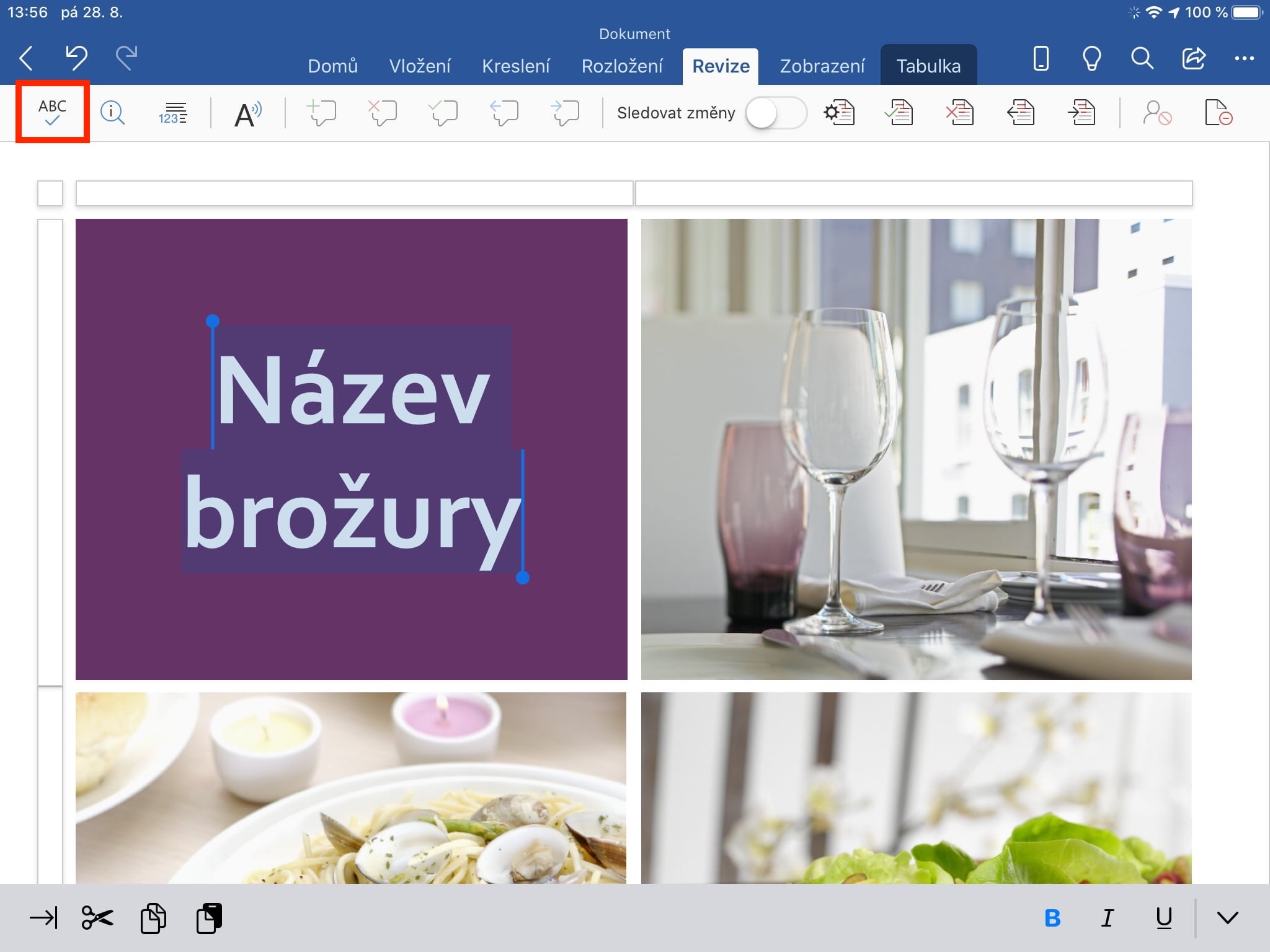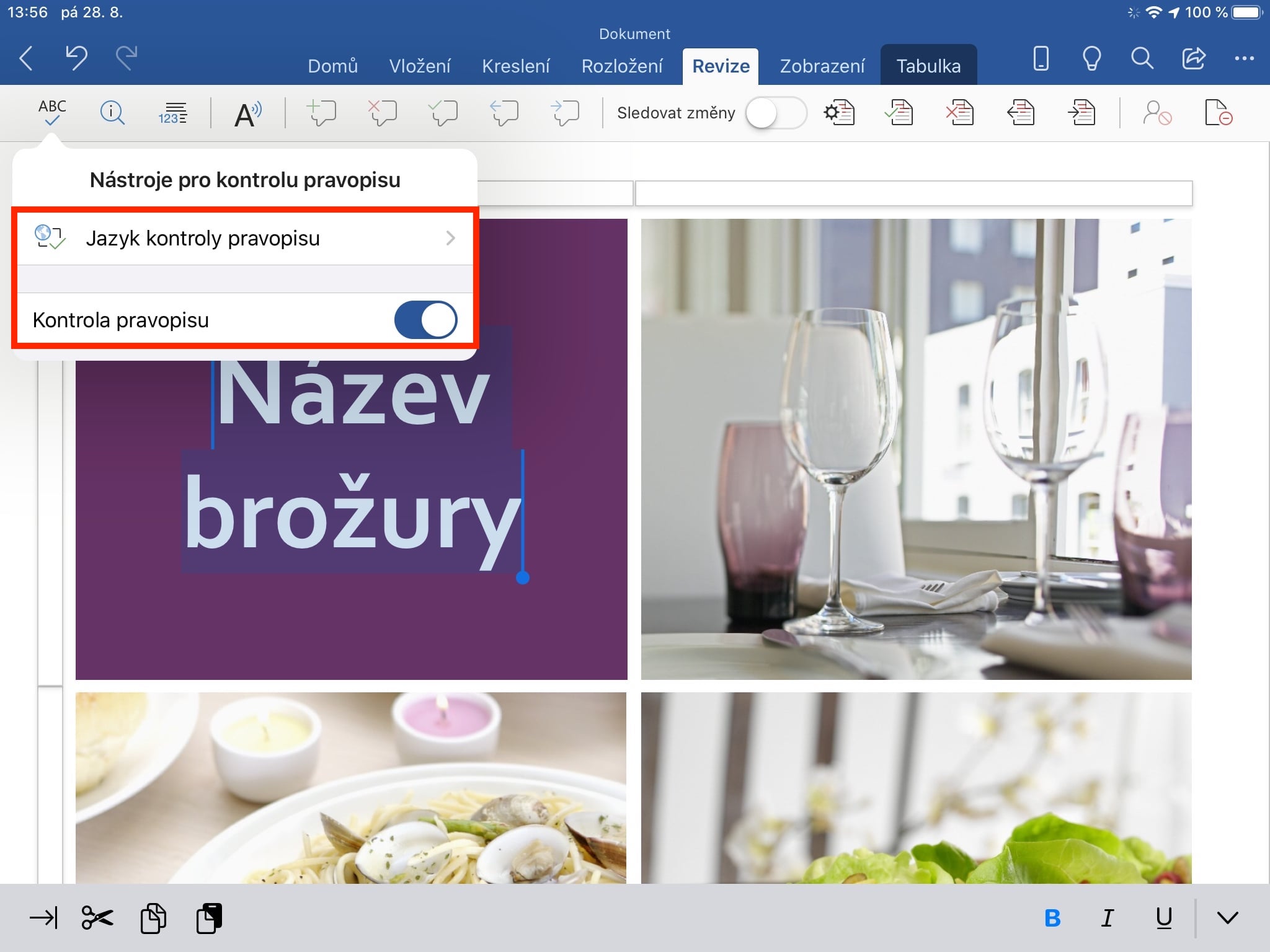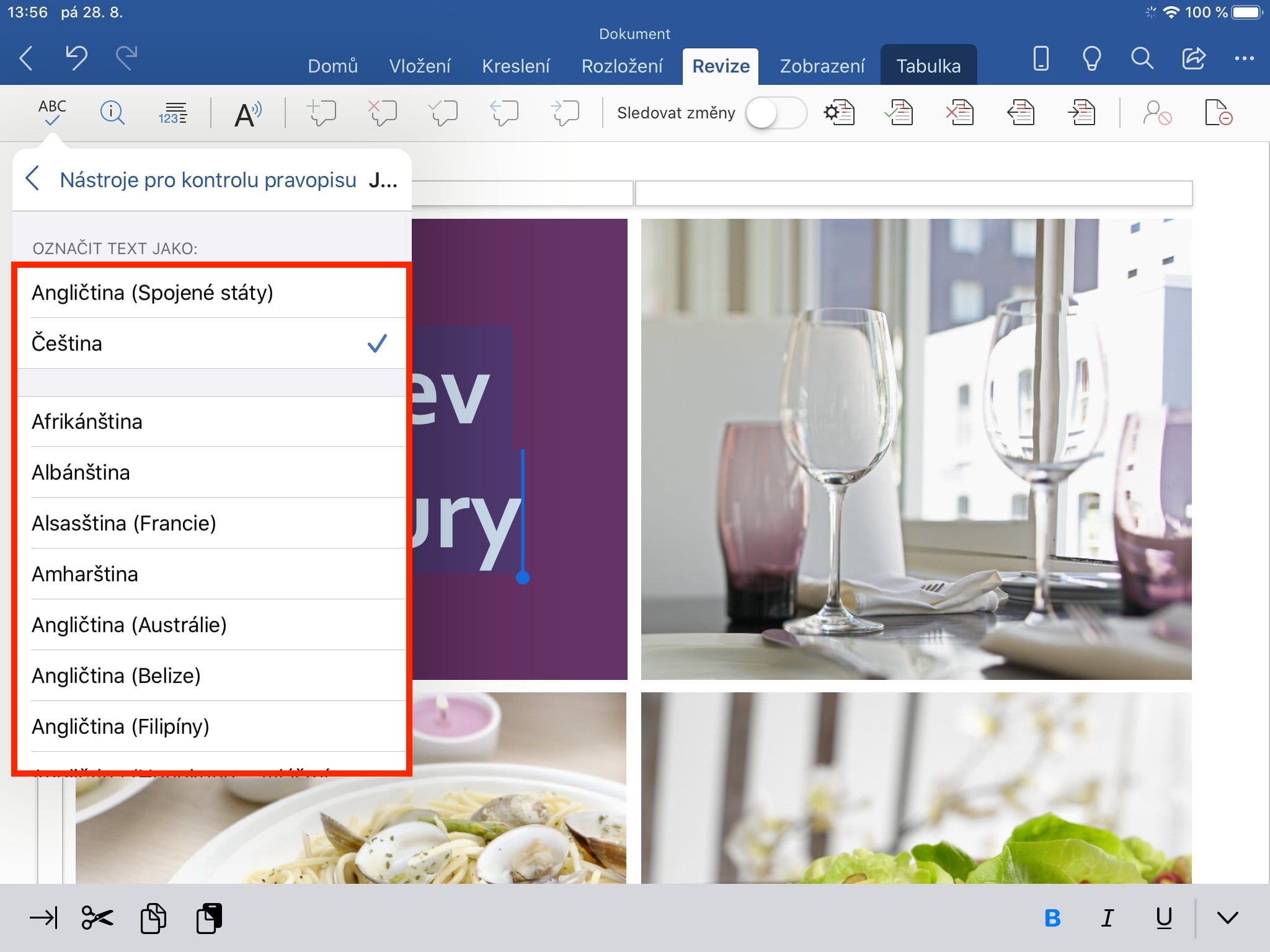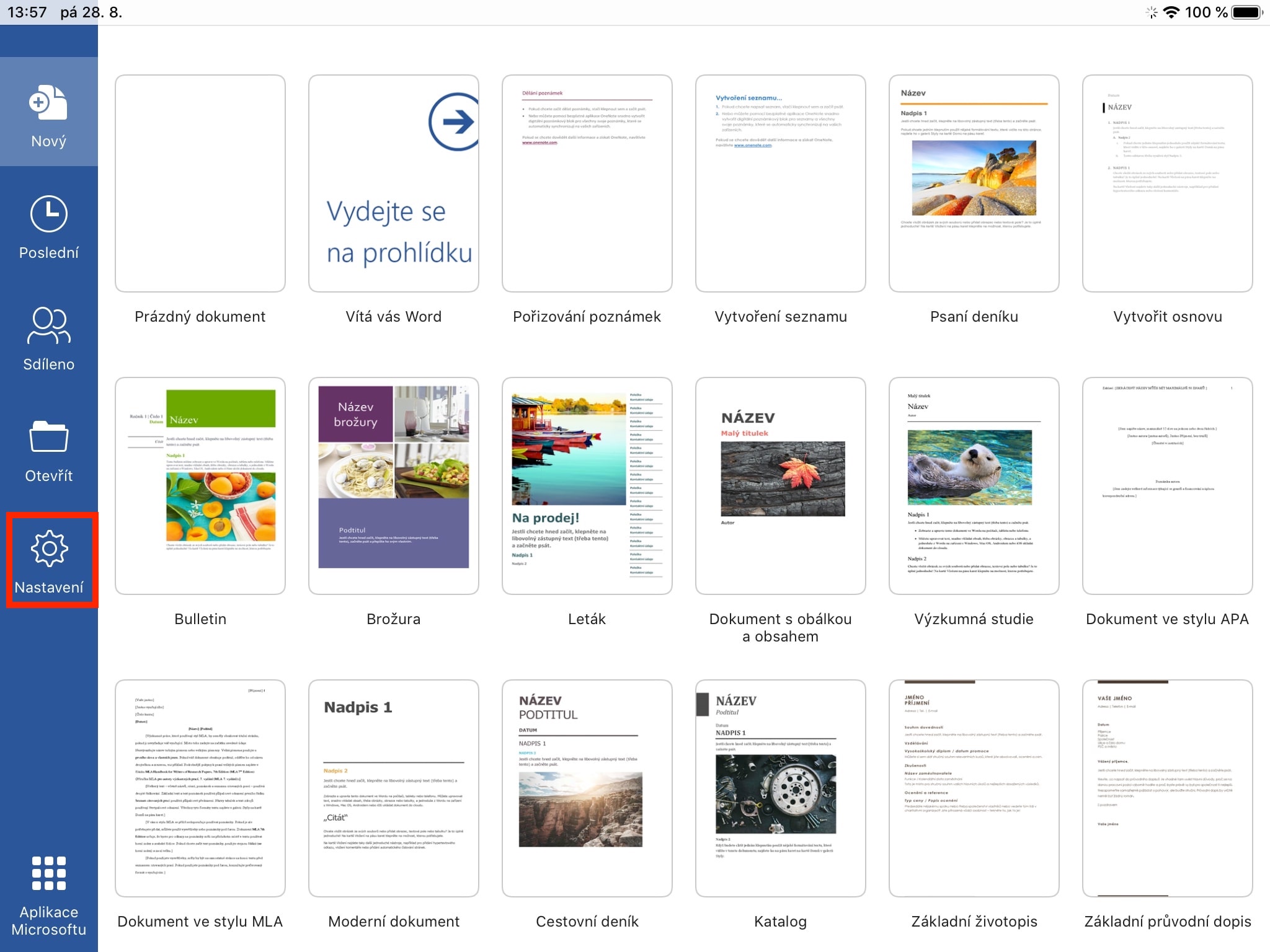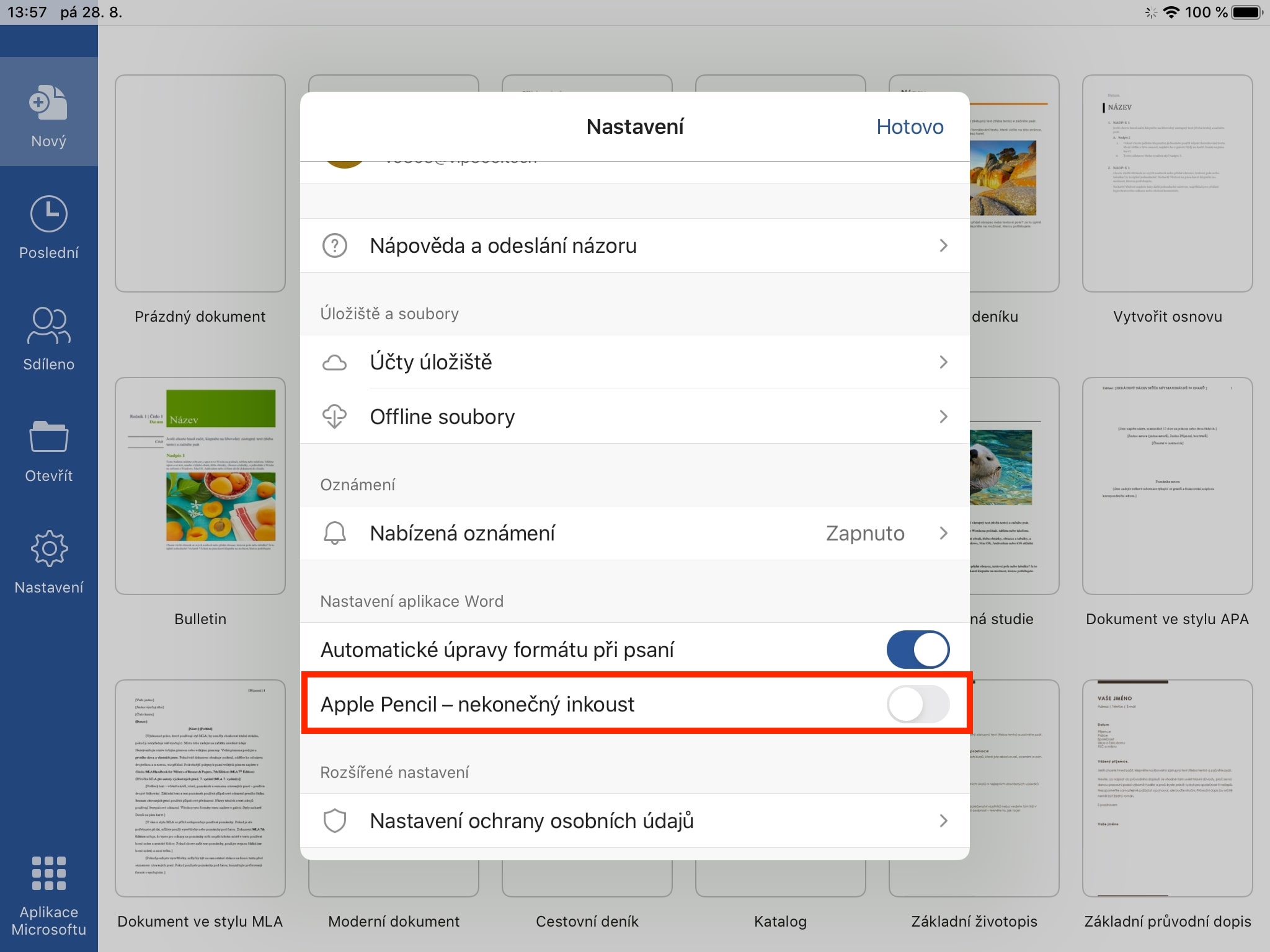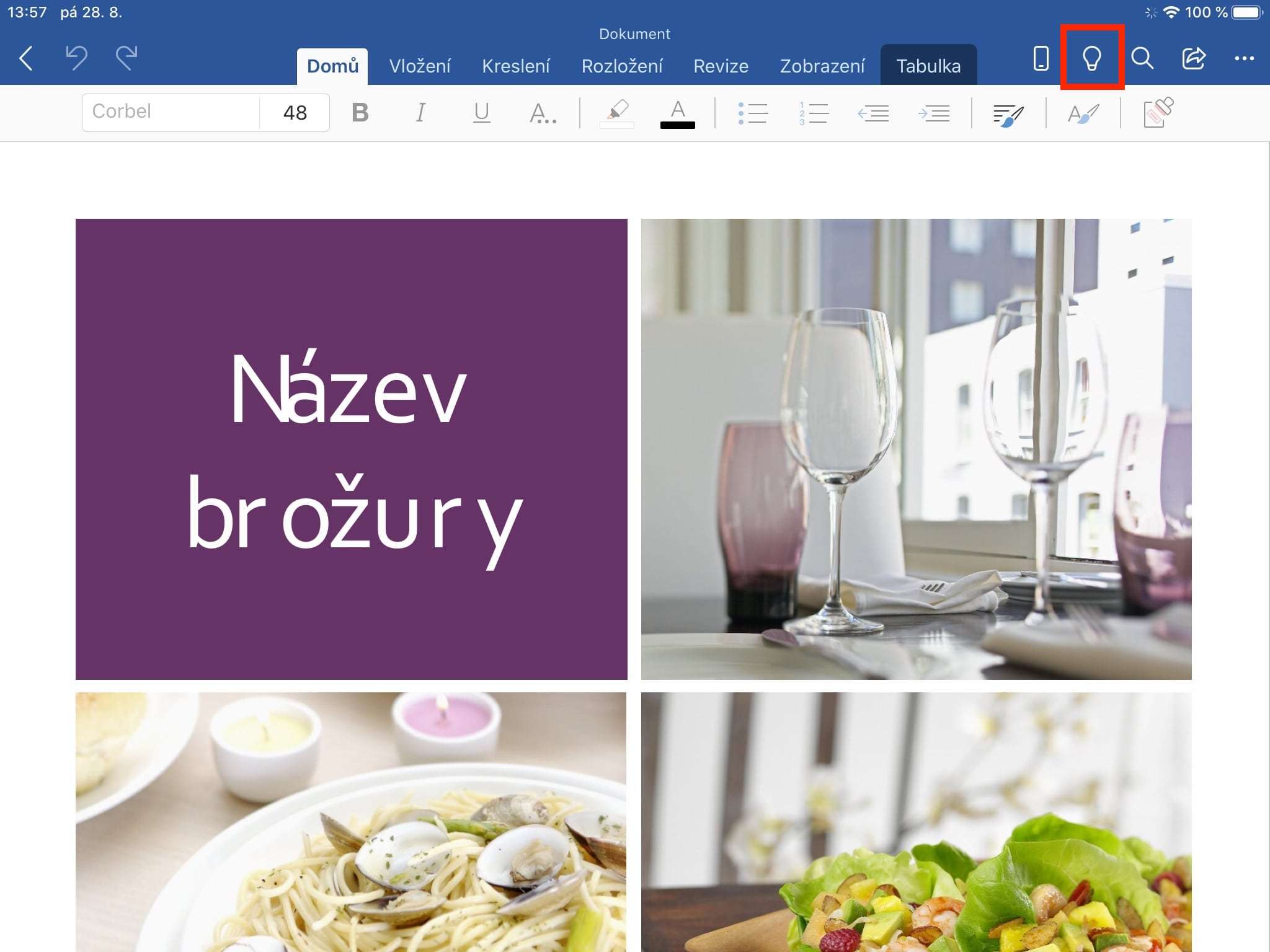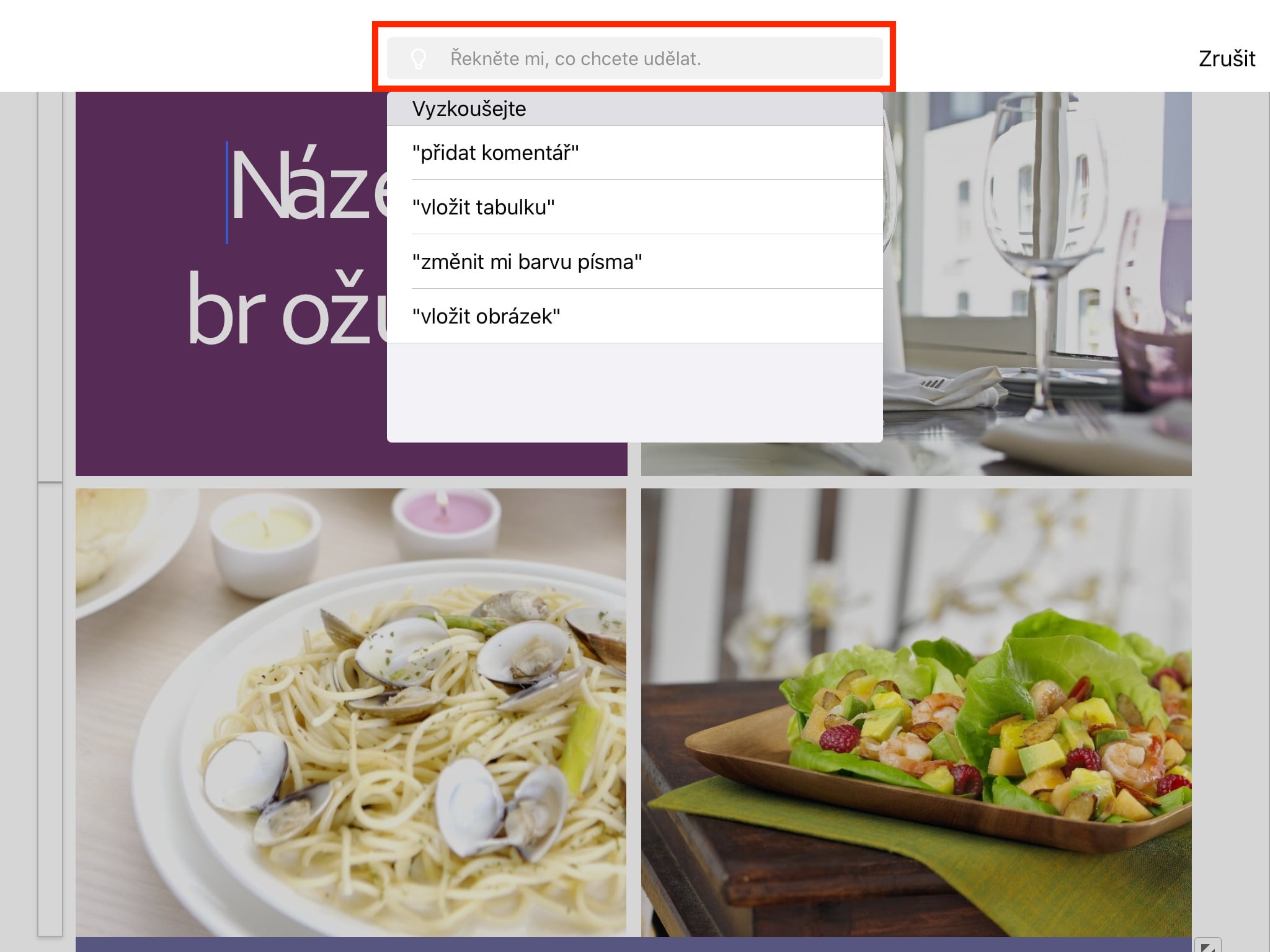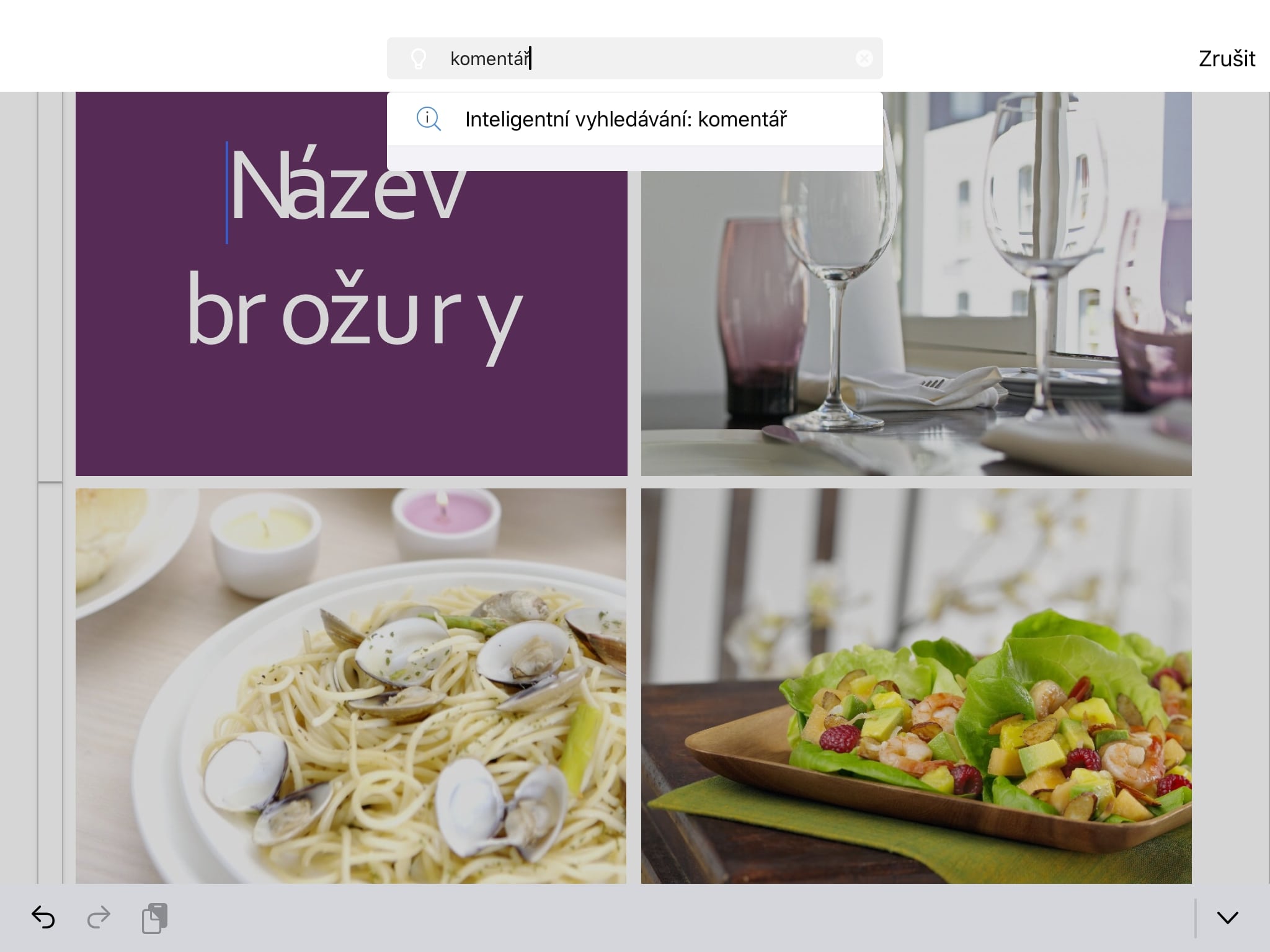Myslím, že prakticky všetci z anšich čitateľov už o textovom procesore od redmontskej spoločnosti aspoň raz počuli. Microsoft Word je totiž skutočne pokročilý softvér, ktorý nájdete takmer na všetkých používaných platformách. V minulosti o ňom článok na našom magazíne vyšiel, Keďže ale zďaleka nejde o všetky funkcie, ktoré Word ponúka, pozrieme sa naň ešte raz.
Mohlo by vás zaujímať
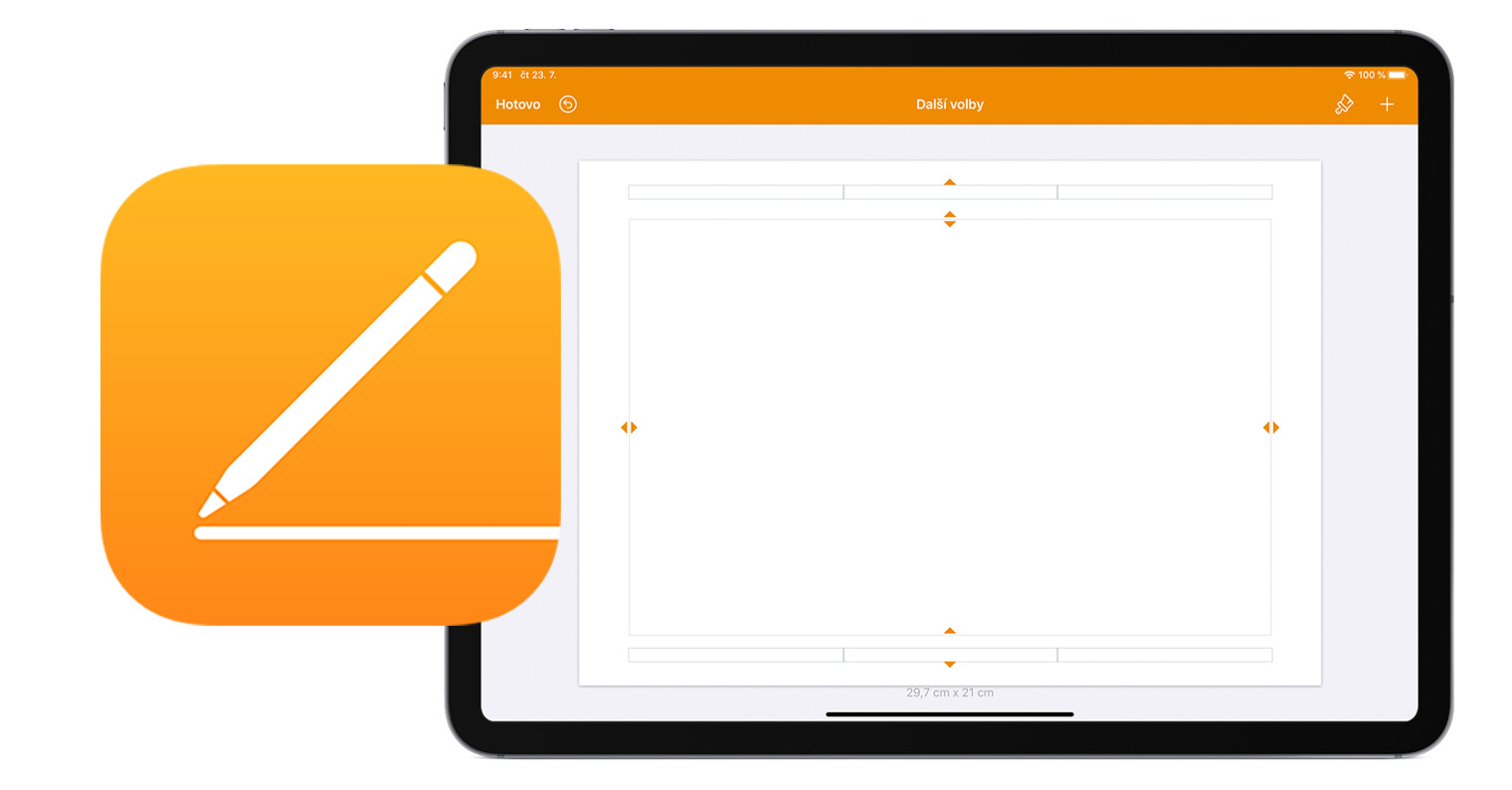
Klávesové skratky
Ak vo Worde pracujete často, tak ste si s najväčšou pravdepodobnosťou pre efektívnejšie používanie zaobstarali hardvérovú klávesnicu k iPadu. V takom prípade sa ale rozhodne hodí poznať klávesové skratky, ktoré prácu pri tvorbe dokumentu výrazne urýchlia. Pre vyvolanie pomocníka podržte v otvorenom dokumente kláves cmd. Okrem tých bežne používaných na nastavenie tučného písma, kurzívy alebo podčiarknutého fungujú skratky pre nadpisy prvé, druhé a tretej úrovne (pre ich vytvorenie stačí použiť skratku Cmd + Alt + 1, 2 a 3), ukladanie dokumentu skratkou Cmd+S a mnohé ďalšie. Čo sa potom týka čísel použitých v jednotlivých skratkách, musí byť stlačená na hornom rade klávesov bez Shiftu.
Nastavenie kontroly pravopisu
Je logické, že sa pri písaní dlhších textov môžu v dokumente vyskytnúť preklepy, ktoré si v danej chvíli nevšimnete. Kontrola pravopisu síce nemusí odhaliť všetky chyby, výrazne vám však v ich hľadaní môže pomôcť. Na druhú stranu sa ale nájdu aj používatelia, ktorým je kontrol skôr na obtiaž, než aby mala pomôcť. Pre (de)aktiváciu kliknite v otvorenom dokumente v hornom páse kariet na Revízia a potom rozkliknite Nástroje na kontrolu pravopisu. Okrem jeden alebo vypnuté prepínače Kontrola pravopisu môžete tiež zmeniť jazyk.
Kreslenie za pomoci Apple Pencil
Apple Pencil je užitočný nástroj, ktorý okrem grafikov ocenia študenti alebo aj bežní používatelia, ktorým je prirodzenejšie písať rukou ako na klávesnici. Pre zapnutie možnosti používať ceruzku od Applu prejdite vo Worde do nastavenie ao niečo nižšie aktivujte prepínač Apple Pencil – nekonečný atrament. Následne sa v otvorenom dokumente presuňte na kartu Kreslenie. Tu si okrem voľby objektov môžete nastaviť, či chcete povoliť kreslenie prstom.
Vyhľadávanie jednotlivých úkonov
Ak potrebujete v dokumente urobiť špecifické úpravy, ale neviete, kde presne sú ukryté, môžete ich vyhľadať podľa kľúčových slov. Stačí, keď hore v rozpracovanom dokumente kliknete na Povedzte mi, čo chcete urobiť, poprípade stačí kliknúť na ikonu žiarovky. Zobrazí sa vám textové pole, do ktorého stačí zadať napríklad komentár alebo vložiť obrazec. Zobrazia sa vám výsledky, ktoré by mohli spĺňať vašu požiadavku.
Vytvorená kópia zo starších súborov
Jeden z neduhov, ktorými Word pre iPad trpí, je nemožnosť upravovať staršie súbory, a to ako v prípade neplatenej verzie, tak aj v prípade predplateného Office 365. Word síce súbor otvorí, bohužiaľ ale len vo verzii na čítanie. Ani tento problém však nie je neriešiteľný, stačí, keď si uložíte kópiu súboru, tá už upravovať bez problému je možné. Kliknite na kartu Súbor (ikona lupy) a následne na Uložiť kópiu. Pre ňu už potom stačí iba vybrať umiestnenie a všetko je hotové.
Mohlo by vás zaujímať