Natívne Poznámky medzi zložité aplikácie nepatria, svoj účel ale plnia doslova perfektne a medzi užívateľmi sú pomerne obľúbené. Na tomto magazíne sme triky o nich už písali, napriek tomu sme všetky ich funkcie neobsiahli, a aj preto sa im budeme venovať aj dnes.
Mohlo by vás zaujímať

Ukladanie poznámok do zložky V mojom iPhone
Všetky poznámky, ktoré v natívnej aplikácii napíšete, sa synchronizujú cez iCloud, prípadne iné cloudové úložisko – podľa toho, ktorý účet práve používate. Niekedy sa ale môže hodiť uloženie dát mimo vášho účtu, len do zariadenia. To sa hodí napríklad vtedy, ak máte v rodine iné zariadenie prihlásené k vášmu Apple ID a nechcete, aby si vaše poznámky mohol prečítať niekto iný. Pre (de)aktiváciu účtu v zariadení prejdite do Nastavenia, zíďte k sekcii Poznámky a zapnite alebo vypnite prepínač Účet v mojom iPhone. Pokiaľ budete účet V mojom iPhone používať, klasicky v ňom môžete vytvárať zložky a poznámky, nedotknú sa ale tých synchronizovaných s ostatnými účtami.
Nástroje na písanie a kreslenie
Väčšina užívateľov, ktorí to s kreslením a písaním rúk na Apple zariadeniach myslia vážne, siahne po iPade s Apple Pencil, jednoducho však môžete kresliť aj za pomoci iPhonu. Stačí, aby ste otvorili príslušnú poznámku a dole rozklikli ikonu anotácií. Na výber máte z možností ceruzka, guma, laso alebo pravítko, pričom pri každom nástroji je pomerne veľký výber farieb.
Nastavenie radenia poznámok
Vytvorené poznámky sa v predvolenom nastavení určitým spôsobom radia, vám to ale nutne nemusí vyhovovať. Našťastie existuje postup, ako radenie zmeniť. Najprv sa presuňte do Nastavenia, následne otvorte Poznámky av sekcii Radenie poznámok máte na výber z možností Dátum úpravy, Dátum vytvorenia a Názov. Okrem radenia môžete v rovnakom nastavení aj v sekcii Nové poznámky začínajú zmeniť, či budú nové poznámky začínať názvom, nadpisom, podnadpisom ČI textom.
Nastavenie štýlu liniek a mriežky
Ak používate v poznámkach rukopis, mohla by sa vám hodiť zmena liniek a mriežky, aby pre vás bola poznámka prehľadnejšia. Najskôr otvorte príslušnú poznámku, potom kliknite vpravo hore na ikonu troch bodiek v koliesku a nakoniec na Linky a mriežky. Máte na výber z možností prázdny papier, vodorovné linky s malými, strednými alebo širokými rozostupmi a mriežka s malými, strednými alebo veľkými okami.
Vytváranie poznámok pomocou Siri
Hlasová asistentka od Applu síce český jazyk nepodporuje, pokiaľ vám ale nevadí mať poznámky v angličtine, môžete ich vytvorenie značne urýchliť. Stačí, keď po spustení Siri vyslovíte frázu „Create a note“ a za touto frázou poviete text, ktorý chcete v poznámke mať napísaný. Ak však potrebujete text poznámky v materčine, môžete ho po spustení Siri napísať do textového poľa, pričom pokiaľ chcete aj napriek tomu poznámku nahovoriť hlasom, je pomerne jednoduché použiť diktovanie stlačením mikrofónu dole pri klávesnici.
Mohlo by vás zaujímať

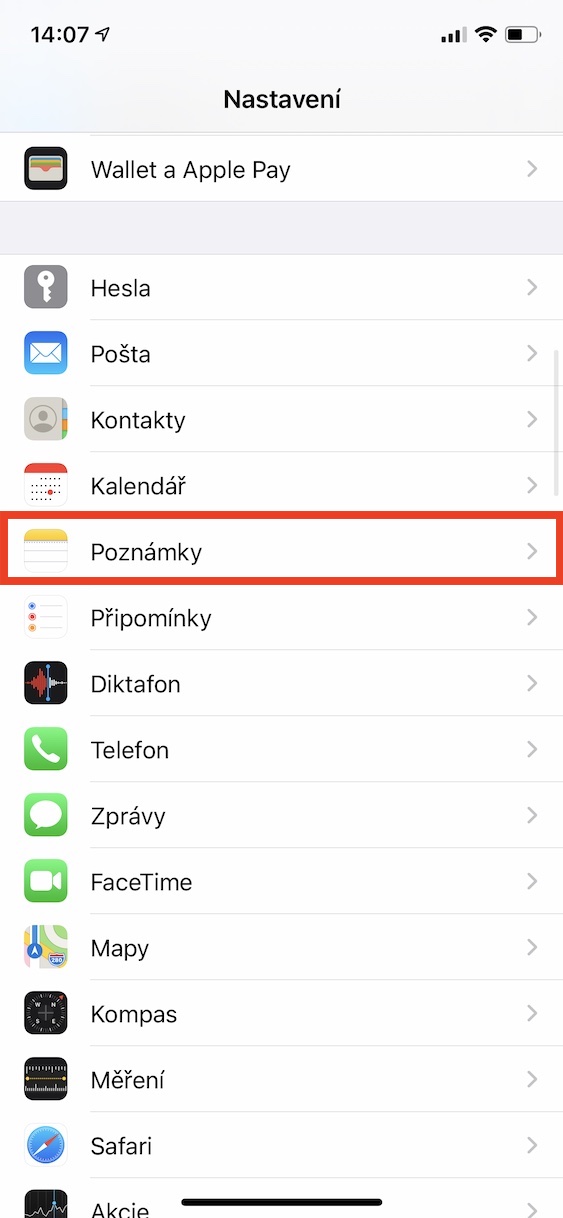
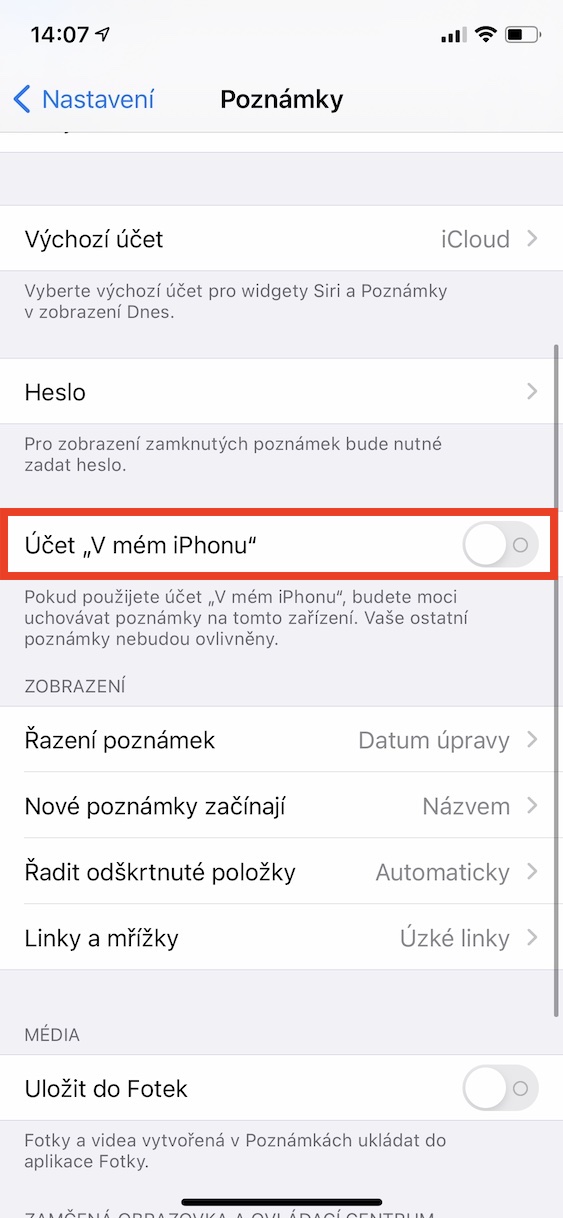
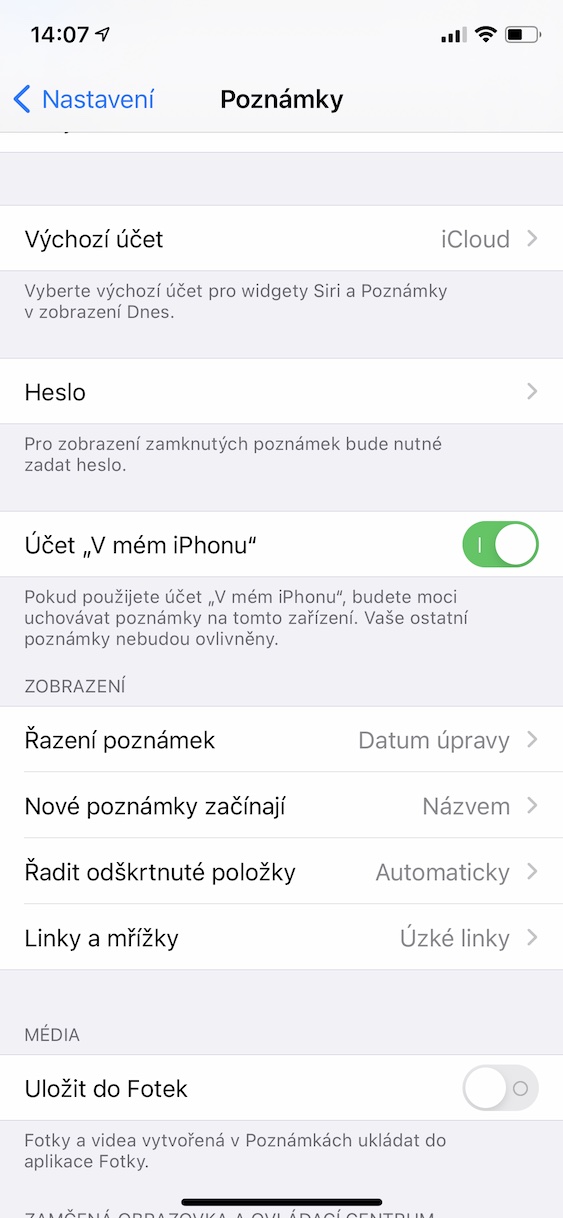
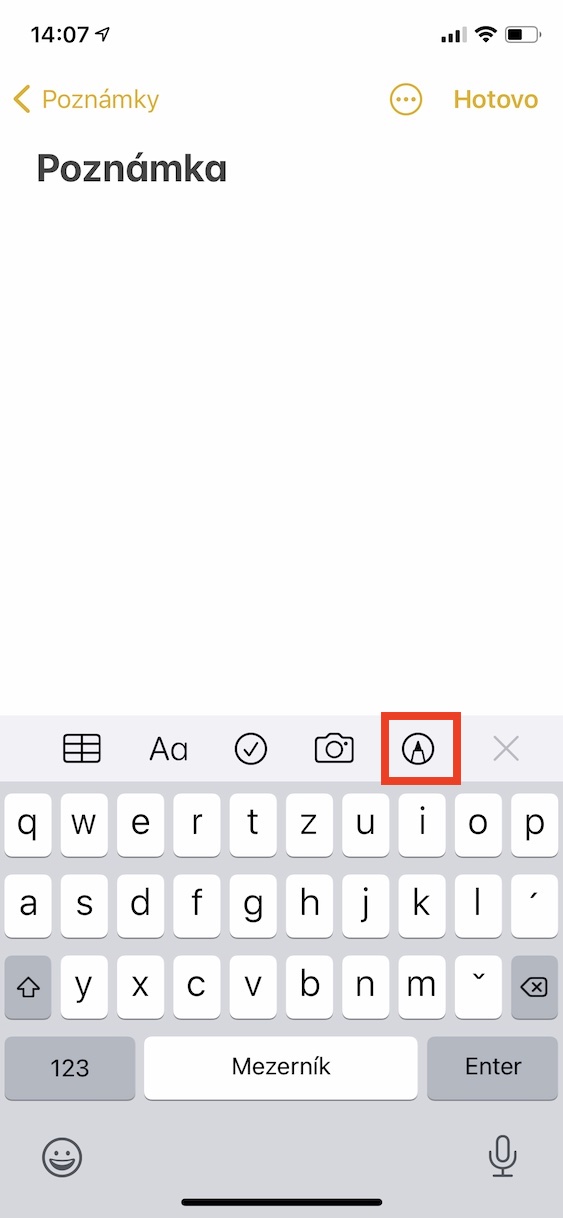
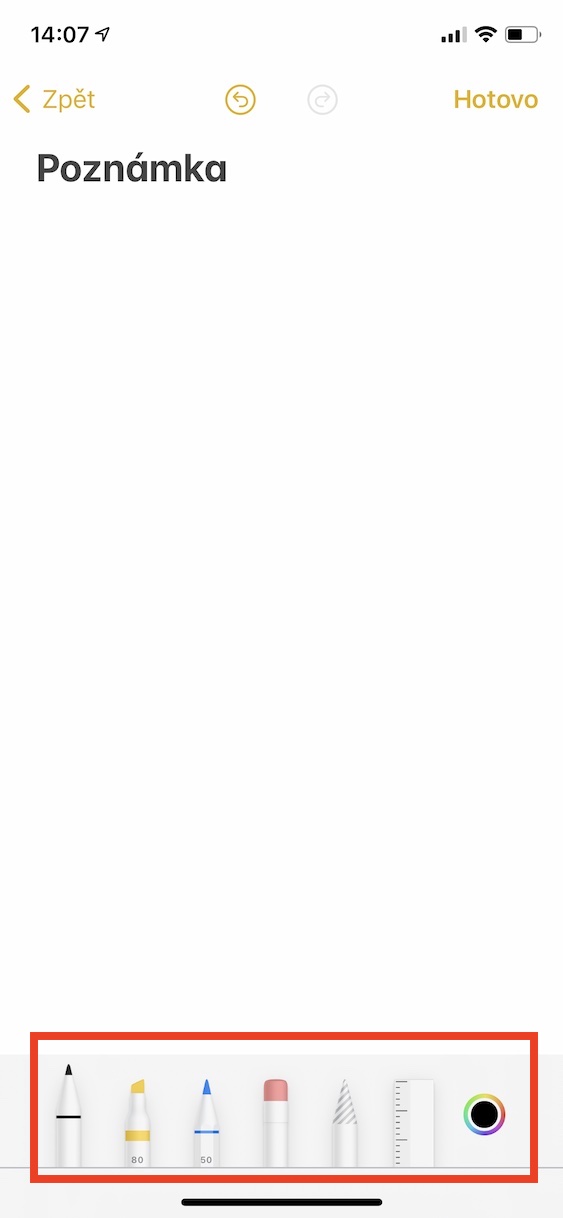
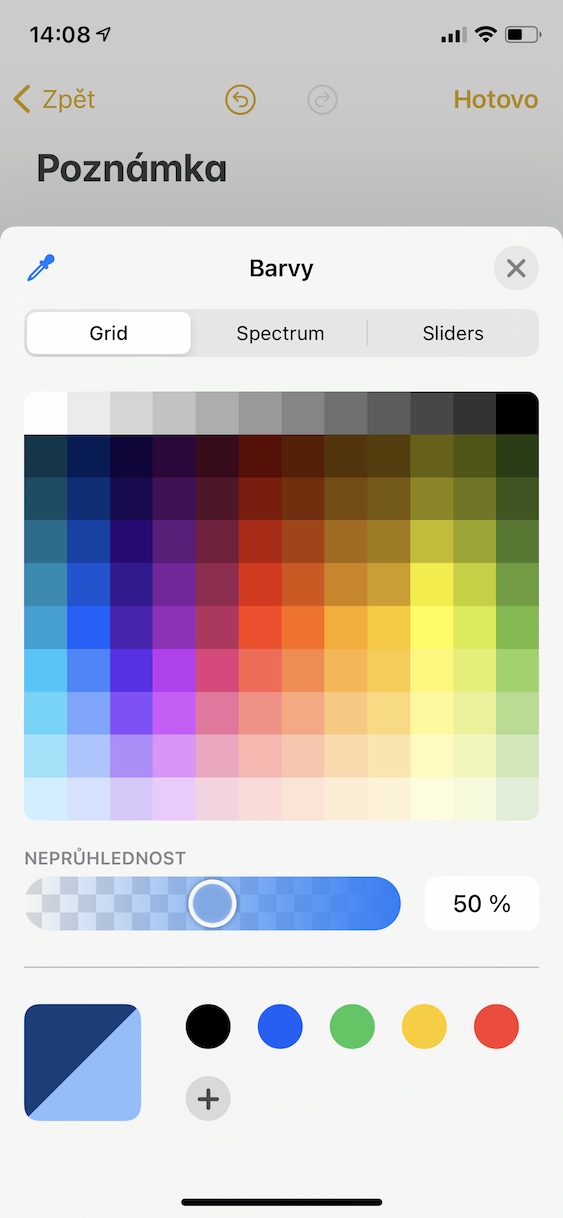
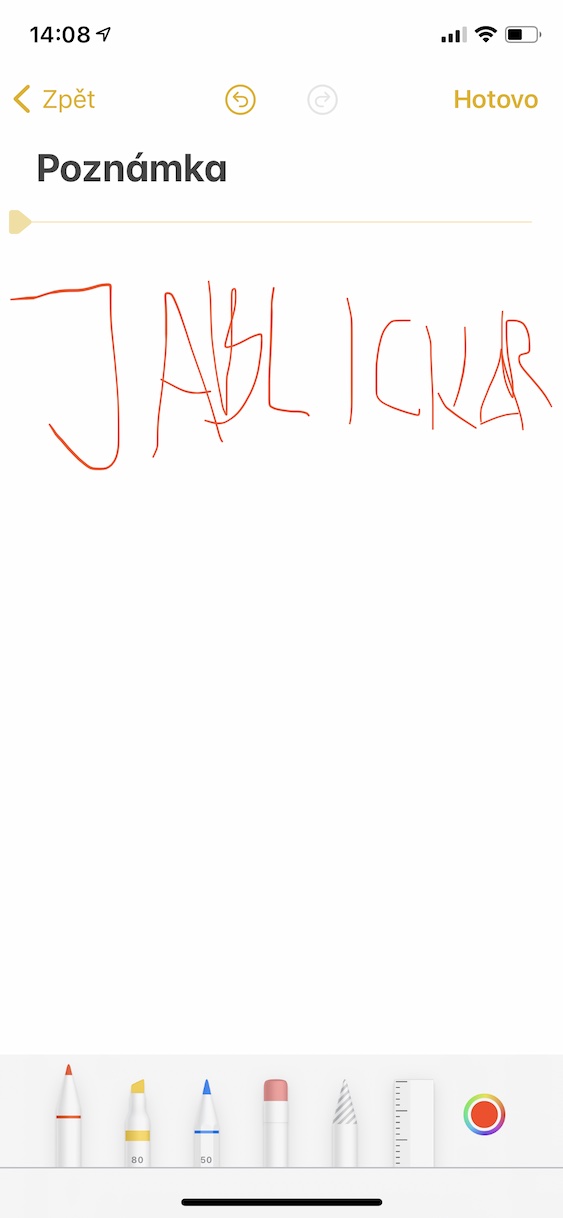

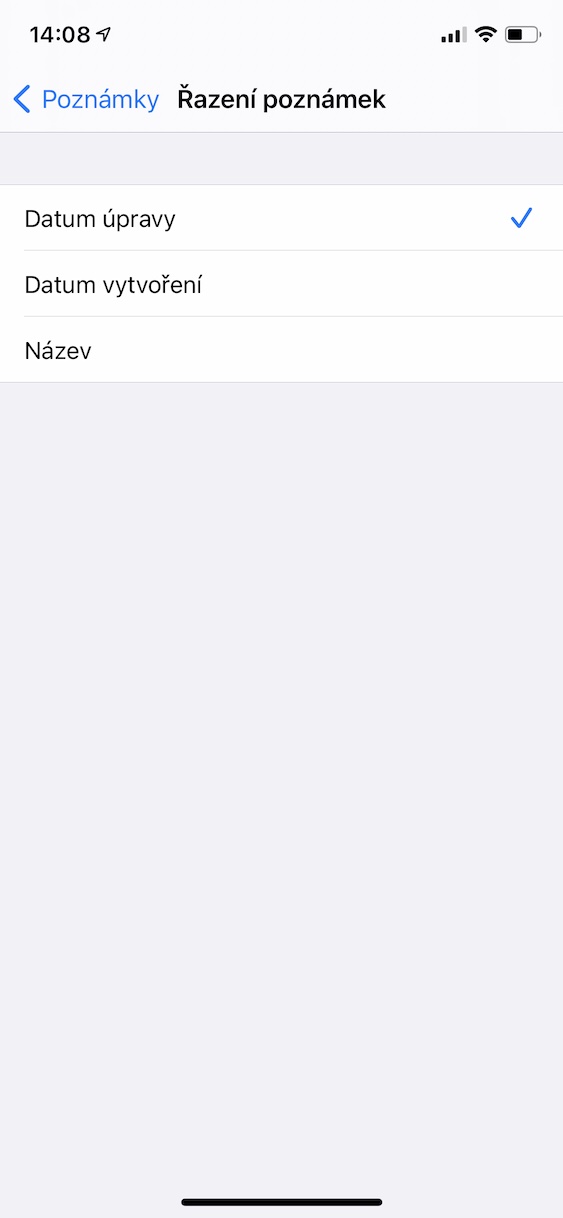
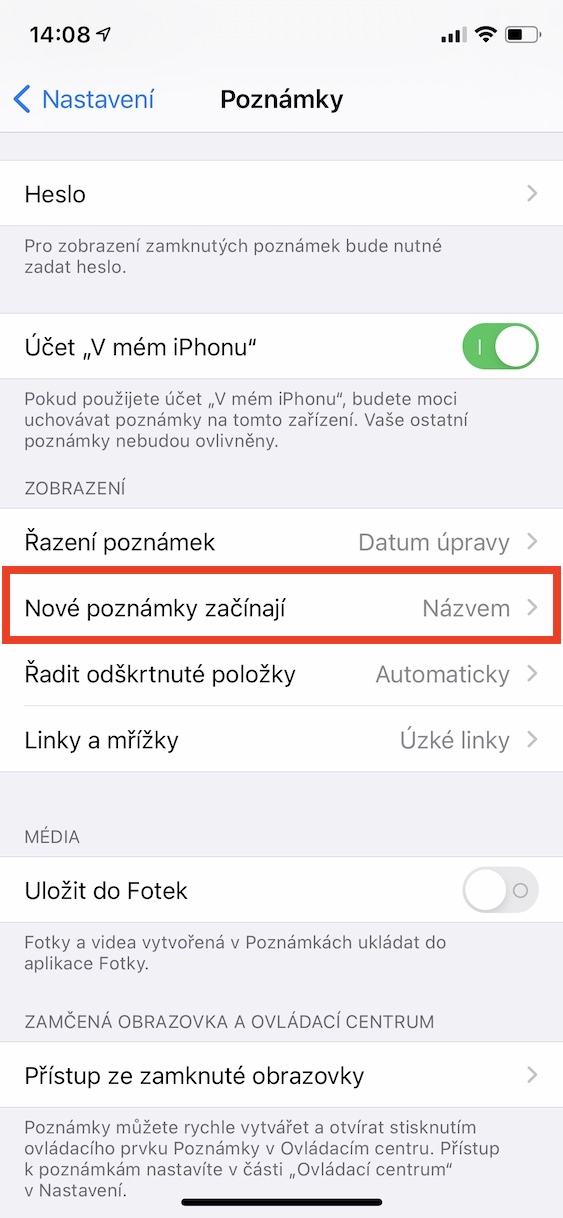
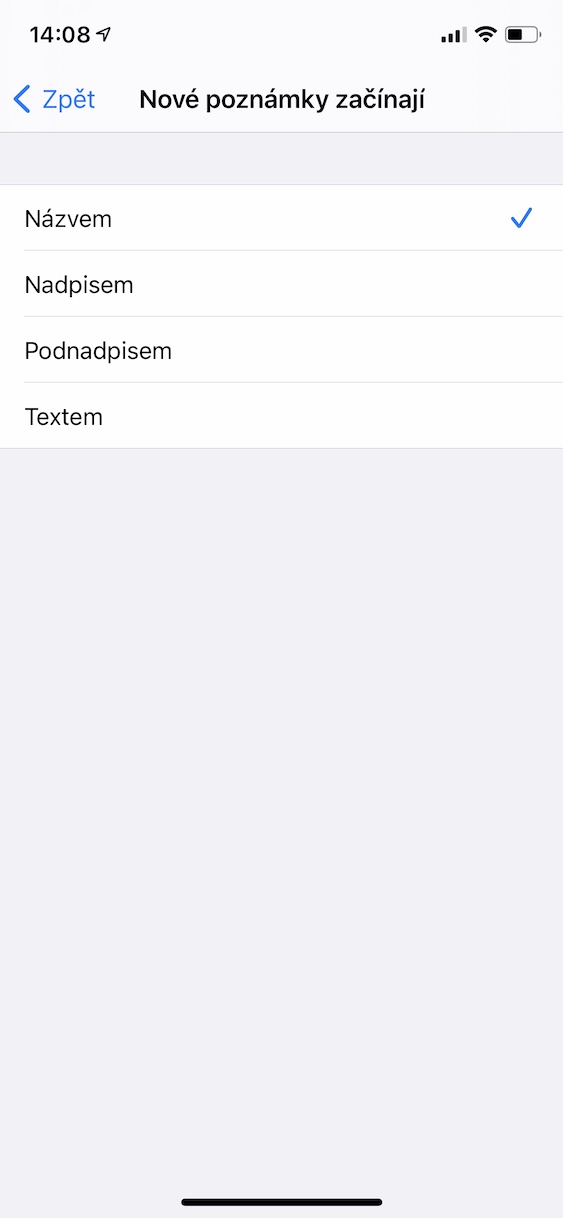

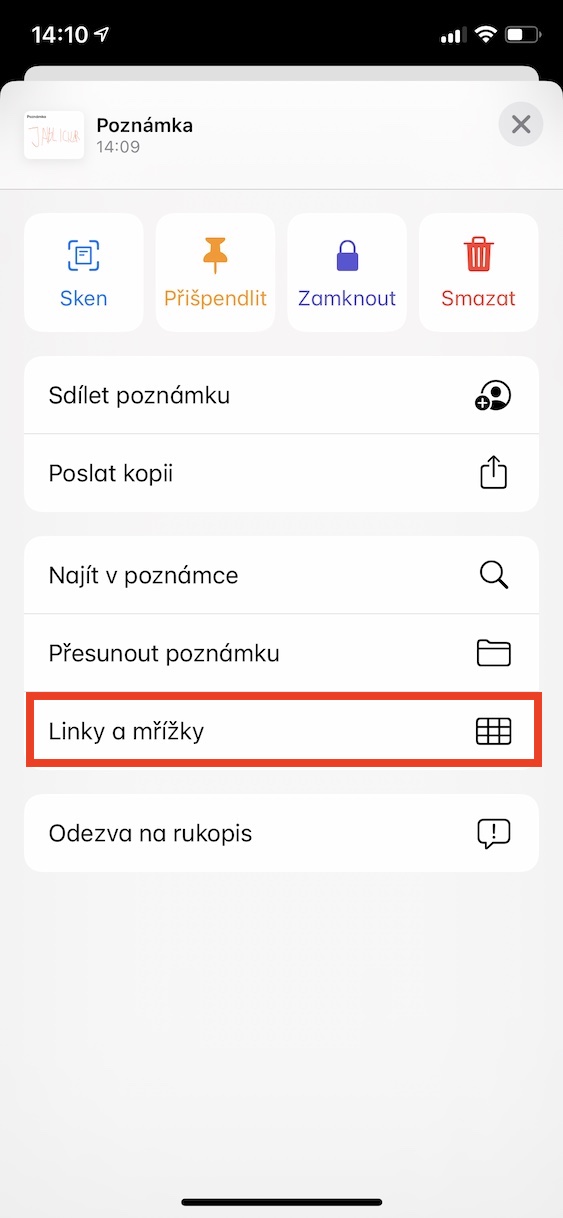

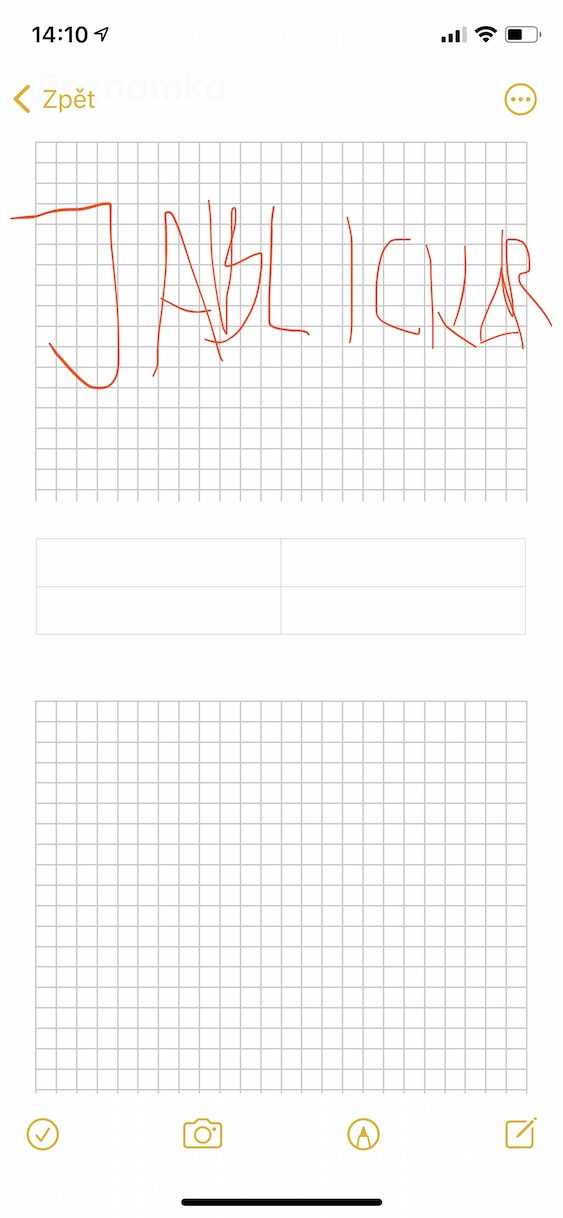
Vďaka za čias tipy, teším sa na ďalšie.