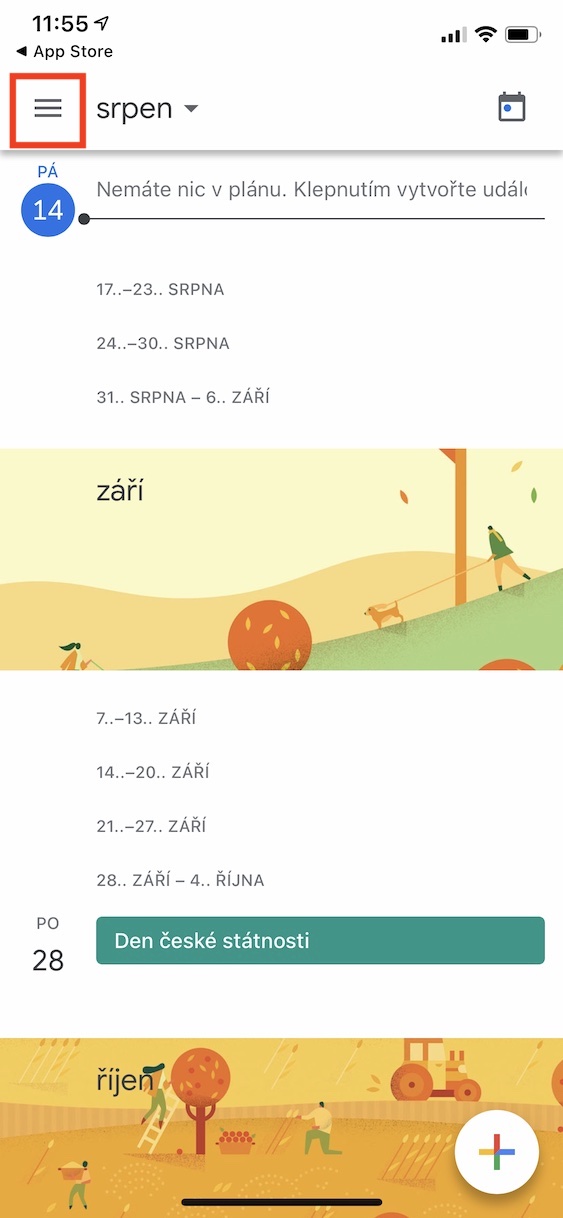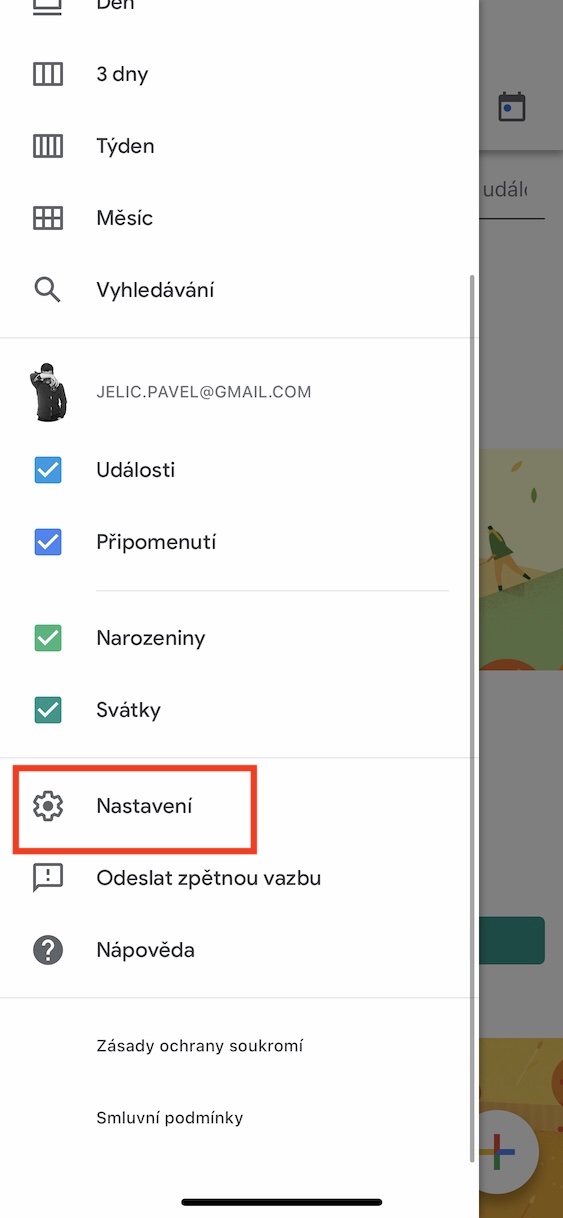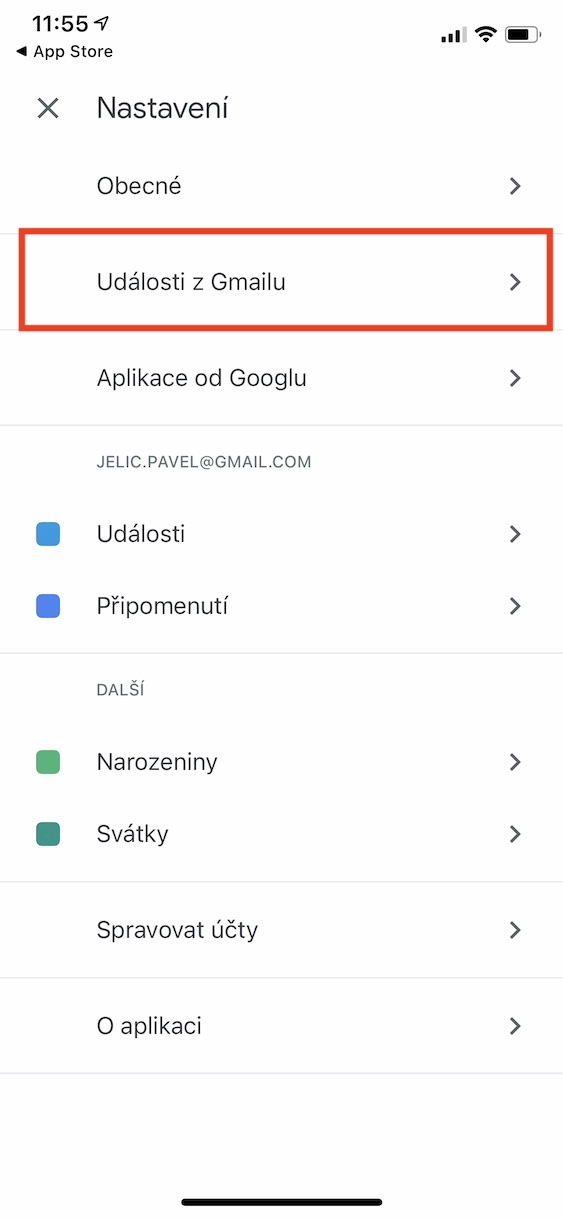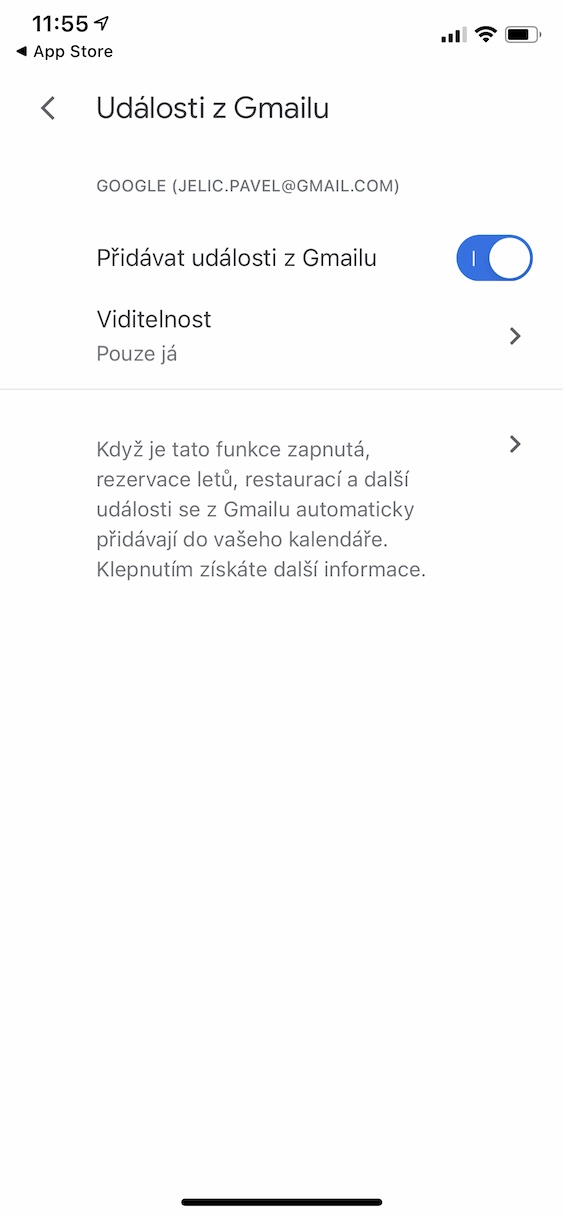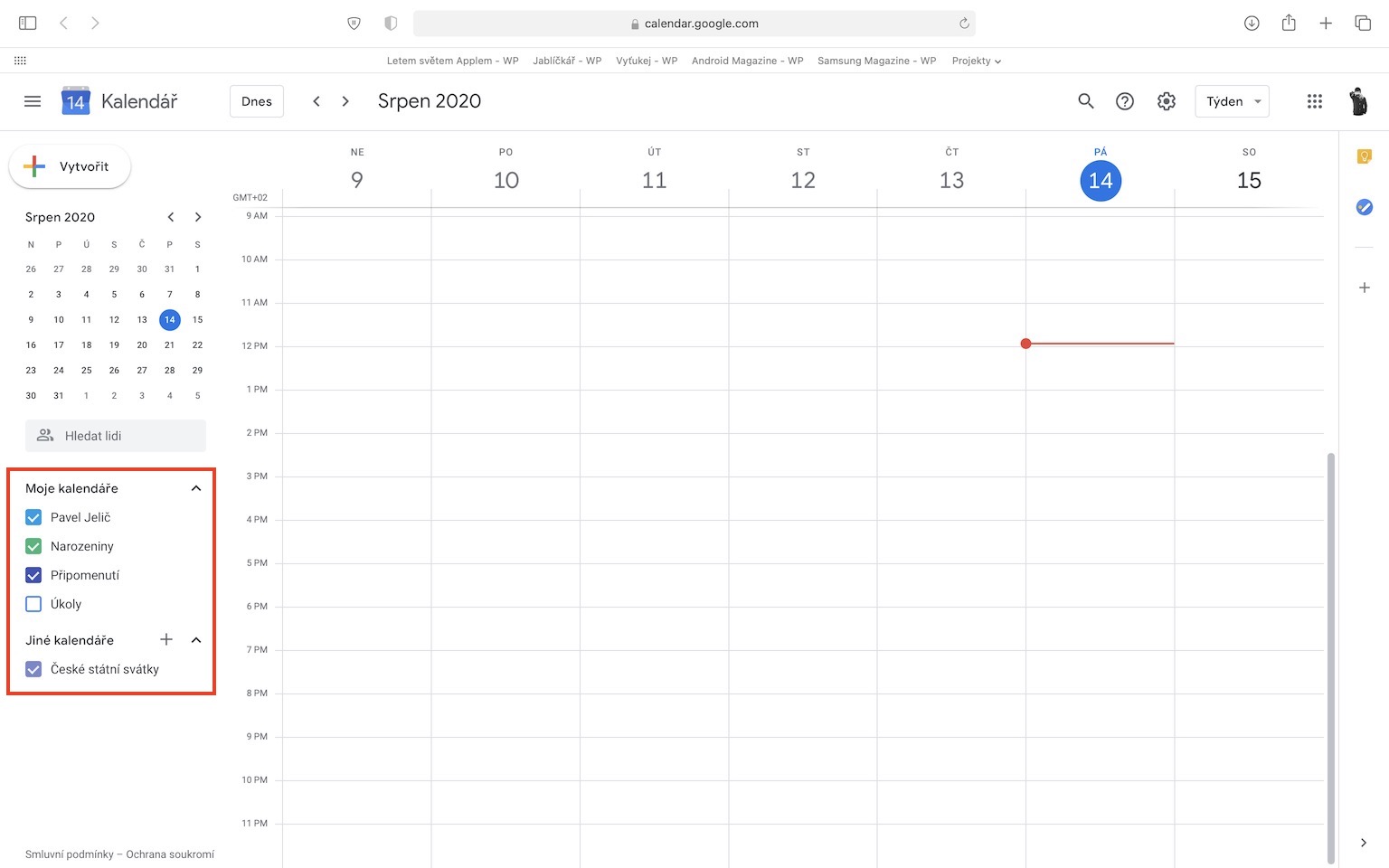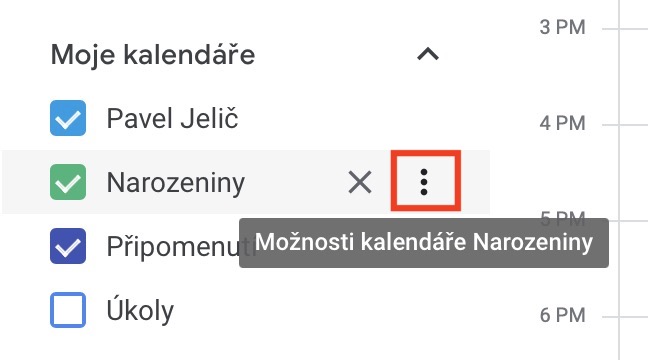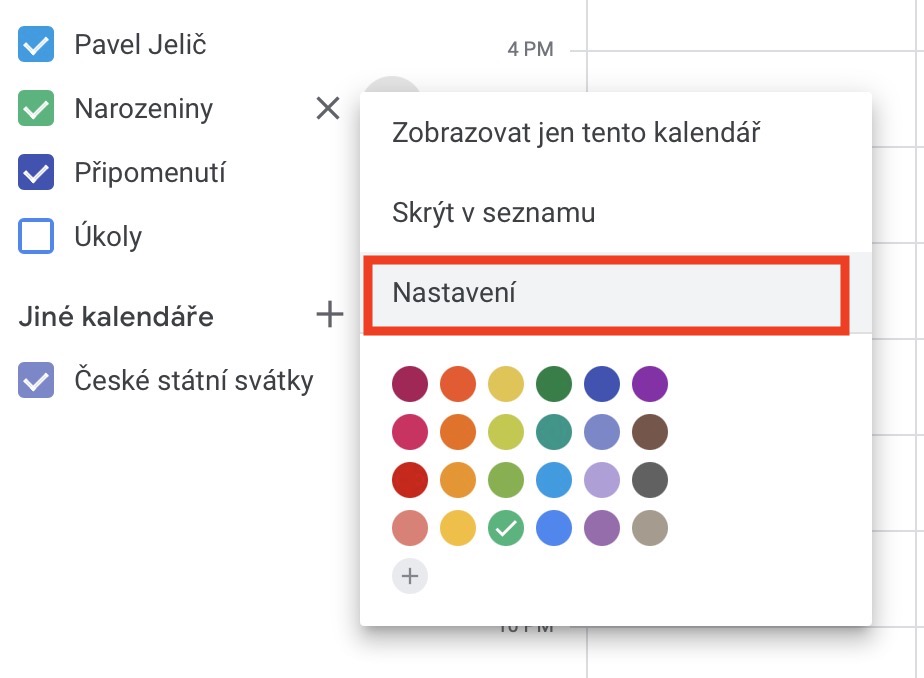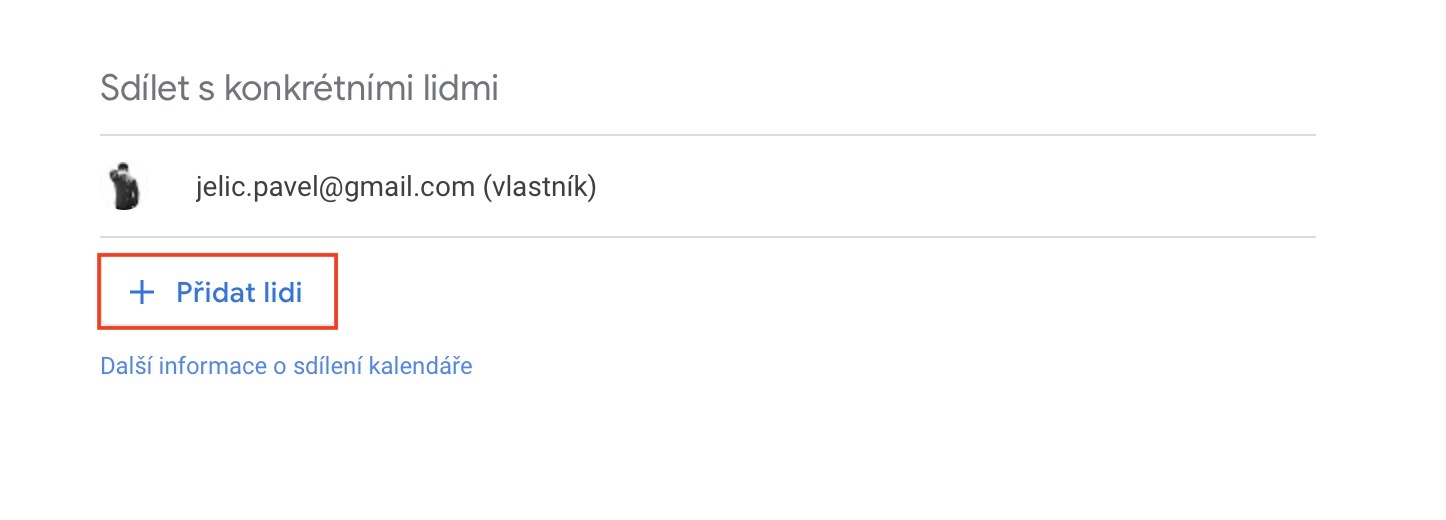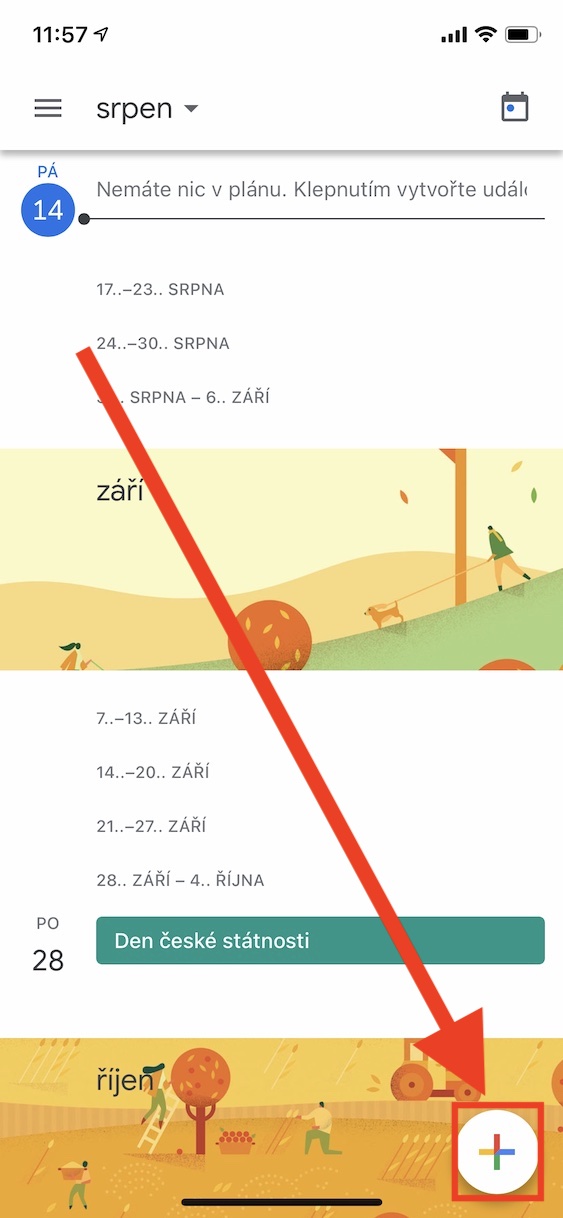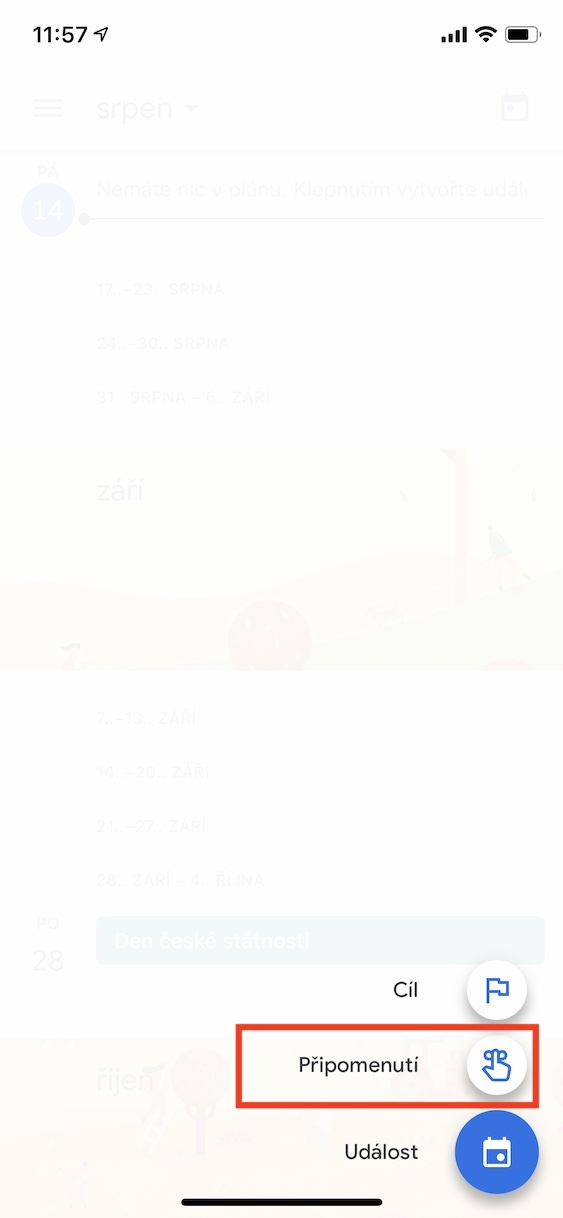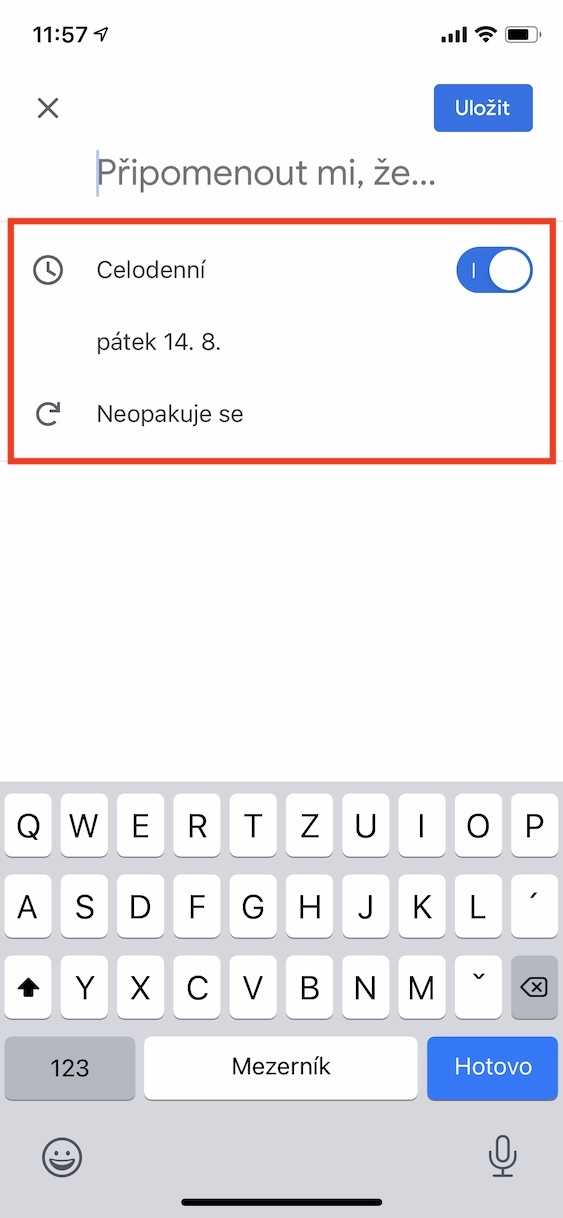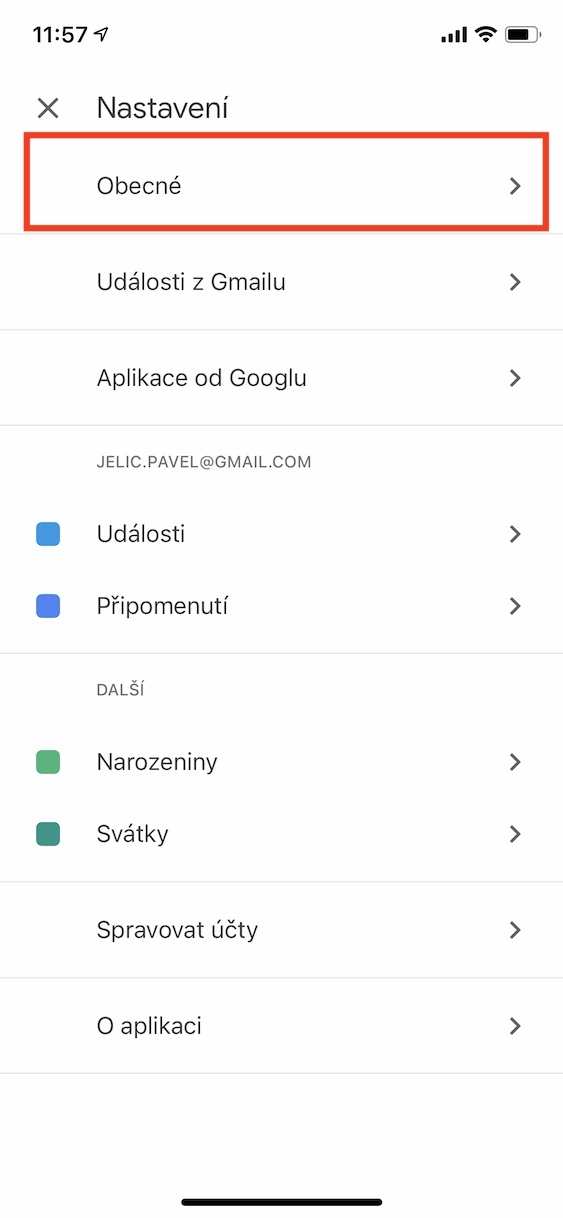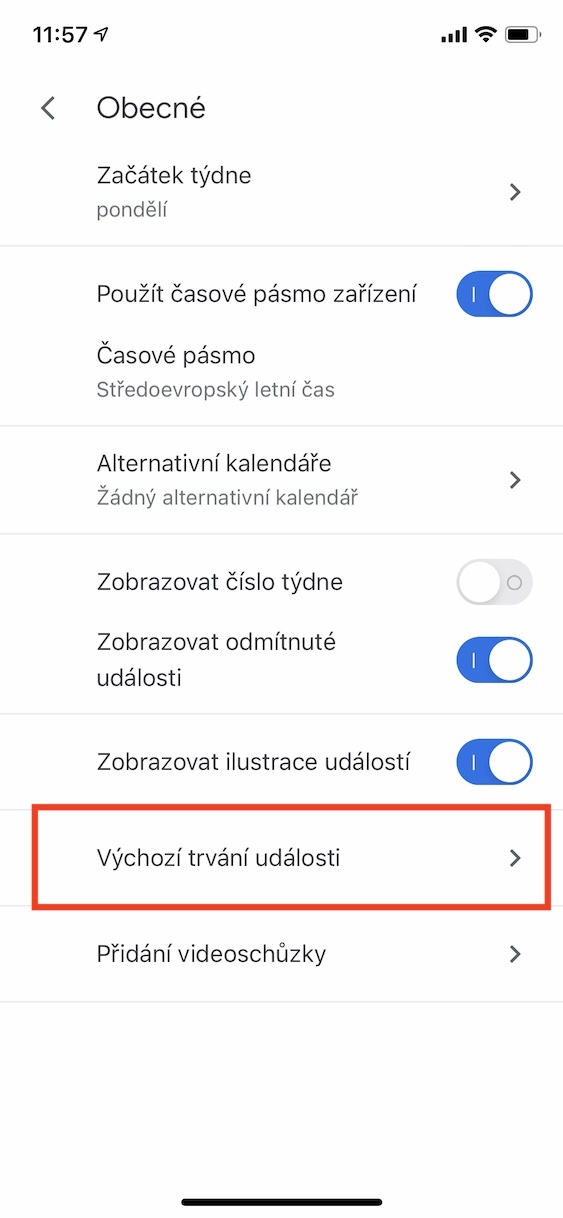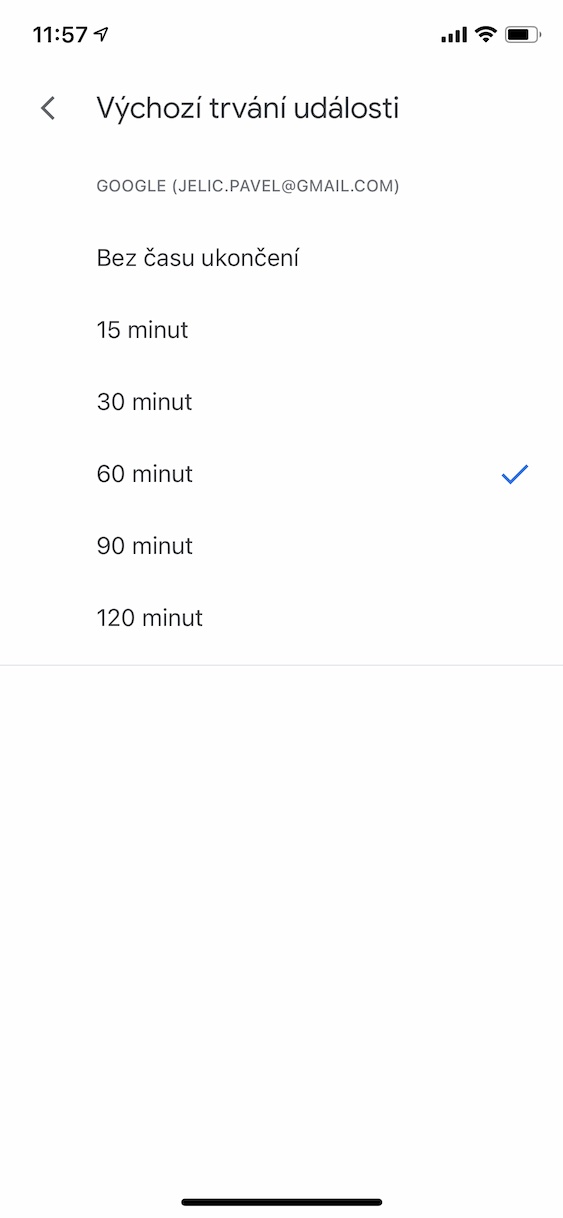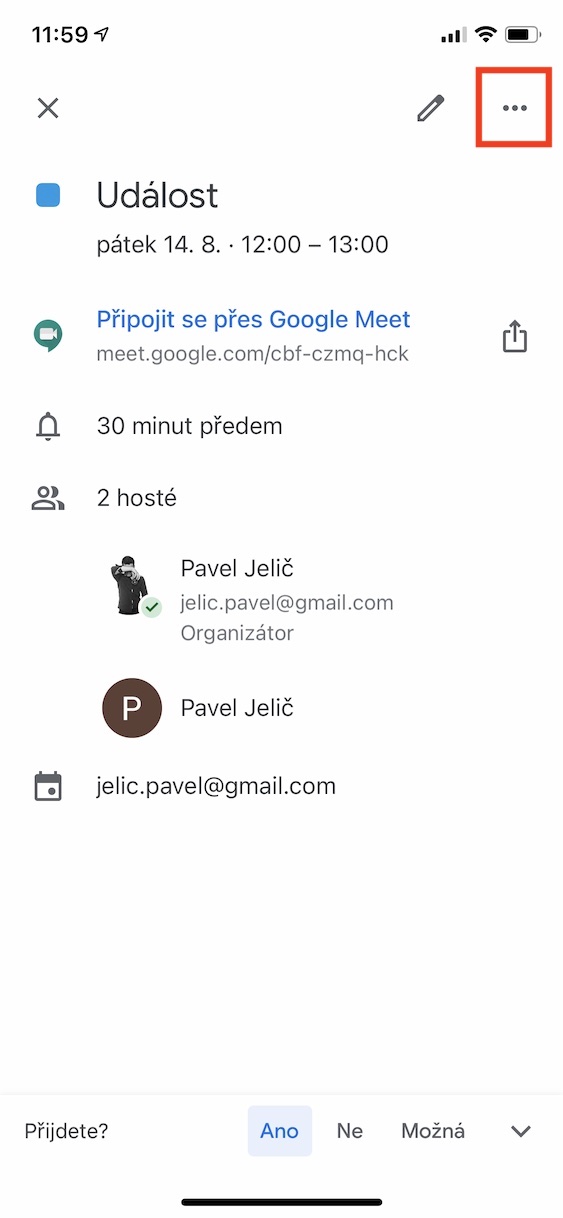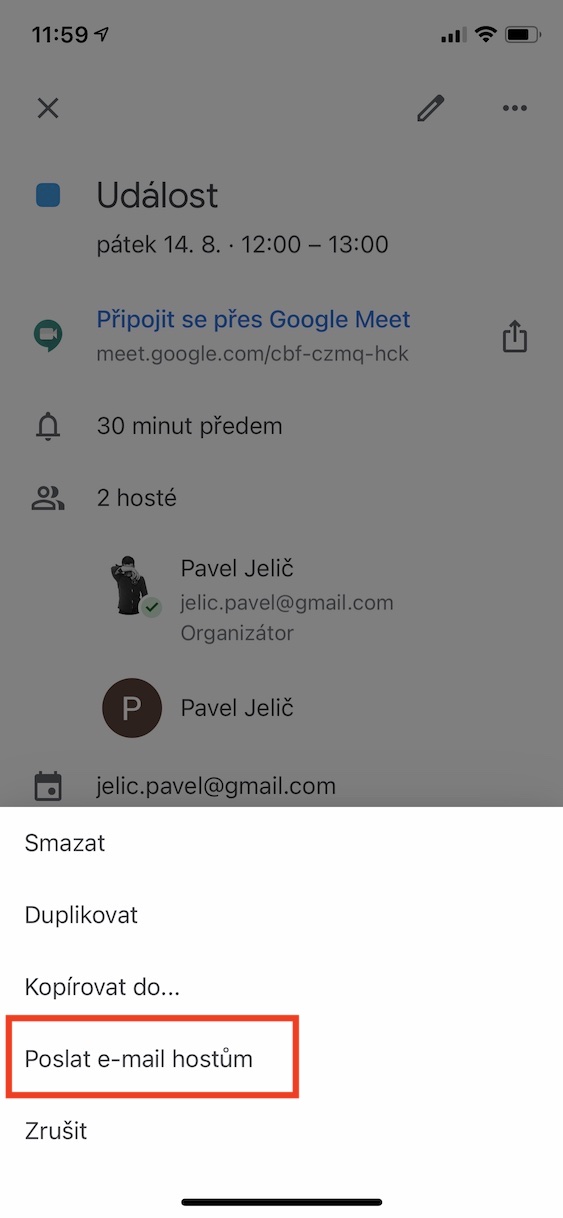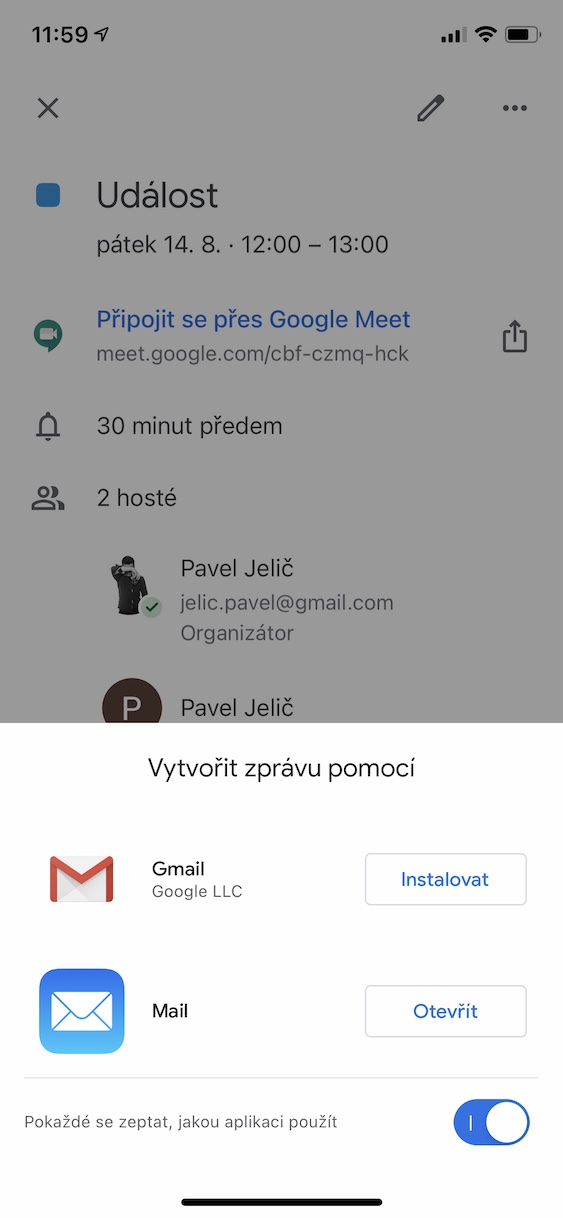Aj keď sa to môže zdať nepravdepodobné, na telefónoch od Applu používanie kalendára od konkurenčnej spoločnosti zmysel dáva, dokonca by sa dalo povedať, že kalifornskú spoločnosť Google v mnohom predčil. V dnešnom článku sa na Google Kalendár zameriame a ukážeme si funkcie, o ktorých ste možno ešte nevedeli.
Mohlo by vás zaujímať
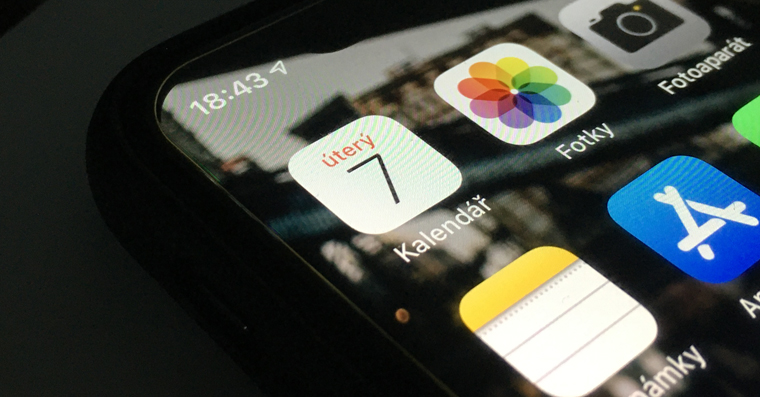
Synchronizácia udalostí z Gmailu
Pokiaľ ako primárnu e-mailovú adresu používate tú od Googlu, určite si cez ňu objednávate rezervácie stolov v reštauráciách, letenky alebo miestenky. Rôzne akcie sa ale nazhromaždia a neustále si vytvárať udalosti práve komfortné nie je. Google Kalendár ale ponúka pohodlné riešenie. V aplikácii kliknite vľavo hore na ikonu ponuky, prejdite do nastavenie vybrať Udalosti z Gmailu. Pri všetkých kalendároch (de)aktivujte prepínač Pridávať udalosti z Gmailu, a nastavte ich viditeľnosť, pričom sa vám ponúkajú možnosti Iba ja, Súkromná a Predvolená viditeľnosť kalendára.
Zdieľanie kalendára s ostatnými
Ak potrebujete plánovať akcie s rodinou, kamarátmi alebo firmou, hodí sa použiť práve zdieľaný kalendár. V rodine je síce veľmi pravdepodobné, že máte aktivované vstavané rodinné zdieľanie od Applu, toto sa však nemusí každému javiť ako najlepšie riešenie, a navyše je nepoužiteľné vtedy, keď niekto z členov rodiny nevlastní Apple produkt. Aby ste teda kalendár zdieľali, presuňte sa na stránky Kalendáre Google, vľavo rozbaľte sekciu Moje kalendáre, umiestnite kurzor na potrebný kalendár a potom rozkliknite ikonu ďalších možností. Tu vyberte Nastavenie a zdieľanie, av sekcii Zdieľať s konkrétnymi ľuďmi kliknite na Pridať ľudí. Zadajte e-mailové adresy, ak chcete, upravte nastavenia oprávnenia a následne všetko potvrďte tlačidlom Odoslať. Príjemcovi dorazí pozvánka, ktorú bude musieť potvrdiť.
Pridávanie pripomienok
V Google Kalendári si skutočne jednoducho môžete vytvárať pripomienky. Tie sa navyše budú zdieľať s ostatnými, ak ich pridáte do správneho kalendára. Najprv kliknite na ikonu pre vytvorenie udalosti, následne na Pripomenutie a zadajte text pripomienky. potom nastavte dátum, (de)aktivujte prepínač Celodenné a vyberte, či sa má pripomienka opakovať. Nakoniec kliknite na Uložiť.
Nastavenie východiskovej dĺžky udalosti
Pri vytváraní udalostí nemáte vždy čas posielať pozvánky alebo nastavovať dĺžku, predvolený čas trvania udalosti však môžete zmeniť. Vľavo hore kliknite na ikonu ponuky, ďalej sa presuňte do nastavenie a po rozkliknutí sekcie Všeobecné nájdite Predvolené trvanie udalosti. Pri každom kalendári zvlášť ho môžete zmeniť, na výber máte z možností Bez času ukončenia, 15 minút, 30 minút, 60 minút, 90 minút a 120 minút.
Zaslanie hromadného e-mailu všetkým pozvaným
Pokiaľ na určitú udalosť, na ktorú ste dostali v Google Kalendári pozvánku, nemôžete prísť, je pomerne jednoduché zaškrtnúť neprítomnosť. Na druhú stranu sa občas hodí uviesť dôvod, prečo nedorazíte, alebo napríklad to, že dorazíte neskôr. V aplikácii od Googlu máte možnosť len za pomoci niekoľkých krokov poslať všetkým pozvaným e-mailovú správu. Otvorte potrebnú udalosť, vybrať na Ďalšie akcie a potom na Poslať e-mail hosťom. Tu sa už otvorí e-mailová aplikácia, prostredníctvom ktorej môžete správu zaslať.